Instalace virtuálního počítače na OS Windows
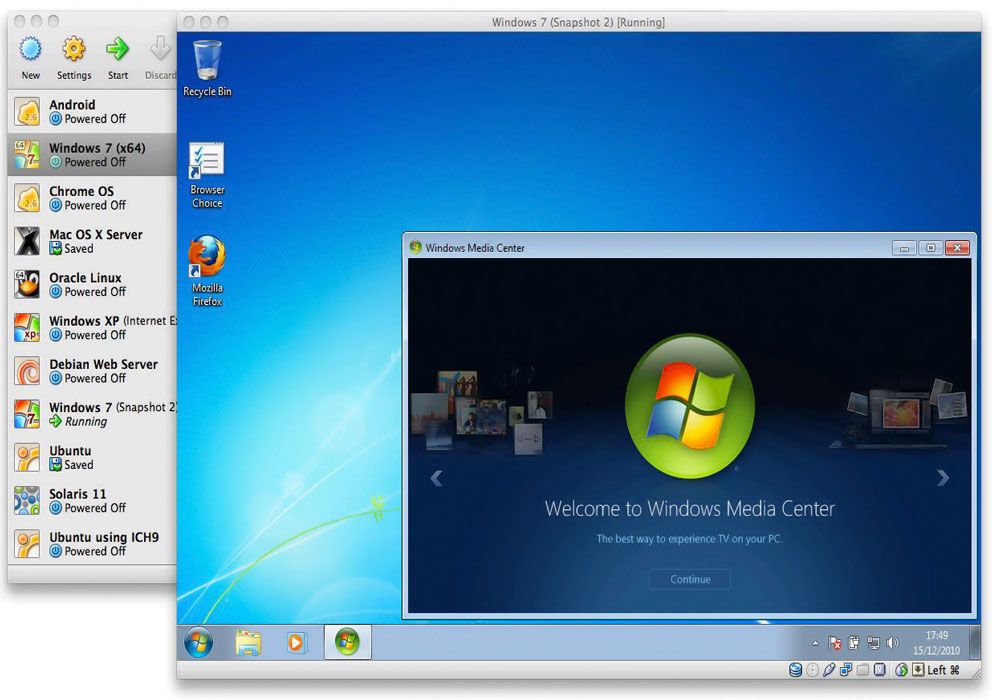
- 4630
- 1496
- Ctirad Kužel
Často se stává, že existuje potřeba dalšího počítače, na kterém by bylo možné testovat programy, nové verze operačních systémů, jen vyzkoušet jiné OS nebo provést změny stávajícího - obecně provádět akce, které mohou mít nevratné důsledky pro počítač. Podobný problém pomáhá vyřešit instalaci virtuálního počítače. V tomto článku zjistíme, jak nainstalovat virtuální stroj na Windows, a také mu dát definici a zvážit, proč ji potřebuje. Začněme. Jít!
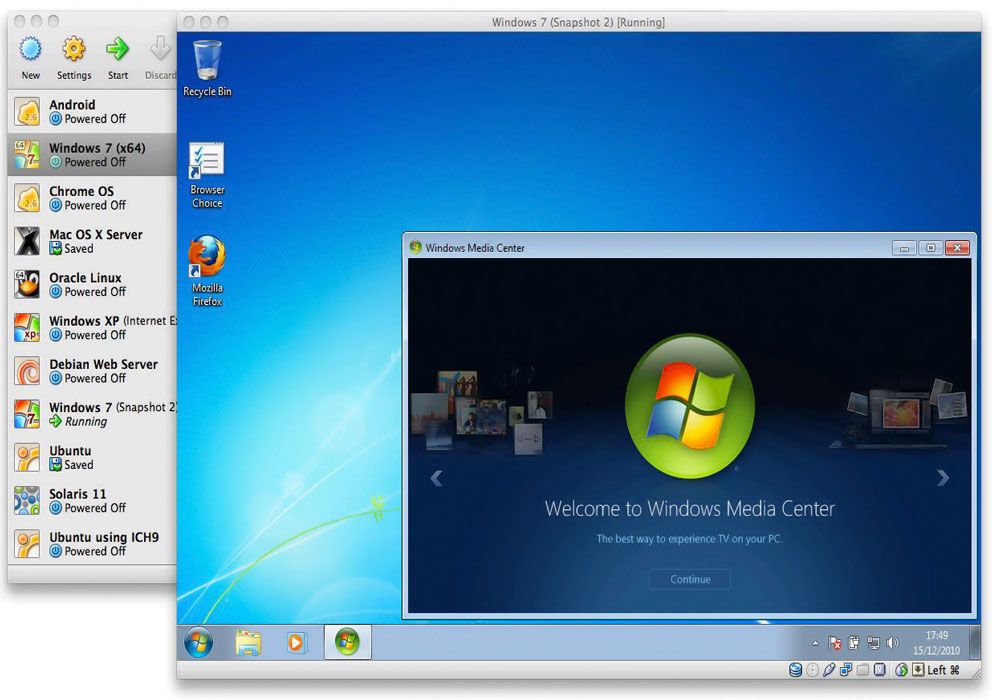
Nejprve dáme definici. Virtuální stroj je program, který emuluje PC, včetně všech jeho komponent. To znamená, že se jedná o počítač v počítači. Virtuální stroj umožňuje nainstalovat stejnou věc jako na skutečném PC: aplikace, hry, operační systémy, ovladače atd. Kromě toho si můžete dokonce vyměnit soubory mezi hlavním PC a skutečností, že na virtuálním počítači.
Virtuální stroje jsou provozovány pro různé účely jak běžnými uživateli doma, tak profesionály v práci. Například profesionálové možná budou muset testovat software, simulovat síť nebo zkontrolovat výkon ovladačů a běžný uživatel potřebuje používat aplikaci, která pracuje výhradně na systému Linux OS. Všechny tyto problémy lze snadno vyřešit pomocí virtuálního stroje.
Nejoblíbenější programy jsou:
- VMware;
- VirtualBox;
- Microsoft Virtual PC.
Dále si promluvme podrobněji o každém z nich.
VirtualBox je jedním z nejslavnějších programů emulátorů. Tento program je zdarma a navržený nejslavnějším v oblasti vytváření softwaru Oracle od Oracle. VirtualBox si můžete stáhnout hned z oficiálních webových stránek vývojáře.
Proces instalace užitečnosti je docela triviální, takže nemá smysl přebývat na něm. Pojďme se přesunout přímo k vytvoření virtuálního počítače. Vezměte prosím na vědomí, že byste již měli mít stažený obrázek operačního systému v počítači, který chcete nainstalovat. Po spuštění VirtualBoxu klikněte na tlačítko „Vytvořit“. V dalším okně musíte zadat název a také vybrat typ a verzi operačního systému. Může to být Windows 7, Windows 10, Ubuntu nebo jakýkoli jiný. Dále je nutné nastavit množství RAM PC, která bude přidělena pod virtuálním strojem. Měl by být vybrán na základě požadavků nainstalovaného operačního systému, nebude bolet opustit malou zásobu. Je vhodné najít rovnováhu mezi hlavním a emulovaným počítačem, aby oba fungovaly s dostatečným výkonem.
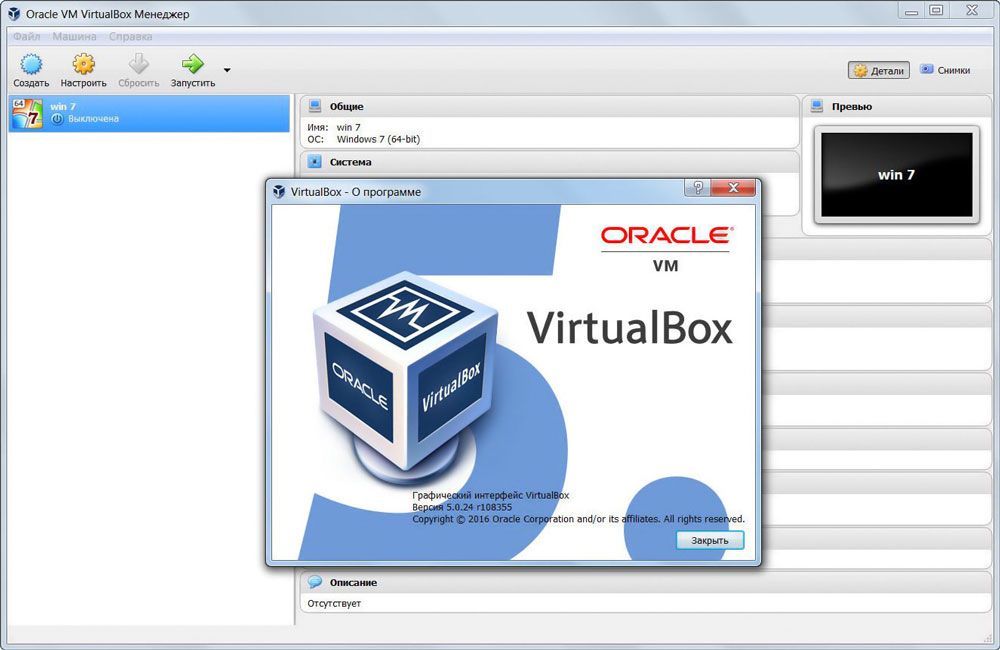
V dalším okně můžete připojit virtuální pevný disk. Doporučuje se jej vytvořit, protože se to může hodit v budoucnu, i když jej nebudete okamžitě používat. Poté zadejte typ vytvořeného tuhého disku. V tomto okně nemůžete nic změnit, pokud nevíte přesně, co potřebujete. Dále, jako formát, označte „Dynamic ...“. Poté, co zbývá vstoupit do názvu disku a nastavit jeho velikost. Publikovat z HDD svazku vašeho počítače. Pro emulované počítač příliš nelišíte příliš mnoho. To je vše, proces vytváření je dokončen. Můžete přejít do okna Nastavení a upravit nainstalované parametry.
Chcete -li spustit auto, klikněte na stejné tlačítko. V závislosti na tom, který nosič bude instalace provedena, možná budete muset vložit disk do jednotky nebo vložit USB nosiče, pokud použijete obrázek, pak zadejte cestu k němu.
Pokud jde o VMware, je tento produkt dodáván ve dvou verzích: Player and Workstation. První je lehká možnost pro domácí použití a je zdarma. Verze Workstation má větší funkčnost a je provozována hlavně ve firmách ve společnostech. Je vhodné si uvědomit, že rozhraní VMware je ještě snazší a jasnější než rozhraní konkurenta VirtualBoxu. Verzi pracovní stanice VMware lze nazvat nejlepším virtuálním strojem, musíte za to zaplatit. Tato možnost bude přijatelná pro společnosti, ale ne pro domácí použití. Spravedlivě stojí za to říci, že bezplatný přehrávač VMware vám stačí s hlavou.
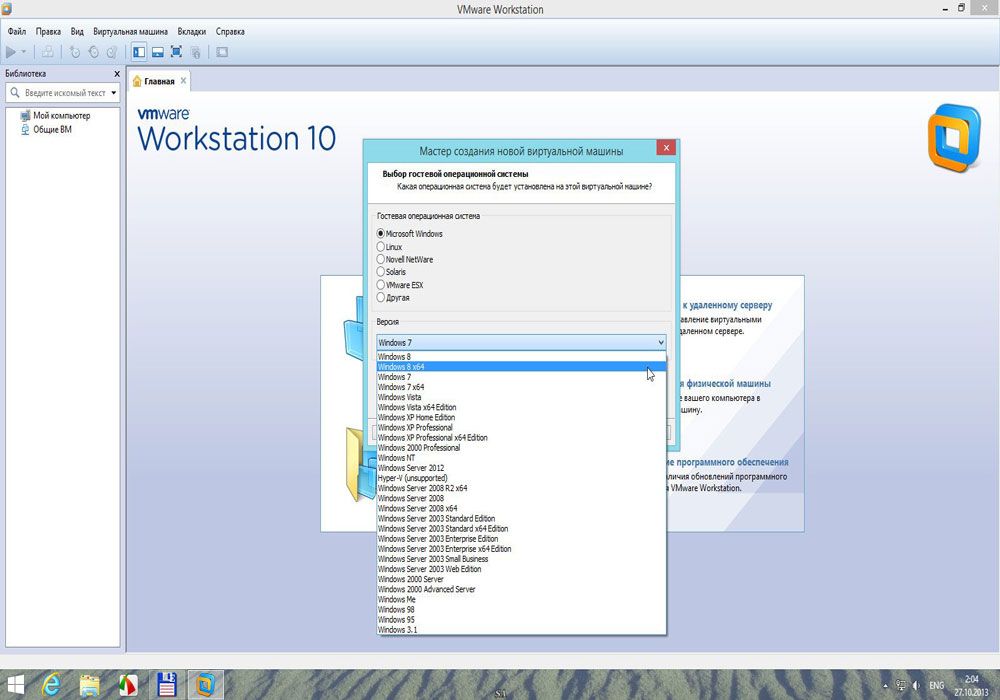
Pokud plánujete spustit výhradně Windows na virtuálním počítači, můžete použít virtuální počítač Microsoft Virtual PC. Toto je dobrý nástroj zdarma se širokými možnostmi, jednoduché a pochopitelné rozhraní. Nepodporuje však ani Linux ani Mac OS, což je významná nevýhoda. S tím vším, nástroj také najde své uživatele a fanoušky.
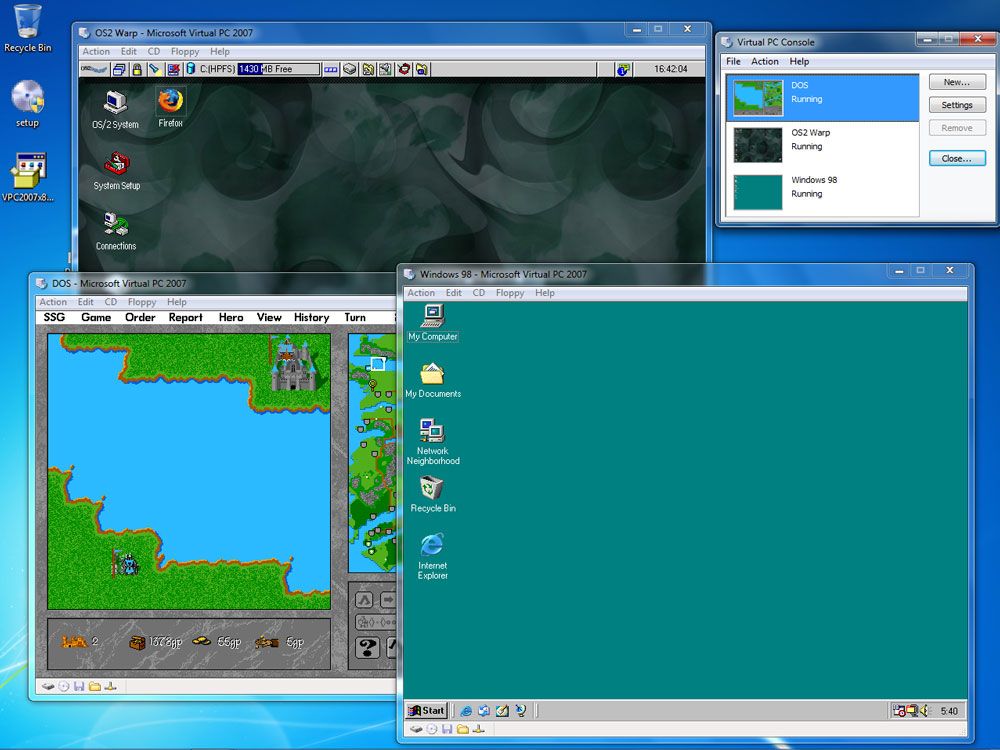
Nyní můžete do počítače snadno nainstalovat virtuální stroj, což vám umožní vyhnout se mnoha problémům se systémem hlavního počítače. Napište do komentářů, zda jste pomohli článku pochopit tento problém, a zeptejte se, zda něco zůstává nepochopitelné.
- « Instalace SSD a HDD místo jednotky
- Netgear N150 - Review funkcí, nezávislé konfigurace a aktualizace firmwaru »

