Instalace Ubuntu na virtualboxu

- 1324
- 131
- Leo Frydrych
Virtuální stroj je skutečná spasení, když jsou čas a zdroje drahé. Jeho instalace vám umožňuje používat třetí část OS je pohodlnější a snazší než s plně naplněnou instalací nového systému na pevný disk. Virtuální stroj vás bude chránit před zbytečnými problémy s kompatibilitou a také vám umožní rychle „omezit“ všechna zbytečná data, pokud do něj zmizela potřeba. Kromě toho vám „virtuální stroj“ umožňuje rychle se vrátit zpět. Vzhledem k tomu, že instalace Ubuntu na VirtualBoxu je velmi účinnou možností, budeme ji přesně zvážit. Stejně jako nástroje, které budete možná potřebovat v novém prostředí.

Jaká je virtuální krabice?
VirtualBox je virtualizační software vytvořený společností Oracle. Rozšíří se na základě bezplatné licence. Program je křížový plat (lze použít s různým OS), modulární, podporuje celý balíček moderních technologií pro svůj směr. Toto je jeden z nejpopulárnějších programů pro rodinu OS Windows. Ale neměli byste jej používat s časnými verzemi Windows - špatná podpora ovlivní. Když říkají, že chtějí něco nainstalovat na virtuální stroj - často znamenají virtuální box.
Pokračujeme k instalaci
Pro jednoduchost budeme nazývat nativní systém vašeho počítače hostitelským systémem a virtuálním hostem. Chcete -li nainstalovat Ubuntu na virtuální stroj VirtualBox, potřebujete balíček Basic. V našem případě se jedná o samotný program VirtualBox. Najít oficiální web programu je snadné - VirtualBox.Org. Musíte si stáhnout dva soubory z části „Stahování“:
- VirtualBox pro hostitele Windows (x86/AMD64);
- VirtualBox Oracle VM VirtualBox Extension Pack (všechny podporované platformy).
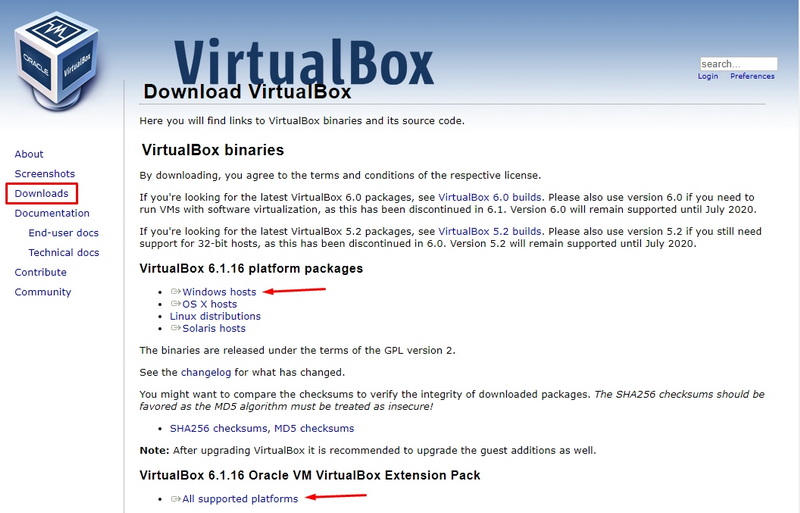
Na oficiálních webových stránkách programu najdete vždy nejaktuálnější verzi. Musíte si to přesně stáhnout.
Začněte instalovat první soubor. Ve výchozím nastavení uložte všechny parametry. Během instalace nemusí být síť již nějakou dobu k dispozici. Neposílejte proto paralelně jiné soubory a programy. Když je první soubor rozbalen do počítače, začněte nainstalovat další. Odpovězte na všechny otázky instalátoru. Po spuštění programu začne nastavení VirtualBox, ubuntu se v průběhu času nainstalujeme trochu.
Vytváření virtuálního prostředí
- Po instalaci otevřete program.
- V nabídce programu vyberte „Machine“ - „Vytvořit“.
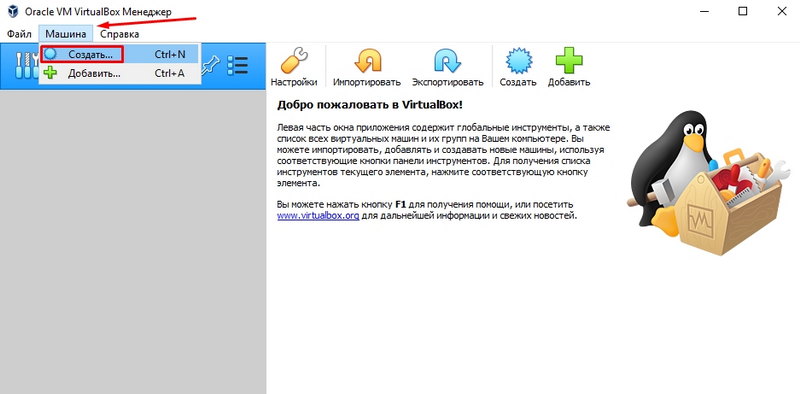
- Nastavte parametry nastavení. Mohou být takové:
- Jméno - Ubuntu -1.
- Typ -
- Verze - v závislosti na vaší distribuci (pozornost k vypouštění!).
- Klikněte na „Další“.
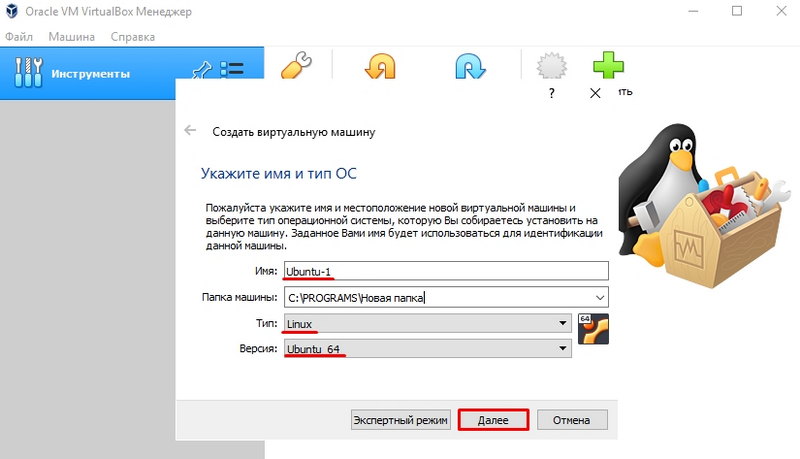
- Vyberte paměť paměti. Doporučuje se nastavit alespoň 1 GB. Mějte na paměti, že tento prostor RAM bude plně využíván pro nový systém. Je žádoucí, abyste měli alespoň 1 GB pro hostitelský systém v počítači. Instalace Ubuntu na VirtualBox vyžaduje jasně stanovit paměť, kterou může mít nový operační systém.
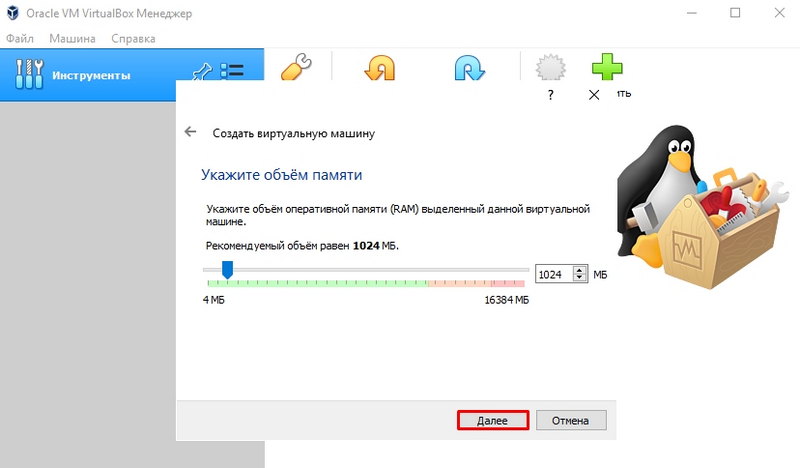
- Nyní vytvořte nové virtuální médium v prostředí operačního systému. Všechny soubory budou nainstalovány na ně. V dialogu „Označte“ vyberte „VDI“.
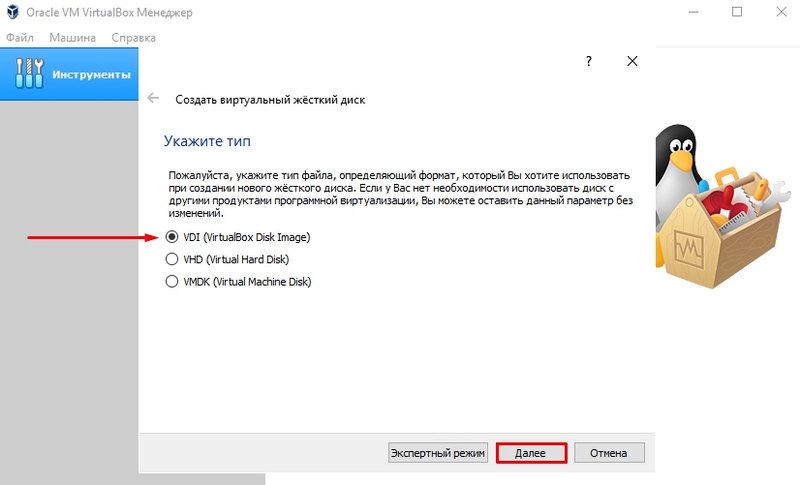
- Vyberte formát úložiště „Dynamický virtuální pevný disk“. Tato možnost znamená, že úložiště automaticky zvětší velikost, jak se hromadí informace.
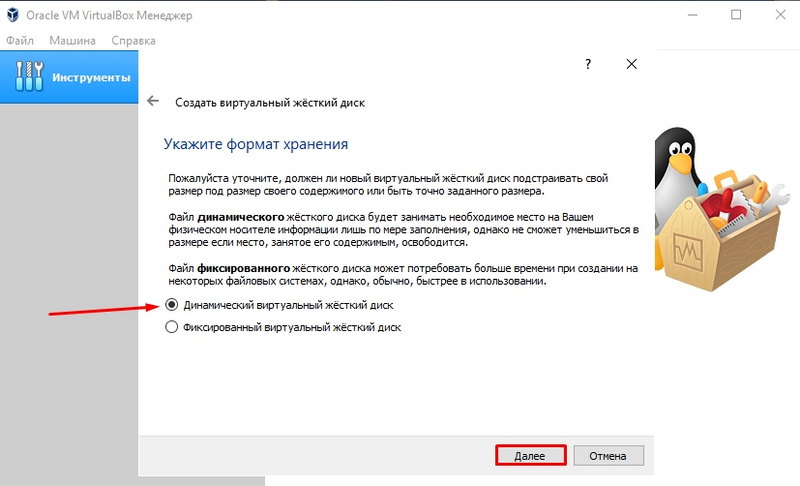
- Uveďte název disku „ubuntu-1“ a velikost „12 GB“. Velikost úložiště by měla stačit poprvé.
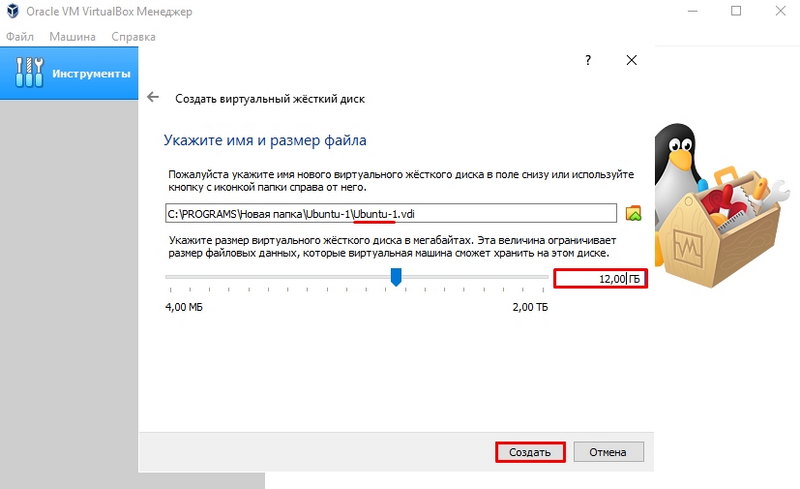
- Nyní, pokud jste udělali vše správně, auto s vaším operačním systémem se objeví na seznamu hlavní nabídky programu (ve správci). Toto je však pouze první fáze pokynů, jak nainstalovat Ubuntu na virtuálním boxu.
- Nyní nastavte pokročilé parametry disku. Chcete -li to provést, zavolejte na kontextovou nabídku a vyberte položku „Požadavek“.
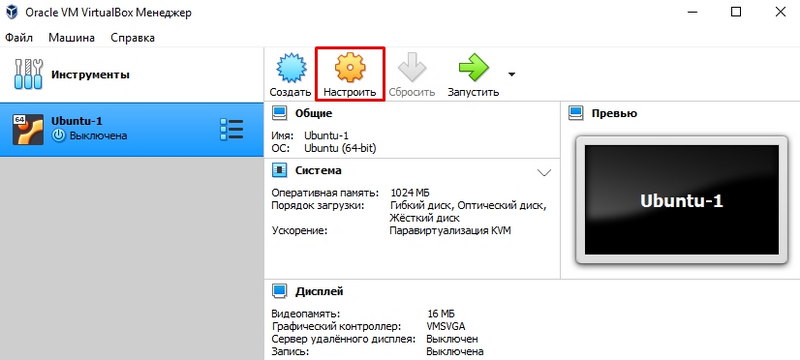
- Zde potřebujeme bod „displej“. Na kartě videa zahrnují 3D-zrychlení. Pokud to považujete za nutné, můžete také zvětšit velikost video paměti.
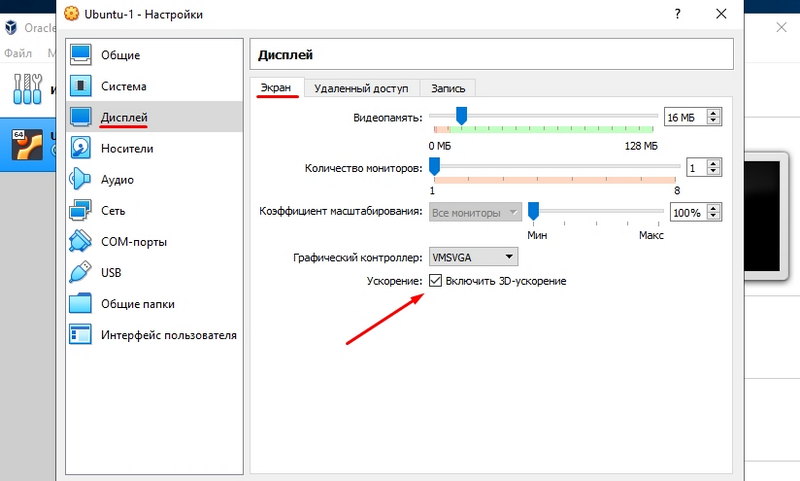
Ve stejném okně musíte přejít na kartu „Obecné složky“ a přidat novou složku. Najděte v sekci podepsání „+“ a udělejte to s jeho pomocí.
Tato operace bude pohodlně kopírovat soubory z hlavního systému do virtuálního. Umístěte značku na položku „Auto division“.
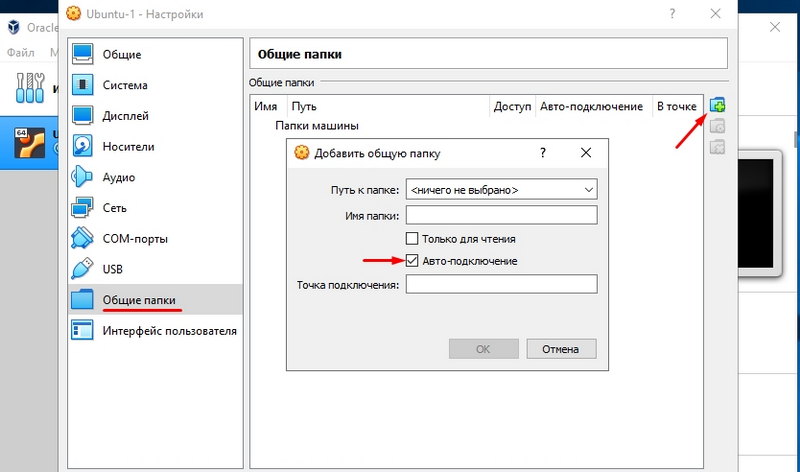
Jak nahrát obrázek?
To musí být provedeno, pokud stále nemáte obrázek systému Ubuntu, a nevíte, kde ho získat. V seznamu nezbytných operací o tom, jak nainstalovat Ubuntu na virtuální počítač, je to jeden z nejdůležitějších bodů.
Otevřete stránku Ubuntu ve svém prohlížeči.Com. Na něm můžete snadno najít odkaz na načtení distribuce. Uložte aktuální verzi systému (dnes je to 20.10).
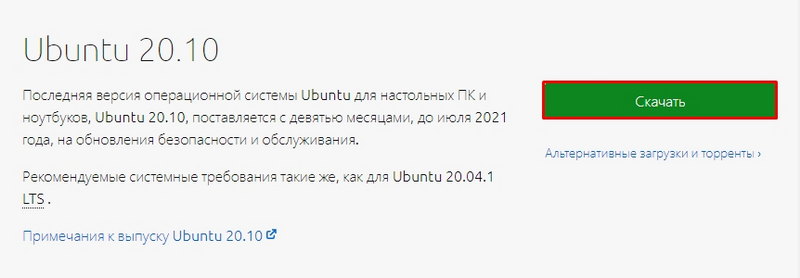
Je vhodné nastavit distribuci odpovídající množství PC RAM:
- Pokud máte méně než 4 GB RAM, načtěte obrázek x
- Pokud máte 4 GB RAM a další, načtěte obrázek x
Obrázek můžete uložit kdekoli, ale lépe - na vnitřním disku počítače.
Instalace virtuálního operačního systému
Otevřete virtuální stroj VirtualBox VirtualBox, otevřete počáteční okno (Správce). Vyberte vytvořené „auto“. Spusťte jej prostřednictvím hlavní nabídky programu.
VirtualBox vás vyzve, abyste si vybrali obrázek, s nímž bude pracovat. Najděte a vyberte soubor ISO, který jste nahráli, a přejděte do dalšího okna. Přistoupili jsme k tomu, jak rychle nainstalovat Ubuntu na virtualbox. Nyní zůstává záležitostí nastavit samotný virtuální operační systém.
- Na počáteční instalační obrazovce vyberte požadovaný jazyk a poté klikněte na „Nainstalovat Ubuntu“.
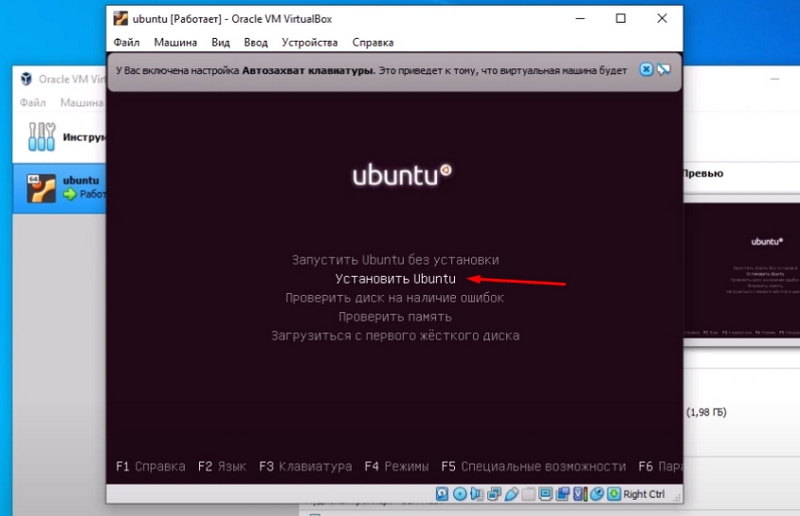
- Dále vyberte body podle svého uvážení.
- V okně „Typ instalace“ vyberte „Diskujte“ a nainstalujte Ubuntu “. To není pro vaše data nebezpečná, protože úložiště pro systém je prakticky. Je izolován od zbytku pevného disku. Pamatujete si to?
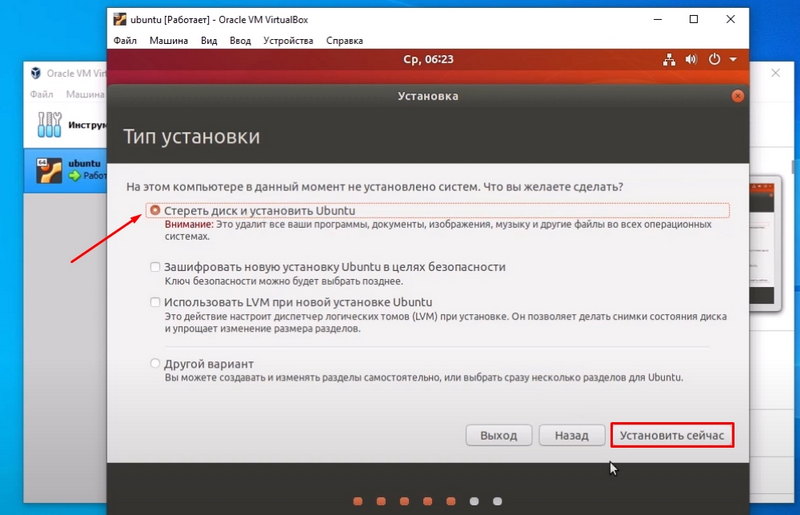
- Nastavte zbytek parametrů podle vašeho uvážení. Je vhodné si pamatovat nebo zapisovat, co přesně jste zavedli v okně „Uživatelské jméno“ a „heslo“.
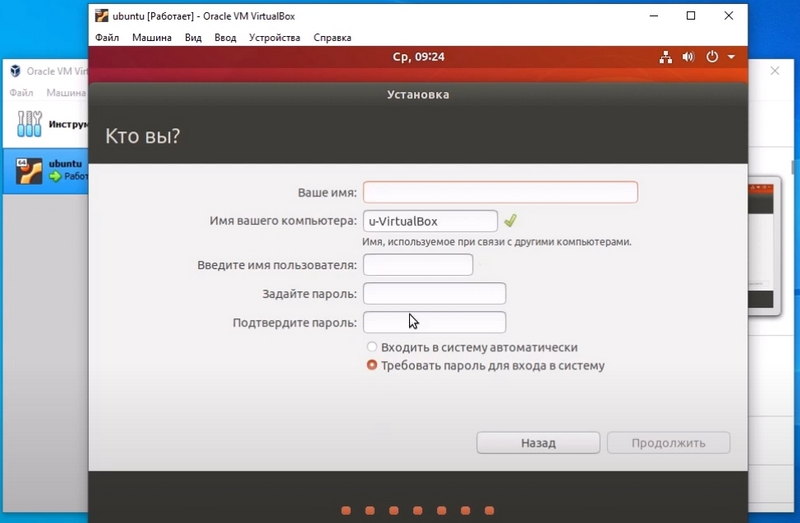
- Nastavení instalace je dokončeno na tomto. Velmi brzy můžete systém použít. Po dokončení instalace klikněte na „Obnovit“.
Užitečné doplňky
Neprováděli jsme všechny funkce, které zjednoduší vaši práci s dalším operačním systémem. Jak dát Ubuntu na virtualbox s doplňky?
- V hlavním okně VirtualBox klikněte na „Mosors“ - „Výběr optického disku“ - „Přidat“.
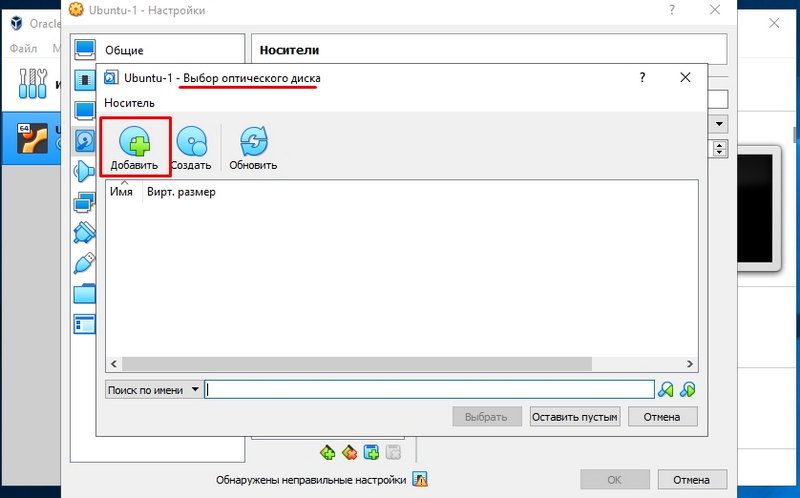
- Dále klikněte na tlačítko „Spustit“.
- Zadejte heslo vytvořené během instalace a potvrďte akci.
- Nyní počkejte na instalaci a znovu načtěte instalaci.
Aktualizace aplikací
Přišli jsme na to, jak nainstalovat Ubuntu na virtuální stroj. Ale aby to fungovalo, musíte zapnout aktualizaci systému. Chcete -li to provést, přejděte na položku „Update Update Application“ na adrese „Systémové nástroje“ - „Administrace“ hlavní nabídky aplikace. Po vyhledávání dostupných aktualizací klikněte na „Nainstalovat nyní“ a potvrďte akci vstupu hesla. Pokud potřebujete restart, udělejte to.
Závěr
V tomto materiálu jsme vám řekli, jak nainstalovat Ubuntu na virtuálním stroji VirtualBox. Doufáme, že vyhodnotíte všechny možnosti tohoto nádherného vazu programů a stanete se sebevědomým uživatelem Linuxu. Nebo možná k ní půjdete navždy.
Hledejte ještě užitečnější v našich dalších materiálech a sdílejte své objevy a znalosti v komentářích k tomuto článku!
- « Metody deaktivace a odstranění Alice z počítače
- Jak stisknout internetový kabel zkrouceného páru - metody a možnosti »

