Instalace systému Android do tabletu s Windows

- 4811
- 1055
- Leo Frydrych
Popularita operačního systému Android pro mobilní senzorická zařízení je určena jeho bohatou funkčností a počet fanoušků tohoto operačního systému je několikrát vyšší než počet obdivovatelů jiného firmwaru. Pokud jde o konkrétně tablety, pracují na různých platformách, včetně Android a Windows, některá zařízení podporují dva nebo dokonce tři OS, což poskytuje právo vybrat konkrétní systém. Který z nich dává přednost tomu, je záležitost uživatele. Často se stává, že majitelé zařízení nejsou spokojeni s operačním systémem předinstalovaným výrobcem a někteří uživatelé vážně přemýšlejí o blokování správy zdrojů jejich tabletu. Současně, ve snaze vybavit zařízení jiného operačního systému, nezapomeňte na možnou absenci adaptability „železa“ pro konkrétní platformu. Pokud máte obavy z instalace Androidu na tablet s Windows 7, 8, 10, pak existuje několik způsobů, jak problém vyřešit. Zde nejprve to vše záleží na cíli, s nímž je úkol vyžadován, proto byste snad neměli komplikovat svůj život postupem pro přeinstalování operačního sálu a jednoduše aplikovat emulátor Android, aniž byste ovlivnili platformu poskytovanou společností výrobce a se schopností kdykoli vypnout emulaci. V případě, kdy jste se rozhodli vytvořit plnohodnotnou verzi Androidu na příkaz svého srdce, budete již muset pohrávat.

Android instalace nuance na tabletu s Windows.
DŮLEŽITÉ. Přeinstalování OS nejen zbavuje možnost použít záruku pro zařízení, ale také v nešikovných rukou vytváří vysoká rizika přeměny zařízení na „cihlu“, takže pokud není pro vás tak důležité dát další operaci místnost, je lepší mučit štěstí bez nezbytných znalostí v této oblasti.Imitace operačního systému pomocí programu emulátoru je racionálnější volbou, pokud má účel aplikací Android aplikací. Takže můžete spustit software, který potřebujete, aniž byste museli změnit systém. Kromě Windows můžete nainstalovat operační systém Android na tabletech, předtím je nutné zkontrolovat, možná je zařízení již u duálního bootu, kde jsou obě operační místnosti. Existuje zcela riskantní možnost, která zahrnuje úplnou demolici Windows a instalaci systému, který na zařízení potřebujete. Ale taková rizika mohou být nesmyslně odůvodněná.
Předběžná práce
Je důležité pochopit, že firmware, který jste nastavili, může fungovat nesplněný, to znamená, že některé funkce mohou jednoduše chybět. Kromě toho nemůžete získat duální spouštěcí systém na každém zařízení, na procesorech Intel X86 je postup velmi úspěšný, takže pokud máte v úmyslu přejít k rozhodující akci, musíte zjistit, zda „železo“ podporuje Android. Když jste se rozhodli o výběru metody spuštění Androidu, vyměňte osu nebo doplněk možností přepínání mezi operačními místnostmi, můžete případ zahájit pouzdro. Celý proces se skládá z několika fází a začíná přípravou. Před instalací systému je nutné připravit tablet a nakládací jednotku. Načítání flash jednotku USB musí být zaznamenána pomocí Rufus, Winimage, Unetbootin nebo Lili. K tomuto účelu se nedoporučuje používat UltraISO, protože jednotka Flash nemusí na zařízení zavést.
Nástroje
Proto budou vyžadovány následující prostředky:
- Požadovaná verze Android X86;
- Rufus pro nahrávání flash disků (stahování programů z oficiálního zdroje);
- Gparted pro práci s sekcemi (načítání flash disk);
- Koncentrátor USB;
- USB mash, klávesnice;
- USB flash disk.

Vytvoření instalační flash jednotky s operačním systémem Android
Vyberte požadovanou sestavu operačního sálu, kterou stahujeme z osvědčeného zdroje. Rozbalíme archiv instalací Androidu a poté začneme postup pro zaznamenávání načítání flash disk:
- Spustit Rufus;
- Vyberte část GPT pro počítače s rozhraním UEFI;
- Typ souborového systému - FAT32;
- Klikněte na tlačítko pro výběr obrázku a označíte cestu k souboru Gparted ISO, po kterém bude stanoven nový označení hlasitosti;
- Klikněte na tlačítko „Start“;
- Potvrzujeme akci v novém okně a čekáme na konec nahrávky na flash disk.
Příprava tabletu
Pamatujeme si, že nesprávné akce mohou vést k nežádoucím důsledkům a předběžně udržovat důležité informace ze zařízení na jakékoli médium. Chcete -li implementovat Android na tabletu pod ovládáním systému Windows, musíte připravit nastavení systému deaktivacemi zabezpečeného spouštění (funkce UEFI, která zabraňuje spuštění neoprávněného OS při spuštění zařízení působícího na Windows 8, 10). To se provádí v nastavení deaktivací možnosti „Recovery“ („Restoration“) v kartě „Update and Recovery“ („Aktualizace a obnova“). Zde potřebujete restart zařízení, provádíme to. Dalším krokem bude vstup do režimu BIOS výběrem „Trubleshoot“ - „Advanced Možnosti“ - „Nastavení firmwaru UEFI“. Zde v bodě „Security“ jsme vložili „heslo supervizora“, přejděte na „Boot“ - „Boot Security“ a nastavte „deaktivované“ pro resetování hesla a poté vypněte tablet.
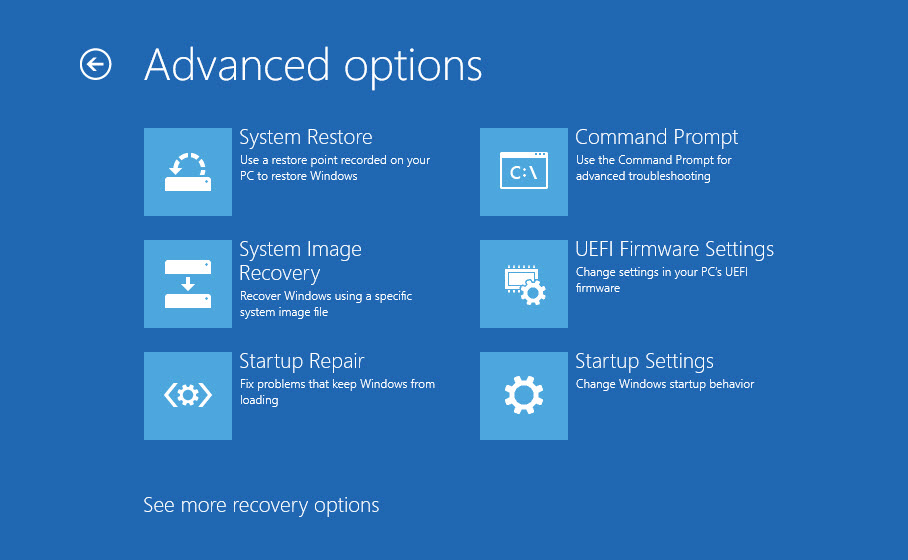
Způsoby implementace platformy Android na tabletu s Windows
Po rozhodování o cílech vyberte metodu instalace operačního sálu. Zvažte, jak nainstalovat Android na tablet s Windows 10 různými způsoby. Ze všech způsobů získání požadovaného bude nejjednodušší a bezpečný první - emulace operačního sálu. Zahájení Androidu nebude obtížné použít speciální software. Pomocí tímto jednoduchým způsobem můžete využít výhody prostředí Android bez rizik přeměny tabletu (nebo jiného zařízení) na cihlu. K provedení není nutná žádná předběžná práce.
Emulace Androidu
Všechno je zde velmi jednoduché a dokonce i nezkušený uživatel je schopen se vyrovnat s úkolem. Chcete -li bezbolestně nainstalovat Android na Windows 10, 8, 7, musíte použít software simulující pracovní prostředí firmwaru Android. Doporučujeme volbu pro tento účel Bluestacks, tento nástroj je zdarma, má ruské rozhraní a mnoho dalších výhod, a proto je velmi populární. Emulátor si můžete stáhnout z oficiálního zdroje, instalace je standardním způsobem a nevyžaduje zvláštní znalosti od uživatele. Při spuštění průvodce instalací a „instalace“ stačí stisknout tlačítko „Další“. Postup pro první spuštění systému zahrnuje výběr jazyka a zadávání dat - pro použití Android musíte mít účet Google (pokud tomu tak není, musíte si vytvořit účet, jinak pracujete s úlodem aplikací a dalším Služby budou nemožné). Po instalaci a konfiguraci Bluestacks otevíráte možnosti operačního systému Android.
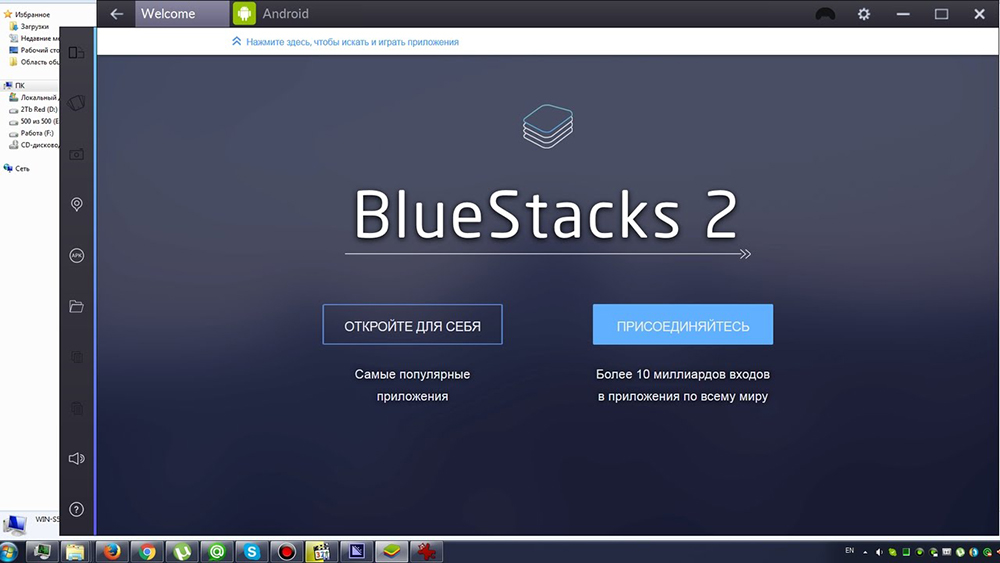
Instalace Androidu jako druhého operačního sálu
Baterie tabletu by měla být zcela nabitá, a přestože je odpojena, je nutné připojit rozbočovač USB k portu zařízení. Také připojíme klávesnici. Po těchto manipulacích zapneme tablet držením klíče F12. Nabídka poskytne příležitost zvolit si flash disk, vybrat ji a nainstalovat Android podle náznaků. Během instalace se objeví požadavky, které určují parametry OS, uživatel musí pouze umístit hodnotu „ano“ (y) všude. Proces provádění a požadavky se mírně liší pro různé verze operačních systémů, ale nejsou kritické. Konec postupu je svědkem hlášení nápisu, že je konfigurace nainstalována, kliknutím na Enter pokračujte. Pokud má systém úspěšně na zařízení, uvidíte nabídku výběru operačního systému, když spustíte tablet, ale v některých případech musíte načíst Android a držet klíč F12.
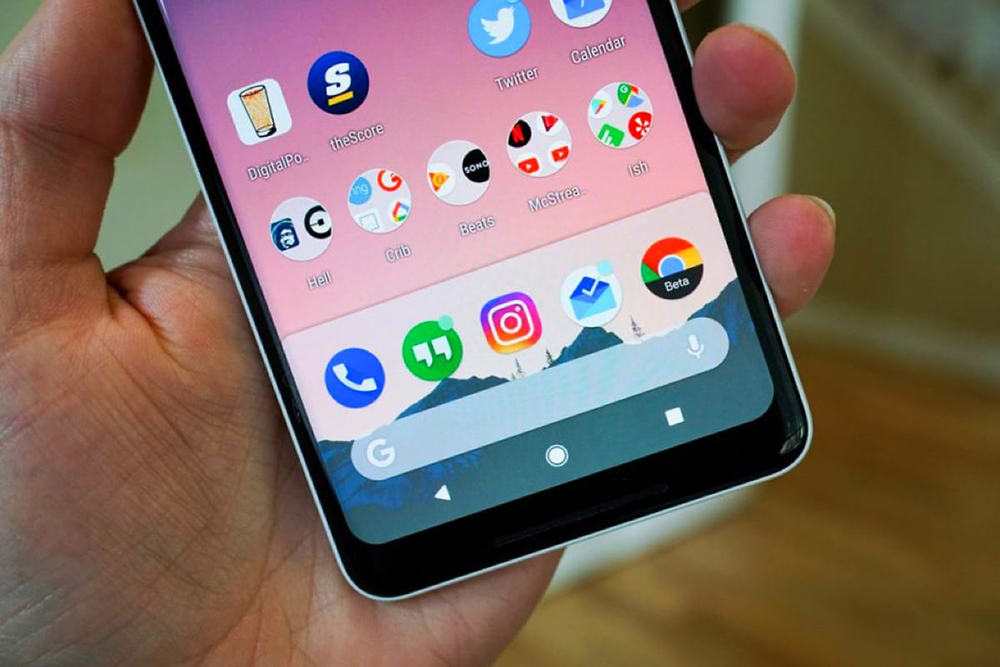
Instalace Androidu místo Windows
Pokud jste zvážili všechna rizika a pozitivní body, dospěli k závěru, že už vůbec nepotřebujete okna, pokračujeme v rozhodujících opatřeních, která vám umožňují úplně zbourat okna a ponechat nainstalovaný OS Android. Připojíme rozbočovač a klávesnici, myši, nakládá se k němu Gparted Flash Drive, a poté několikrát stiskněte klávesu ESC, abychom se objevili systém BIOS, kde provádíme následující akce:
- Zvolte Boot Manager;
- Uveďte jednotku flash, na které Gparted, klikněte na Enter a Načíst z jednotky;
- Vyberte si čtvrtou řádek otevřeného okna „GParted Live Safe Gfraphic Sett (VGA = Normal)“, stiskněte Enter a Očekávejte;
- V dalším okně vybereme řádek „Keep jádro keymap“, stiskněte klávesu Enter, počkejte;
- Bude možné vybrat jazyk, proto zapneme klávesu Num Lock na klávesnici (pokud není aktivní) a vstoupíme do „24“ (ruštiny), stiskněte Enter;
- V dalším požadavku zadejte „0“, poté zadejte, očekáváme načítání grafické shell;
- Nyní můžete vidět všechny sekce, zde najdeme ty, které se vztahují k systému Windows (sekce MSR, hlavní a regenerační část). Kliknutím na každou z nich pomocí pravého tlačítka vybereme možnost „Odstranit“ z kontextové nabídky („Odebrat“), odstraňte je postupně;
- Ve spodní části okna voláme kontextovou nabídku a aktivujeme možnost „Použít všechny operace“, tyto oddíly budou odstraněny;
- Poté klikněte na sekci „Data Android“ s pravým tlačítkem pro volání nabídky a vyberte možnost „Změnit“, použijte největší hodnotu velikosti a potvrďte;
- Ve spodní části okna programu znovu zavoláme kontextovou nabídku, vyberte možnost „Použít všechny operace“ a sekce pod Androidem bude zvýšena.
Po výše uvedených manipulacích opustíme program, vypneme tablet a odpojíme zařízení USB. Když je zařízení zapnuto s načítáním Androidu, můžete nyní využít více prostoru, který byl dříve zaneprázdněn Windows.
Úroveň přípravy uživatele musí odpovídat složitosti úkolu. Nezapomeňte, že postup je vždy spojen s riziky, takže bez extrémní potřeby a dovedností by se neměly používat metody úplné instalace systému a pro většinu úkolů je dostatek emulátoru.
- « VAROVÁNÍ LNB Krátká chyba při připojení digitálního přijímače k možnostem televizního důvodu a eliminace
- Připojení a nastavení chytré televize předpony »

