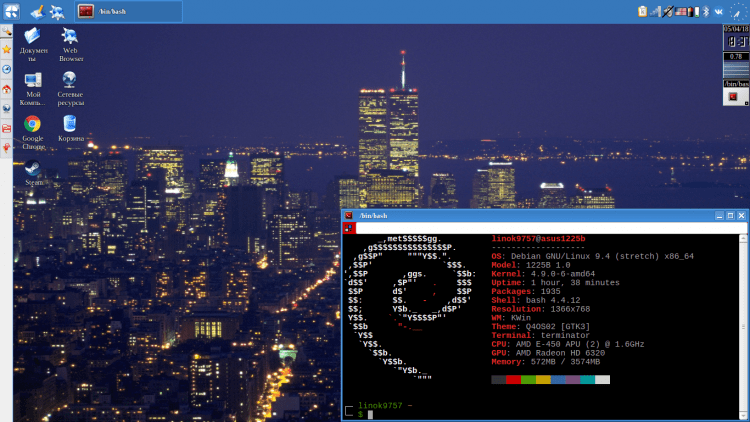Instalace Q4OS a oprava rozložení klávesnice

- 3149
- 647
- Baltazar Kocman
V tomto článku zvážíme proces instalace a opravy chyby s rozložením klávesnice distribuce Q4S distribuce. Tento systém je založen na Debianu a používá Fork KDE3 jako plochu obklopený plochou.5 - TDE (Trinity Desktop Environment).

Tato distribuce je velmi vhodná pro slabé nebo staré počítače nebo notebooky (já jsem ji sám používám na svém netbooku Asus EEE PC 1225B). Distribuce ukazuje vysokou rychlost, vynikající stabilitu a krásný vzhled (připomínající Win XP).
Obsah
- Příprava na instalaci
- Krok 1.Načítání z oficiálního webu
- Krok 2.Záznam nakladače
- Instalace Q4OS
- Krok 3.Instalace ovladačů VirtualBoxu
- Krok 4.Začátek instalace a výběr jazyka
- Krok 5.Výběr hodinového pásu
- Krok 6.Nastavení rozložení klávesnice
- Krok 7.Vytvoření uživatele
- Krok 8.Disk je rozbitý
- Krok 9.Výběr sekce pro Grub Bootloader
- Krok 10.Instalace systému
- Nastavení Q4OS
- Krok 11.Primární nastavení po instalaci
- Krok 12.Oprava přepínače rozvržení klávesnice
- Krok 13.Instalace video kodeků
- Video s procesem instalace a nastavení
- Závěry
Příprava na instalaci
Krok 1.Načítání z oficiálního webu
Na oficiálních webových stránkách můžete obrázky pro různá zařízení, ale máme zájem o živé a instalační CD. V tomto článku budu používat živý obrázek. Rozdíly však nejsou příliš velké:
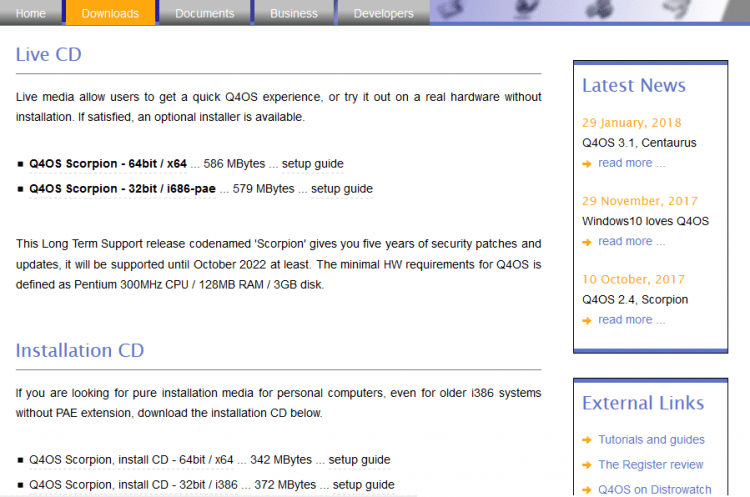
Chcete -li se přesunout ke stažení, odmítnout darovat (dobře, nebo můžete pomoci autorům =)) kliknutím "Teď ne, ..." A přesunete vás ke zdroji Forge:
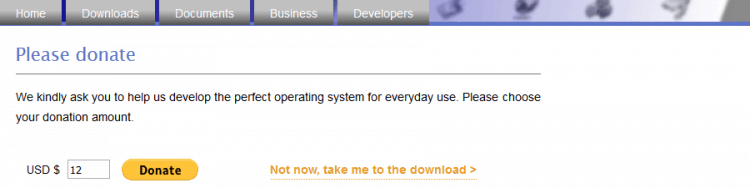
Po přechodu na web se stahování začne automaticky po 5 sekundách. Pokud se to nestane, klikněte "Stažení":
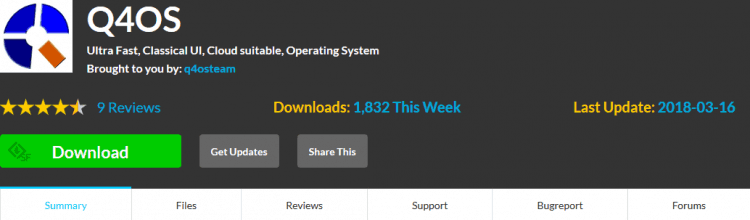
Krok 2.Záznam nakladače
Chcete -li napsat obrázek pod Windows, můžete použít Rufus nebo UNETBOOTIN.
Pokud pracujete na GNU/Linux, pak znovu můžete použít UNETBOOTIN nebo příkazovou linku DD:
$ Sudo dd if = ~/q4os.Iso of =/dev/sdxx
Kde x je název zařízení a číslo sekce.
Instalace Q4OS
Po načtení z flash disk uvidíte nabídku Grub. V něm si musíte vybrat první položku „Q4os žije“ (stačí kliknout na Enter). Distribuce bude spuštěna v živém režimu: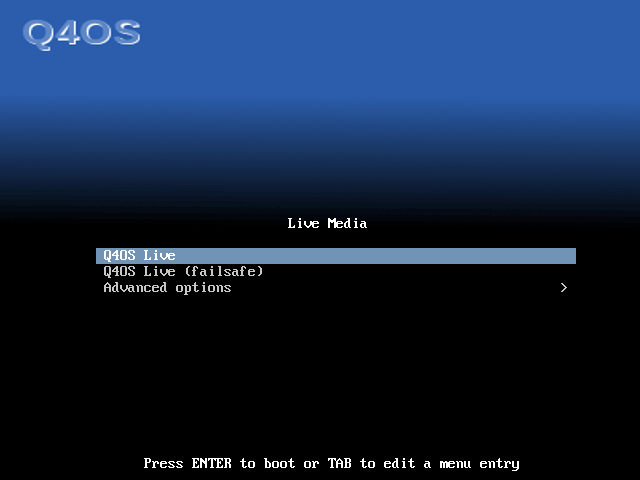
Budete muset trochu počkat, až bude nastavení a spuštění systému skončí: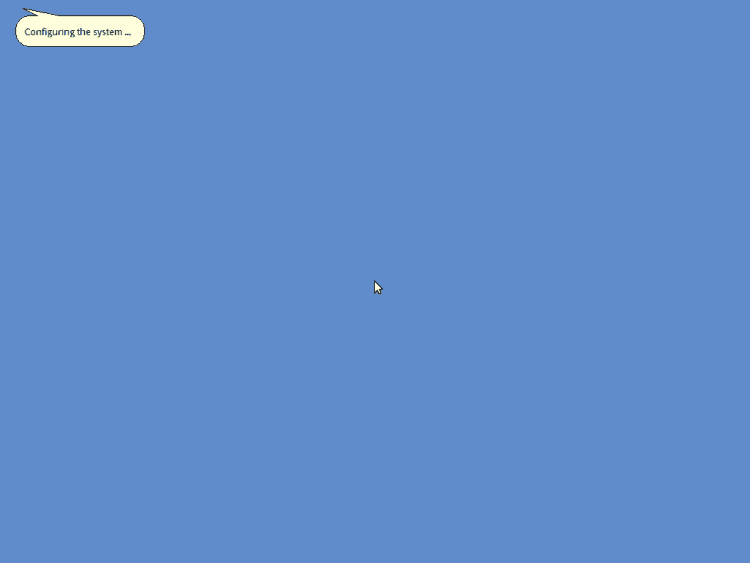
Krok 3.Instalace ovladačů VirtualBoxu
Tento operační systém si uvědomil, že byl spuštěn ve VirtualBoxu a okamžitě nabídl instalaci virtuálních ovladačů. Krátce ukážu, jak to udělat. Pokud nainstalujete Q4OS na obyčejnou železo. Chcete -li spustit instalaci, klikněte "Ano":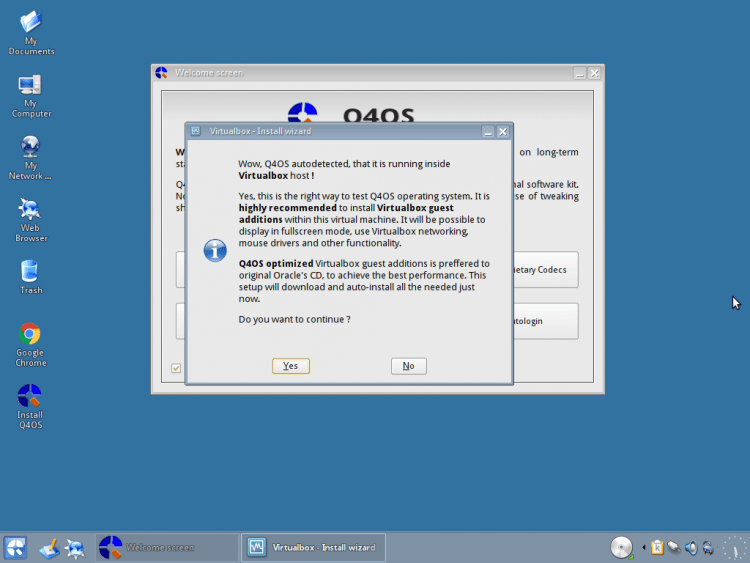
Instalační program vás vítá (obvykle se staví instalační pracovníky podobné "Okna") Chcete -li spustit instalaci, klikněte "Další":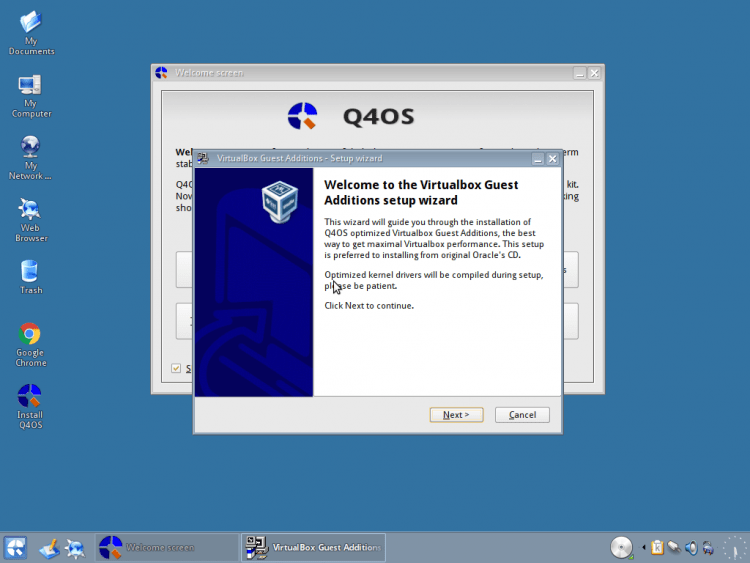
Počkejte trochu, dokud program zkontroluje systém na připravenost na instalaci a znovu stiskněte "Další":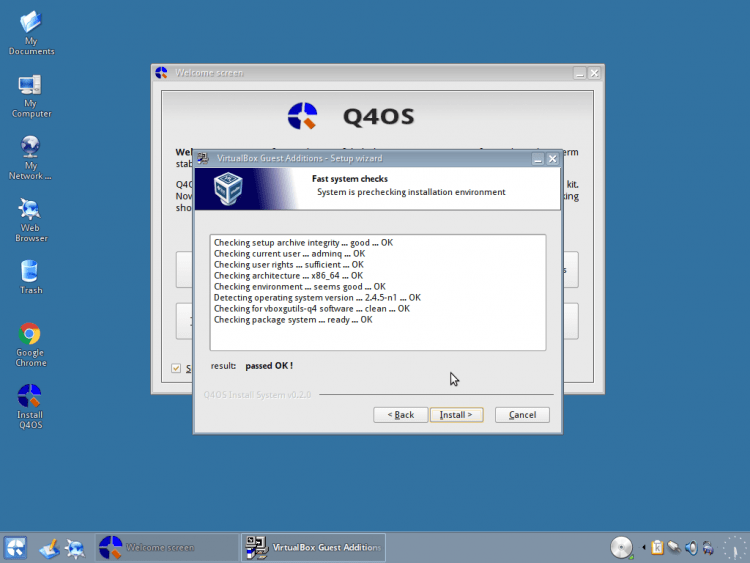
Počkejte na konec procesu instalace: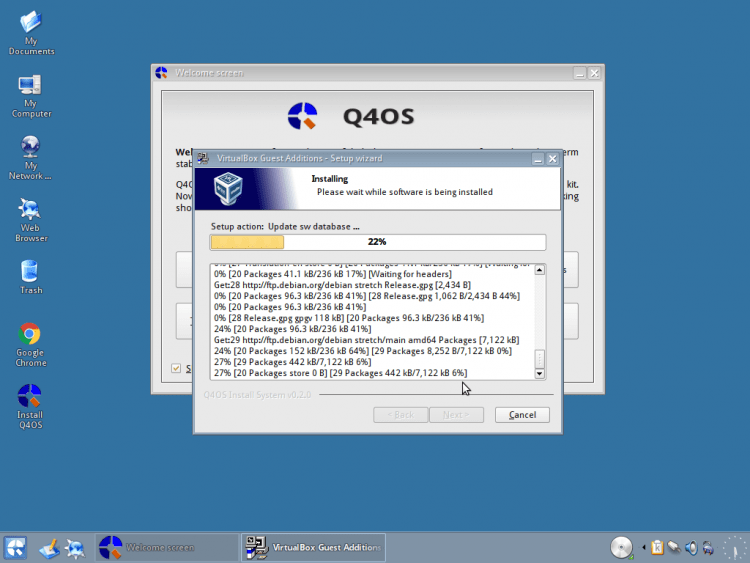
Po skončení klikněte "Dokončit" Chcete -li se dostat z programu: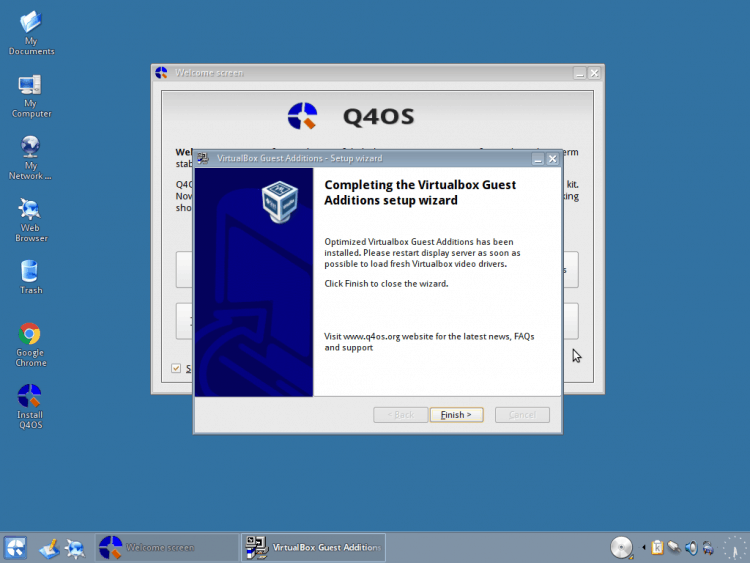
Dále vám bude upozorněno, že řidiči jsou úspěšně nainstalováni a je nutné použít změny "Posun" v systému. Pokud to chcete udělat hned, klikněte na „Ano“: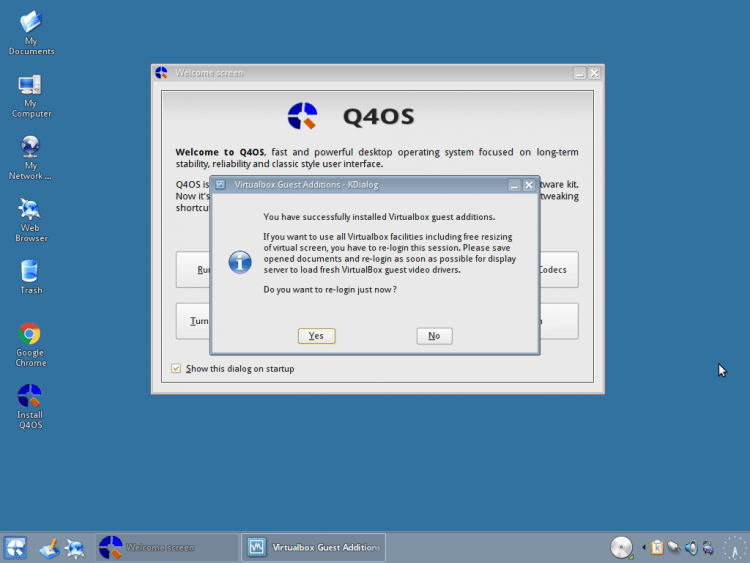
Odpočítávání začne (30 sekund) na automatický re-logická, pokud nechcete čekat, klikněte na kliknutí "Potvrdit", Okamžitě to udělat: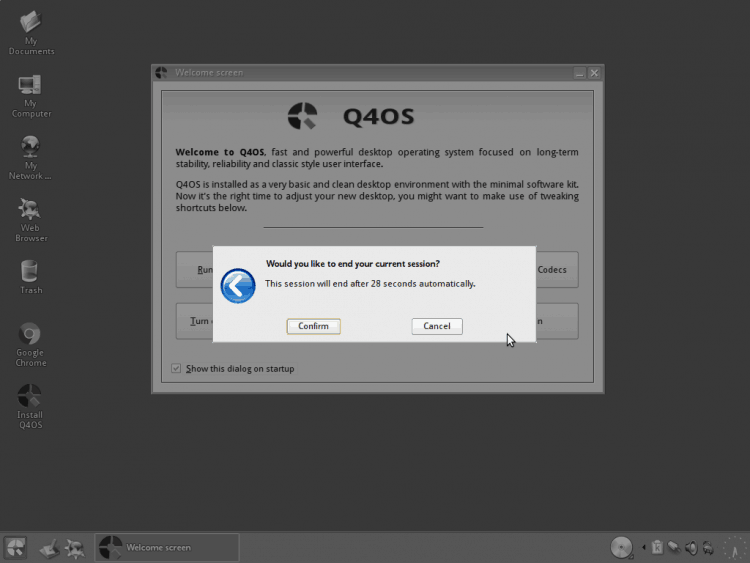
Krok 4.Začátek instalace a výběr jazyka
Nyní začněme instalaci. Okno pozdravy můžete okamžitě zavřít, protože to nepotřebujeme. Chcete -li spustit instalační program, klikněte na 2krát na ikoně „Nainstalujte Q4OS“: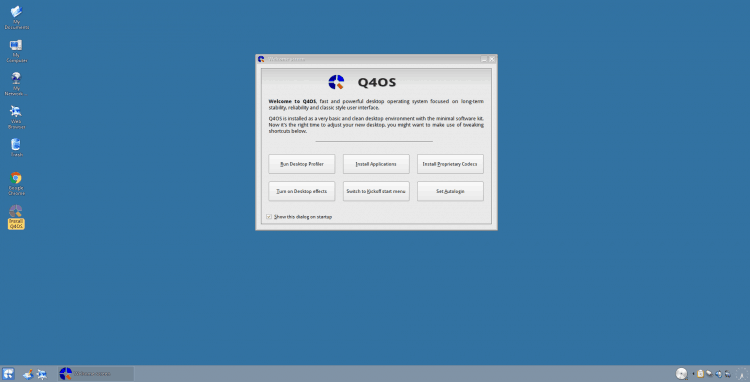
A první věc, kterou vám bude nabídnuto pro výběr jazyka nainstalovaného systému. použiji "Ruština", Můžete označit jakýkoli jiný. Chcete -li jít dál, stiskněte "Vpřed":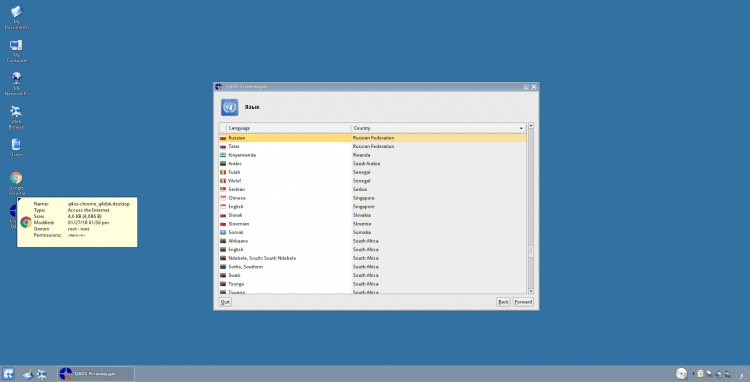
Krok 5.Výběr hodinového pásu
V tomto okně musíte určit hodinový pás. Pokud jste připojeni k internetu, pravděpodobně bude vybrán automaticky: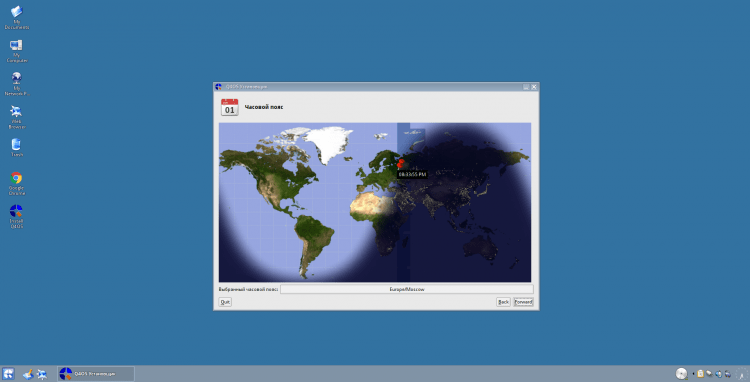
Krok 6.Nastavení rozložení klávesnice
Další bod najdete volbu rozložení klávesnice. Protože s ní jsou problémy s distribucí, vyberte "Angličtina" A pojďme dále: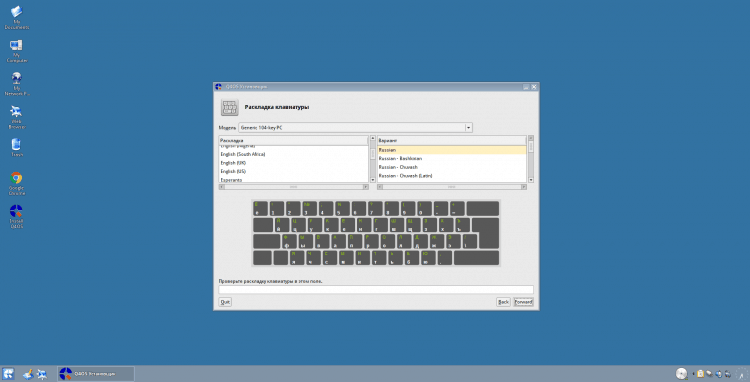
Krok 7.Vytvoření uživatele
Nyní musíme vytvořit uživatele. Ikonu uživatele můžete změnit kliknutím na ni v sekci "Vaše fotografie". Poté zadejte své uživatelské jméno a jméno (můžete použít stejnou věc). Poté nastavte heslo, můžete okamžitě uvést šek „Zadejte systém automaticky“, Abychom jej po každém spuštění systému nezavedli (nedoporučuji!). A konečně zadejte požadovaný název počítače.
Pozornost!
Nepoužívejte symboly v názvu uživatele a počítače (+_- = a t.D.). Pouze latina!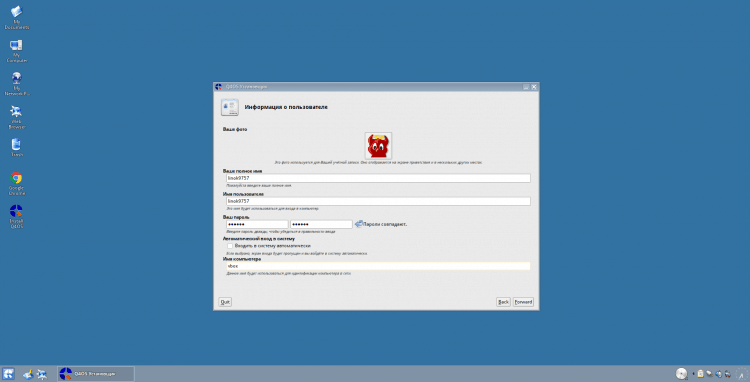
Krok 8.Disk je rozbitý
Pokud nemáte tabulku sekcí, instalátor nabídne jej vytvořit a rozbít disk automaticky, můžete souhlasit kliknutím "Ano", Protože stále křížíme rukama: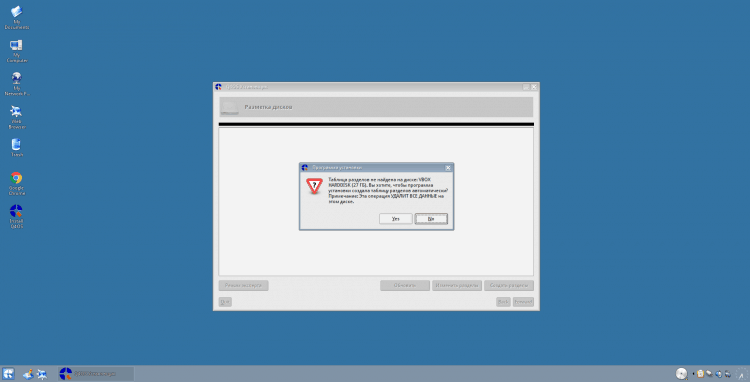
Když vytvoříte nové sekce, systém je automaticky nabídne, aby je otevřeli ve správci souborů. Jen zavřete taková okna: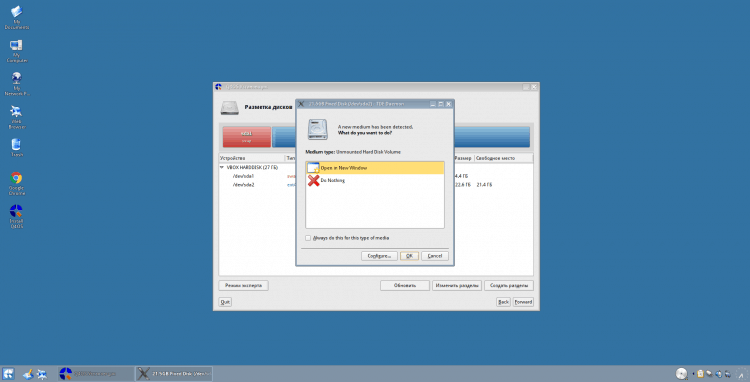
Chcete -li otevřít nástroj pro manuální značení na disku (GParted), klikněte na „Změnit sekce“.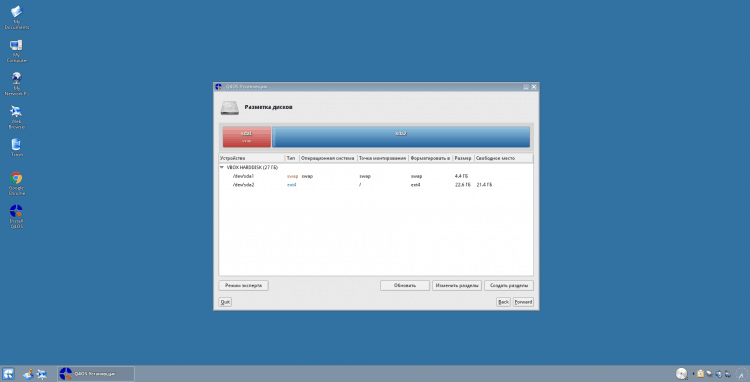
Program se otevře před vámi. Pokud chcete okamžitě vyčistit celý disk nebo změnit tabulku oddílů, vyberte „Zařízení ~> Vytvořit tabulku oddílů ...“: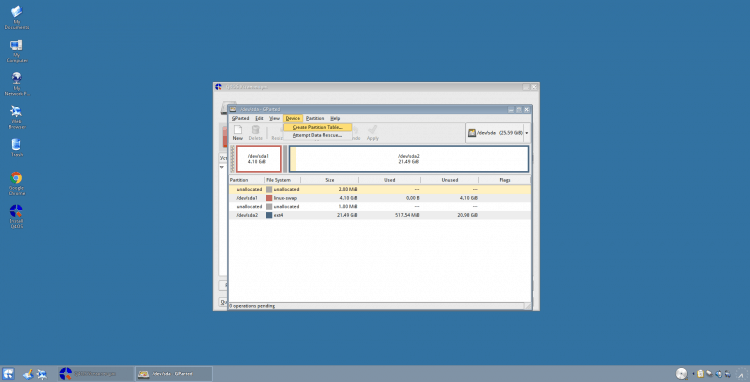
Pokud používáte BIOS, pak jako tabulku sekcí vám doporučuji použít "MSDOS", Pokud EFI/UEFI, pak "GPT" a stiskněte "Aplikovat":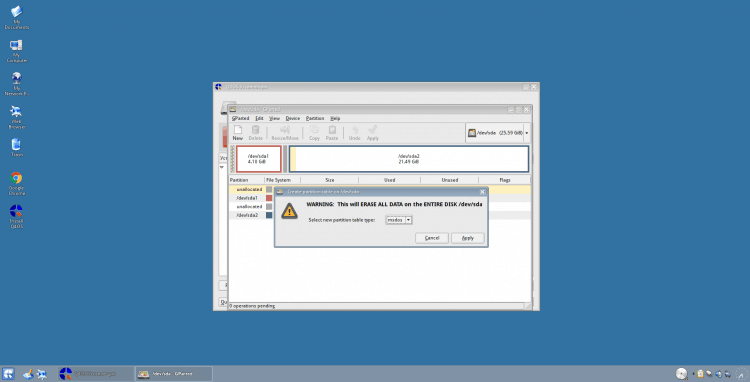
Pozornost!
Pokud používáte "UEFI + GPT", Nezapomeňte vytvořit sekci ESP (myslím, že 50 MB stačí s vaší hlavou)! V tomto článku také nepopíšu vytvoření samostatného "/Boot" sekce. Pokud stručně, vytvořte na vaši žádost (já jej osobně používám), doporučuji vám jako systém souborů "Ext2", a velikost, myslím, že 200-500 MB by mělo stačit.
Nyní pojďme přidat sekce. Nejprve vytvořte kořen "/". Chcete -li to provést, klikněte na pravé tlačítko myši v sekci zdarma a vyberte "Nový":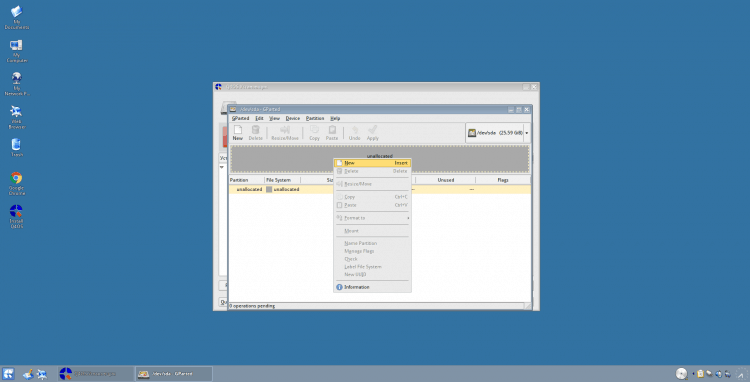
V okně, které se objeví, musíte nejprve určit velikost sekce (buď pomocí posuvníku nebo parametru „Nová velikost“). Pro kořenovou část osobně používám 50 GB, ale to je dokonce hodně. Můžete dát 40 nebo méně. Jak ukazuje „souborový systém“ "/Ext4" (Pak to stejně přeformátuje). Po uvedení všech potřebných parametrů klikněte "Přidat", Chcete -li vytvořit sekci: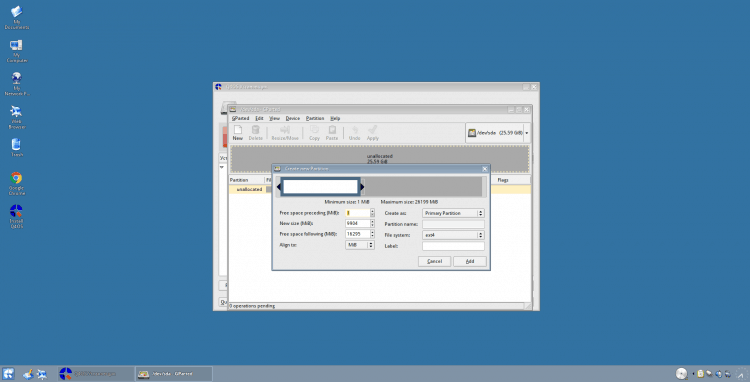
Nyní vytvořím sekci swapu (samozřejmě můžete přidat soubor swapu nebo nepoužívat vůbec čerpání, ale stále jsem nakloněn ji používat.). Všechny sekce jsou vytvořeny analogií s kořenem, pouze zde doporučuji, abyste označili 1-1,5 GB. A vložte jako souborový systém "Linux-swap" A hrabat "Přidat":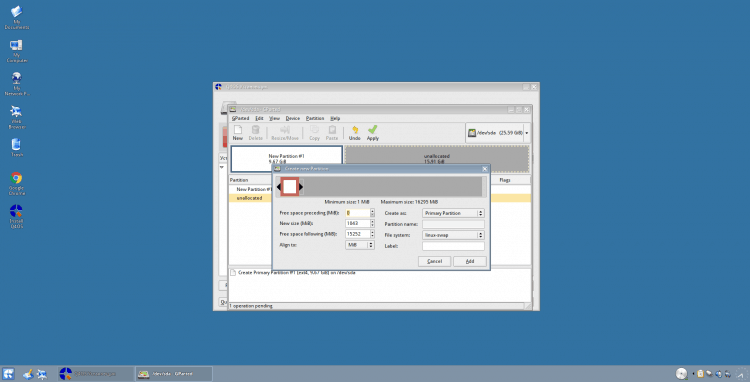
A konečně vytvoříme domácí sekci, kde budou všechna vaše data uložena (možná nevydržíte "/Domov" V samostatné části to bude součástí "/", Nedoporučuji!). Vytváří se stejným způsobem jako kořen, ale specifikujte pouze větší velikost (dobře nebo kolik potřebujete), můžete obecně použít zbytek zbývajícího prostoru! A používejte stejný systém souborů "Ext4":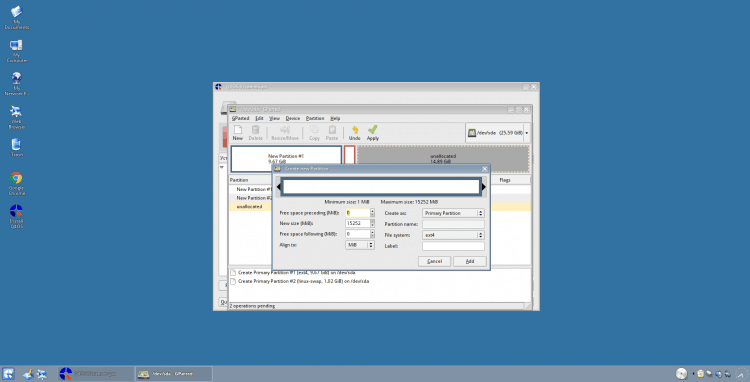
K tomu je rozdělení dokončeno pro použití změn, klikněte na zelenou značku ("Aplikovat") v horním panelu: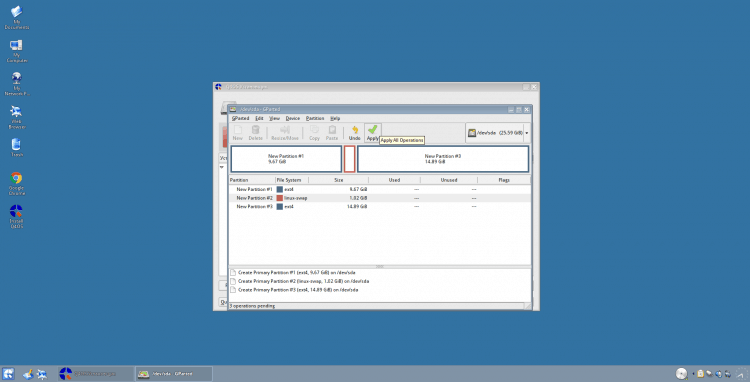
Budete se dotázáni, zda jste si jisti, že chcete použít změny. Chcete -li pokračovat, klikněte "Aplikovat":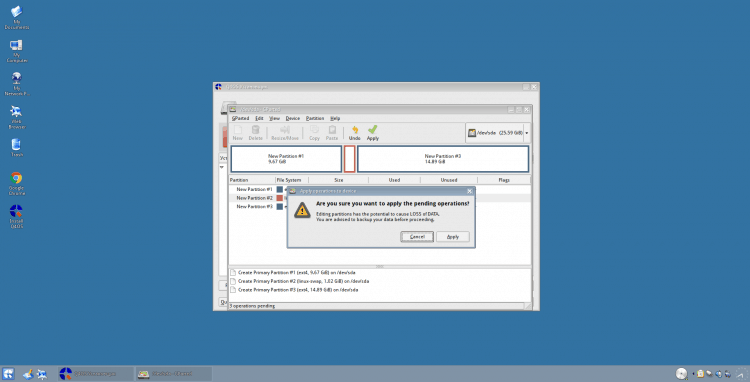
Okna s návrhem na otevření vytvořených sekcí se znovu otevřou. Stačí je zavřít a Gparted: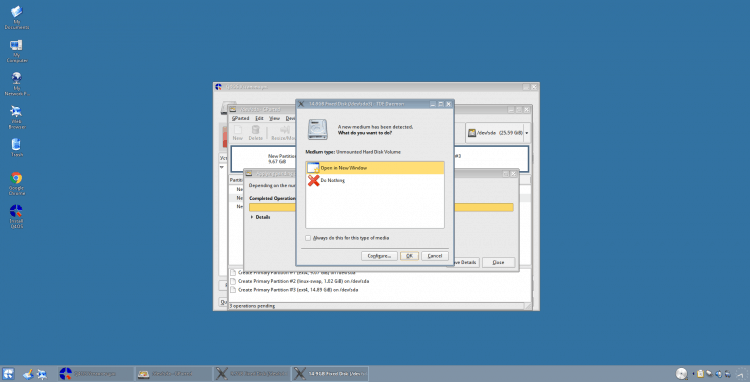
Chcete -li aktualizovat informace o sekcích v programu značení, klikněte na tlačítko "Aktualizace":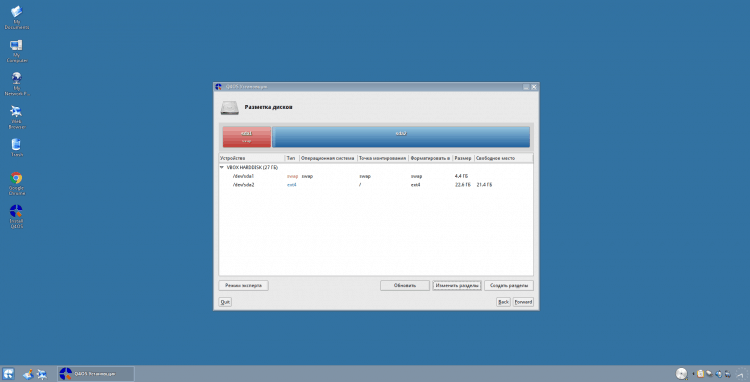
Dále formátujeme oddíly a nastavíme body Mount. Začněme znovu s kořenem (určete, které části jste vytvořili jejich velikostí). Stačí na to kliknout 2krát. Vyberte jako Mount Point "/" A formát jak "Ext4". Chcete -li ušetřit změny, stiskněte "OK":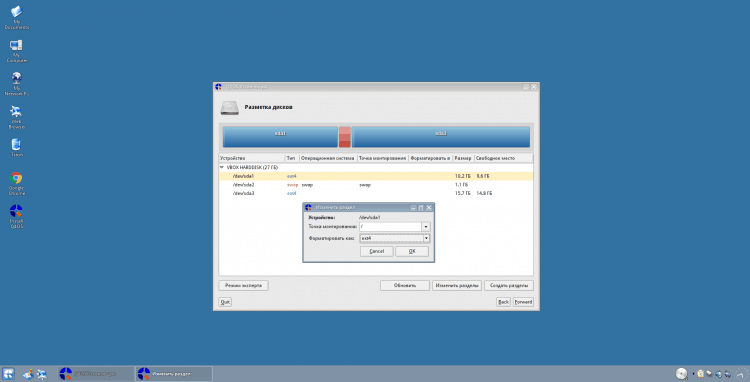
Dále přejděte do sekce Swing. Zde označte systém souborů a bod montáže "Swap":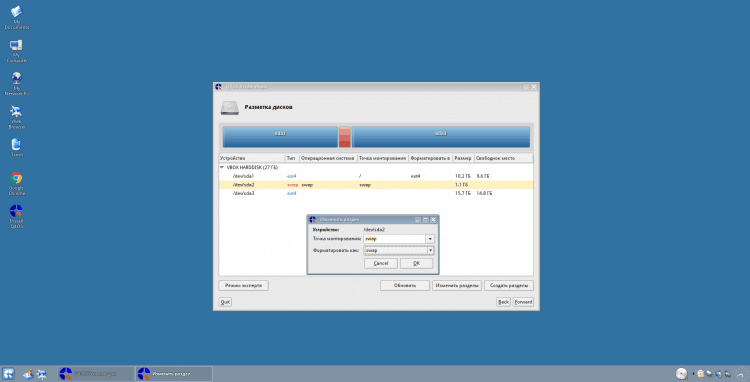
No a domácí katalog. Montážní bod "/Domov", souborový systém "Ext4":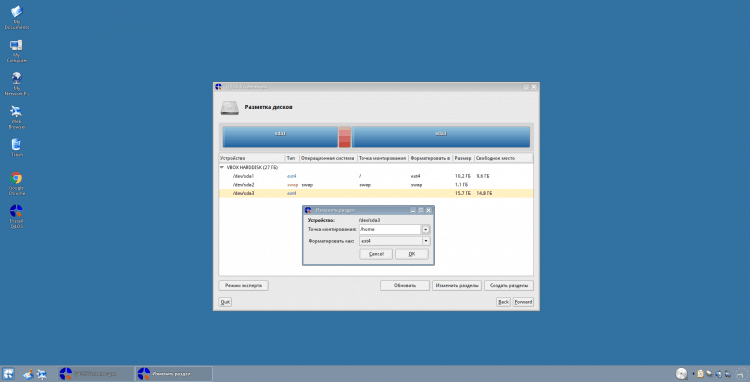
Všechno. Přerušení disku je dokončena v tomto! Chcete -li jít dál, klikněte na "Forward."
Pozornost!
Nezapomeňte formátovat a zadat montážní body "Esp" A "/Boot" Sekce Pokud jste je vytvořili! Místo toho můžete také použít jakékoli jiné systémy souborů "Ext4" (například BTRFS), ale přesto doporučuji, abyste zůstali "Ext4", Zvláště pokud jste začátečník: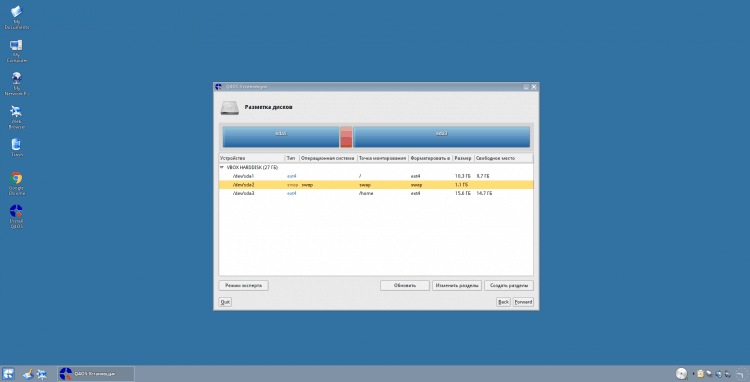
Krok 9.Výběr sekce pro Grub Bootloader
V této fázi musíte uvést, kde bude nakladač systému nainstalován GRUB. Lze nainstalovat přímo do záznamu nakládky, proto vyberte "/Dev/sdx", Kde "X" - Váš disk. Nebo můžete nainstalovat například v "/Boot" kapitola. Obecně se věří, že pokud je vytvořen "/Boot", Je lepší to dát na to, ale já jsem si na to zvykl přímo na HDD: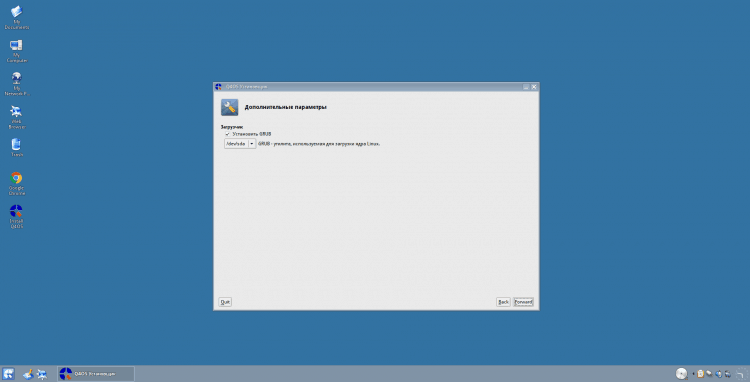
Krok 10.Instalace systému
Zde vám budou představeny všechny informace o nastavení, které jste uvedli. Pokud je vše pravda, pak jdeme dále: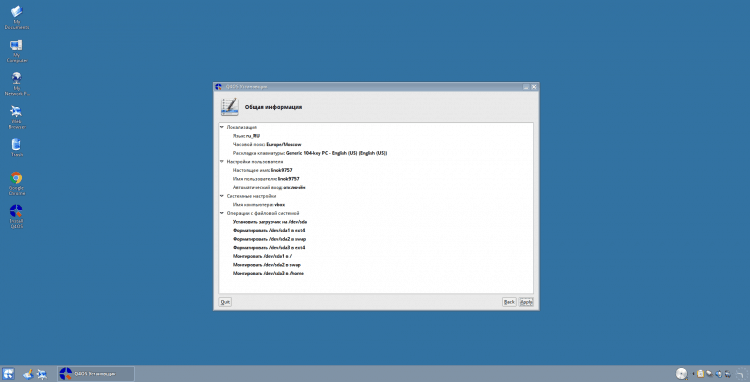
Nyní musíte počkat na ukončení kopírování souborů a instalaci systému: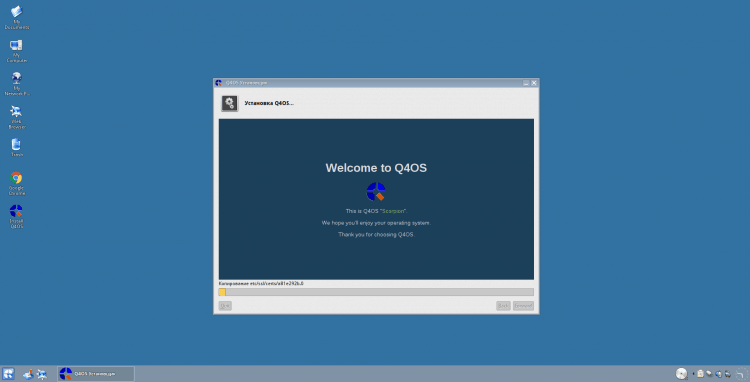
Na konci instalace budete nabídnut k restartu. Chcete -li to provést, klikněte "Ano":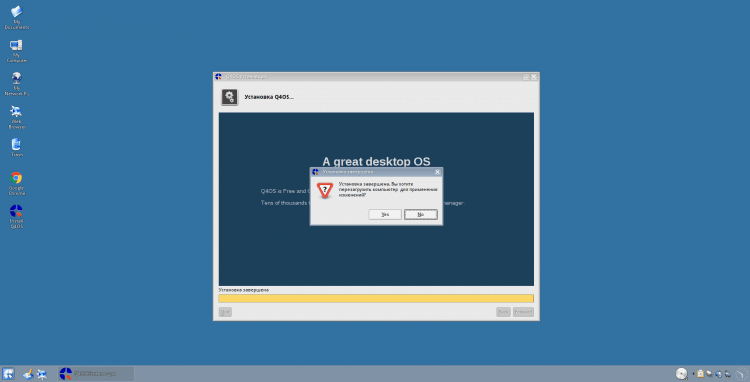
Po restartování splníte přihlašovací okno. Stačí vybrat správného uživatele (pokud nejste přidáni po instalaci, budete mít pouze svůj pouze na seznamu), nebo uveďte název ručně a zadejte heslo: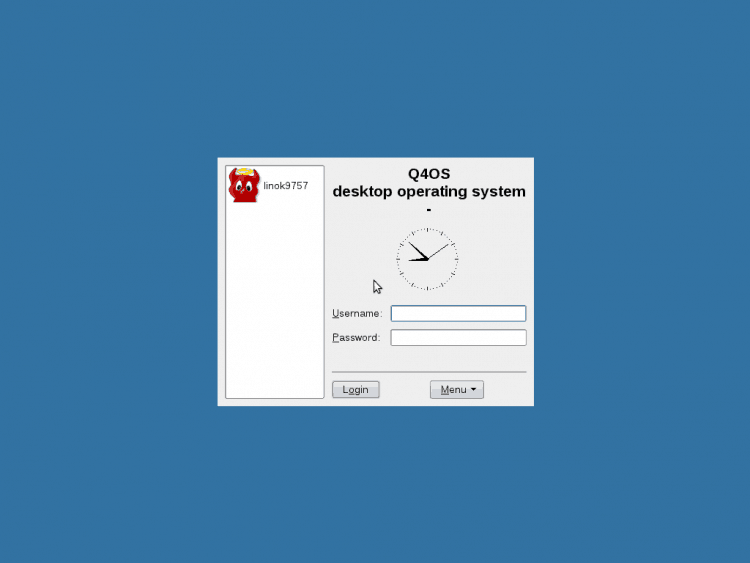
Nastavení Q4OS
V zásadě lze instalaci na toto považovat za dokončenou, ale po přihlášení bude nutné konfigurovat systém, nainstalovat video kodeky a také opravit problémy s rozložením klávesnice.
Krok 11.Primární nastavení po instalaci
Nejprve budete nabízeni lokalizovat systém v závislosti na jazyce, který jste si vybrali při instalaci. V mém případě je to Rus. Chcete -li systém stahovat a instalovat jazykový balíček, klikněte na "Ano":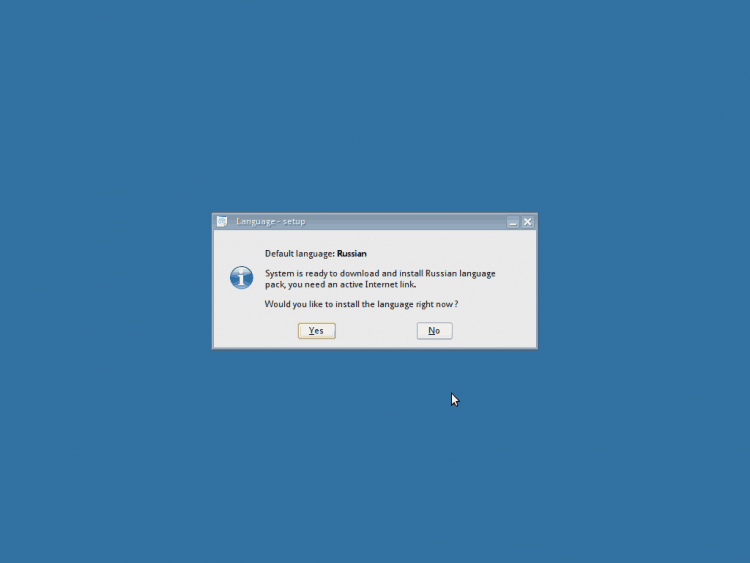
Nyní počkejte, až skončí proces načítání a instalace: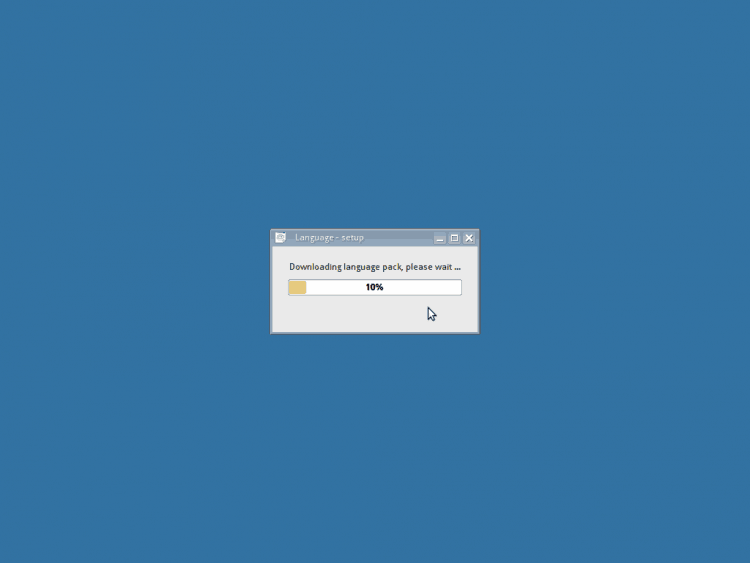
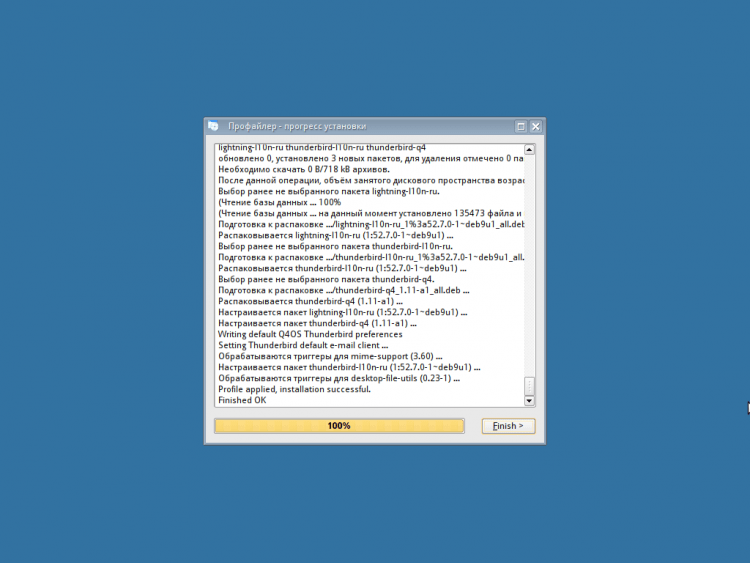
Nyní si musíte vybrat konfiguraci systému. K výběru jsou poskytnuty 3 možnosti:
1. Kompletní instalace. Budou nainstalovány všechny potřebné balíčky, prohlížeč, sada kancelářských programů atd. D.;;
2. Standartní instalace. Bude nainstalována pouze nezbytná sada programů nezbytných pro práci;
3. Minimální instalace. Systém bude zahrnovat pouze nejdůležitější komponenty nezbytné pro Q4OS.
Pokud jste začátečník v systému Linux, doporučuji vám vybrat úplnou instalaci. Obvykle používám standard. Znovu podle svého uvážení:
Dále budete čekat na stejný proces instalace jako v případě lokalizace, ale bude to trvat docela dlouho, můžete se prozatím přesunout od počítače. Na konci instalace budete o tom informováni. Stačí kliknout "OK":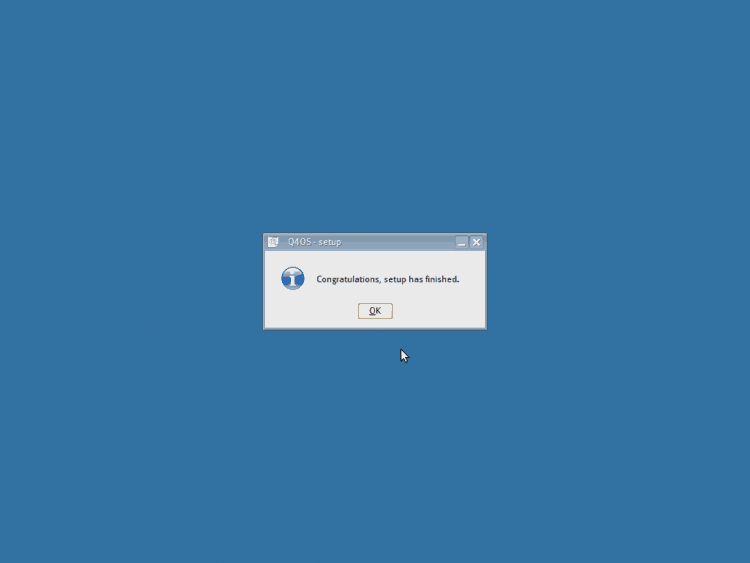
Krok 12.Oprava přepínače rozvržení klávesnice
V této distribuci přepínač rozvržení nemůže přepínač opravit, takže se musíte dostat ven =). Nejprve zavřete okno pozdravy tak, aby nezasahovalo: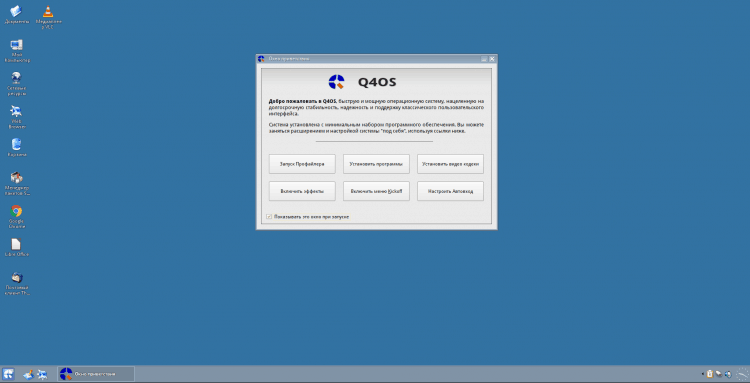
Otevřete hlavní nabídku a spusťte "Kontrolní centrum":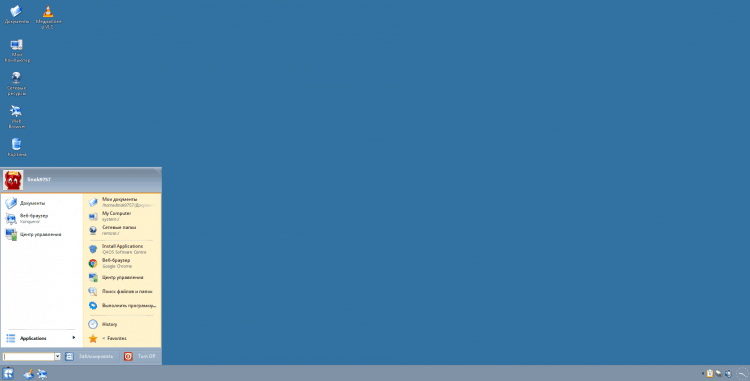
Otevřete sekci „Regionální a zvláštní příležitosti“: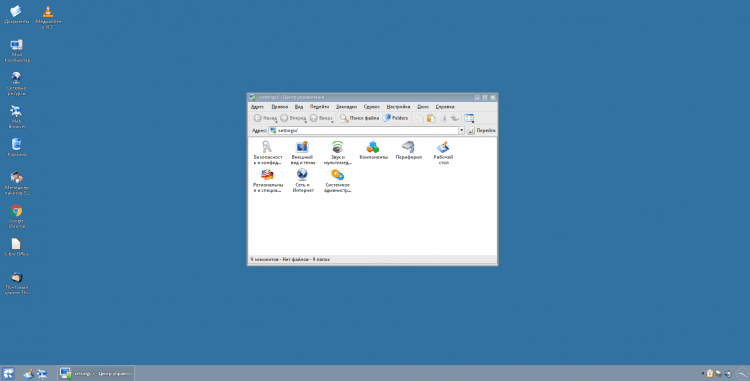
Vybrat předmět "Rozložení klávesnice":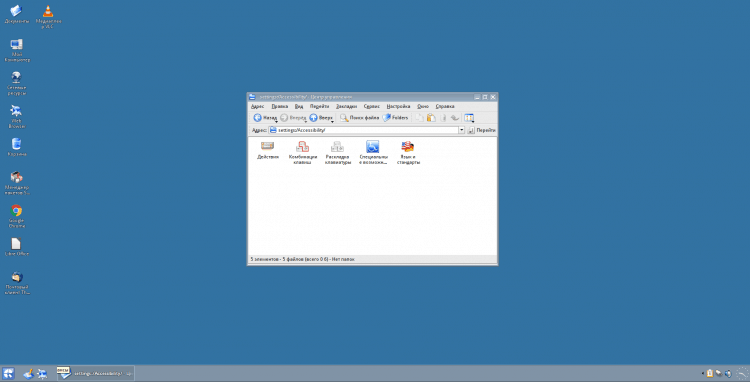
Zde musíte odstranit ruštinu. Chcete -li to provést, stačí to zvýraznit a klikněte na něj "<<Удалить», Pak zavřete nastavení: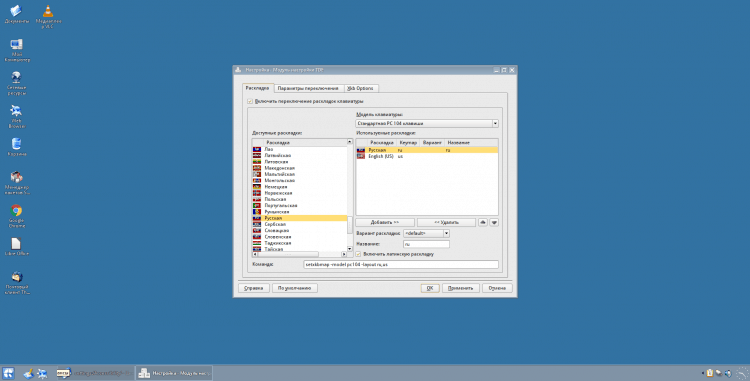
Nyní otevřete hlavní nabídku, zadejte "Konsole", A spustit terminál: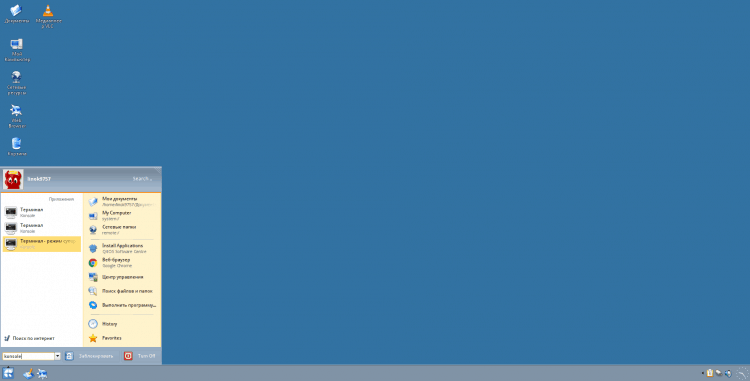
A do emulátoru terminálu zadejte:$ Sudo apt instalace gxkb
A zavřete terminál po dokončení instalace: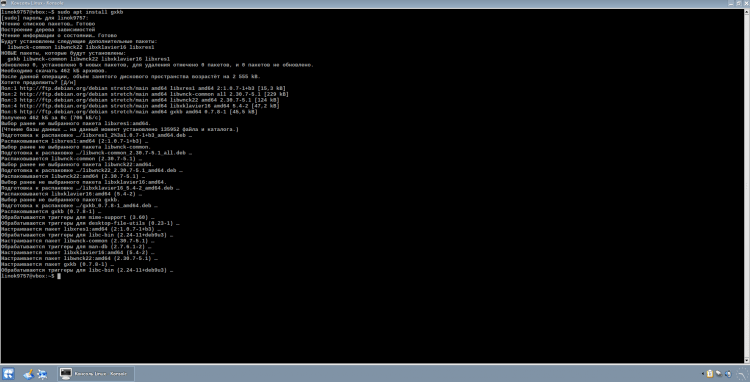
Nyní otevřete hlavní nabídku, zadejte vyhledávání "GXKB" A spustit program: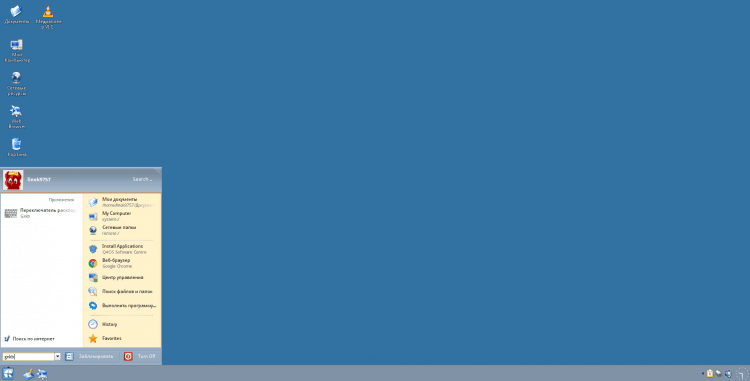
Poté, pokud jste udělali vše správně, bude se muset objevit vlajka v pravém rohu obrazovky. Klikněte na něj pravým tlačítkem myši a vyberte "Výstup" (To je nutné pro vytvoření konfiguračního souboru).
Pozornost!
V souladu "Toggle_option =" Naznačil jsem přepínání přes Shift Ctrl +. Tuto kombinaci můžete změnit označením úbytku klíčů: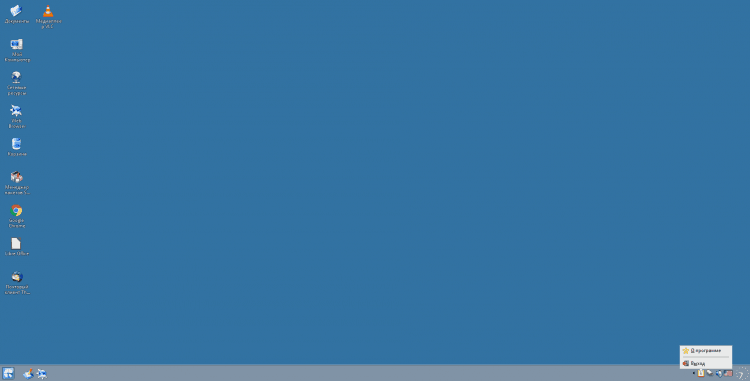
Nyní otevřete terminál znovu a zadejte (nebo jen otevřete soubor s jakýmkoli textovým editorem):$ nano ~/.config/gxkb/gxkb.Cfg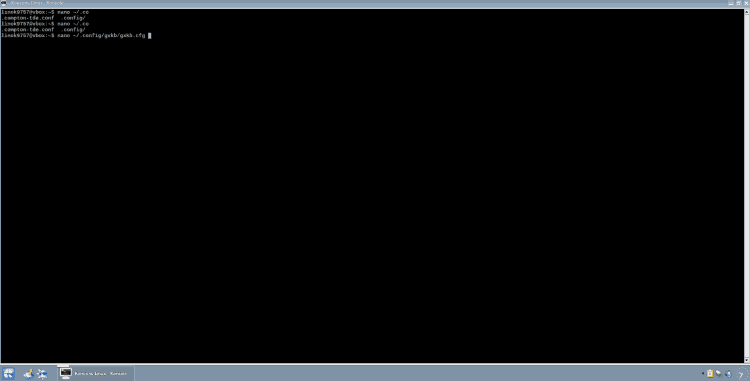
Dále musíte konfiguraci přivést k dalšímu typu (nezapomeňte na čárky v řádku "Varianty ="). Po změně souboru jej uložte (Ctrl + O a kliknutím na „Y“ potvrzením zachování) a poté opusťte Nano (Ctrl + X):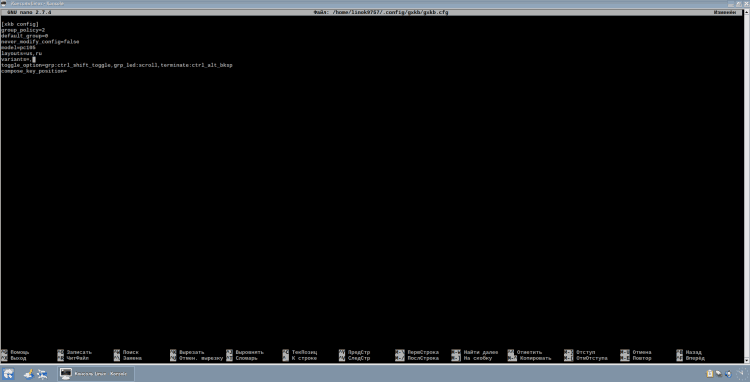
Nyní přidejte GXKB do autostalu. Chcete -li to provést, přejděte do adresáře "Automatické spuštění", Použití následujícího příkazu:$ CD ~/.Trinity/AutoStart
A vytvořit symbolické spojení s týmem:$ ln -s/usr/bin/gxkb gxkb
A zavřít terminál: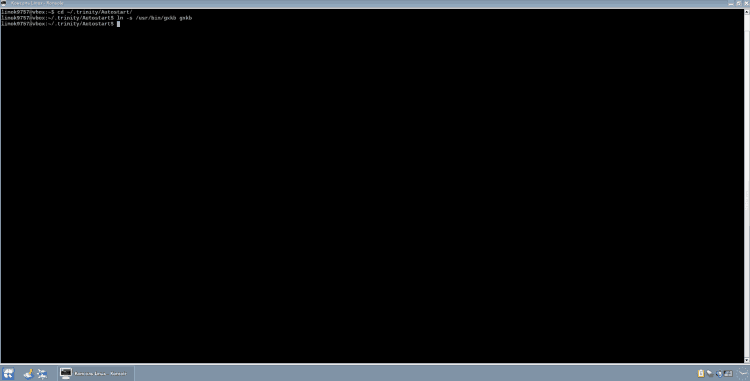
Nyní znovu otevřete nastavení rozložení klávesnice, jak je popsáno výše. Na kartě „Položení“ Odstraňte zaškrtnutí z položky „Zapněte přepínání rozložení klávesnice“: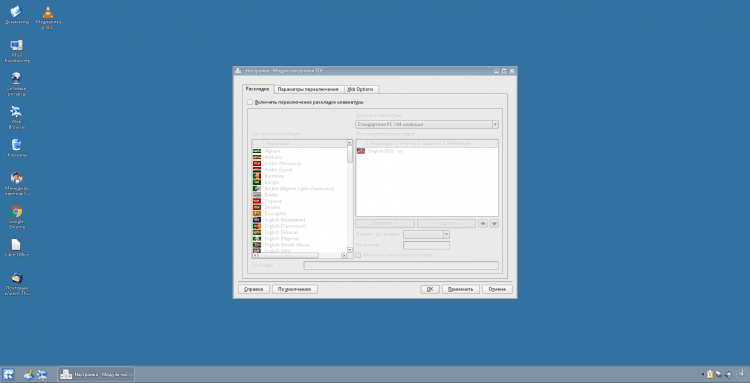
A konečně přejděte na kartu „Možnosti xkb“. Zde vložte šeky na následující body:
- „Použijte přepínače XKB“;;
- V kapitole „Přechod na jiné rozložení“ Vložte zaškrtnutí naproti kombinaci, kterou jste uvedli v konfiguraci GXKB. V mém případě tohle "Ctrl+Shift".
A sundejte krabici z položky (pokud stojíte) „Ignorujte parametry systému“.
Nyní musíte kliknout "Aplikovat" A "OK".
Po provedení akcí vám doporučuji restartovat systém a zkontrolovat výkon: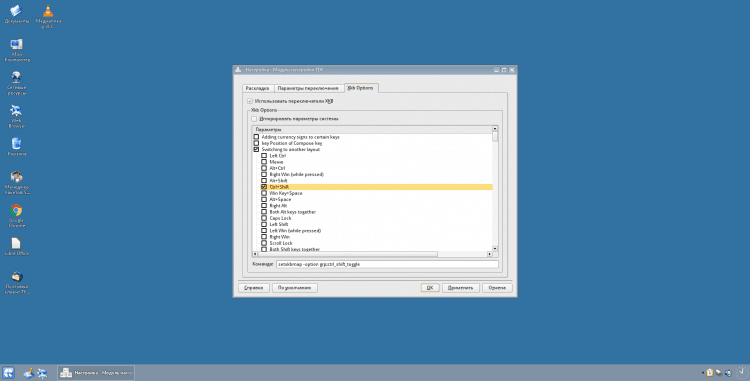
Krok 13.Instalace video kodeků
Chcete -li nastavit video kodeky, vyberte příslušnou položku v okně pozdravy (nebo spusťte z hlavní nabídky) (a ano, jak si můžete všimnout, GXKB je již spuštěn):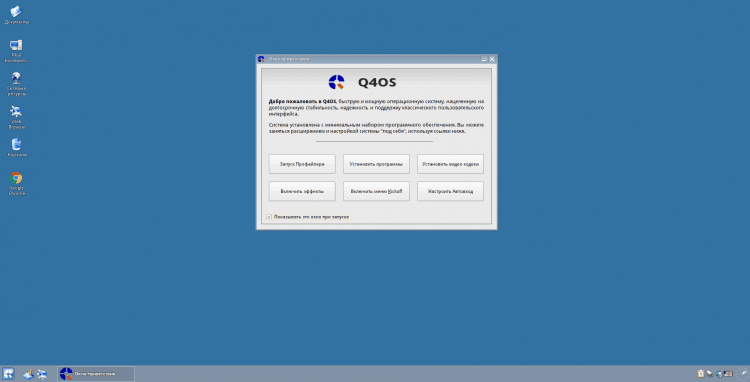
Instalační program spustí, klikněte "Další>":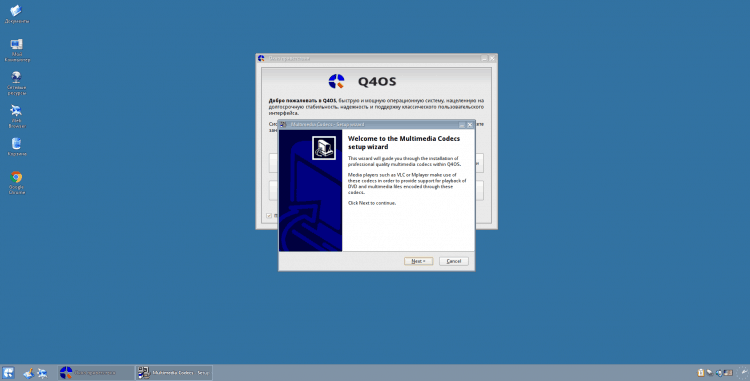
Počkejte trochu, když systém kontroluje a klikněte "Instalace>":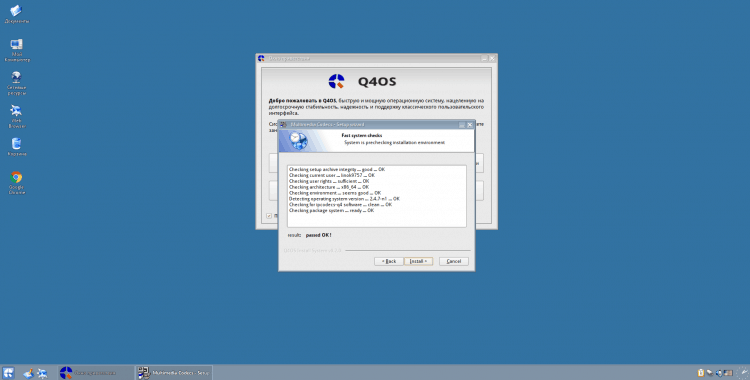
Počkejte na konec instalace: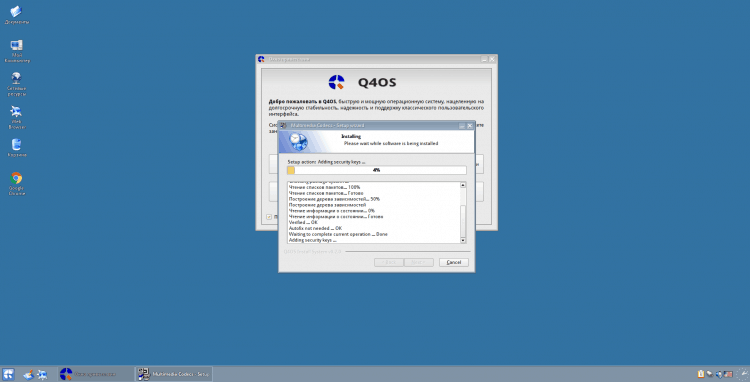
A stiskněte "Další>":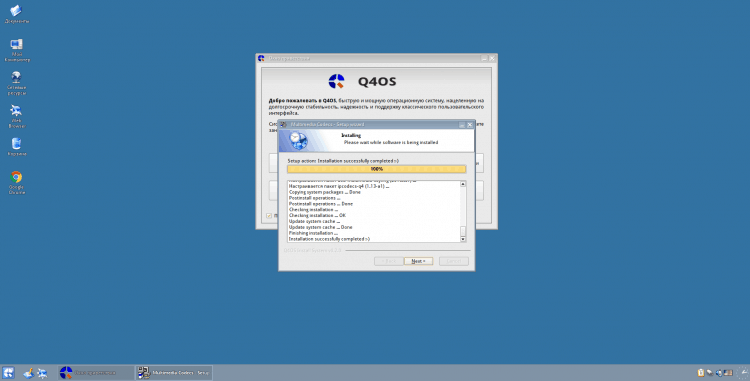
Chcete -li instalační program zavřít, klikněte "Dokončit>":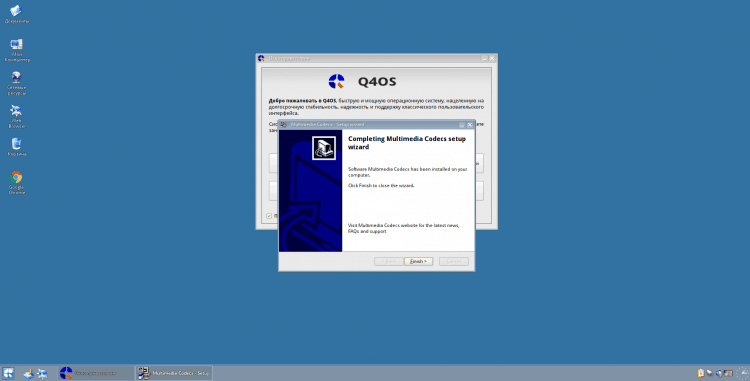
Video s procesem instalace a nastavení
Závěry
V tomto článku jsme zkoumali proces instalace a počátečního ladění distribuce Q4OS. Pokud máte dotazy, zeptejte se v komentářích!
Mimochodem, to je to, jak vypadá plocha na mém netbooku: