Instalace OS Kali Linux na flash disk
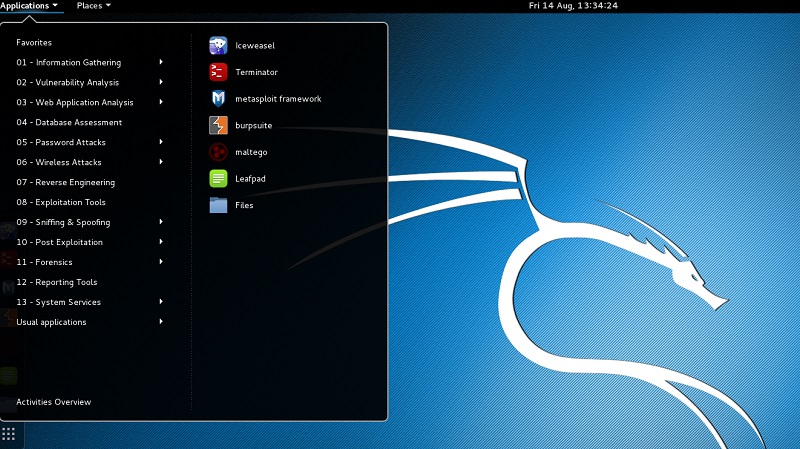
- 942
- 93
- Miloš šulc Phd.
Kali Linux je další operační systém založený na Linuxu. Jeho charakteristickým rysem je, že tento operační systém byl vyvinut pro testování bezpečnosti systémů, ale většina uživatelů jej používá pro hackování, protože pro to má všechny nástroje a nástroje. Protože hackování neoprávněné a neetické, používejte Kali Linux výhradně pro bezpečnostní audit. Kali Linux lze nainstalovat na jednotce USB. Kromě skutečnosti, že je to prostě výhodné, existuje řada výhod, více o nichž níže. V tomto článku budeme podrobně analyzovat, jak nainstalovat linux Kali na flash disk. Začněme. Jít!
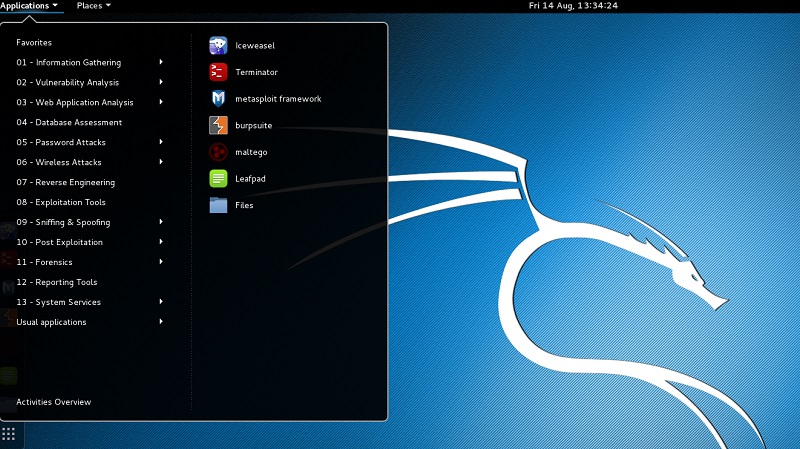
Jaké výhody tedy získáte instalací Kali Linux na jednotku USB:
- Veškerou hardwarovou podporu počítače můžete použít.
- Získejte vyšší výkon ve srovnání s virtuálním počítačem.
- Jakékoli změny v žádném případě neovlivňují počítač.
- Máte příležitost stáhnout si Kali Linux kdekoli, v jakémkoli počítači.
Proces instalace OS na jednotce USB se příliš neliší od nejběžnější instalace na pevném disku jakéhokoli operačního systému podobného linuxu. Celý rozdíl je v tom, že na flash jednotce nemůžete vytvořit několik sekcí.
Nyní přejděte přímo na analýzu celého postupu. Nejprve musíte vytvořit nový virtuální počítač. V části „Typ“ vyberte „Linux“ a verze může naznačovat, že na tom nezáleží, hlavní věc je, že vypouštění odpovídá.
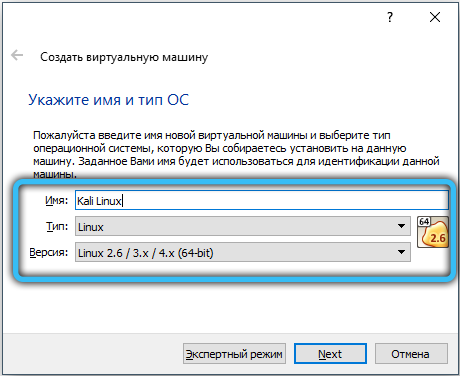
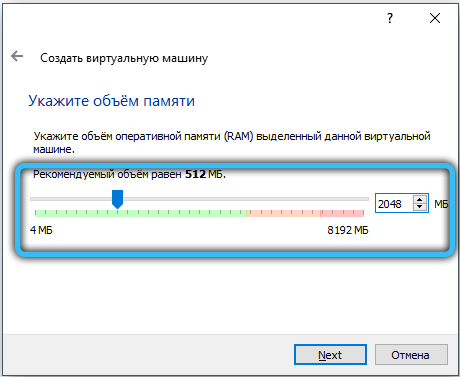
V další fázi označte položku „Nepojte virtuální pevný disk“ a klikněte na tlačítko „Vytvořit“ a poté „Pokračovat“. Poté spusťte nově vytvořený virtuální stroj. Otevře se okno, kde vám bude nabídnuto pro výběr zaváděcího disku. Uveďte cestu k obrazu s Kali Linux.
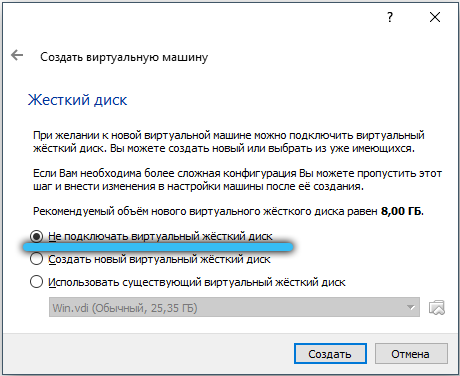
Když se na obrazovce objeví nabídka stahování, vložte flash jednotku do. Pokud není disk detekován, znovu ji připojte prostřednictvím jiného portů USB. V nabídce stahování vyberte položku „Grafická instalace“. Pak se všechno děje docela jednoduché a jasné. Nejprve označte jazyk a poté vyberte metodu značení disku. Protože máte flash disk, označte položku „Auto - Použijte celý disk“. Jako diagram značení označte „Všechny soubory v jedné části (doporučené pro začátečníky)“ a poté vyberte „Dokončit značky a zaznamenat změny disku“. Potvrďte volbu a klikněte na tlačítko „Pokračovat“. Zbývá počkat, až Kali Linux signalizuje jednotku USB. Nakonec potvrďte načítání potřebných prvků a dokončete postup instalace. Po restartování počítače bude vaše flash disk zcela připravena k použití.
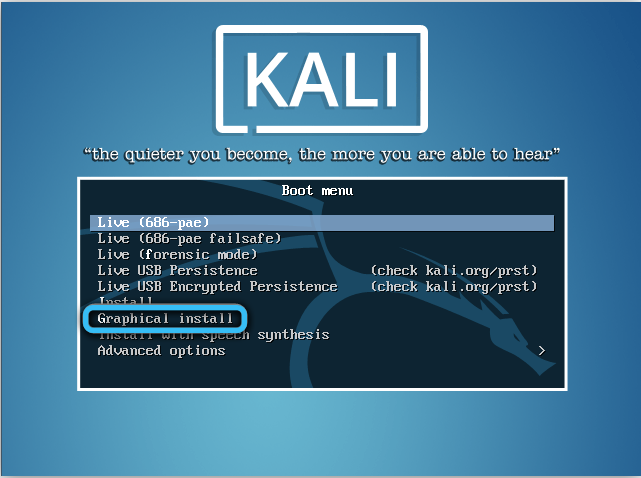
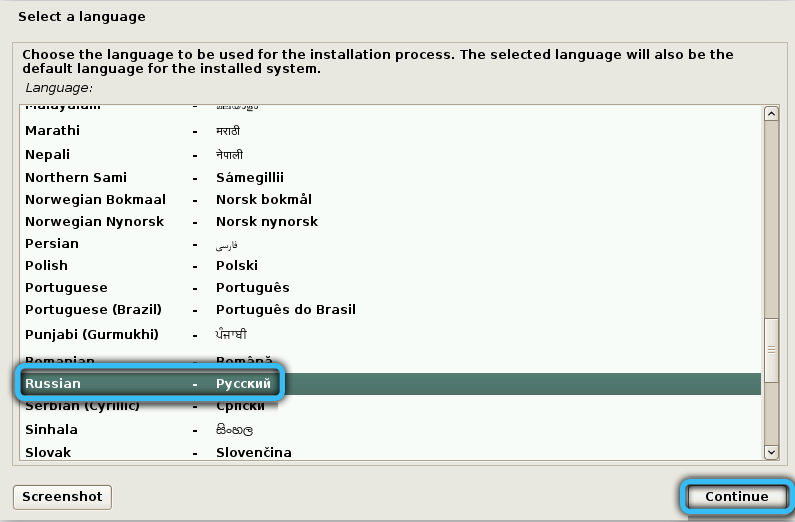
Chcete -li spustit Kali Linux z Flash Drive, musíte nejprve přejít na BIOS a nastavit načítání z USB jednotky. Jakmile v BIOS, přejděte na kartu Boot a nastavte nejvyšší prioritu pro načtení pro vaši flash disk. Pokud není zobrazen v seznamu, najděte položku „Secure Boot“ a nastavte význam „deaktivovaný“. Když se objeví „výběr režimu OS“, označte tam „CSM a UEFI OS“. „Rychlý režim BIOS“ překládat do stavu „Zakázáno“. Uložte nastavení a restartujte. Nyní znovu otevřete BIOS a stanovte prioritu pro vaši flash disk, nyní se určitě zobrazí. Kliknutím na F10 uložíte nastavení. Připraven. Můžete načíst bez problémů z USB jednotky.
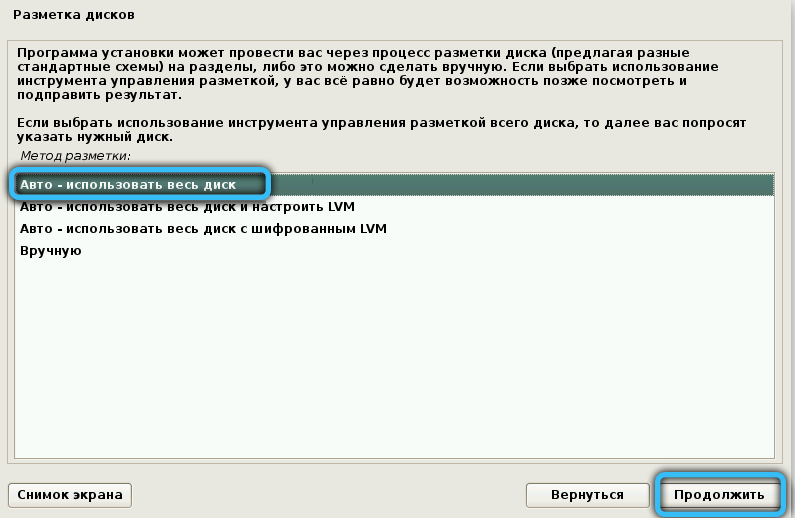
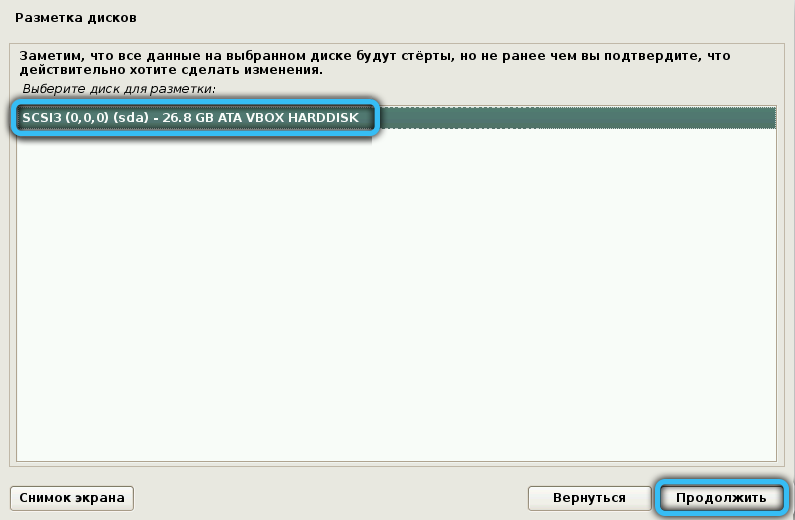
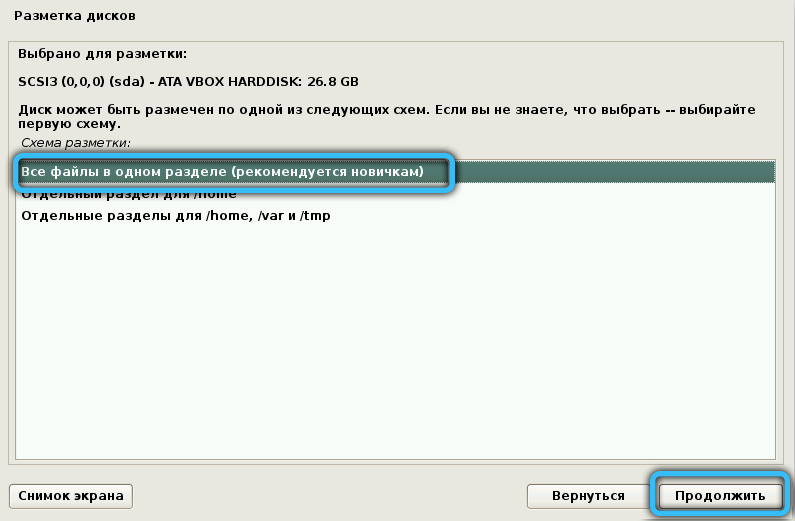
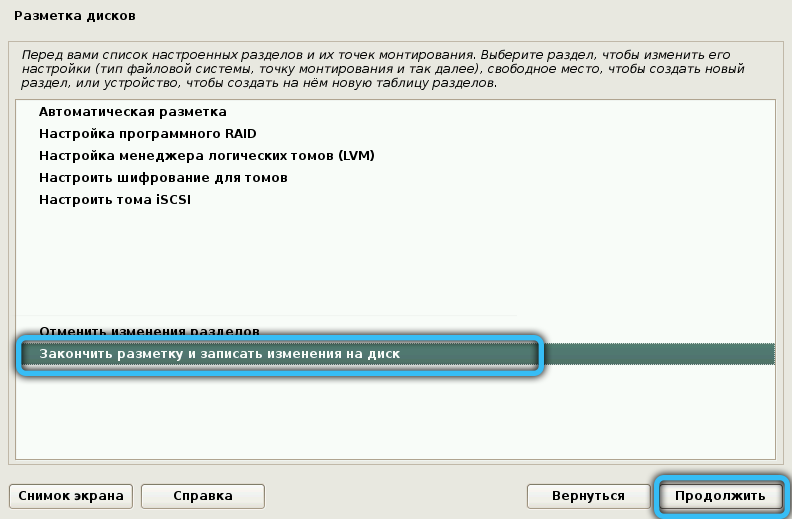
Za účelem instalace tohoto operačního systému jsou poskytnuty další metody. Uvidíme je podrobněji.
Rufus
Program s tímto názvem se široce používá při vytváření instalačních zařízení USB. S jeho pomocí můžeme snadno připravit plně naplněný pracovní operační systém na naší flash jednotce. Za tímto účelem provedeme řadu takových akcí:
- Pomocí oficiálního webu jako zdroje načteme program do našeho PC a začneme jeho práci;
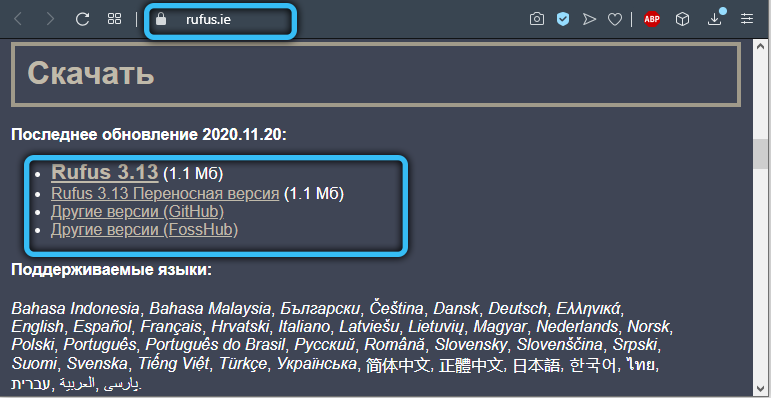
- Hlavní okno nám poskytne přístup k takové položce nabídky, jako je vytvoření spouštěcího disku;
- Předepisujeme cestu k iso-image, kterou jsme vytvořili;
- Klikněte na tlačítko „Start“ a poté potvrďte naše záměry stisknutím „OK“.
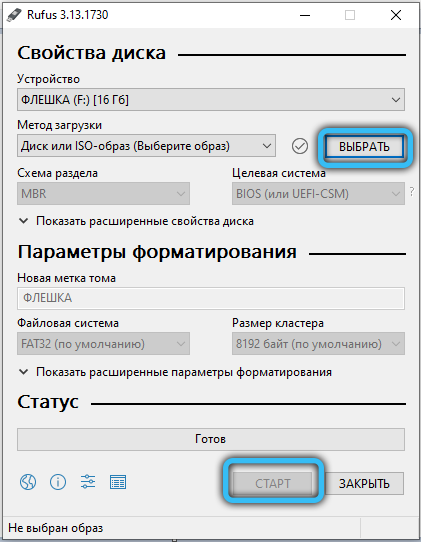
Jakmile rekord skončí, budeme mít připravenou flash jednotku s Linuxem pro další práci.
WIN32 Disk Imager
Další zajímavá možnost pro vytvoření nakládacího obrázku OS na samostatném flash disku. V tomto případě budeme jednat podle následujícího scénáře:
- Stáhněte si na naše zařízení program diskového zobrazení disků Win32 a začněte s prací.
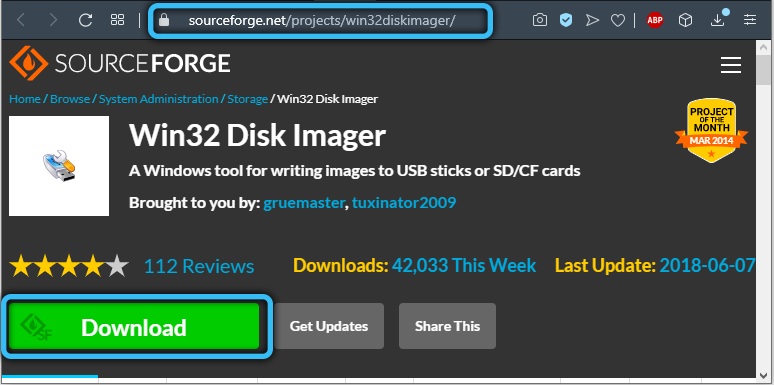
- Najděte pole „obrazový soubor“, ve kterém předepisujeme cestu, kde je náš obrázek umístěn.
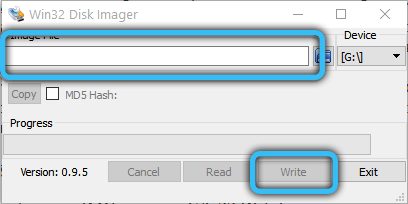
- Po kliknutí na klíč zápisu, proces nahrávání programu na úložišti, kterou jsme zadali. Obvykle to trvá do 5 minut.
- Jít na USB Flash Drive, budeme si moci všimnout 3 vytvořených sekcí.

- Pro uložení všech změn bude zapotřebí sekce s názvem „Persitance“. Stále to však musíme připravit, protože zatím není označen.
- Nainstalujeme malý program na průvodce PC - Minitool oddíl. Po načtení z oficiálního zdroje to spustíme.
- Dále klikněte na nepřiměřenou část a klikněte na tlačítko Vytvořit. Ve vznikající zprávě klikněte na OK.
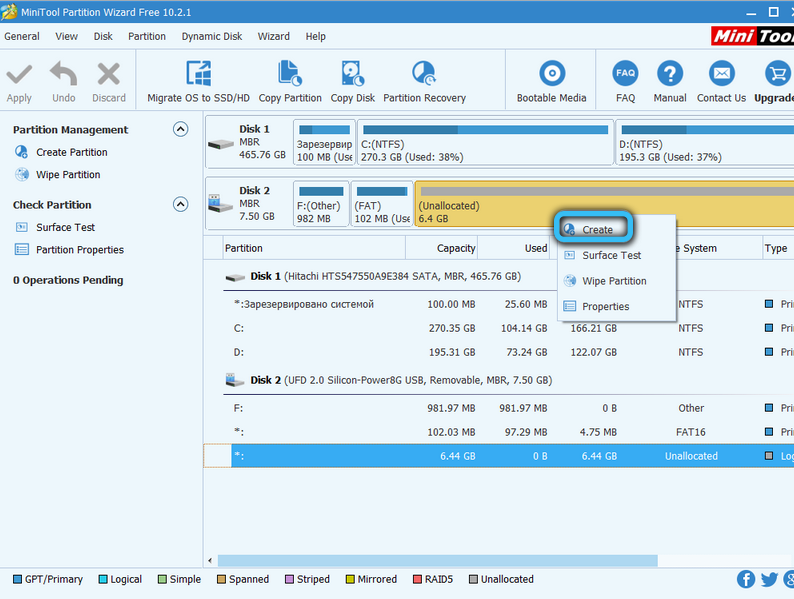
- Budeme mít bod se štítkem oddílu názvu - musíte do něj vložit vytrvalost.
- Dále jděte po cestě vytvořit jako - primární.
- Najdeme systém souborů - zde si musíte vybrat ext3 pro tento operační systém.
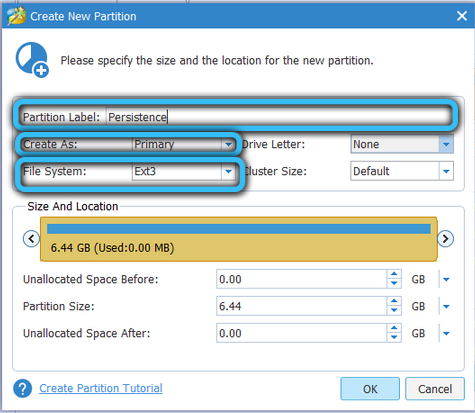
- Udržujeme změny.
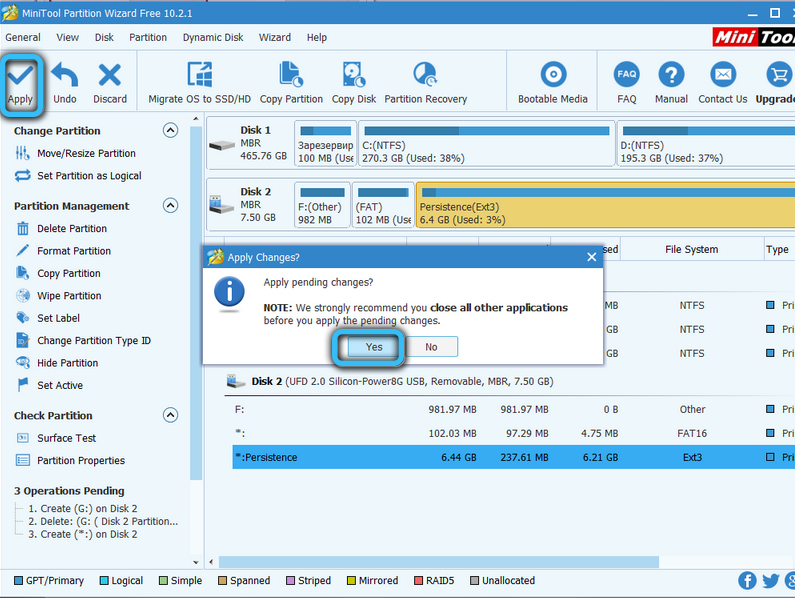
Na výstupu máme pro použití flash jednotku USB s dokončeným systémem Kali Linux.
Universal USB instalační program
Je nutné zvážit další možnost přípravy pohonu pro práci s Kali Linux, aby měl uživatel možnost vybrat. Utility Universal USB instalační programy nám pomůže rychle vytvořit distribuci operačního systému a používat jej pro naše vlastní účely. Je nutné jej načíst nejprve, nejlépe z oficiálního zdroje. Nyní podnikáme následující kroky:
- Spustíme nástroj.
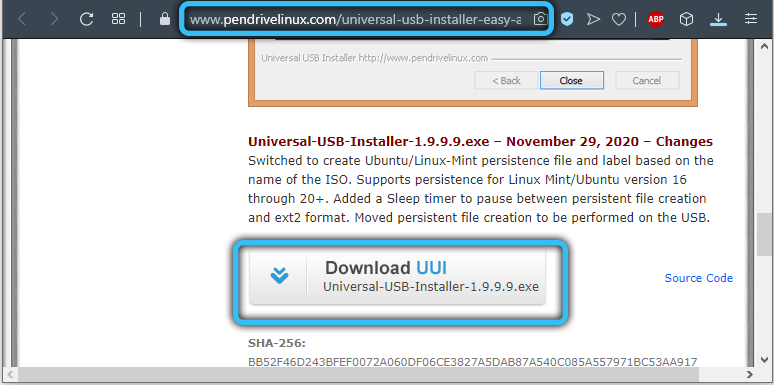
- V poli STEP1 uvádíme, že potřebujeme obrázek přesně pod Linuxem - Kali.
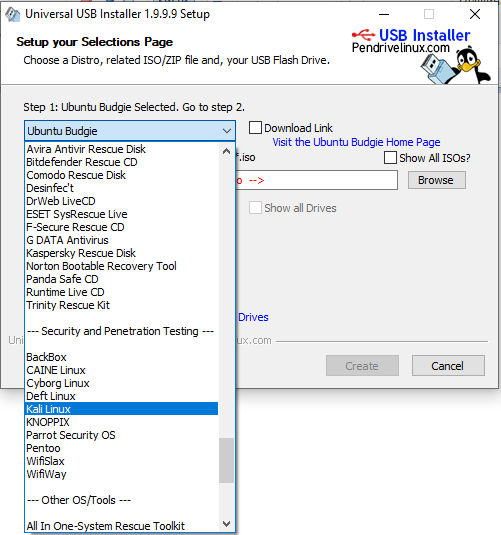
- Dalším krokem bude náznak cesty, která vede k našemu obrazu.
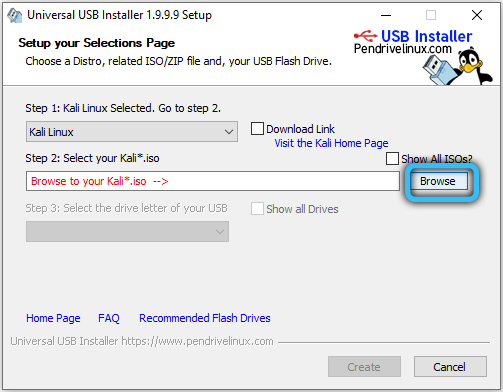
- Nyní si vybereme flash disk a také se podíváme tak, že je v poli formátu umístěno zaškrtnutí.
- Kliknutím na vytvoření spusťte proces vytváření distribuce.
Jakmile nahrávka skončí, bude obraz operačního systému připraven na další práci. Zůstává pouze zdůraznit prostor pro předsedou na jednotce Flash. Za tímto účelem znovu potřebujeme nástroj MiniTool pro oddíl. Kliknutím na vodič označíte odnímatelnou jednotku a vyberte v ní položku přesunu/velikosti. Nyní můžeme přesunout posuvník tak, aby uvolnil místo. Pak jednáme stejným způsobem jako ve výše popsaném skriptu. Pro zahájení práce je stačí stačí boot z flash disku.
Nyní víte, jak nahrávat Kali Linux na flash disk. Jak vidíte, je to dost jednoduché. Napište do komentářů, pokud se vám podařilo vyrovnat se s tímto úkolem, podělte se o své vlastní zkušenosti s ostatními uživateli a položte jakékoli dotazy, o které máte zájem ohledně zvažovaného tématu.

