Instalace operačních systémů na virtuálním boxu

- 2675
- 695
- Leo Frydrych
VirtualBox je virtuální stroj se schopností spouštět operační systémy odlišné od nainstalovaných na počítači. To je obvykle nutné k testování operačního systému, získání informací o systémech a jejich funkcích. Instalací jakéhokoli operačního systému na VirtualBox můžete provádět úkoly, které nejsou na hlavní operační místnosti proveditelné. Naplňte si virtualbox možný Windows XP a další OS: Linux, Ubuntu, Mac OS X a sudý Android.

VirtualBox není příliš komplikovaný program. Pokud jasně dodržujete pokyny, uspějete
Systém hostů nastavený VirtualBox v rámci dostupného pomůže například provést následující úkoly:
- Spusťte softwarové produkty nekompatibilní s hlavním operačním systémem;
- používat staré aplikace;
- provozovat staré hry, které nefungují v nových verzích operačního sálu;
- Testovací aplikace potenciálně nebezpečné.
Instalace virtualbox
Chcete -li vytvořit virtuální počítač, stáhněte si VirtualBox z oficiálního webu. Instalace programu se neliší od instalace jiných. Pokud najednou systém dá varování, které není testováno s touto verzí operačního systému, ignorujte jej. Takové varování vyjde několikrát, pokračujte v instalaci.
Rozhraní VirtualBox při instalaci různých operačních systémů má malé rozdíly, ale nejsou tak významné. Princip vytvoření hostujícího operačního systému zůstává stejný pro obě verze Windows a například pro Ubuntu.
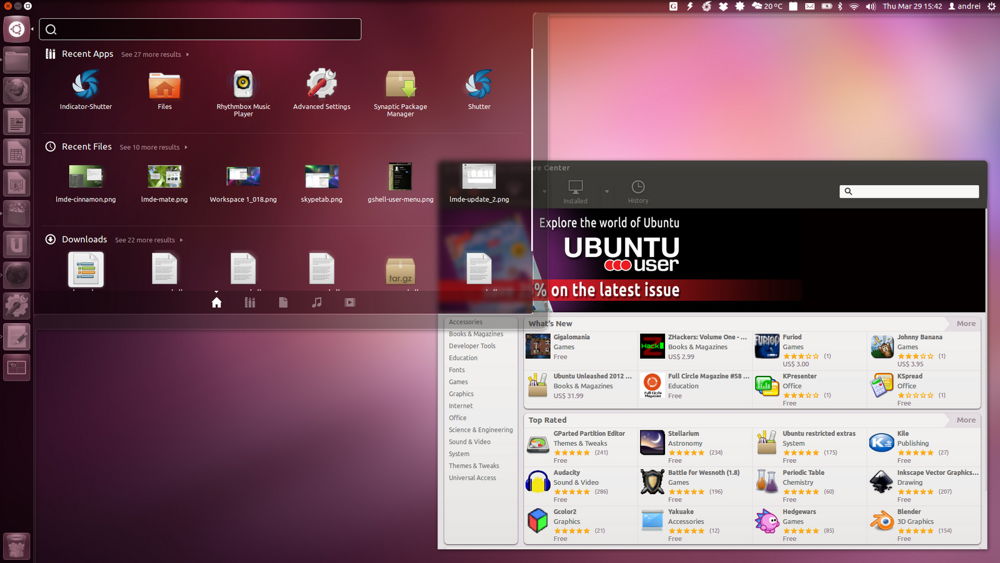
Po instalaci programu již stroj vytváříme. Chcete -li to provést, sledujte algoritmus:
- Aktivujte tlačítko „Vytvořit“.
- V okně, které se otevírá, vyberte OS, jeho typ a verzi, nastavte virtuální počítač jakýkoli název. Toto jméno nemá vliv na nic, jednoduše se odráží v hlavičce okna.
- Pak budete požádáni o výběr pevného disku pro hostující systém: použijte stávající nebo vytvořte nový. Vytváříme nový.
- Další parametr, který budete požádáni o odložení, se týká typu souboru, který definuje formát použitého nového disku. Nechte VDI.
- V dalších atributy si můžete vybrat dynamický nebo pevný disk. Pevná práce funguje rychleji, ale celé místo zabírá na pevném disku najednou. Dynamika zachytí místo nezbytné pro hostující systém v systému hosta, automaticky se rozšíří při doplňcích a instaluje programy. Doporučuje se vybrat pevnou možnost pro rychlost.
- Zeptejte se názvu nového tvrdého virtuálního disku, uveďte místo složky se soubory, nastavte jeho velikost - velikost uložených souborů na tomto disku. Například pro Windiws XP je podle výrobců stačí 10 GB, pro Linux můžete ve výchozím nastavení nechat přidělený objem.
- Dokončete proces kliknutím na tlačítko „Vytvořit“.
Proces vytváření bude trvat asi 7 minut. Neobtěžujte počítač, je zapojen ústřední procesor. Po vytvoření vozu upravte parametry kliknutím na kartu „Konfigurace“. Výchozí rostliny však stačí ke spuštění OS, fungování systému hostů.
Instalace operačního systému
Zde vám řekneme, jak nainstalovat Windows XP na VirtualBox.
Umístěte instalační disk s Windows XP do disku nebo zkontrolujte přítomnost disku na disku ve formátu .ISO v jedné ze složek.
Ve VirtualBoxu na horním panelu karet klikněte na „Spustit“.
V okně, které se otevírá, budou nabízeny pro výběr bootovacího disku Windows XP. Pokud použijete disk, klikněte na „Pokračovat“, pokud obrázek - klikněte na ikonu složky, najděte obrázek, klikněte na něj a klikněte také na „Pokračovat“.
Spustí se Windows XP, podobně jako načteno na skutečném počítači. Nestiskněte tlačítka při formátování virtuálního pevného disku, kopírování souborů, restartu.
Pokud VirtualBox zachytil kurzor myši, není možné během instalace provést jiné akce, vrátit kurzor, klikněte na pravou Ctrl, současně klikněte na LKM. Vedení se vám vrátí.
Když je systém nainstalován, objeví se plocha, vložte doplnění systému hostů tak, aby se rozlišení obrazovky zlepší, operační sál fungoval plně. Soubor bude muset být stažen, jakmile stroj nabízí, připojte se k virtuální jednotce.
Obnovit po instalaci.
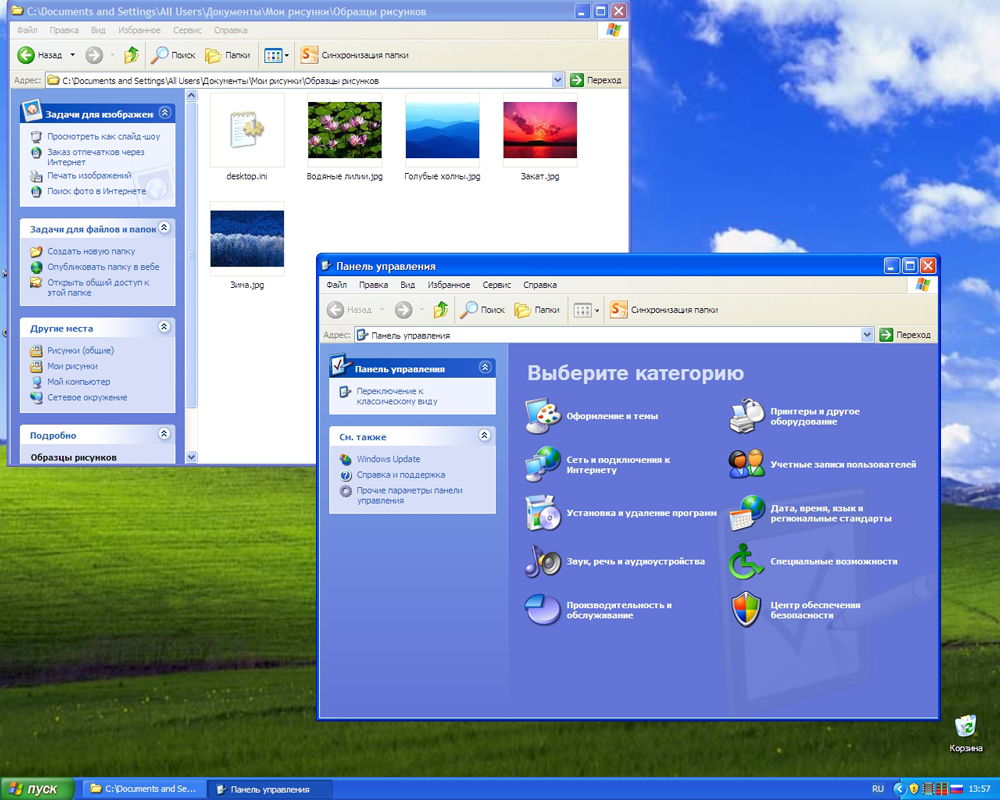
Vytvoření společných složek
Často je nutné vytvářet mezi hlavním operačním systémem a složkou pro hosta s celkovým přístupem. To se tak děje.
Přejděte na kartu VirtualBox na kartě VirtualBox na kartě „Zařízení“, vyberte odkaz „Obecné složky“ - „Konfigurovat“.
V okně, které se otevírá vpravo, kliknutím na tlačítko přidejte celkovou složku. Nabídnou, aby označili cestu k požadované složce. Klikněte na vybranou složku, uložit.
V systému hostů otevřete příkazový řádek, zadejte dopis s diskem Net Use: \\ vBoxsvr \ Název složky; Potvrďte stisknutím klávesy Enter.
Se správným provedením mého počítače se vytvoří síťový disk, který má přístup k souborům ležícím ve vybrané složce umístěné v systému hostů.
Instalací Windows XP tedy můžete použít paralelně s hlavní operační sál pomocí XP pro programy, které nefungují na 8-10 verzích.
Instalace MAC OS
Otázka, jak nainstalovat Mac OS X na virtualboxu, je řešena jednoduše. Proces je podobný výše popsanému. Budete potřebovat instalační soubor. Konvenční obrázek zde není vhodný, můžete použít hackerský operační systém.
- Stáhnout HackBoot 1 - Instalant, Hackboot 2, Spuštění Mountain Lion, bude také potřebovat MultiBeast 4 při práci se zvukem.
- Otevření VirtualBoxu na kartě typu klikněte na již vytvořený virtuální stroj (jak jej vytvořit, bylo řečeno výše) v sekci systému zadejte bit Mac OS X 64.
- Pro RAM na Mac OS stačí dát 2 GB.
- Vytvořte nový disk VDI.
- Po vytvoření disku v hlavní nabídce klikněte na virtuální počítač PKM, vyberte „Nastavit“. Na kartě „Systém“ odstraňte pole ve funkci „Zapněte EFI“.
- V části „Nosiče“ přejděte na značku CD-disk podepsané „prázdné“, poté na ikonu disku na pravé straně přejděte do „Vyberte obrázek disku“. Zde zvolte Hackboot 1.
- Stiskněte OK. V přítomnosti obrazu Mountain Lion začneme načíst Mac OS.
- Ve VirtualBoxu vyberte stažený Mac OS X stiskněte „Run“.
- Na níže uvedené obrazovce Hackboot najděte ikonu CD, vyberte stažený obrázek Lion.
- Vraťte se na obrazovku stahování, aktualizujte, vyberte položku OS X Instalace DVD, která se objevila.
- Vyberte jazyk, souhlasím s podmínkami použití. Váš operační sál začíná hledat pevný disk. Přejděte na „Utilities“ - „Disco Utility“.
Naformátovat disk a opustit nástroj, pokračovat v instalaci systému.
Další instalace probíhá jako konvenční instalace Mac OS, trvá asi 25 minut. Na konci se objeví okno, které vykazuje úspěšnou instalaci.
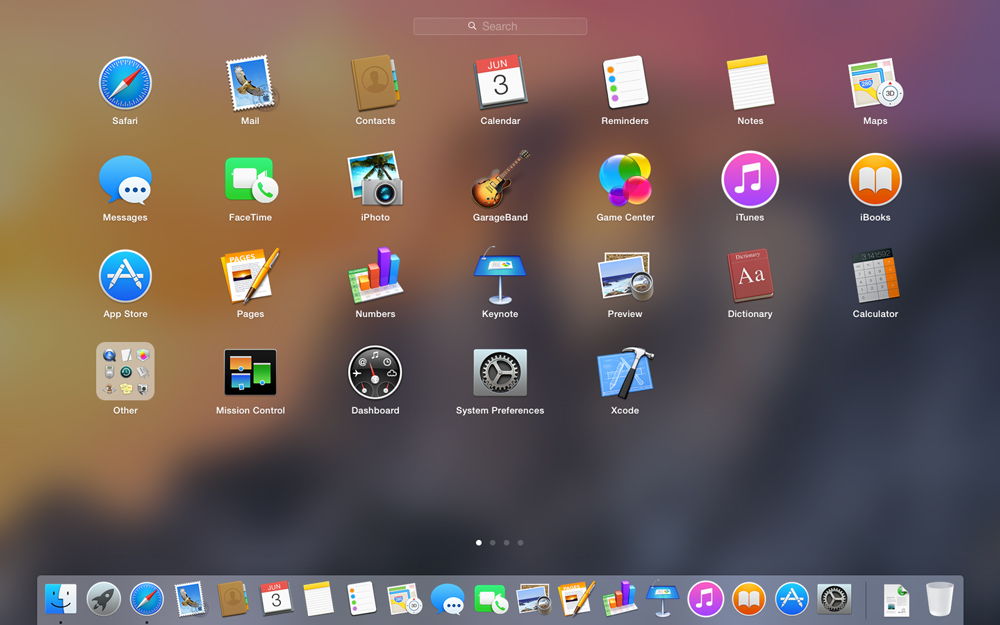
Instalace Linux a Ubuntu
Pokud jste již pracovali s virtuálními stroji, pak problém, jak nainstalovat Linux na Virtualbox, pro vás nebude obtížný.
Vytvoření virtuálního počítače při výběru operačního systému v nabídce klikněte na „Linux“. V řádku „Verze“ jsme vložili verzi, kterou jste vybrali, například Linux 2.6. Klikněte na Další a poté postupujte podle výše popsaných kroků v sekcích věnovaných instalaci jiného OS.
Stejně tak jednáme, pokud se rozhodnete, jak nainstalovat Ubuntu na VirtualBox, v části „Verze“ najdeme ubuntu, vyberte jej a nainstalujte jej.
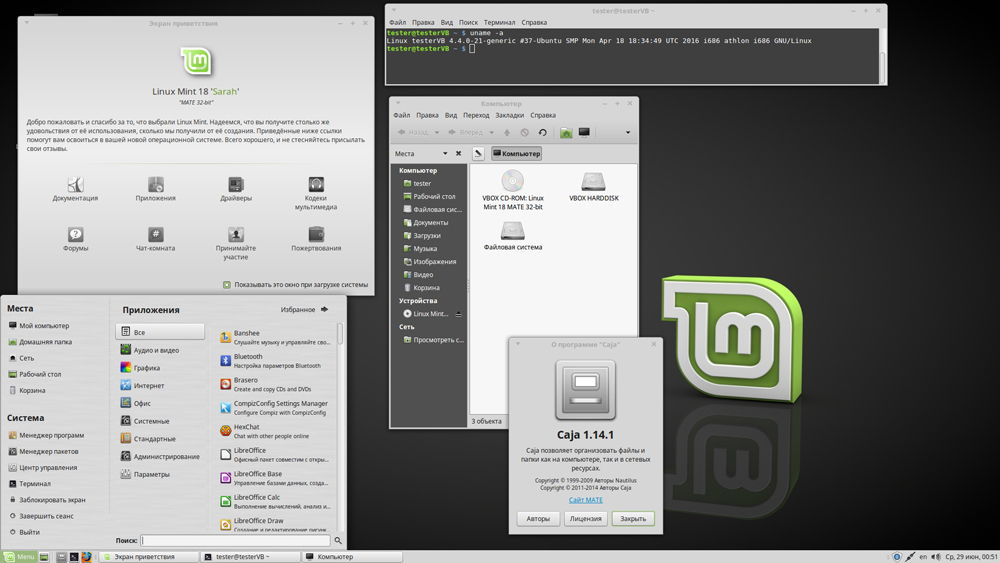
Instalace Androidu na VirtualBox
Proč a jak nainstalovat Android na VirtualBox - odpovídáme na otázky v této sekci.
Proč? Testovat programy. Pokud si nejste jisti jeho prací a funkčností, neuložte telefon nebo tablet s zbytečným softwarem. Nejprve můžete vše zkontrolovat na PC vytvořením virtuálního počítače. Instalace/odstranění programů na PC neovlivní výkon, na rozdíl od smartphonů s malou pamětí.
Chcete -li nainstalovat Android, stáhněte si požadovaný balíček na webu VirtualBox. Při vytváření virtuálního stroje bude stačit k rozlišení RAM 512 MB. Namontujte obrázek s Androidem a spusťte instalaci. Doporučuje se vybrat instalaci na pevném disku, pak bude možné plně vložit programy, uložit je po restartu. Zde musíte takto provést:
- Když se objeví věta, vytvořte/upravte disk, stiskněte OK - Enter.
- Vyberte primární položku, stiskněte několikrát, dokud nebude vytvořen nový disk.
- Udělejte to načítání stisknutím
- Poté klikněte na Napisovat a po vytvoření disku opustit nástroj Quit.
- Otevřeno instalační okno, vyberte disk, systém souborů - nezapomeňte FAT 32 (jinak nebudou aplikace nainstalovány).
- Po postupu obdržíte Android na virtuálním počítači. Vezměte prosím na vědomí, že tlačítko „Zpět“ nahrazuje PKM. Do nastavení nainstalujte ruský jazyk a váš účet do COM.
Vezměte prosím na vědomí, že při instalaci Androidu na virtuální počítač je internet připojen automaticky, ale ve verzi Android 4 není připojení k žádnému spojení.
VirtualBox pomáhá testovat různé operační systémy a jejich instalace vám nebude trvat moc času. Postupujte podle pokynů pečlivě, krok za krokem, proveďte akce algoritmů a můžete spustit libovolný OS: Windows XP, Linux, Ubuntu, Mac OS X a Android na virtuálním počítači.

