Instalace nového tématu na Windows

- 1310
- 286
- Theofil Matějíček Phd.
Odkud téma pochází s „tématy“?
Než tedy nastavíte téma na Windows 7, 8 nebo 10, pojďme se trochu vrhnout do historie. Microsoft nějakým způsobem představil široké publikum plnohodnotný stacionární počítač s velkými možnostmi pro tuto dobu. Od té doby se toho hodně změnilo: technika přišla k tomu, že dnes můžete za nákup v obchodě pomocí telefonu zaplatit za nákup. Není divu, že můžete také změnit téma na Windows.

Dokonce i začátečník se vyrovná s výměnou nebo instalací nových témat, pokud dodržuje všechny pokyny
Poprvé se taková příležitost objevila s vydáním Windows XP, když byla pozornost uživatele věnována třem krásným možnostem pro navrhování plochy. Pravděpodobně jste však viděli, že někteří z vašich přátel, známí nebo příbuzných mají nějaké „ne takové“ okna. Měli jiné ikony, další panel nástrojů spolu s tlačítkem Start, další typ dialogů. A pak jste možná začali přemýšlet o tom, jak si dát tuto krásu pro sebe.
Tato krása není nic jiného než téma. A tady už mluvíme nejen o Windows XP, ale také o pozdějších verzích tohoto operačního systému, kde vzhled pracovního prostoru je mnohem vyšší než vzhled jeho mladšího bratra. Nyní uživatelé odešli tak daleko, že si navzájem poskytují nástroje k vytvoření vlastních stylů designu! Není to v pořádku, když si můžete sednout a přijít s vlastním designem? Obecně je, kam chodit. A pokud jste s námi trochu vstoupili do tohoto „tématu“, pojďme diskutovat o hlavní otázce pro dnešek: Jak změnit nebo vložit téma do Windows?
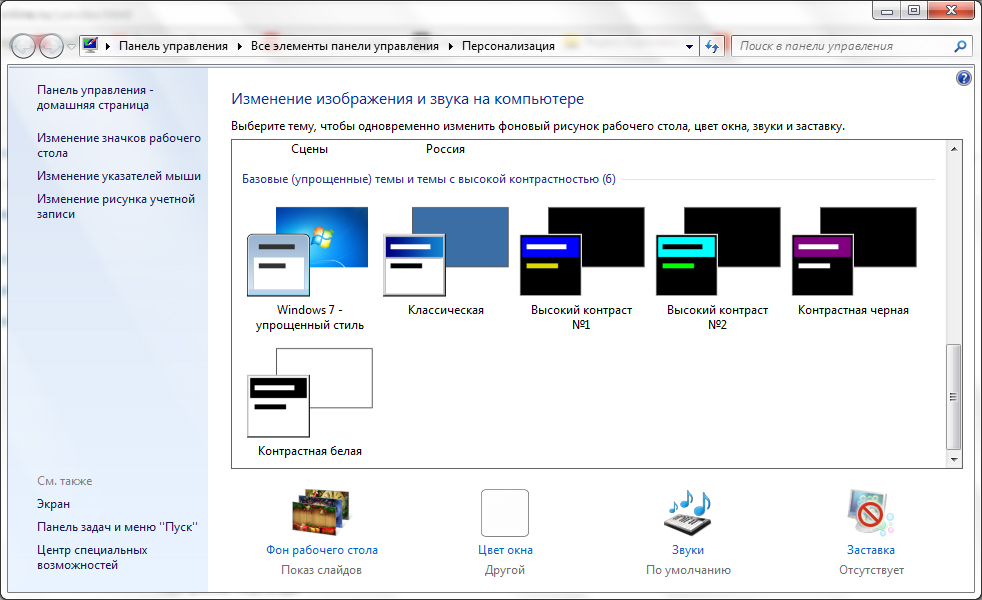
Standardní témata
Windows 7 a 8
Zpočátku, aniž bychom bodovali hlavy, budeme diskutovat o tom, jak změnit standardní téma pro Windows 7 nebo 8. Samozřejmě nebudeme moci dát nic nadpřirozeného, ale někteří mají dostatečnou takovou změnu v designu pracovního prostoru. Nejprve si všimněte, že témata můžete změnit pouze ve standardních metodách ve verzích Windows 7 než domácí a počáteční. To znamená, že pokud máte jednu z těchto verzí, můžete okamžitě přejít na další blok. Protože Microsoft odstranil možnost změny tématu návrhu v mladších verzích sedmi. Uživatelé jiných verzí Windows mohou zůstat a provádět následující akce:
- Přejděte na pracovní a stůl a klikněte na prázdné místo pomocí pravého tlačítka myši. V nabídce, která se objeví, vyberte položku „Personalizace“.
- Takže tak jednoduchým způsobem jste se dostali na stránku pro úpravu stránky a návrh na svém počítači. Jsou pro vás prezentovány dva bloky témat: Aero a témata s vysokým kontrastem. Klikněte na všechny, které se vám líbí, a automaticky se nainstaluje do počítače nebo notebooku.
Úžasná věc - téma můžete zcela nakonfigurovat pro sebe. V hlavní nabídce personalizace, kde jste si vybrali styl návrhu, je na spodní straně stránky panel nástrojů. K dispozici je pozadí plochy, barva okna, zvuky a spořič obrazovky. V pořádku půjdeme o všechno.
- Pozadí plochy. Doufáme, že zde nemusíte podrobně vysvětlovat: Změníte obrázek na pozadí na ploše. Pomocí standardních nástrojů vyberte knihovnu obrázků, z nichž již hledáme a dáváme pro vás nejatraktivnější. Na ploše můžete také nainstalovat kontinuální barvu (druh minimalismu).
- Barva okna. Zde je regulována barva dialogů a dolního panelu nástrojů. Pokud je to žádoucí, můžete zapnout průhlednost a nakonfigurovat intenzitu barev. Pomocí tlačítka „Zobrazit nastavení květin“ si můžete vybrat svůj vlastní odstín pomocí ovladače, aniž byste se zaměřili na standardní paletu ve stejném okně. A další návrhové parametry pomáhají upravovat písmo, jeho barvu, velikost a další malé parametry, pokud jde o navrhování dialogů.
- Zvuky a spořič obrazovky. Také zde není nutné vysvětlení: můžete změnit zvukové i jednotlivé zvuky, položit spořič obrazovky na plochu po určité době a dalším.
Windows 10
Nyní si promluvme o tom, jak změnit téma v systému Windows 10. Chcete -li přejít do nastavení personalizace, opakujte první bod z předchozího popisu. Dále budou nesrovnalosti velmi nevýznamné, takže nebudete zmatení. Zvažte všechny parametry personalizace:
- Blokování pozadí a obrazovky. Zde můžete změnit obrázek na pozadí plochy nebo zámku. Výběr standardní galerie Windows a schopnost používat váš obrázek je poskytnut pro výběr.
- Barvy a začátek vám pomůže upravit barevné schéma podrobněji.
- Témata. Zde můžete změnit úplný design. Pokud přejdete na položku „Parametry tématu“, budete mít stejné okno s personalizací jako ve druhém odstavci předchozích pokynů pro uživatele Windows 7 a 8.
- Microsoft si můžete stáhnout z oficiálního webu (http: // Windows.Microsoft.Com/ru-ru/Windows/Témata?OCID = W8_Client_Themes) Jakékoli téma, které se vám líbí, se vám líbí, po stahování je třeba spustit a nainstalovat v nabídce Personalizace, kde je uložen standardní balíček.
Témata Forter
Windows 7
Nyní řekneme princip instalace témat třetí strany, která lze stáhnout z internetu. Vezměte prosím na vědomí, že existuje riziko, že viry vstupují do vašeho počítače nebo notebooku, nebo nepředvídané hardwarové rozdělení systému. Nezapomeňte proto, že pro provedení níže uvedených akcí jste odpovědnost pouze:
- Nejprve nainstalujte opravu pro váš počítač tak, aby byla témata čtena. Program se nazývá Patcher Universal Theme a je poskytován ve volném a volném přístupu. Stáhněte si verzi pro svůj systém-64bitový nebo 32bitový.
- Nainstalujte jej do počítače nebo notebooku. Poté jej restartujte a proveďte změny.
- Gratulujeme! Nyní můžete snadno změnit téma na svém zařízení na jakékoli stažené z internetu. Vezměte prosím na vědomí, že pokyny pro jejich instalaci jsou napsány autorem tématu, takže si jej pečlivě přečtěte, aby nebyly žádné otázky později.
- Pokud jde o uživatele Windows 7 domů základní a počáteční? Musíte si stáhnout nástroj pro personalizační panel, který přidá tlačítko pro personalizaci a všechny jeho funkce, jako v jiných verzích operačního systému od společnosti Microsoft. To znamená, že můžete změnit témata, jako by ve standardní nabídce OS.
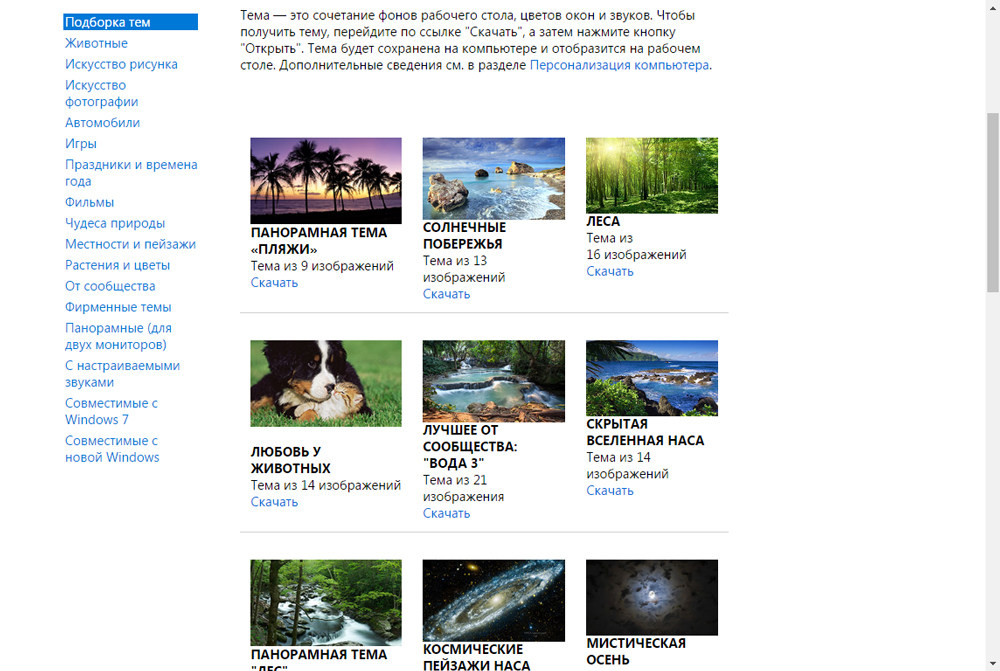
Windows 8
- Chcete -li začít, nainstalujte do svého zařízení speciální program s názvem Theme Resource Changer.
- Dále nainstalujte ultrauxthemepatcher. Vezměte prosím na vědomí, že po instalaci těchto nástrojů může být vyžadován restart počítače nebo notebooku.
- Nyní si můžete stáhnout jakékoli téma, které se vám líbí ze sítě. Poté přeneste dokumentaci tohoto tématu do složky Windows \ Resources \ Thees \. Měl by mít samotný soubor motivu, stejně jako složku s názvem.
- Pokud jste udělali vše správně, načtená témata se objeví v nastavení personalizace spolu se standardními styly designu.
Windows 10
- Stáhněte si a nainstalujte speciální software Uxstyle do svého zařízení.
- Nyní si můžete stáhnout jakékoli téma, které se vám líbí ze sítě. Poté přeneste všechny soubory tohoto tématu do složky Windows \ Resources \ Thees \. Mělo by to být téma samotného tématu, stejně jako složka s jeho názvem.
- Přejděte na nastavení personalizace, spusťte kartu „Téma“, přejděte na položku „Parametry tématu“ a vyberte dříve doprovodný styl designu.
- Připraven! Nyní máte balíček pro personalizaci třetího.
Shrneme
Takže, přátelé, dnes jsme se naučili, jak změnit nebo dát téma na Windows 7, 8 nebo 10. To lze provést jak se standardními prostředky, tak pomocí nástrojů třetích stran instalací různých softwaru. Poslední metoda se přirozeně nedoporučuje používat, protože taková práce musí nahradit některé systémové soubory, které mohou poškodit provoz počítače nebo notebooku. To se nevztahuje na případ, když si stahujete témata z oficiálního webu Microsoft pro Windows 10. Doufáme, že jste uspěli a zbývají žádné otázky. Sdílíme v komentářích, jaké téma se vám nejvíce líbí.

