Instalace Linux Ubuntu s druhým systémem poblíž Windows
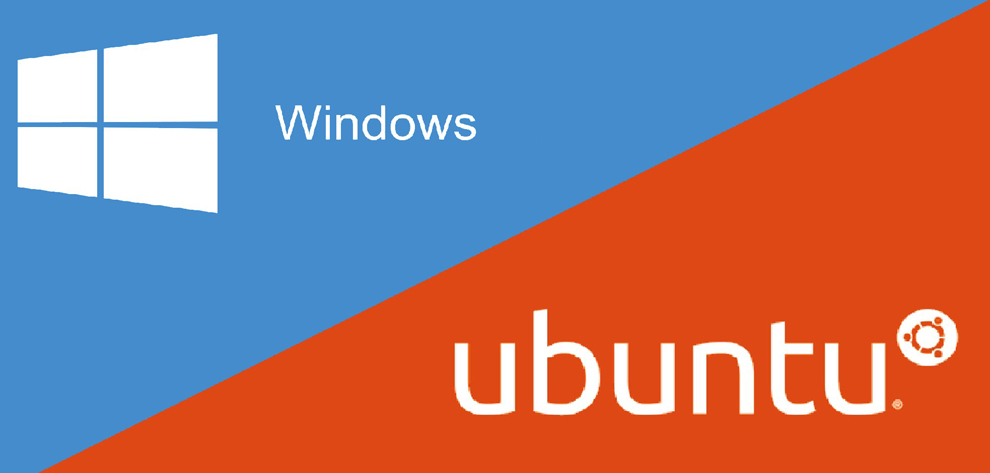
- 1973
- 90
- Ctirad Kužel
Mnoho lidí věří, že instalace Linuxu je obtížným úkolem začít pracovat s tímto OS. Ve skutečnosti však instalace Ubuntu není nijak zvlášť komplikovanější než Windows, jen trochu znalosti o pořadí akce. Okamžitě řekneme, že článek zváží instalaci Ubuntu druhým systémem poblíž Windows, i když informace jsou užitečné pro běžnou instalaci.
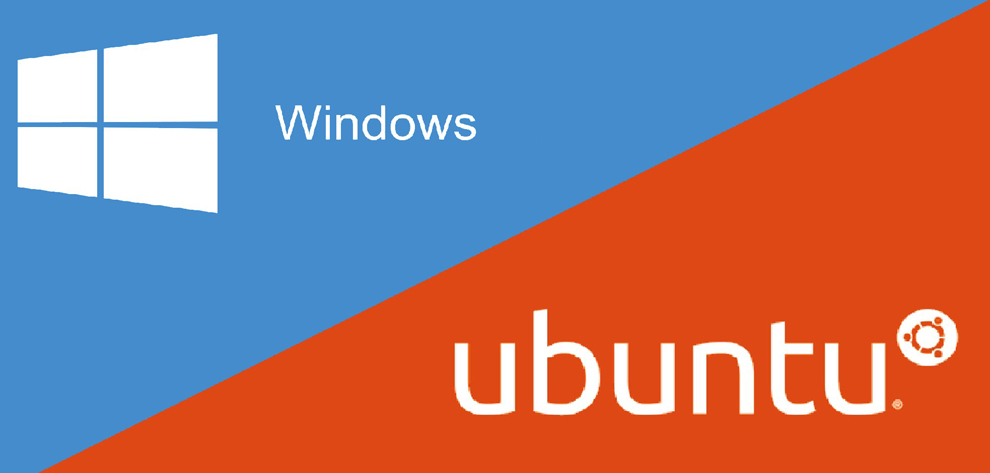
Instalace Linuxu- které OS se rozhodnou vyřešit vaše problémy?
Systémy Linux jsou dnes prezentovány v různých platformách, z nichž si můžete vybrat, v závislosti na jednotlivých úkolech a požadavcích uživatele. Nejběžnější a nejoblíbenější možností je Ubuntu, jedna z nejprogresivnějších distribucí. V posledních letech byla platforma doplněna mnoha inovacemi, což výrazně rozšiřovalo schopnosti uživatelů.
Mezi ostatními běžnými distribucemi lze zaznamenat Linux Opensuse a Linux-Mint, který se liší v jednoduchosti práce, i když existuje mnohem méně schopností.
Jak nainstalovat Ubuntu- přejít na hlavní instalační proces
Jak podniknout kroky ubuntu-preparatory
Nejprve musíme vytvořit spouštěcí disk nebo flash disk, ze které bude nainstalována platforma. Jejich příprava je tématem samostatného článku, který najdete na našem webu nebo online.
Budeme uvažovat o práci, když již máme spouštěcí disk nebo nás flash disk. V tomto případě restartujeme počítač z disku disku nebo flash.
Pokračujeme k procesu instalace
V okně, které se zobrazí z disku disku nebo flash, vyberte ruský jazyk a klikněte na „Nainstalovat Ubuntu“.
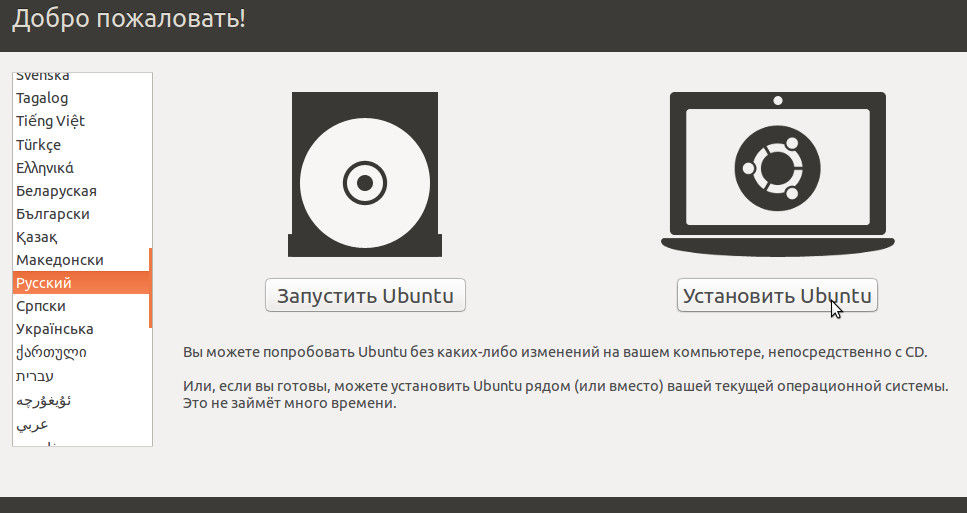
Od této chvíle začíná celý proces instalace. Zde bude uživatel nahlášen, zda existuje dostatek místa pro instalaci, je určena dostupnost připojení k internetu.
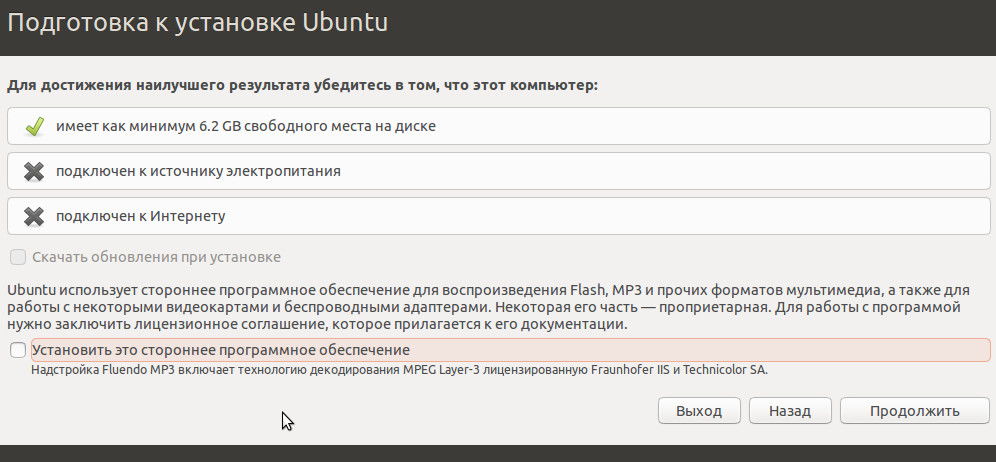
K aktualizaci systému potřebujete takové připojení k internetu. S neomezeným internetem doporučujeme vybrat toto připojení a kliknout na „Stahování aktualizací během instalace“.
Klikněte na „Pokračovat“, po kterém budeme vyzváni, abychom rozhodli o příslušném typu instalace:
- Instalace poblíž Windows. V tomto případě dochází k automatickému zmenšení velikosti sekce, ve které je nainstalován OS Windows OS. A na uvolněném místě je vytvořena nová sekce disku, kde bude umístěn Linux. Nejjednodušší a nejrozumnější způsob, ale stále se s tím nedoporučuje pracovat - protože samotný uživatel nebude schopen ovládat, která část disku se sníží, kolik prostoru bude přiděleno pro Ubuntu.
- Nahrazení oken ubuntu. V tomto případě jsou vymazána nejen data Windows, ale všechny soubory v počítači. Tato možnost je vybrána, pokud není na počítači nic uloženo.
- Šifrování nové instalace Ubuntu. V tomto případě je tato část šifrována ubuntu. Výkonnost práce se sníží, ale nikdo nezíská přístup k datům. Tato možnost není vhodná pro začínající uživatele, protože problémy s přístupem k přístupu k sobě jsou příliš časté.
- Další varianta. Schopnost nezávisle nastavit strukturu vašich disků a sekcí pro instalaci. Budeme pracovat s touto navrhovanou možností - vyberte ji a klikněte na „Pokračovat“.
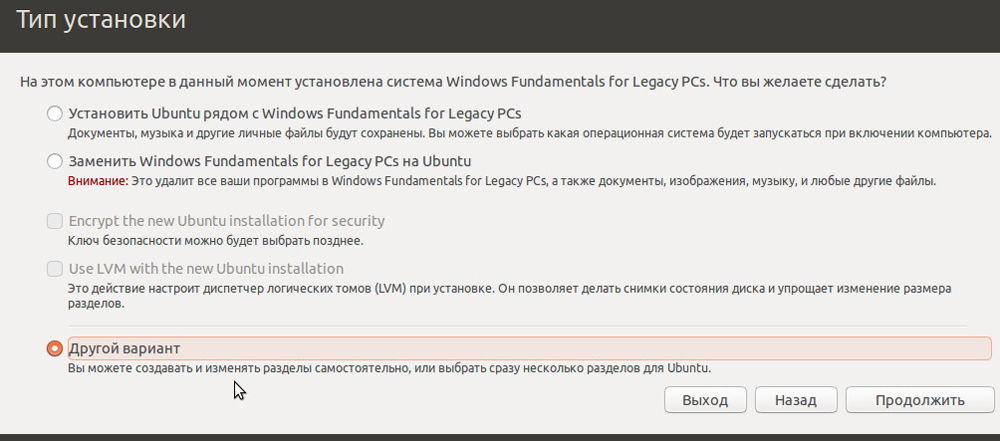
Před námi se objeví struktura pevných disků, sekce na nich. V tabulce, která se objeví, zpravidla vidíme jeden pevný disk (/dev/sda) a v něm jedna sekce (/dev/sda1) typu NTFS. Tato část je ve skutečnosti podobná „Disku C“ ve Windows. Je možné, že budete mít jednu nebo několik sekcí. Hlavní věc je vybrat si z dostupné sekce, která je vhodná ke zmenšení velikosti 10 GB, takže na volném místě pro vytváření sekcí pod Ubuntu.
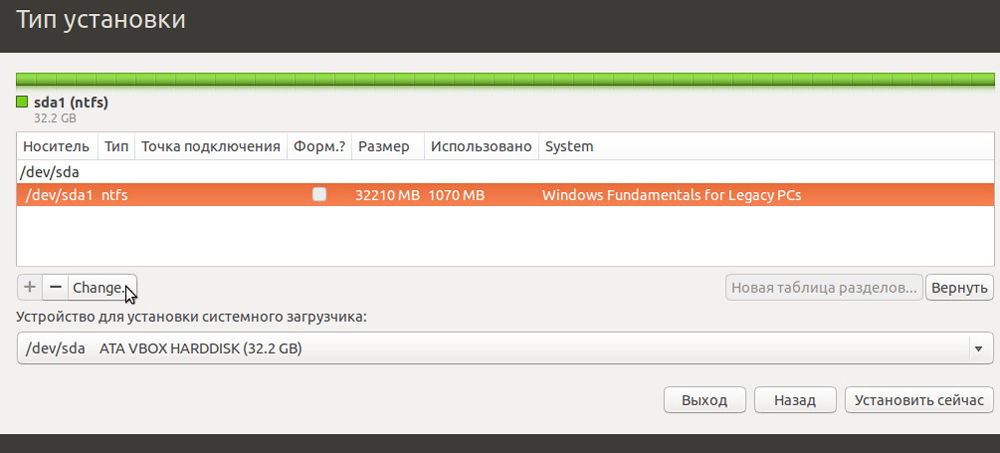
Proto vyberte takovou část a poté klikněte na změnu (změna). Zde uvádíme novou velikost disku, kterou přidělujeme pro Ubuntu, také typ disku. Nezapíráme položku „Formát sekce“, protože ztratíme všechna dříve dostupná data, včetně souborů Windows.
Mnoho nováčků je překvapeno položkou „Montážní bod“ - co to znamená. Ve skutečnosti v systémech Linux zahrnuje struktura souborů přítomnost kořenové složky, kde je nalezen OS. Všechny ostatní disky, složky a další zařízení budou připojeny již uvnitř. Pokud po těchto slovech nic nerozumíte, nebojte se - stačí vybrat "/Windows" jako montážní bod v seznamu Drop -down, abyste měli přístup ke všem složkám a souborům v této části pro další práci.
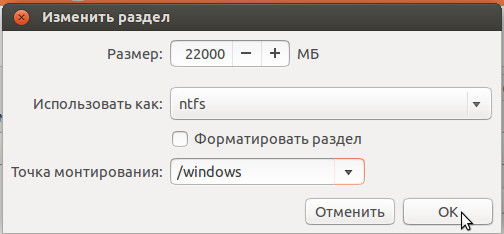
Po výběru všech parametrů spustíme „OK“. V tomto případě bude zobrazeno automatické oznámení, že v budoucnu nebude možné tuto akci zrušit.
Souhlasíme a klikneme. Je nemožné zde říci všeobecně - očekávání může vyžadovat několik minut a pár hodin. To ovlivňuje objem volného prostoru na vybraném disku. V každém případě byste měli počkat bez vypnutí počítače - protože jinak můžete ztratit důležitá data.
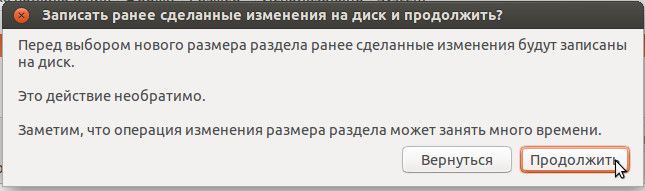
Po zvýraznění „volného prostoru“ klikněte na tlačítko „Plus“ - pro „Přidání“. Poté se objeví nové okno, ve kterém označujeme „sekci plavání“. Pro začátek je 1 GB docela vhodný.
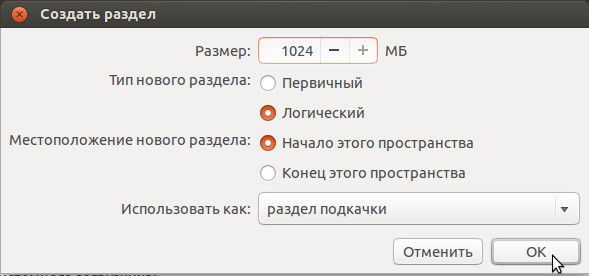
Nyní vidíme, že jsme si vytvořili vlastní jednotku, ale stále existuje bezplatné místo. Opět stiskněte tlačítko „Plus“ („Add“). Nyní vytváříme hlavní část pro instalaci Ubuntu.
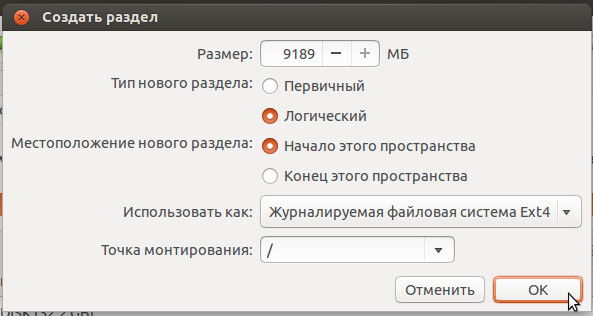
Pokud je nabízen výběr typu nové části, vyberte „Logical“. Místo, které zakládáme „začátek tohoto prostoru“. Velikost je označena, jak je to možné, je obvykle stanovena ve výchozím nastavení. Dále musíme nastavit Mount Point - nainstalovat Ubuntu do kořenové složky.
Zbývá kliknout na OK a objeví se v okně „Instalace now“ - proces změny struktury sekcí začne, soubory Ubuntu budou zkopírovány do počítače.
Jak nainstalovat Ubuntu na počítač - dokončení instalace a konfigurace
Během instalace systém nabídne odpovědět na řadu souvisejících otázek. Včetně „kde jste“ - zvolit vhodné časové pásmo.
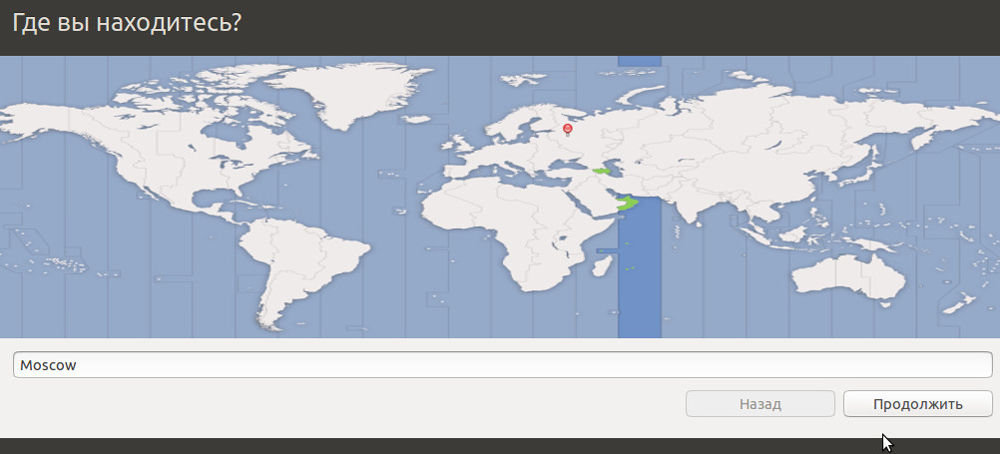
Během instalace se Ubuntu také zeptá na vhodnou metodu vstupu do uživatele do systému:
- Automatický vstup. Během spuštění OS nebude přihlášení a heslo dotázáno, okamžitě uvidíte plochu.
- Pozastavte heslo. Bezpečnější možnost, která je obzvláště cenná pro počítače s důvěrnými daty, při práci s platebními systémy a.
Ve skutečnosti je celý proces dokončen - po instalaci bude navržen restart pro počítač spuštěn nový systém.
Potřebujete instalaci Ubuntu na počítači?
Ve skutečnosti, rétorická otázka, pokud jste se již rozhodli nainstalovat. Stojí za to si uvědomit, že moderní systémy Linux otevírají důležité výhody pro práci, ačkoli byste neměli zapomenout ani na nedostatky. Hlavní výhodou je zcela bezplatná platforma, která vám umožní ušetřit asi 100 $ na nákup a s menším vystavením virům.
Významná nevýhoda se však stává menším počtem dostupného softwaru. K dispozici je samozřejmě mnoho analogií pro Ubuntu. V mnoha funkcích jsou mírně podřadné. K dispozici také pro Ubuntu některé programy pracující na Windows - kvůli jejich verzi Linux.
A pokud jsou Windows nainstalována vedle Ubuntu, nebo se postarejte o emulátory na virtuální skořápce oken, problém nedostatku téměř úplně řeší.
Shrnutí, poznamenáváme - instalace Ubuntu se zjevnou složitostí může být k dispozici všem. Samozřejmě to může vyžadovat čas a malou horlivost. V našem článku jsme však zkoumali univerzální princip instalace platformy, ale v závislosti na její úpravě a verzi jsou některé individuální rozdíly možné v pořadí působení. Pokud se během procesu instalace objeví další body nebo otázky, nebojte se hledat informace o síti, abyste mohli správně a bezpečně dokončit data pro data v počítači.

