Instalační linux mincovna 18.3 skořice

- 2944
- 510
- Mgr. Rainhard Jánský
V tomto článku zváží proces instalace linuxové mincovny. Toto je distribuce Linuxu vyvinutá komunitou, založená na Ubuntu. Ale existují také editoři založené na Debianu (LMDE).

Hlavním cílem je poskytnout uživateli „moderní, elegantní a pohodlný operační systém, který je současně výkonný a snadno použitelný“. Linux Mint poskytuje plnou podporu pro řadu multimediálních formátů, zahrnuje některé proprietární programy a přichází s rozsáhlou sadou aplikací s otevřeným zdrojovým kódem.
Zakladatelem projektu je Lefevr Clement, vývojový tým a komunita uživatelů se také aktivně podílejí na vývoji.
Číst články:
Část 1: Kodeky a řidiči
Část 2: Chrome, Firefox, papír, prkna, konzolové aplikace
Obsah
- Příprava na instalaci
- Krok 1. Stáhněte si obrázek
- Krok 2. Záznam obrázku
- Krok 3. Nastavení BIOS
- Proces instalace Linux 18.3
- Krok 4. načítání
- Krok 5. Spuštění instalátoru
- Krok 6. Pozdravy a jazyk systému
- Krok 7. Instalace dalšího softwaru
- Krok 8. Zlomený pevný disk
- Krok 9. Stanovení umístění
- Krok 10. Rozložení klávesnice
- Krok 11. Vytvoření uživatele
- Krok 12. Proces instalace
- Krok 13. Dokončení a restartování
- Krok 14. Přihlásit se
- Video s procesem instalace:
- Závěry
Příprava na instalaci
Krok 1. Stáhněte si obrázek
Distribuce si můžete stáhnout na oficiálních webových stránkách. Vyberte redakční kancelář vhodnou pro vás a stáhněte si ji. V těchto pokynech budu používat Linux máta skořice
Krok 2. Záznam obrázku
Nyní musíme vytvořit nakládací zařízení. Jako takové zařízení doporučuji používat flash disk USB. Takový flash disk můžete udělat v Linuxu pomocí programu UNETBOOTIN, nebo používat příkaz DD:
$ Sudo dd if = ~/linuxmint-18.3-Cinnamon-64bit.ISO z =/dev/sdx1
Kde "SDX" - vaše flash disk a"1„ - první část na tom.
Chcete -li vytvořit spouštěcí flash disk pro Windows, doporučuji použít program Rufus.
Krok 3. Nastavení BIOS
V této fázi se nebudu zastavit podrobně, protože pokyny na internetu jsou plné (například s námi). Stačí restartovat počítač. Zadejte nabídku BIOS a nejprve nastavte jednotku Flash na seznamu.
Proces instalace Linux 18.3
Krok 4. načítání
Níže jsou snímky obrazovky při načítání z BIOS a UEFI. V obou případech vyberte první položku.
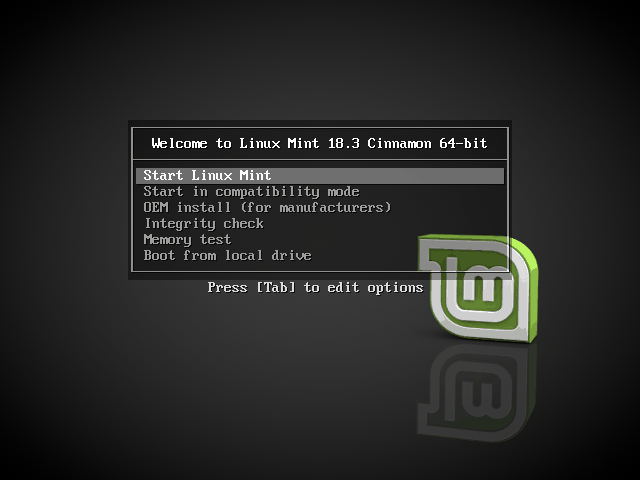
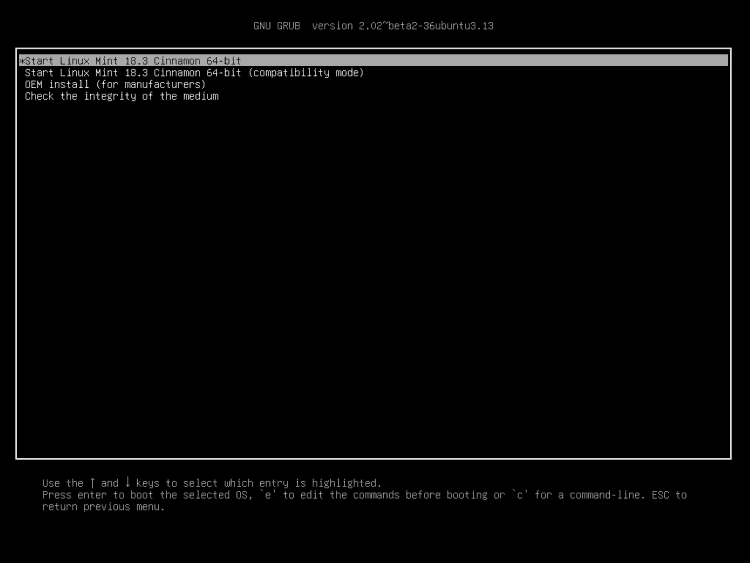
Krok 5. Spuštění instalátoru
Po načtení plochy najděte ikonu na něm “Nainstalujte Linux Mint„A klikněte na to dvakrát.
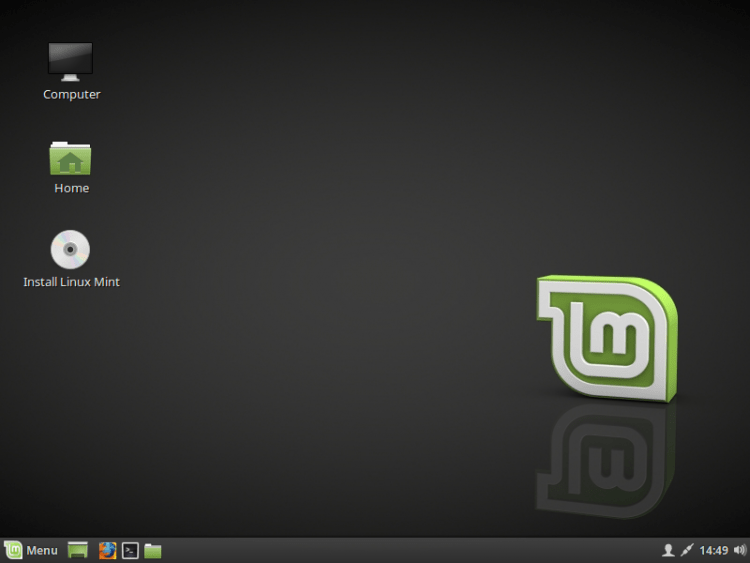
Krok 6. Pozdravy a jazyk systému
Po spuštění instalátoru ve správném nabídce budete muset vybrat jazyk, který bude použit při instalaci a následně v samotném systému. Chcete -li přejít na další krok, klikněte na "Pokračovat"
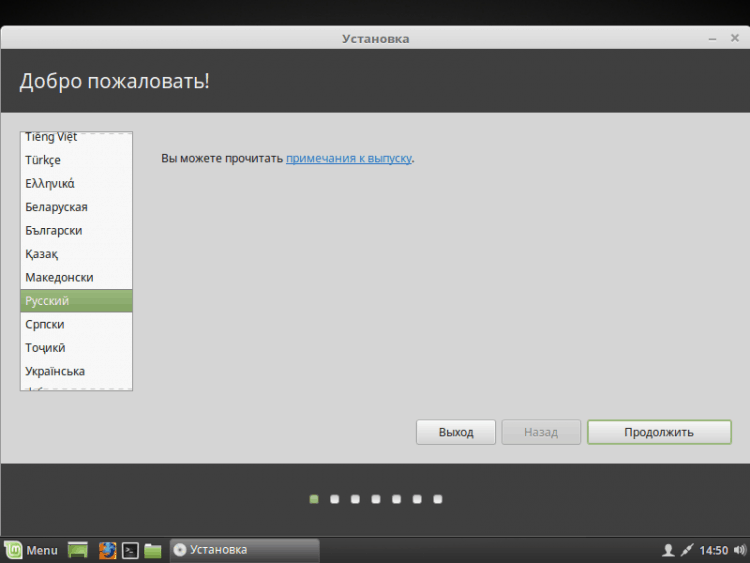
Krok 7. Instalace dalšího softwaru
Zde jste vyzváni k instalaci různých dodatečných softwaru, jako jsou ovladače, flash a další programy. Nějaký software je proprietární. Uveďte své uvážení. Osobně obvykle odmítám a pak jsem dal ruce jen to, co potřebuji.
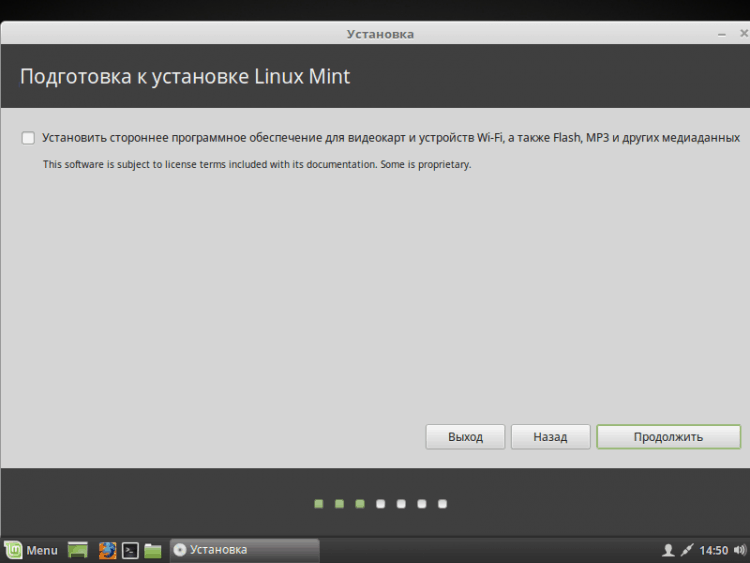
Krok 8. Zlomený pevný disk
Zde si musíte vybrat metodu instalace. Ale rozbiju disk rukama, takže jsem si vybral “Další varianta".
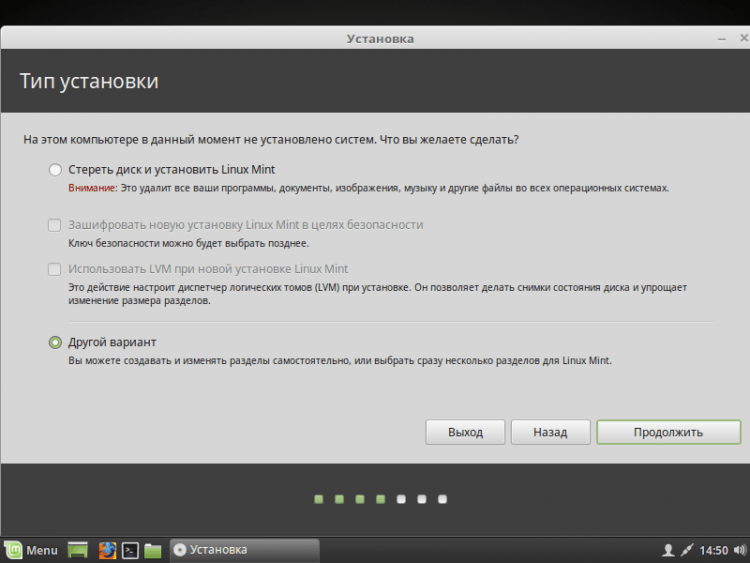
Před vámi se objeví okno. Nejprve musíme vytvořit novou tabulku sekcí, pokud nainstalujeme Linux zcela (pokud jej vložíte vedle Windows, pak tuto položku vynechá). Chcete -li vytvořit čistý stůl, klikněte na “Nová část sekcí .. ".
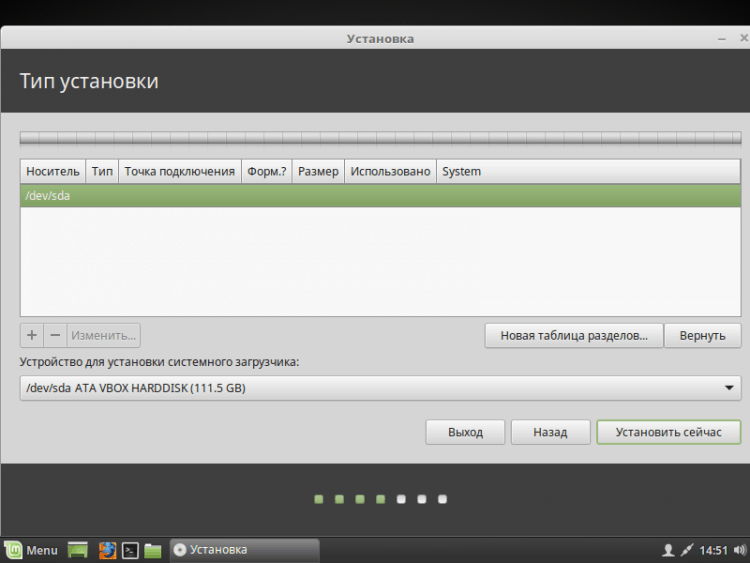
Bude vám oznámeno, že všechny sekce na pevném disku budou zničeny. Pokud souhlasíte, klikněte na "Pokračovat".
Chcete -li vytvořit novou sekci, klikněte na “+„V levém dolním rohu.
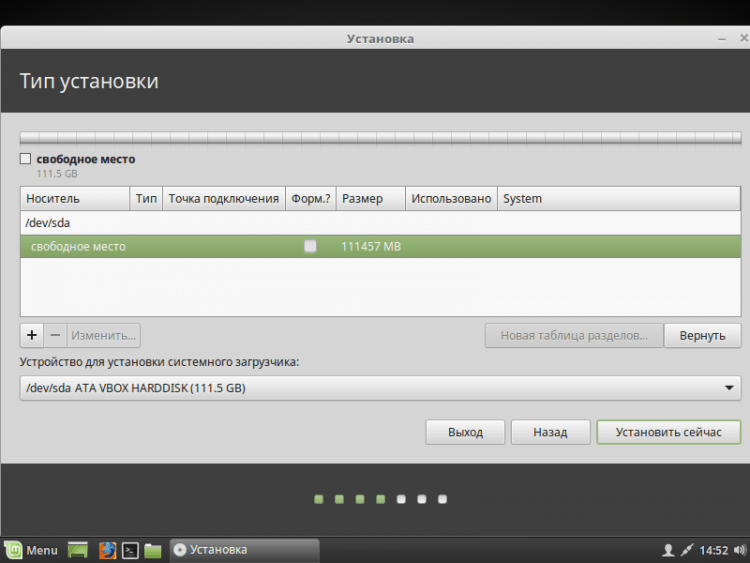
Pokud nainstalujete Linux na počítače s UEFI, musíte vytvořit sekci ESP. Jak jej nakonfigurovat, zobrazený na níže uvedeném obrazovce.
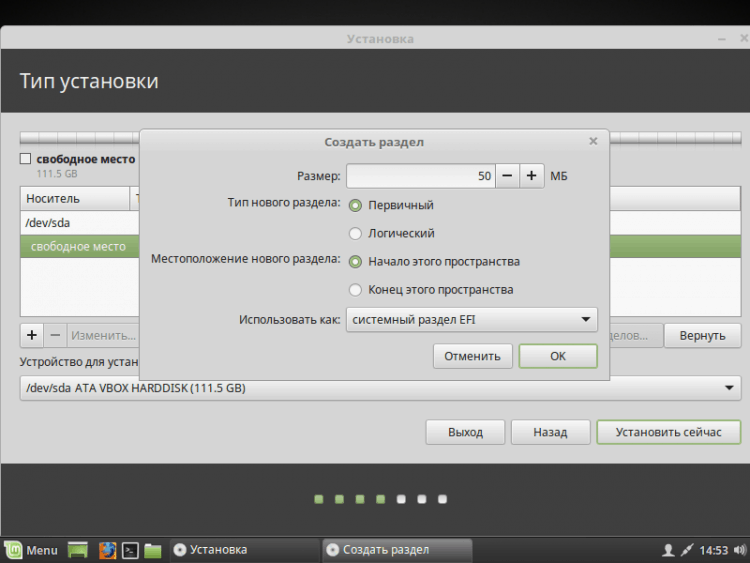
Doporučuji také, abyste vytvořili samostatnou sekci v rámci „/Boot".
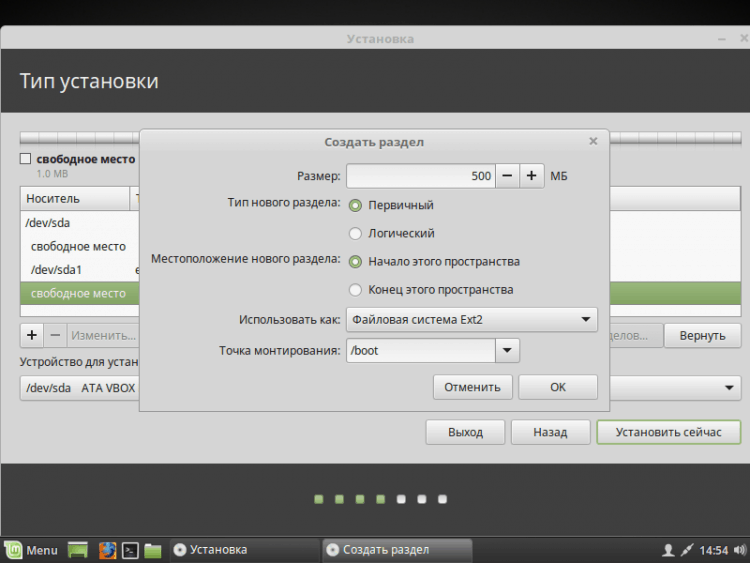
Můžete také vytvořit sekci swapu. Děje se to stejným způsobem jako ostatní, ale v bodě “Použijte jak„Označit“Sekce separace". Je potřebný pro gibbernace, používá se také pro nedostatek RAM. Velikost může naznačovat, co si přejete. Chytil jsem 2 GB hlavou. Nyní používám soubor swapu, pokud je zajímavý, píšu o tomto článku. Použijte tedy sekci swap nebo se sami nerozhodněte. Okamžitě jsem se přesunul do vytvoření kořenové sekce. Samotný systém bude na jeho instalaci.
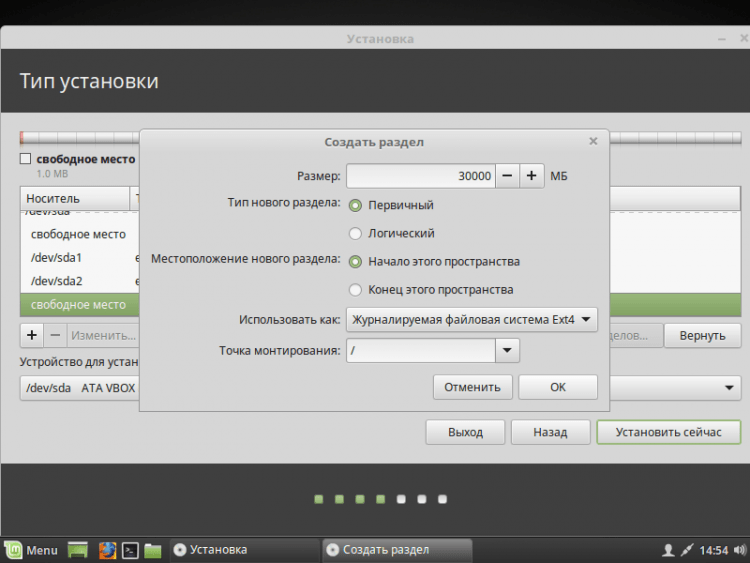
Můžete také vytvořit domovskou sekci, pak v případě přeinstalování operačního systému, všechna data o něm zůstanou. Pokud se stále rozhodnete to udělat, doporučuji zdůraznit nejvíce paměti, protože tam budou uloženy všechny vaše osobní údaje.
Takto vypadá moje schéma rozbití disku (připomínám vám, esp (EFI), sekce je vytvořena pouze při instalaci OS v režimu UEFI).
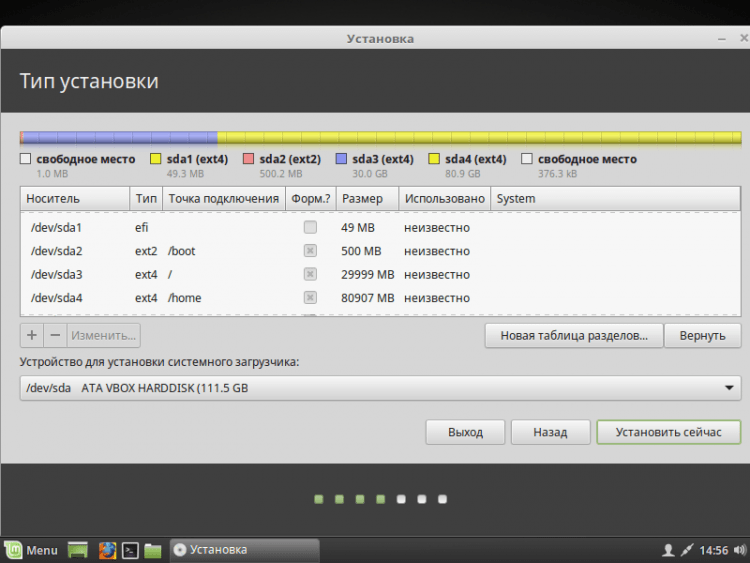
Pokud jste stále nevytvořili sekci swapu, budete o tom informováni a budou jim nabídnuto, aby se vrátili a přiřadili se na disk. Pokud jste si jisti, že ho nepotřebujete, stačí kliknout “Pokračovat".
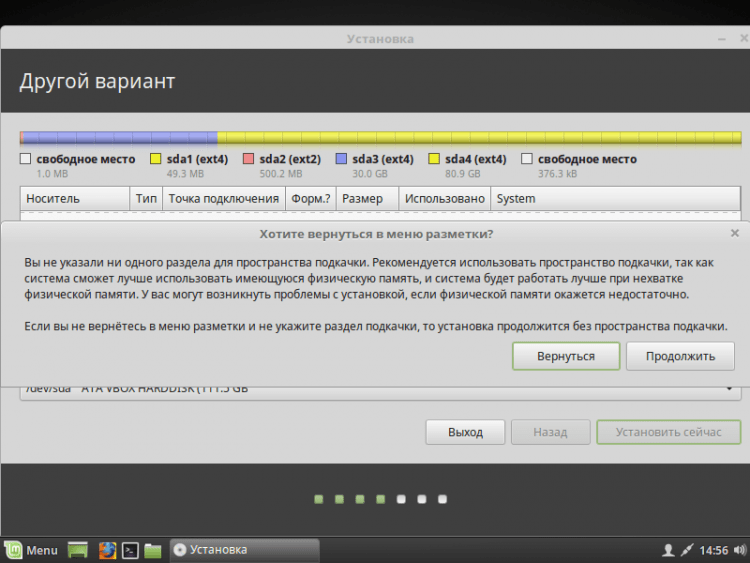
Nyní vám budou zobrazeny všechny změny, které jste provedli. Pokud vám vše vyhovuje, klikněte na "Pokračovat".
Pokud nainstalujete systém v režimu UEFI a v režimu kombinovanosti jsou nainstalovány další operační systém s BIOS, instalátor vás na to varuje. Pokud budete pokračovat, ztratíte schopnost spustit operační systém nainstalovaný v kombinovatelnosti s BIOS. Pokud máte jiný OS, měli byste přestat instalovat a řešit problém. Pokud neexistuje žádný jiný operační systém, pak neváhejte stisknout “Pokračovat".
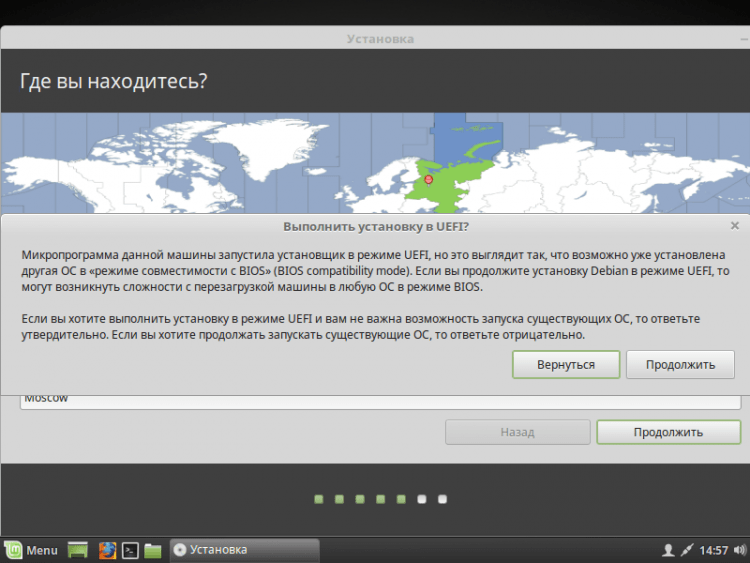
Krok 9. Stanovení umístění
Dále budete muset uvést svou polohu na mapě světa, abyste určili časové pásmo. Klikněte na správné místo a jděte dále.
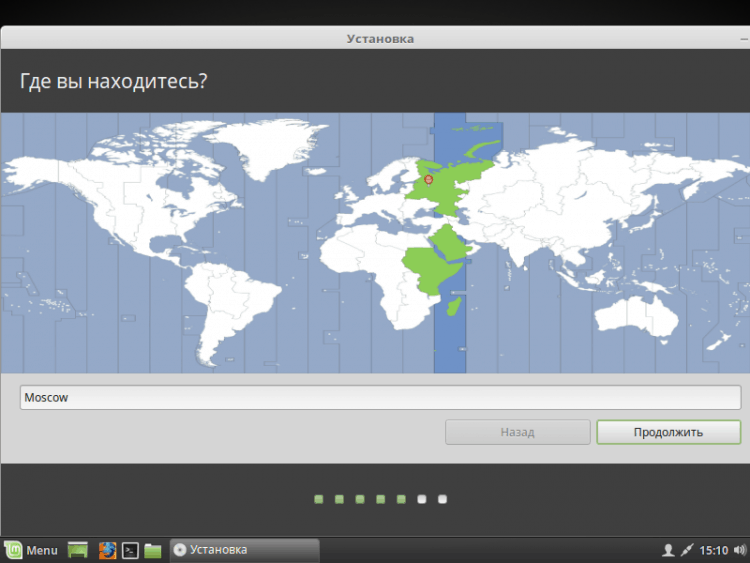
Krok 10. Rozložení klávesnice
Nyní si musíte vybrat ze seznamu a rozložení klávesnice, které potřebujete. Můžete nechat to, co je označeno standardem. Nebo se můžete pokusit určit kliknutím na tlačítko “Určete rozložení klávesnice".
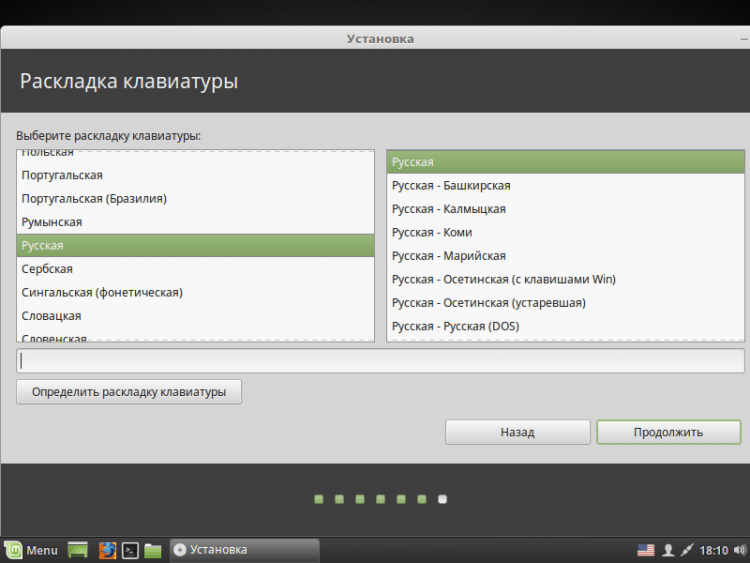
Krok 11. Vytvoření uživatele
V tomto okně musíte určit celé jméno a jméno, které bude použito pro uživatele (můžete zadat to samé), název počítače (můžete určit, co chcete). Musíte také nastavit heslo pro svého uživatele. Nezapomeňte si to pamatovat! Pokud nechcete zadat heslo po každém zatížení, klikněte na “Zadejte systém automaticky". Pokud používáte heslo, můžete nainstalovat šifrování do domácí složky. Udělejte to podle svého uvážení.
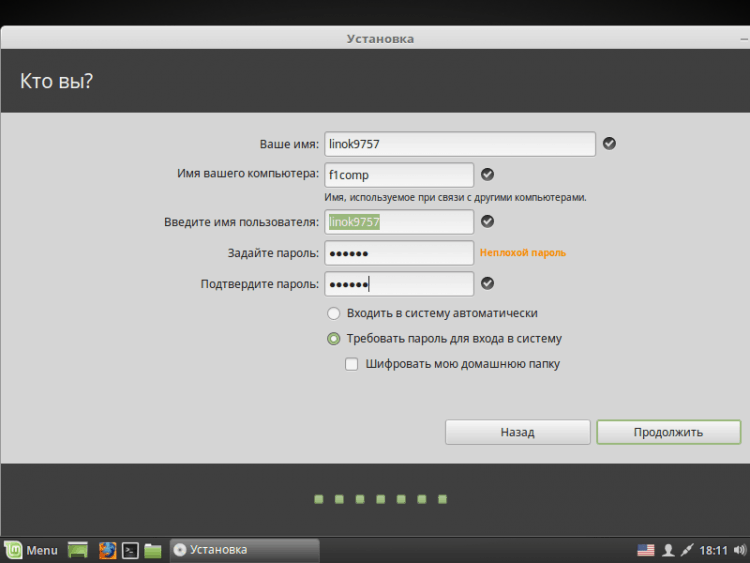
Krok 12. Proces instalace
Nyní musíte počkat na konec instalačního procesu vašeho operačního systému.
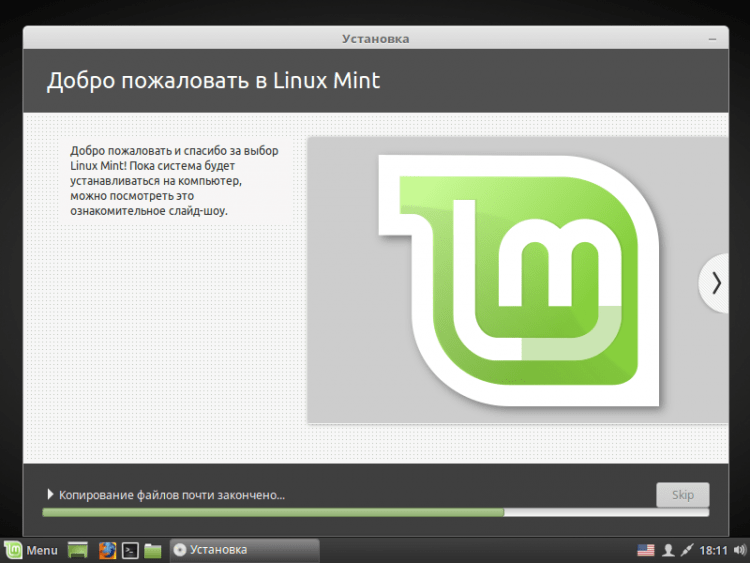
Krok 13. Dokončení a restartování
Po dokončení procesu můžete buď pokračovat v práci v živém režimu kliknutím “Pokračujte v seznání". Pokud chcete začít pracovat v nainstalovaném operačním systému, stačí kliknout “Znovu načíst". Nezapomeňte extrahovat flash disk!
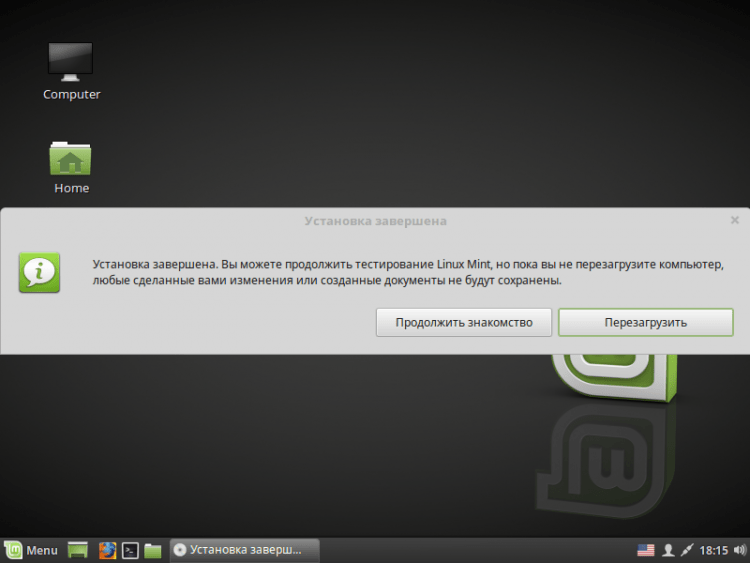
Krok 14. Přihlásit se
Po restartování, pokud jste nevybrali bod “Zadejte systém automaticky", pak budete muset zadat heslo.
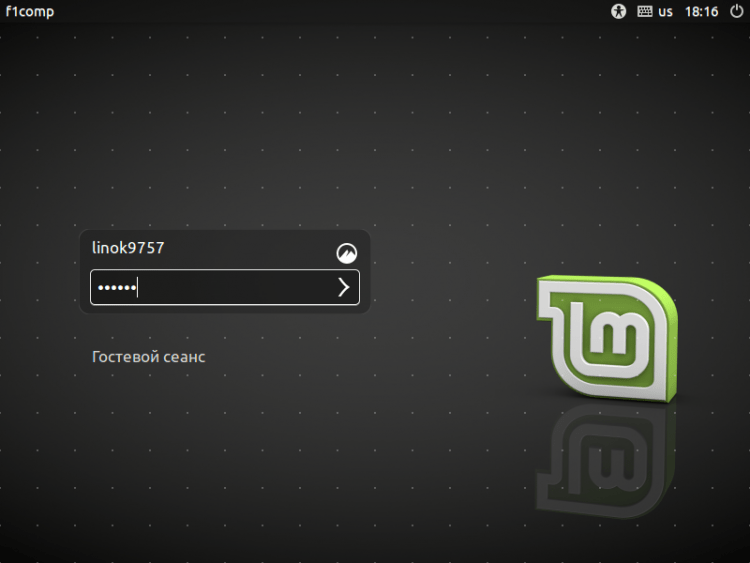
Video s procesem instalace:
Závěry
V tomto článku jsme podrobně zkoumali proces instalace distribuce Linux Mint 18.3. Po dokončení instalace můžete v případě potřeby nakonfigurovat systém pro sebe. Pokud jsou nějaké dotazy, zeptejte se v komentářích!
- « Chyba nenalezla soubor skriptu C/Windows/Run Script.VBS
- Jak obejít heslo správce Windows a zahrnout blokované funkce »

