Instalace libreoffice v Ubuntu

- 1671
- 25
- Ing. Ulrich Hampl
Libreoffice je bezplatný balíček rozšíření, který se objevil v roce 2010 z projektu OpenOffice, ale nezávislý na Oracle. Z verze Ubuntu 11.04 je nainstalován do výchozího systému místo dříve distribuované OpenOffice. Pokud tedy máte pozdější verze, pak není instalace libreoffice v Ubuntu nutná. S výjimkou případů, kdy jste sami odstranili tento software a chcete se vrátit. Návrat k OpenOffice při mazání libre je také možný.

Ubuntu je operační systém založený na Linuxu a proces instalace se liší od uživatelského systému Windows. Neexistuje žádný obvyklý průvodce souborem a instalací exe. Ale v mnoha ohledech jsou princip a nástroje podobné.
Instalace
Instalace libreoffice lze vyrobit z úložiště nebo stažených souborů Deb. První metoda je výhodná, protože vylučuje chyby a umožňuje vám automaticky aktualizovat a integrovat se do pracovního prostředí.
Nainstalujte libreoffice do Ubuntu z úložiště následujícími prostředky:
- Prostřednictvím grafického rozhraní:
- Přejít do centra aplikace.
- Přejděte do nabídky „Upravit“ a poté „zdroje“.
- Klikněte na „Přidat“.
- Zadejte PPA: libreoffice/ppa.
- V okně otevřené klikněte na „Aktualizovat“.
- Hledejte LibreOffice v aplikačním centru.
- Klikněte na „Nainstalovat“.
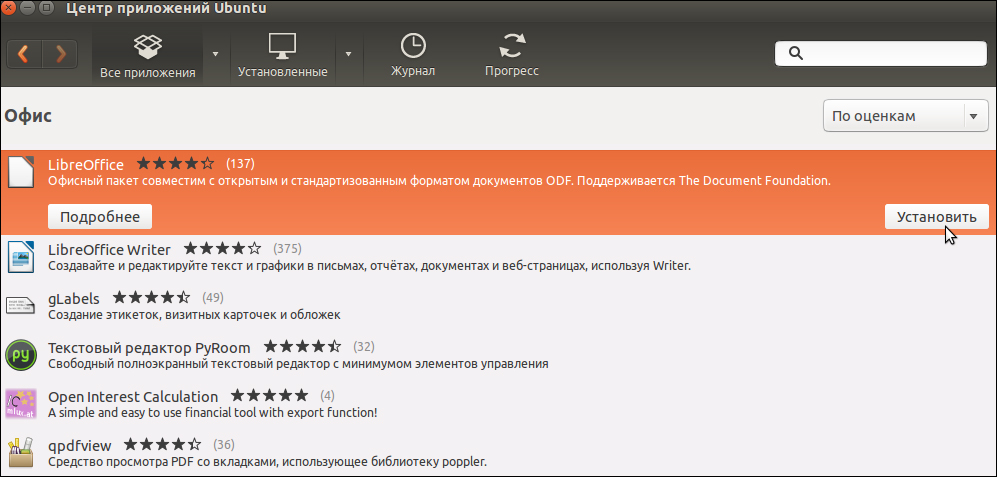
Aplikační centrum v Ubuntu
- Prostřednictvím terminálu:
- Otevřete terminál z nabídky „Dodatek“, „Standard“.
- Zadejte sudo add-repository, poté výše uvedený zdroj a okamžitě výraz pro aktualizaci balíčků && sudo apt-get aktualizace. Připojili jste tedy zdroj a aktualizovali balíčky.
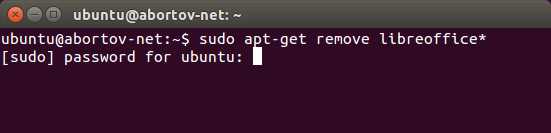
Instalace libreoficce prostřednictvím terminálu v Ubuntu
- Nyní můžete přímo zahájit instalaci příkazem nainstalující libreoffice sudo apt-get.
- Celý balíček si můžete dát, ale pouze jednotlivé aplikace, například libreoffice-spisovatel, nainstalujte pouze textový editor. Ostatní aplikace jsou stanoveny podobně, zadáním svého jména do týmu.
- Dále je zavedena integrace se systémem: sudo apt-get instalace libreoffice-unome.
Kromě toho můžete také vložit rozšíření do kancelářského balíčku:
- HELP -RU - Certifikát;
- L10N -RU - Russifikace;
- Pdfimport - pro import souborů PDF;
- Prezentace -Minimizer - komprese prezentací;
- Mozilla -libreoffice - mozel modul;
- LO -Menubar - Globální ergonomické menu namísto vlastního libreoffice.
- Popsač do jazyka-rušení-ru pro kontrolu pravopisu, slovníků a převodů pro ruský jazyk. Stejný tým přidává anglickou podporu, pouze místo RU musíte vstoupit do en.
Zvažte, jak nainstalovat libreoffice do Ubuntu ze souborů Deb. Metoda se nedoporučuje a používá se v případech, kdy chcete nainstalovat verzi, která chybí v repozitářích, nebo při neexistenci připojení k internetu:
- Stáhněte si požadované soubory DEB do počítače.
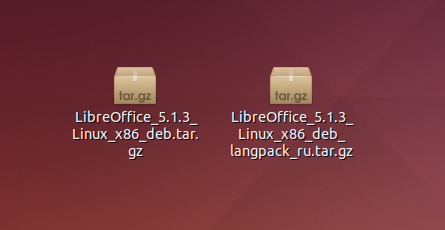
- Prostřednictvím správce souborů přejděte do složky, volejte vlastnosti souboru pomocí pravého tlačítka myši;
- Označte „Povolit provedení jako program“.
- Vypadněte z vlastností a spusťte soubor.
- Klikněte na „Provést“.
Při instalaci tímto způsobem nebudou aktualizace k dispozici pro nejnovější verze.
Aktualizace
LibreOffice můžete aktualizovat prostřednictvím správce aktualizace. Nebo použijte terminál k instalaci libreoffice 5:
- Aktualizujte seznam dostupných balíčků aktualizací sudo apt-get.
- Poté aktualizujte systém SUDO APT-GET DISTAGGRADE.
V současné době je relevantní verze 5.3. Jeho hlavní rozdíly od předchozích jsou:
- Nové rozhraní proužku, které není ve výchozím nastavení zapnuto. Chcete -li to připojit:
- Přejděte na „službu“ a vyberte „Parametry“.
- Přejděte na „rozšířené příležitosti“.
- Zapněte experimentální příležitosti nastavením příslušného značky.
- Potvrďte změny.
- Přejděte do nabídky „Zobrazit“, sekce „Označení panelu“ a vyberte „Lenta“.
- Změny spisovatele:
- Možnost rychlého přechodu na stránku.
- Pokročilé a doplněné stolními styly.
- Přidána paleta „šipky“.
- Zlepšená kompatibilita s jinými programy.
- Navigátor byl vylepšen.
- Editor výpočtu:
- Také přidáno palety „šipky“.
- Přidány nové funkce.
- Formáty čísla jsou rozšířeny.
- Nové a vylepšené styly buněk.
- Některé stávající funkce byly rozšířeny, byla přidána nová nastavení.
- Přidáno nové nástroje a příležitosti v dojem a kreslení.
- Zlepšení kancelářského balíčku obecně. Zlepšilo se zlepšení, chyby jsou opraveny, rozšířily se barevné palety, vylepšeny filtry, byl přidán bezpečný režim.
Odstranění
Pokud se vám nelíbí balíček libreoffice, můžete jej smazat a přepnout na použití v Ubuntu OpenOffice. Pokyny pro rychlé odstranění:
- Přejděte do „systému“, „Administrace“.
- Spuštění Synaptic Packages Manager.
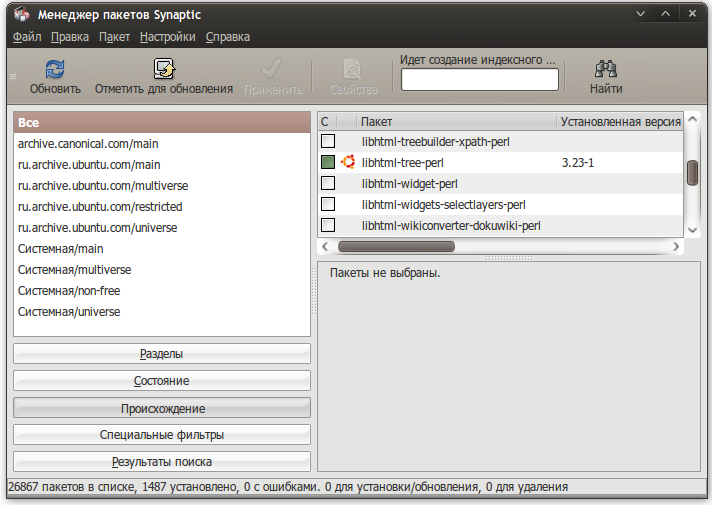
Správce synaptických balíčků
- Klikněte na „Aktualizovat“.
- Hledat OpenOffice.Org.
- Označte nezbytné balíčky.
- Klikněte na „Použít“ a souhlasím smazáním libreoffice.
- Odstraňte zdroj libreoffice odstraněním odpovídající značky v Synaptic.
Zcela smazat libreoffice ubuntu:
- Sledujte odstavce 1-3 předchozí instrukce.
- Při vyhledávání vytočte libreoffice.
- Zvýrazněte všechny balíčky, označte je k odstranění.
- Klikněte na „Použít“.
- Odstraňte zdroj libreoffice odstraněním odpovídající značky v Synaptic.
- Klikněte na „Aktualizovat“.
- Hledat OpenOffice.Org.
- Označte nezbytné balíčky, které chcete nainstalovat.
- Klikněte na „Použít“.
Toto je průvodce instalací a aktualizací nejnovější verze Libreoffice pro Ubuntu. Pokud se vám tento balíček nelíbí, můžete jej snadno smazat a vrátit se k obvyklému OpenOffice. Nespěchejte však na to, aniž byste se seznámili a bez testování všech funkčnosti a nových schopností Libre. Aktualizace libreoffice se uvolňuje jednou za několik měsíců. Postupujte podle pokynů pro aktualizaci a použijte nejmodernější vývoj mezi bezplatnými kancelářskými aplikacemi.

