Instalace a odstranění mřížky v Adobe Photoshop
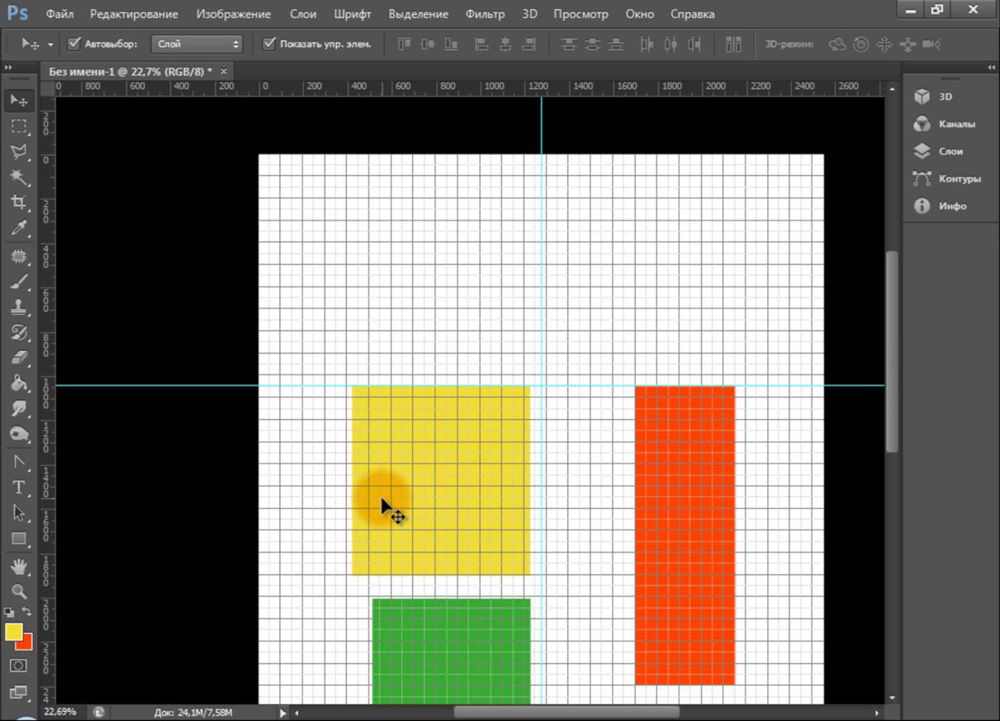
- 4257
- 115
- MUDr. Atila Brázdil
Adobe Photoshop má nástroj, s nímž bude mnohem snazší upravovat grafiku. Toto je síť. Pomáhá při vytváření obrázků a skládacích koláží. Na něm můžete vyhodnotit velikost a vzdálenost, odhadnout, jak budou objekty umístěny ve vztahu k sobě navzájem, vytvořit označení. Navigovat kam umístit jednu nebo druhou část obrázku. Toto je užitečný nástroj, pokud jej můžete použít. Zjistěte, jak zapnout mřížku ve Photoshopu, jak nastavit své atributy a jak ji odstranit.
O mřížce
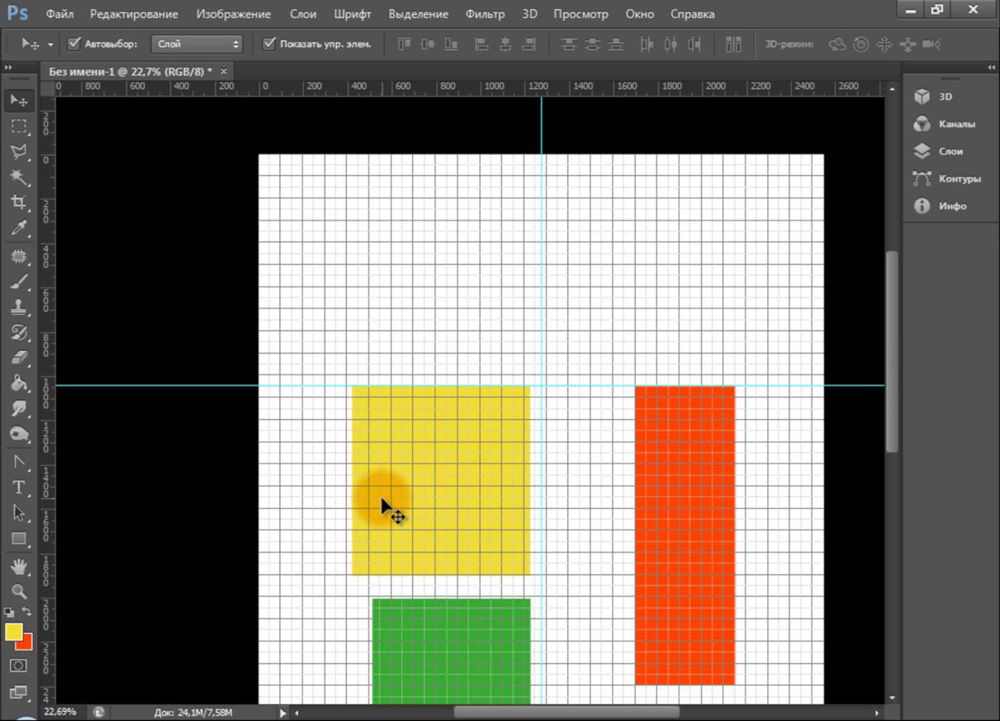
Mřížka vám pomůže přesněji a symetricky uspořádat prvky ve složení
Ve skutečnosti se jedná o vedení. Plochý stůl. Je překrývající se na vrcholu, ale nepřekrývá se ho. Je snazší vypočítat proporce s tím, viz Symmetrie, správně umístit jednotlivé prvky.
Jako analogie dáváme školní notebook do klece. Byla v něm zabudována grafika a byly natřeny geometrické tvary. Na takovém listu bylo možné nakreslit přímý segment bez pravítka, nastavit úhel 45 nebo 90 stupňů, bez použití transportu. Podle toho to bylo určeno okem, jak dlouho je strana obdélníku a kolik buněk je jeho oblast. Ve Photoshopu má tabulka přibližně stejné funkce.
Je to vidět pouze v programu. Při tisku se nebude zobrazovat. Také v digitální verzi buněčného vzoru. Toto není součást obrázku, ale nástroj pro úpravy.
Nezaměňujte to a mřížku pixelů. Posledně jmenovaný je rozdělení obrazu na body. Přijďte se hodit pro podrobné úpravy. Můžete to také zapnout a nakonfigurovat.
I když tyto možnosti nepotřebujete, bude stále užitečné o nich zjistit. Například odstranit tabulku, pokud byla aktivně aktivována.
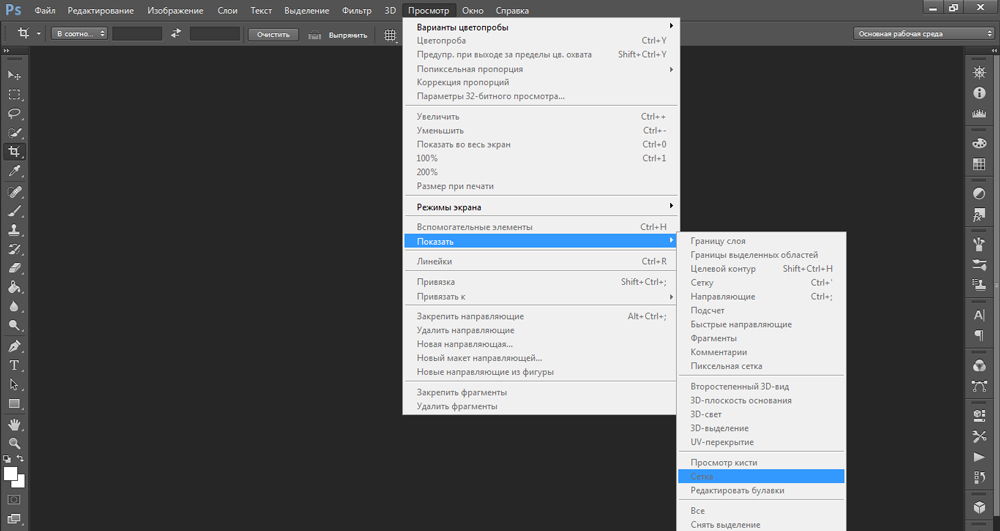
Jak to zapnout?
Zde je návod, jak vytvořit mřížku ve Photoshopu:
- Otevřete jakýkoli grafický soubor nebo vytvořte nový.
- V řádku nabídky klikněte na tlačítko „Zobrazit“ („Zobrazit“). Obvykle se nachází mezi „3D“ a „oknem“.
- Vytáhněte kurzor na bod „show“ („show“).
- V nabídce Falling klikněte na „mřížku“ („mřížka“). Objeví se na vrstvě.
- Můžete také stisknout klávesy Ctrl+'(v ruském rozvržení Ctrl+E).
Jak nastavit?
Můžete vytvořit jinou velikost buněk (například tak, aby vizuálně označovaly segmenty 1 centimetr s délkou), vyberte typ nebo barvu řádků.
- Otevřete nabídku „Upravit“ na horním panelu.
- Vytáhněte myš na položce „Instalace“. Je na samém dolní části seznamu.
- Klikněte na „Průvodce, síťové a fragmenty“.
- V okně se otevřelo požadovanou velikost buněk. To lze provést v poli „Line Every ...“. K dispozici jsou různé jednotky měření: palce, milimetry, body atd.
- V části „Styl“ uveďte, jak by se měla mřížka zobrazovat: nepřetržitý proužek, přerušovaný nebo body. To není tak důležité, protože značení bude viditelné pouze při úpravách obrázku.
- V bodě „Color“ vyberte náplň. Nastavení lze použít, když se tabulka spojí s pozadím.
Jak odstranit?
Můžete se zbavit buněk ve stejné nabídce, kterým byly přidány. Zde je návod, jak odstranit mřížku ve Photoshopu:
- Přejít na Zobrazit - ukázat.
- Odstraňte zaškrtávací políčko z odpovídajícího bodu.
- Nebo použijte kombinaci klíčů Ctrl+E.
Mřížka pixelů
Mřížka pixelů je patrná pouze blízko. Chcete -li to vidět, musíte zvýšit obrázek a změnit měřítko. Ale při práci s grafikou může zasahovat. Zde je návod, jak jej vložit nebo odstranit:
- Otevřete nabídku Zobrazit - zobrazit.
- Klikněte na „Pixel Mesh“.
Pravítko
Další metodou měření ve Photoshopu je pravítko. Jsou na vnější straně obrázku. S tímto nástrojem můžete zhodnotit délku a šířku objektů a obrázků obecně. Pravítku můžete aktivovat v nabídce „Zobrazit“. Chcete -li vybrat jejich parametry, přejděte na Upravit - Instalace - Jednotky měření a pravítka.
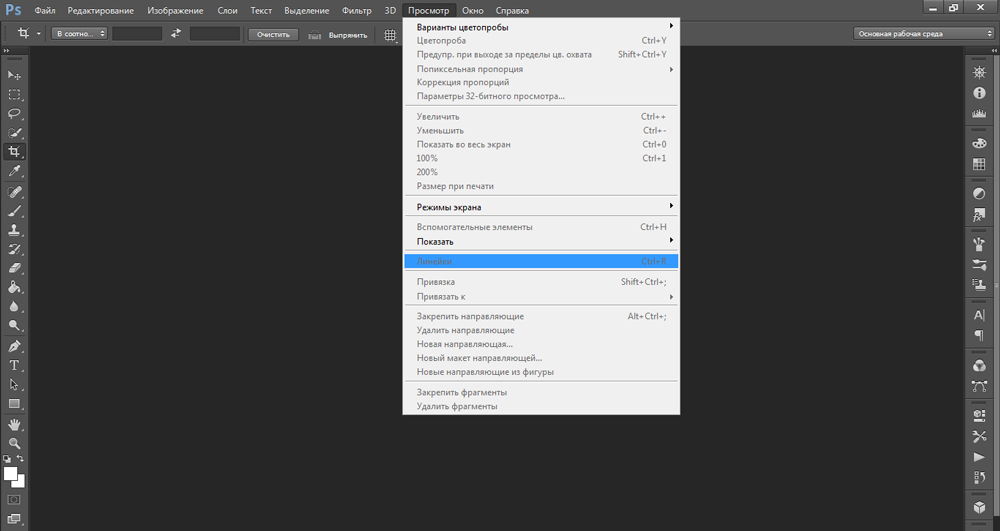
Tabulka je užitečná pro schémata kreslení. Nebo pro jakoukoli jinou práci, která vyžaduje přesnost. Ale tento nástroj se hodí mimo profesionální sféru. Během kresby hodně „předstírá oko“. Pokud zapnete značky, bude možné se na něj zaměřit. A nakonec získáte ověřený, zpracovaný a krásný vzor.
- « Při aktualizaci Windows se objevila chyba 0x80070643 - co dělat?
- Akce ve Photoshopu Co je to, jak nainstalovat a jak používat »

