Instalace a mazání systému Windows Store

- 4770
- 993
- Lubor Blecha
Windows Store odkazuje na volitelné aplikace pro většinu uživatelů. To je relevantní z různých důvodů. Ne každý chce platit za programy, když v síti je spousta bezplatných analogů. Kromě toho je obchod velmi neobvyklý pro uživatele, kteří přešli na Windows 10 s klasickým „sedm“. Jen málo lidí vidí výhody v takovém.

Obchod spotřebuje cenný prostor na pevném disku. Je úzce integrován do systému, ale nic nenarušuje jeho odpojení v každém okamžiku. Chcete -li to provést, můžete použít skripty PowerShell. Podobná řešení můžete také použít k čištění operačního systému z takových programů z rozhraní metra.
Jak smazat obchod?
Odstraňte aplikaci? Obchod je standardním způsobem. A většina programů třetích stran v tom nepomůže - takže používáme funkční skořápku PowerShell. Při používání PowerShel budeme muset získat některé aplikace, které mají být odstraněny. V systému Windows 10 jsou všechny potřebné nástroje nainstalovány zpočátku. Ujistěte se, že jste v systému registrováni jako vlastník počítače. Teprve poté můžete začít.
- Otevřete PowerShell jménem správce. Najdete jej v nabídce „Start“.
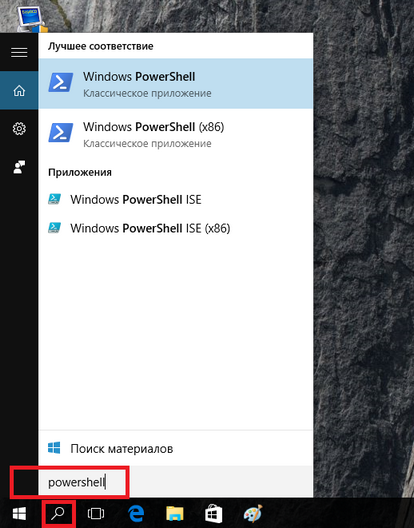
Spuštění nástroje PowerShell
- Postupujte podle pokynů v programu otevřeném:
Get -appxpackage -Name*
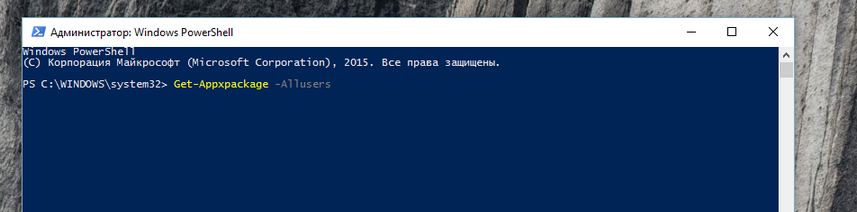
Tým GET-Appspackage
Zde, po jménu*, musíte zadat název aplikace, kterou se chystáte smazat.
Pro aplikaci obchodu bude tento příkaz vypadat takto:
Get-AppxPackage *WindowsStore *
- Je vhodné zkopírovat seznam všech nainstalovaných programů do samostatného souboru:
Get-AppxPackage> C: \ Appdetails.Txt
V budoucnu najdete tento dokument v kořenovém katalogu systému systému.
- Když tyto příkazy provedete, PowerShell zobrazí všechna potřebná data s podrobnostmi. Uvidíte úplné informace o programu, který se chystáte smazat. Najděte řádek, kde bude celé jméno smazaného balíčku. Může mít stejný vzhled:
Windows Communication Sapps_17.6017.42001.0_x86_8WekyB3D8BBWE
- Musíte zkopírovat informace z datové linky PackageFullName a zadat příkaz:
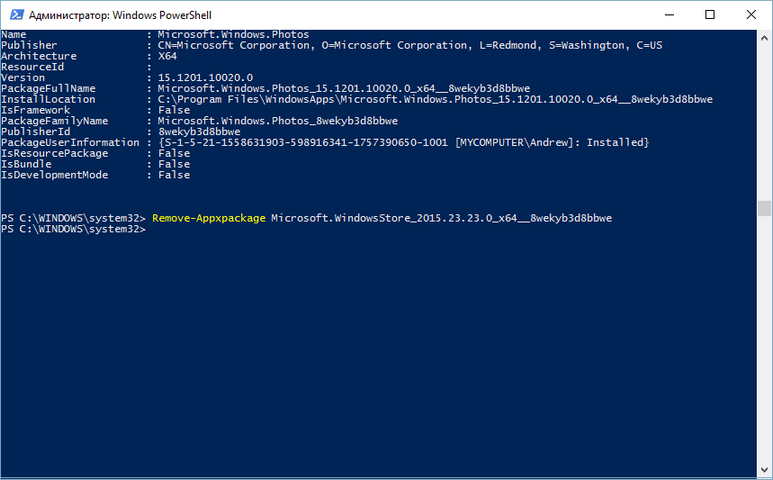
Tým odstranění -AppxPackage -package
Odebrat -appxpackage -package
- Přidejte do týmu zkopírovanou hodnotu tak, aby získala tento typ:
AppXPackage -package Windowscommunications_17.6017.42001.0_x86_8WekyB3D8BBWE
- Potvrďte akce, po kterých čeká na dokončení aktuálních operací.
Tyto příkazy pomáhají odstranit jakoukoli aplikaci ze standardního dodání Windows 10 zbytečné. Ze stejného principu můžete odstranit alarm, kalkulačku, „fotoaparát“, „začátek práce“ a další software ze systému, ve kterém není potřeba.
Jak znovu nainstalovat úložiště
Po odstranění byla žádost znovu vyžadována? Spusťte PowerShell v systému Windows 10 a zadejte příkaz:
Get -appxpackage * WindowsStore * -allusers | Foreach add -appxpackage -disabledevelopmentMode -Rigister $ ($ _.InstallLocation) \ AppXManifest.Xml "
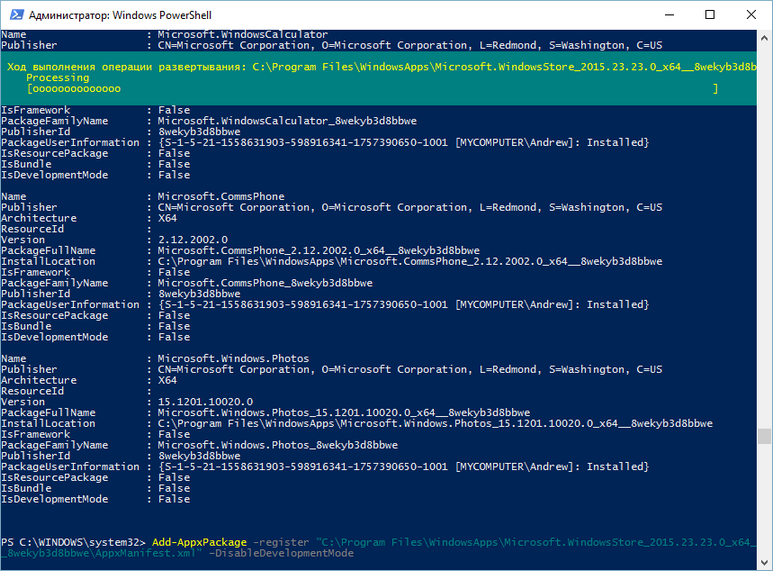
Ukládat instalaci pomocí PowerShell
Poté stiskněte klávesu Enter. Pokud všechno šlo dobře, snadno najdete aplikaci v nabídce „Start“.
Odpojte Windows Store
Princip, kterým můžete deaktivovat nevyužitý software, trochu odlišný. Zde můžete použít editor skupiny SO -Called of Group Windows 10.
- Budete muset „provést“ linku. Spusťte jej s kombinací "Win + R" nebo použijte nabídku "Start".
- Zadejte do řádku:
Gpedit.MSc
- Editor místních (místních) skupinových zásad by měl začít. Vyberte nezbytnou část v nabídce vlevo. Jeho název závisí na tom, která skupina chcete vypnout Store Windows - pro celý počítač nebo pouze pro jednotlivé uživatele. Názvy sekcí jsou tedy názvy „Konfigurace počítače“ a „Konfigurace uživatele“.
- Jděte dále do sekcí: „Administrativní šablony“ - „Komponenty Windows“, poté „Shop“. Použijte parametr „Zakázat dodatek“ v hlavním navigačním okně. Chcete -li to provést, otevřete parametr dvojitým kliknutím a nastavte hodnotu „inkluzivní“ “. To není takové, ne „deaktivované“ ani jiné.
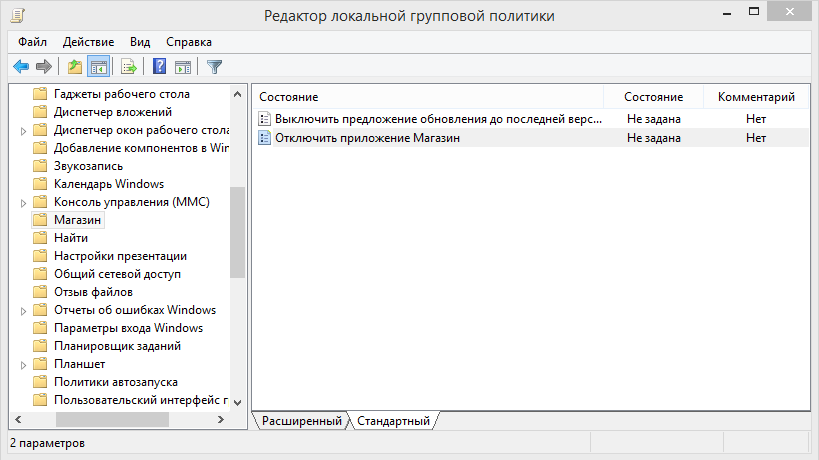
Odpojení Windows Store v editoru LGP
- Restartujte počítač tak, aby byly změny použity.
Chcete -li vypnout zbytečné, můžete použít jinou metodu, působící analogií s Windows 8 a 8.1.
DŮLEŽITÉ. Tato metoda je rychlejší a spolehlivější, ale může být nebezpečná. Pokud nevíte, co je „registr“ a nikdy s ním nepracoval - použijte jiný přístup.- Vytvořte bod obnovy systému. Bude se hodit, pokud se něco pokazí.
- Běžet na „naplnění“ standardním způsobem, s právy správce.
- Sledujte příkaz a spusťte editor registru:
Regedit
- Udělejte katalogy v následující sekvenci:
HKCU \ SOFTWARE \ Zásady \ Microsoft
- Stiskněte na aktuální sekci myš (pravé tlačítko) a vyberte sekci „Vytvořit“ - „. Dejte mu jméno Windows Store.
- Vytvořte v nové sekci parametr DWORD, který má název RemoveWindowsstore v nové sekci. Přiřaďte mu hodnotu „1“.
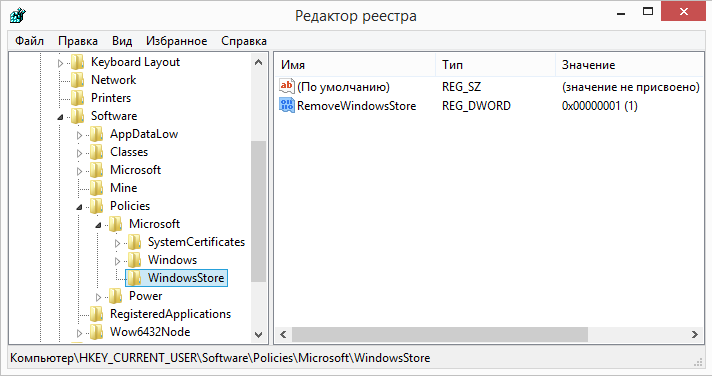
Odpojení Windows Store
- Ujistěte se, že byly všechny vaše změny uloženy. Chcete -li to provést, opustit editor registru a projít požadovanými katalogy, spusťte jej znovu.
- Obnovit PC.
Uložit nastavení v "Ten"
Samotný obchod „desítky“ není bohatý na mnoho nastavení. Ale pomocí parametrů systému můžete ovlivnit některé rysy jeho práce. Předpokládejme, že změňte místo úložiště v obchodových programech následujícím způsobem:
- Otevřete nastavení aplikace (v novém ovládacím panelu). Lze to také vyrobit pomocí klíčů „Win + I“.
- Vyberte možnost „Systém“ (je to první na seznamu).
- Vlevo můžete vidět položku „úložiště“. Klikněte na to.
- Pomocí posouvání se přesuňte do bodu „zachování umístění“. Zde - všechna data o úložných místech tradičních prvků pro systém.
- Vyberte položku nabídky „Nové aplikace“ z navrhovaného.
- To je vše. Nyní mohou být nové programy, veřejné služby a hry uloženy na jiném médiu.
Závěry
Přišli jsme na problémy s obchodem se systémem Windows 10 a naučili se je eliminovat. Nyní můžete snadno smazat nebo deaktivovat jakýkoli zbytečný program, i když je v systému Windows 10 pevně „šije“. A když je to znovu vyžadováno, jeho instalace nezpůsobí potíže.
Máte nějaké dotazy a chcete o nich diskutovat? Napište do komentářů! A také sledujte nové materiály našeho webu. Slibujeme, že najdete spoustu zajímavých věcí.

