Instalace a odstraňování komponent z obchodu se systémem Windows 10

- 2272
- 25
- Baltazar Kocman
Každý uživatel počítače v operačním systému jistě narazil na takovou komponentu jako „obchod“ (aka Microsoft Store), zejména pro uživatele, kteří přešli na nejnovější verzi OS Windows 10 OS.

Ale ne každý používá všechny možné funkce „obchodu“, pokud obecně tuto aplikaci používá.
Jak nainstalovat aplikace
Spusťte výše uvedenou součást operačního systému, je v nabídce Start, protože abecední třídění se používá v OC „Win 10“, nebude obtížné jej najít.
Otevře se okno, kde budou nabízeny tři karty: „Domů“, „Aplikace“ a „Hry“.
Stojí za zmínku, že aplikace a hry jsou zde kombinovány nejen pro operační systém Windows 10, ale také pro mobilní „WP“, kterému lze při hledání zabránit a zmatené, ale stojí za to věnovat pozornost „podporovaným zařízením “.
Poté, co byla vybrána požadovaná pozice, existuje zvýrazněné modré tlačítko „GET“, které je třeba stisknout, aby se začalo stahovat a instalovat (prochází v automatickém režimu) do počítače.
Po instalaci bude soubor přístupný pro použití a nebude obtížné jej najít, všechno nové se zobrazí v „Start“ v bloku „nedávno přidaného“ nebo můžete použít výše uvedené abecední třídění.
Kde jsou a kde jsou nainstalovány
Ve výchozím nastavení je vše staženo v obchodě uloženo ve složce skryté „aplikace Windows Apps“ ve „programové soubory“ na disku „C“ na disku „C“.
Chcete -li zobrazit skryté prvky, otevřete kartu Zobrazit a zobrazit nebo zavřít v bloku, nastavte zaškrtnutí naproti položce „Skrytých prvků“.
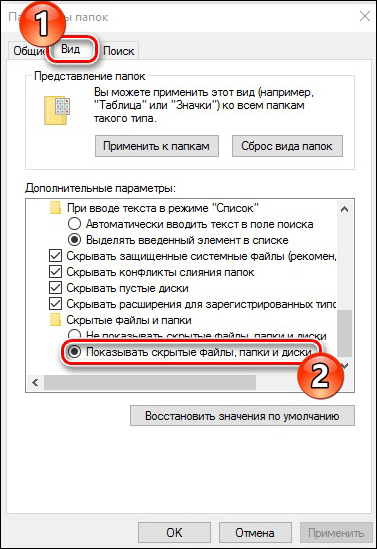
V závislosti na nastavení bezpečnostní politiky je pro zobrazení obsahu složky vyžadováno povolení. Pokud je účet, s nímž přijdete, obdařen právy správce, klikněte na „Pokračovat“.
Pokud v reakci na pokus o otevření složky bylo vydáno oznámení, což naznačuje: „Je vám odepřen přístup k této složce,“ poté klikněte na „Přejít na kartu Bezpečnostní kartu,„ navíc “ -„ Pokračovat “.
V okně, které se otevře v řádku „vlastník“, klikněte na „Změnit“ a do bloku „Zadejte názvy vybraných objektů„ označují svůj účet, přístup, pro který je třeba otevřít, a klikněte na OK “.
Po provedení těchto akcí bude výše uvedená složka, kde se stahují soubory z obchodu, k dispozici pro čtení a změny, ale nesnažte se odstranit složky ručně.
Jak smazat hry a aplikace
Deinstal (t. E. Jednoduše smazat) Nainstalované hry jsou možné několika způsoby:
- Odstranění pomocí části „Program a komponenty“. Můžete jej také otevřít několika způsoby:
- Klikněte na ikonu „Start“ v levém dolním rohu a první řádek a budou existovat „Programy a komponenty“.
- Otevřete „Start“, vyberte složku „Service“ a poté - „Ovládací panel“ a v okně, vyberte „Programy a komponenty“.
- Klikněte na pravé tlačítko myši z tabulky nuly a v seznamu Vyberte „Personalizace“. Dále otevřete část „Témata“ a v bloku „Související parametry“ vyberte parametry ikon na plochu “. Umístěte zaškrtnutí vedle „Ovládacího panelu“ a klikněte na „OK“. Nyní bude na ploše ovládací panel a skrze něj můžete přejít na „Programy a komponenty“. Ikonu můžete odstranit stejným způsobem pouhým sundáním zaškrtnutí.
- V seznamu najděte správnou aplikaci, kterou je třeba odstranit, zvýrazněte ji kliknutím na myši a klikněte na tlačítko „Delete / Change“.
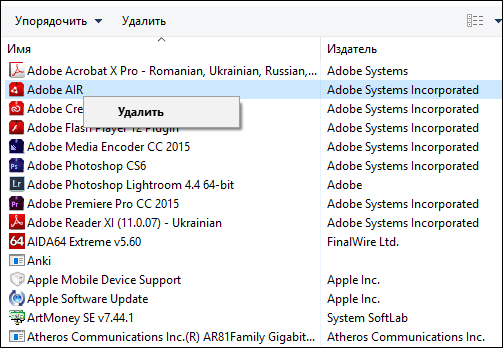
Odstranění aplikací prostřednictvím „programů a komponent“
- Použijte část „Parametry“ parametrů systému Windows 10.
Chcete -li to provést, otevřete nabídku „Start“, vyberte „Parametry“ a otevřete sekci „Aplikace a příležitosti“. V okně, které se otevírá, bude uveden seznam nainstalovaných her za účelem odstranění, kliknutím na něj a kliknutím na tlačítko „Odstranit“.
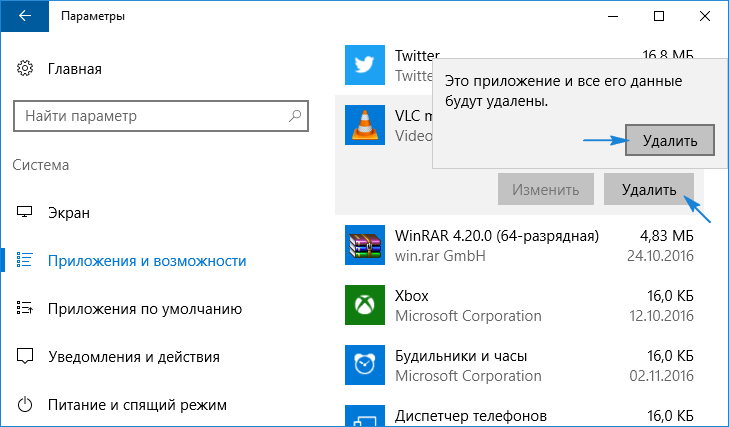
- Je možné odstranit aplikace přímo prostřednictvím samotného obchodu Microsoft Store, bude to vyžadovat:
- Pokud jste to dosud neudělali, otočte svůj účet na svém účtu „Microsoft“, poté v samotném obchodě klikněte na ikonu uživatele a vyberte „Enter“, zadejte přihlašovací a heslo a klikněte na „OK“.
- Po odříznutí části „Všechny aplikace“ a v seznamu vyberte polohu, kterou je třeba smazat.
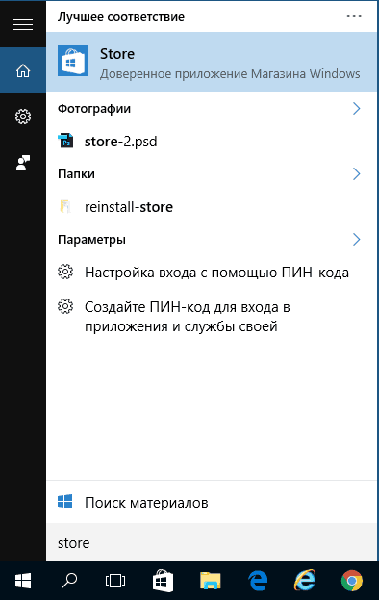
Vstup do přílohy Windows Store vstup
Tato možnost je vhodná pouze v případě, že je stažena a nainstalována prostřednictvím „Microsoft Store“.
https: // www.Youtube.Com/hodinky?V = 86CZJY5RDBO
Co dělat, pokud nejsou nainstalovány aplikace
Poměrně často se uživatelé potýkají s chybami (0x80072ee2, 0x80072efd a T. D.) Při stahování sortimentu obchodu jako řešení by měly být použity následující akce:
- Zavřete program, klikněte na "Win" + "R" a zadejte příkaz "WSRESET", který je navržen tak, aby resetoval mezipaměť „Windows Store“.
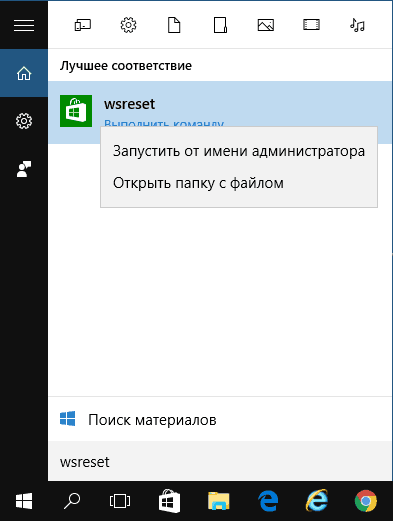
Spuštění WSRESET ve Windows 10
- Po dokončení úklidového „obchodu“ se automaticky spustí.
- Pokud tato metoda nepomohla, nechte svůj účet, zavřete program, spusťte a znovu v něm.
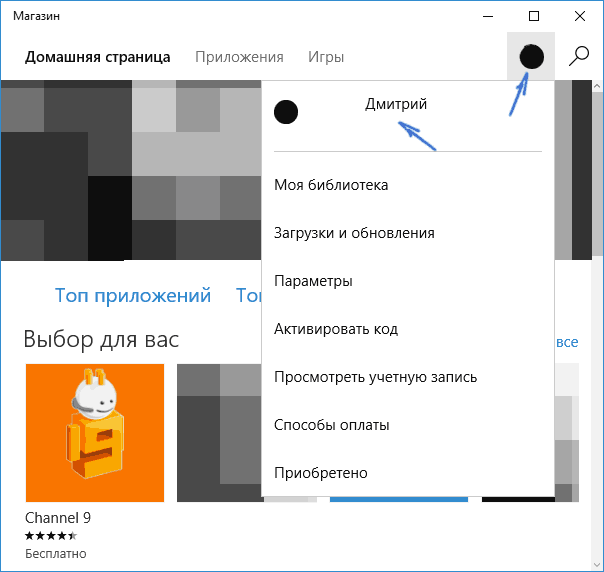
Ukončení z účtu Windows Store
- Použijte nástroj pro vybudované užitkové služby, je v ovládacím panelu. Po otevření na levé straně okna ve sloupci s oddíly vyberte „Zobrazit všechny kategorie“, otevřete seznam, kde musíte vybrat „Aplikace z systému Windows Store“, prohlédněte si sčítání Windows 10 Update Center.
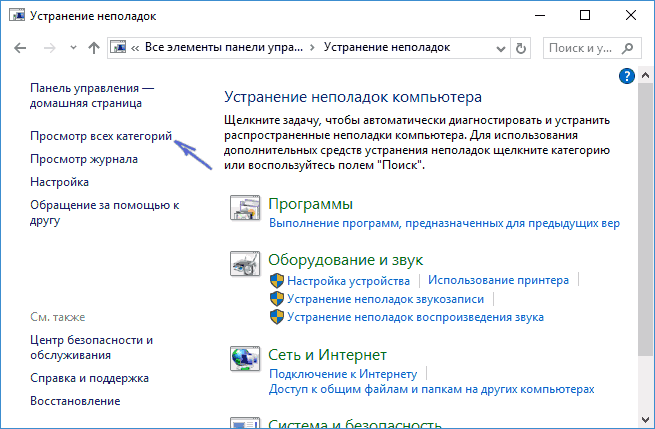
Porozumění užitečnosti v systému Windows 10
Co dělat, pokud aplikace nejsou smazány
Řada aplikací, které lze vidět v nabídce „Start“, nelze odstranit obvyklým způsobem, jedná se o předinstalované komponenty operačního systému Win 10 - kalendář, pošta, mapa, finance, zprávy atd. D.
V tomto případě konzola PowerShell přichází na záchranu:
- Spusťte konzolu prostřednictvím nabídky Start jménem správce.
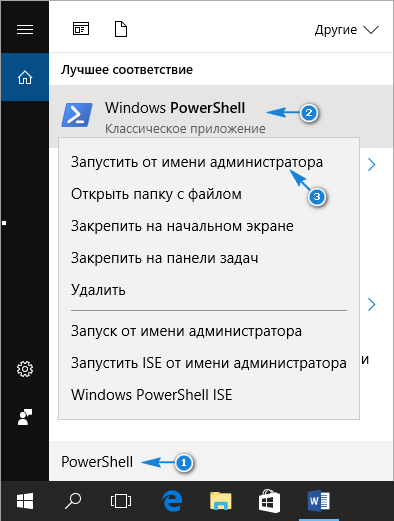
PowerShell spustí s právy správce
- Zadejte příkaz get-AppxPackage-name *, kde po symbolu * označte název nepokojové aplikace. Pod stolem s týmy, které budou muset kopírovat do konzoly a stisknout „Enter“.
| tým | Vzdálená aplikace |
| Get-AppxPackage * Bingweather * | Odebrat-AppxPackage | Počasí |
| Get-AppxPackage * SoundRecorder * | Odebrat-AppxPackage | Hlasové nahrávání |
| Get-AppxPackage * BingSports * | Odebrat-AppxPackage | Sport |
| Get-AppxPackage * Fotografie * | Odebrat-AppxPackage | Fotky |
| Get-AppxPackage * Windowsphone * | Odebrat-AppxPackage | Telefon dispečer |
| Get-AppxPackage * People * | Odebrat-AppxPackage | Lidé |
| Get-AppxPackage * onenote * | Odebrat-AppxPackage | Jedna poznámka |
| Get-AppxPackage * bingnews * | Odebrat-AppxPackage | Zprávy |
| Get-AppxPackage * Znevideo * | Odebrat-AppxPackage | Kino a TV |
| Get-AppxPackage * bingfinance * | Odebrat-AppxPackage | Finance |
| Get-AppxPackage * solitaiReCollection * | Odebrat-AppxPackage | Kolekce Microsoft Solitaire |
| Get-AppxPackage * Windowsmaps * | Odebrat-AppxPackage | Karty |
| Get-AppxPackage * Zunemusic * | Odebrat-AppxPackage | Hudební drážky |
| Get-AppxPackage * getstarted * | Odebrat-AppxPackage | Začátek práce |
| Get-AppxPackage * SkyPeapp * | Odebrat-AppxPackage | Získejte Skype |
| Get-AppxPackage * OfficeHub * | Odebrat-AppxPackage | Získejte kancelář |
| Get-AppxPackage * Windowscamera * | Odebrat-AppxPackage | Fotoaparát |
| Get-AppxPackage * WindowsCommunications * | Odebrat-AppxPackage | Kalendář a pošta |
| Get-AppxPackage * WindowsCalculator * | Odebrat-AppxPackage | Kalkulačka |
| Get-AppxPackage * WindowsAlarms * | Odebrat-AppxPackage | Poplach |
| Get-AppxPackage * 3DBuilder * | Odebrat-AppxPackage | 3D Builder |
Závěrem je třeba poznamenat, že „Microsoft Store“ pro „Win 10“ vystoupil daleko dopředu ve srovnání s verzí pro OS 8/8.1, velký sortiment obchodu (který se stále více každý den stává více) a ne tak dávno oznámené křížové platformy, možná brzy bude moci soutěžit s obry, jako je původ a pára.
- « Měna v účtu Steam a jeho výměna
- Vytváření bloku v autokádách - jednoduchá řešení s přístupnými slovy »

