Instalace a konfigurace Zoom - Program pro online konference a vzdálené učení

- 572
- 21
- Ing. Ulrich Hampl
Provádění online dluhopisů vyžaduje spolehlivou a ověřenou platformu, ve které bude výhodné nejen pro vedení tříd, ale také zaznamenat celou videokonferenci ve vysoké kvalitě. A taková platforma existuje.

Co je Zoom (Zoom)
Zoom umožňuje pořádat videokonference odkudkoli na světě do 40 minut. Současně lze zaznamenat vše a počet těchto záznamů není omezen. Pro bezplatné použití vám program umožňuje pozvat různé účastníky na konferenci. Ale za tímto účelem byste se měli nejprve zaregistrovat na platformě a vytvořit si svůj účet. Poté stačí stisknout tlačítko Invite a spusťte komunikaci.
Výhody konference
Pojďme zjistit, proč stojí za to upřednostňovat tento konkrétní program. Existuje řada zřejmých výhod, které odlišují platformu zoomu od její analogy.

Mezi nejdůležitější výhody si všimnou:
- Video a audio komunikace s vysokou kvalitou;
- Organizátor může spravovat schůzku, zapnout nebo vypnout video a mikrofon pro každého pozvaného a účastníci, kteří se připojili, mají oprávněni zobrazit pouze a na jeho žádost dostávají všechny další příležitosti od organizátora;
- Na konferenci může být pozváno až 50 lidí;
- Schopnost sdílet obrazovku se nazývá sdílení obrazovky, navíc můžete zvýraznit pouze část obrazovky nebo dát video na pauzu, přejít do prohlížeče atd. D.;;
- Pořadatel může všem účastníkům umožnit sdílet obrazovky nebo naopak, aby je uzavřel pro všechny, takže vše, co účastník ukazuje, uvidí organizátora pouze bez třetích stran;
- Osoba může nejen prokázat svou obrazovku, ale také použít interaktivní desku a sdílet přístup k ní;
- Na straně je speciální chat, kde můžete psát jakékoli zprávy, sdílet soubory s několika i všemi účastníky;
- Samotný chat lze také zachovat nebo úplně nastavit automaticky pro každou konferenci (za tímto účelem vyberte „Chat“, poté „více podrobností“ a „uložte chat“);
- Záznam každé konference lze provádět jak na PC, tak v cloudu, kde můžete vždy přehodnotit záznam;
- Organizátor může vždy pozastavit záznam a poté pokračovat podle potřeby;
- Výběrem ko -organizátoru můžete sdílet práva a schopnosti hlavního na konferenci.
Jak stáhnout a nainstalovat zoom
Chcete -li použít schopnosti platformy Zoom, musíte nejprve nainstalovat aplikaci a nahrát program pomocí odpovídajícího tlačítka. Poté vyberte tlačítko klienta zoomu pro konference. Každý klient obdrží své vlastní identifikační číslo vaší video konference (ID osobního setkání - PMI), které lze také vybrat na vlastní pěst. Pro pohodlí je často označeno číslo mobilního telefonu.
Po načtení musíte nakonfigurovat svůj účet. Chcete -li to provést, měli byste se zaregistrovat a označit e -mail, kde dopis přijde s potvrzením. Poté vyplňte pole osobními údaji (jméno, příjmení, heslo).
Jak vytvořit a nakonfigurovat konferenci v Zum
Po oprávnění můžete začít používat výhody konferencí zoomu a vytvářet schůzky.
Uživatelé Windows, Mac, Linux, iPhone, Android mohou pracovat s programem Zoom. Kromě toho můžete nainstalovat a používat přiblížení nejen na počítač, ale také na jakékoli mobilní zařízení.
Jiní účastníci však nemusí dostávat svůj PC/MAC, aby se připojili k konferenci. Protože proto můžete také použít webový prohlížeč.
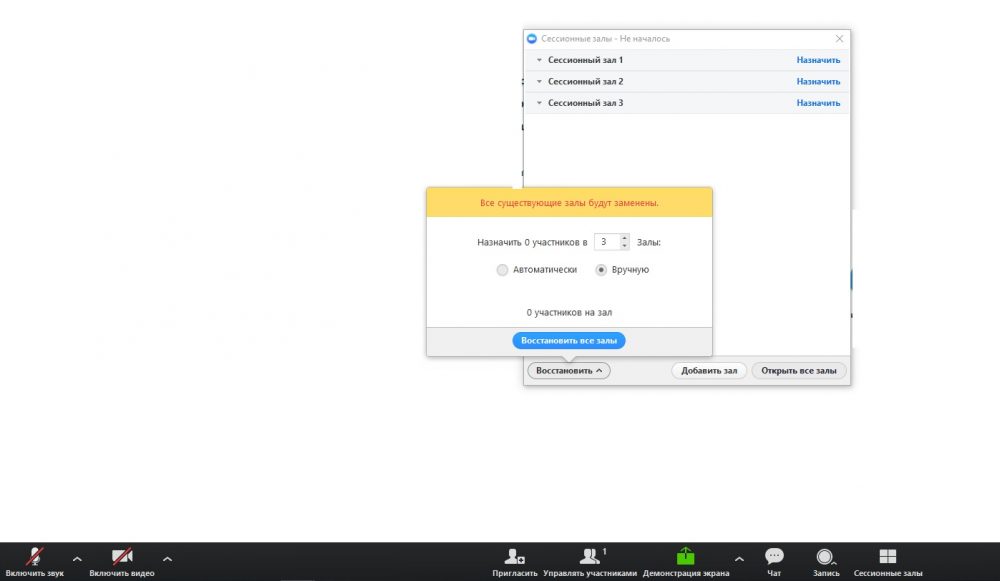
Použití programu ZOM a vytváření vašich videokonferencí není vůbec obtížné. Instrukce o kroku -by -krok to pomůže porozumět tomuto:
- Pro zahájení konference pořádá organizátor pozvánky „Be Friends“ a uživatelé, kteří ji přijali.
- Poté, pokaždé pro komunikaci, vše, co bude třeba udělat, je kliknout na název nezbytného kontaktu. Na jeho zařízení se objeví okno vyskakovacího objektu, kde se zobrazí pozvánka (za předpokladu, že bude spuštěn program Zoom).
- Každý uživatel může vytvořit konferenci v zoomu, musíte jít do nabídky a vybrat „Začněte s videem“ nebo „Start bez videa“.
Abychom mohli komunikovat a podívat se na sebe, bylo to trochu zajímavější, vždy můžete vytvořit virtuální pozadí.
Ale proto musíte mít za zády prosté zelené pozadí. Taková možnost je zajímavá pro práci s dětmi, protože tento obrázek v zoomu může být podle libosti změněn, a tím více se zajímat a pokaždé překvapit všechny účastníky něčím. I během samotné konference můžete změnit jedno pozadí na druhé. Kromě toho to můžete udělat, nejen používat počítač, ale také z mobilního telefonu.
Účastníky můžete přidat na konferenci nejen z vašich kontaktů, ale také z nového. To lze provést, i když online schůzka již probíhá.
Jak pozvat na konferenci v Zoomu:
- Vše, co potřebujete, je kliknout na tlačítko „Pozvat“ a označit E -najevo účastníka. Takové pozvánky lze naplánovat a odeslat prostřednictvím žádosti.
- Na konferenční stránce na webovém portálu Zoom můžete také zveřejnit pozvánky na schůzku, proto musíte uvést čas a datum a program automaticky vytvoří událost.
Existuje také příležitost „spravovat účastníky“. V blízkosti tohoto tlačítka je uveden počet uživatelů, kteří jsou nyní na konferenci. Kliknutím na toto tlačítko můžete vidět celý seznam účastníků a jejich aktivitu, proto je ikona ve formě „zvednutých rukou“.
Takové řízení účastníků pomůže vyhnout se hluku a chaosu během setkání, což bude plodnější.
Na začátku schůzky může organizátor během úvodu s výzvou SO zcela vypnout zvuk všem uživatelům a oznámit některá „pravidla chování“. Organizátor mu dává příležitost promluvit.
Na začátku každé nové konference s účastníky z jejich kontaktů program vytvoří číslo schůzky automaticky. Pokud se schůzka koná s účastí nových lidí, obdrží své individuální číslo, které je poté automaticky zasláno účastníkům samotného pozvání.
Jak vytvořit konferenci v bezpečí zoomu
Samozřejmě mohou existovat různé útoky od hackerů, ale lze jim zabránit několika způsoby:
- Použijte placenou verzi Zoom;
- Připojte všechny účastníky k e -mailovým adresům;
- Při registraci účtu v programu Zoom použijte bezpečné heslo;
- Neposílejte důležité soubory v chatu zoomu;
- Po obdržení odkazu byste si jej měli nejprve přečíst a poté jej překročit;
- Stojí za to zapnout zákaz cizího zvuku a videa, protože v nastavení vyberte nezbytné zaškrtnutí „Vypněte zvuk účastníků u vchodu“ a také určete „kdo může video vysílat“ - „Only Host“;
- Funkce „čekárna“ pomůže organizátorovi připojit první k schůzce a poté připojí účastníky.
Chcete -li spustit demonstraci obrazovky v zoomu, musíte kliknout na tlačítko na panelu nástrojů „Demonstrace obrazovky“. A zde si můžete vybrat již otevřenou aplikaci, nástěnku a celou plochu počítače.
Kontrola reproduktoru a zvuku prochází bezprostředně po připojení. Organizátor tedy může nakonfigurovat objem a zkontrolovat operaci mikrofonu.
Aby vyjádřili svůj postoj k tomu, co slyší, mohou účastníci prokázat svou reakci pomocí emotikonu. Můžete také podporovat a chválit vyčnívající. Můžete připojit soubory do stejného chatu a vložit odkazy.
Jak nahrát konferenci v Zvětšení
Nahrávání konference je jednoduché: musíte kliknout na tlačítko „Přečíst více“ a poté „Napište do tohoto počítače“. Když začne samotná nahrávka, organizátor uvidí na jeho obrazovce vlevo speciální ukazatel vlevo. Kromě toho, zde, stejně jako v samotné nabídce, můžete zastavit nahrávání a poté, pokud je to nutné, pokračovat v ní.
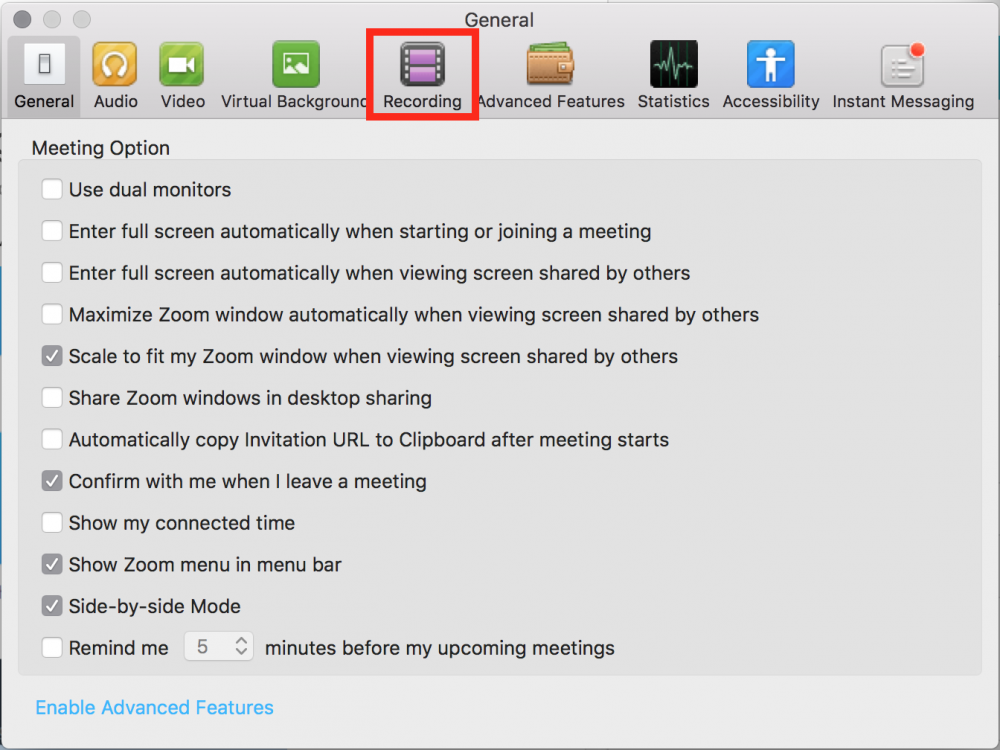
A již okamžitě po stisknutí tlačítka „Konference“ se začne zpracování videa. Samotný systém udělá všechno a nabídne, aby uložil video ve formátu MP4 do počítače. Přístup k této položce může být poskytnut všem účastníkům, můžete dokonce upravit nebo připojit, pokud je to nutné.
Odstranění programu
Můžete smazat v přiblížení samotného programu z počítače i účtu. Chcete -li to provést, musíte jít na web prostřednictvím prohlížeče.
Stojí za zmínku, že takové akce nelze provést z mobilních aplikací, proto můžete použít pouze PC:
- Po vstupu do systému vyberte část „Správa účtů“ vašeho nastavení.
- Poté vyberte „Zavření mého účtu“, ale stojí za to si uvědomit, že tato akce bude konstantní a nebude tam žádná cesta zpět. Po potvrzení tedy bude provedena cesta ze systému. A poté se vraťte na domovskou stránku.
- Nemůžete obnovit vzdálenou stránku. Ale vždy můžete vytvořit nový profil a znovu se připojit k programu ZOM.
Instalace programu Zoom pomůže nejen pro provádění lekcí online, ale také pro organizaci videokonferencí a dalších důležitých schůzek. Pokud existují otázky týkající se programu Zum a jeho práce, zeptejte se jich v komentářích.
- « Začlenění zvuku do zoomu a jeho nastavení
- Knihovna Dokan - pomoc při vývoji projektů s multiplatformem »

