Instalace a nastavení distribuce elementárního operačního systému

- 4076
- 50
- Kilián Pech
V tomto článku zvážím proces instalace a nastavení základního operačního systému. Toto je krásná distribuce Linuxu, vyvinutá návrhářským týmem. Hlavním cílem jeho tvůrců je vytvořit přátelské pro uživatele distribuce.

Složení OS zahrnuje poměrně velké množství programů vytvořených stejnými vývojáři. Elementary OS se snaží být jako OS X. Navzdory krásnému vzhledu je však věnována docela velká pozornost bezpečnosti uživatele. Tato distribuce je ideální pro začátečníky a lidi, kteří potřebují pouze prohlížeč a několik osobních programů.
Obsah
- Příprava na instalaci
- Krok 1. Stáhněte si obrázek
- Krok 2. Obrázek obrázku na zaváděcím zařízení
- Instalace Elementary OS
- Krok 3. Pozdravy
- Krok 4. Aktualizace a třetí část
- Krok 5. Disk je rozbitý
- Krok 6. Stanovení umístění
- Krok 7. Rozložení klávesnice
- Krok 8. Vytvoření uživatele
- Krok 9. Restartovat
- Nastavení Elementary OS
- Krok 10. Lokalizace systému
- Krok 11. Aktualizace systému
- Krok 12. Instalace ovladačů
- Krok 13. Instalace různých programů
- Krok 14. Nastavení prkna
- Krok 15. Elementární vylepšení nástroje
- Krok 16. Instalace Firefox a Thunderbird
- Krok 17. Synaptická instalace
- Krok 18. Instalace multimediálních kodeků
- Krok 19. Instalace DCONF a nastavení plochy
- Krok 20. Odstranění hostové relace
- Video s procesem instalace a nastavení
- Závěry
Příprava na instalaci
Krok 1. Stáhněte si obrázek
Nejprve musíte stáhnout instalační obrázek systému. Chcete -li to provést, přejděte na oficiální web. Chcete -li stáhnout základní operační systém klikněte na tlačítko "Další částka" A vstoupit "0". Poté se objeví okno se 2 metodami stahování. Pokud si chcete stáhnout přes Torrent (magnetové knedlíky), klikněte na ikonu magnetu. Pokud si chcete stáhnout přímo prostřednictvím prohlížeče, stačí kliknout "Stažení":

Krok 2. Obrázek obrázku na zaváděcím zařízení
Po stažení obrázku ISO jej musíte napsat na nakládací zařízení. Takovým zařízením může být obyčejný USB flash disk. Mějte na paměti, že velikost obrázku je ~ 1.5 GB. Utility UNETBOOTIN můžete použít k záznamu obrázku pod Linuxem nebo příkaz:
$ Sudo dd if = ~/path_d_papaki/s_ image/elementaryos.ISO z =/dev/sdx
Vezměte prosím na vědomí, že SDX je vaše flash disk. Obrázek však můžete také napsat do první sekce, například /dev /sdx1. Proces kopie bude nějakou dobu trvat. Bude muset počkat.
K nahrávání obrázku pod Windows OS můžete použít Rufus, Ultraiso, Yumi a další.
Instalace Elementary OS
Nyní začneme přímo na samotnou instalaci. Řekni, jak stanovit prioritu v bios, nebudu. Pojďme se okamžitě dostat do podnikání.
Krok 3. Pozdravy
Po skončení zatížení uvidíme pozdravové okno. V seznamu vlevo vyberte jazyk, který potřebujete. Poté klikněte „Nainstalujte elementární“:
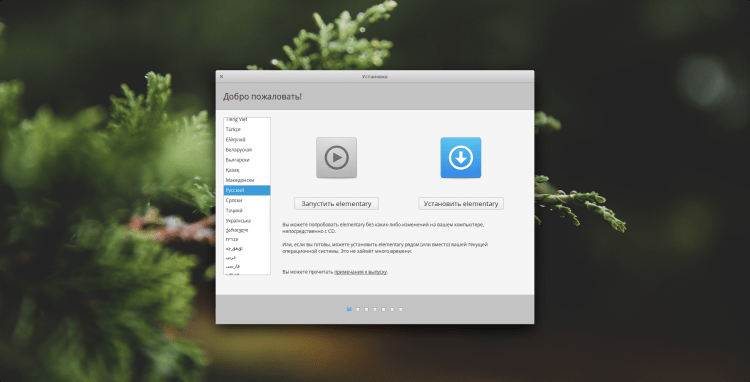
Krok 4. Aktualizace a třetí část
Další krok, který bude nám nabídnuto k okamžitě nainstalovat aktualizace a nainstalovat kromě. Udělám to později sám, ale pokud chcete, můžete si dát šeky. Chcete -li jít dál, klikněte "Pokračovat":
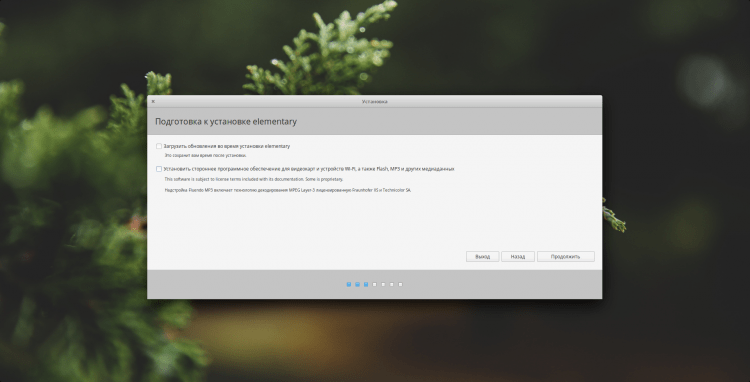
Krok 5. Disk je rozbitý
Nyní čekáme na rozchod disku. Nabízíme 2 možnosti, z nichž si můžete vybrat:
- Disk plně vymažte a nainstalujte Elementary na veškerý neobsazený prostor;
- Rozbijte disk rukama.
Používám druhou metodu. Pokud používáte první metodu, uvědomte si, že šifrování můžete okamžitě nainstalovat a používat LVM umístěním příslušných zaškrtávacích znaků:
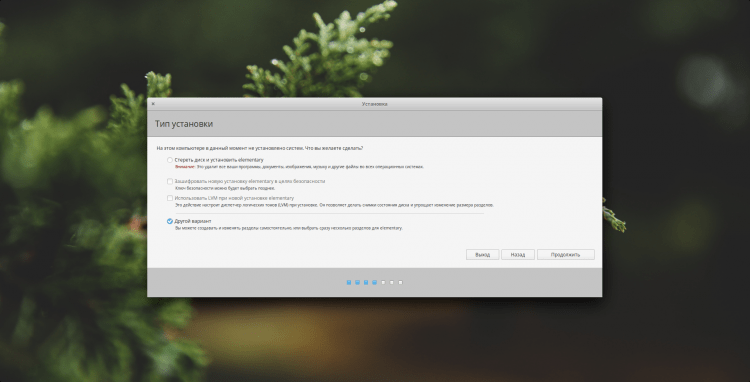
Pokud je instalace prováděna na čistém disku nebo ji chcete vyčistit, klikněte na "Nová tabulka sekcí ...". Všechna data, která byla na pevném disku, budou zničena.
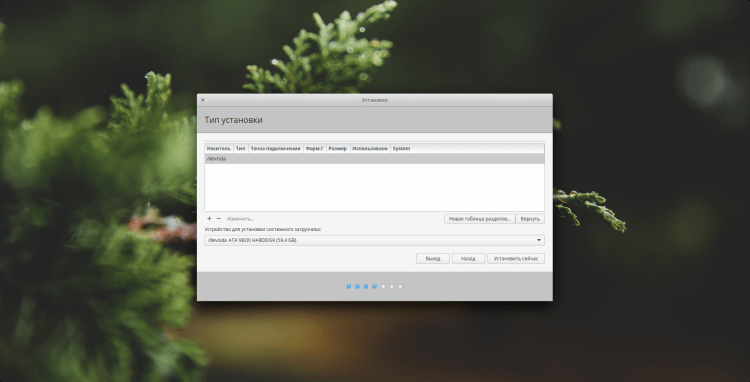
Jsme varováni, že bude vytvořena nová část sekcí. Klikněte "Pokračovat":
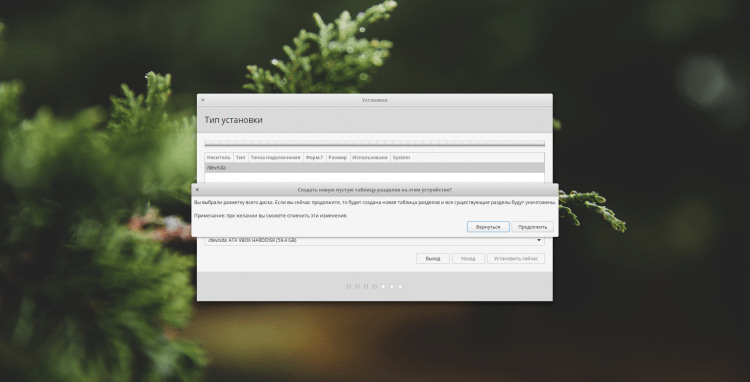
Nyní pro vytvoření nové sekce zvýrazněte položku "Free Place", kliknutím na něj levým tlačítkem a kliknutím na "+":
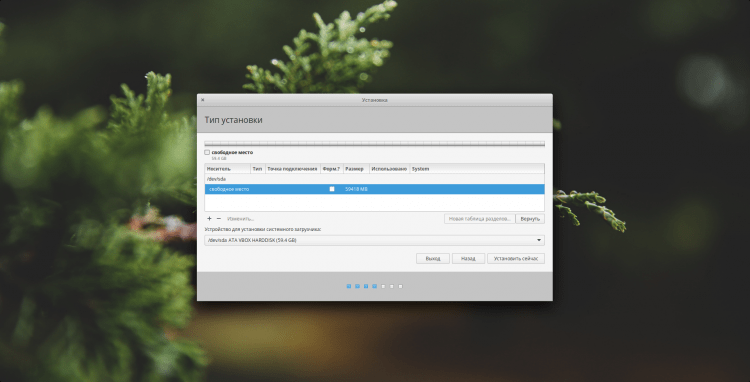
Nejprve vytvořím sekci boot. Pro něj pro něj přidělím 500 MB . Pokud jde o typ sekce, pokud používáte MBR, můžete vytvořit ne více než 4 hlavní sekce. V tomto případě použijte typ sekce "Logický", Nebo pokud chcete, můžete učinit všechny sekce základní, ale pak nezapomeňte na omezení. Budu označovat typ sekce všude jako "Hlavní". Jako systém souborů pro bootloader doporučuji používat ext2 a označit bod montáže "/Boot":
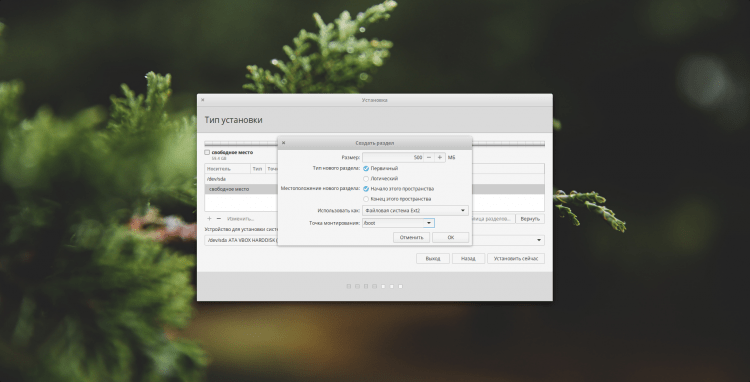
Zbytek sekcí bude vytvořen analogií s nakládkem. Uvedu pouze hlavní body. SWAP sekce lze přidat podle libosti. Používá se pro nedostatek RAM a Gibernation. Uveďte svou velikost v závislosti na vašich potřebách. Dám 1 GB. Na to „Použijte jak“ Označit „Sekce plavání“:
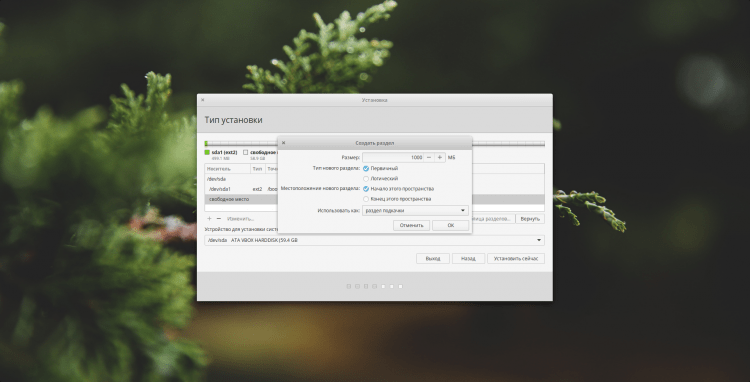
Pro kořenový oddíl 20 GB by měl být dost víc než. Ale opět podle vašeho uvážení. Doporučuji vám používat systém souborů "Ext4", Ale pokud existuje touha, můžete například dát BTRFS nebo jiný. Namontovat Mount Point "/":
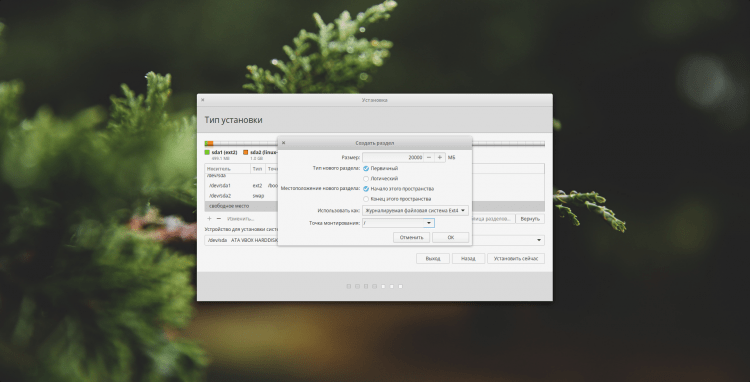
No a domácí katalog. V zásadě jej nemusíte vytvořit pouze vytvořením pouze kořenové sekce. Ale myslím, že to není praktické. A při opětovném instalaci operačního systému budou vaše data uložena, pokud je uvedete do samostatné sekce. Pokud to udělejte jako já, pak to udělejte, zvýrazněte více prostoru pod ním, protože v něm budou všechny vaše informace uloženy. Systém souborů, jako dříve, doporučuji "Ext4". Ale označujte Mount Point "/Domov":

To je to, co jsem nakonec udělal. Pokud jste také dokončili rozchod disku, pak spusťte instalaci systému, klikněte "Nainstalovat nyní":
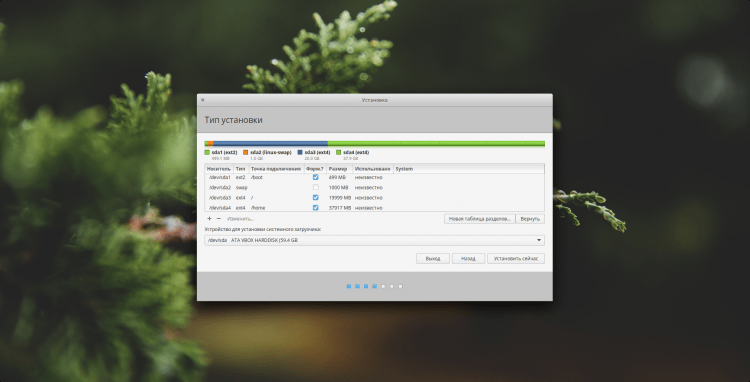
Budete upozorněni před změnami provedenými na disku. Klikněte "Pokračovat", Pro zahájení instalace:
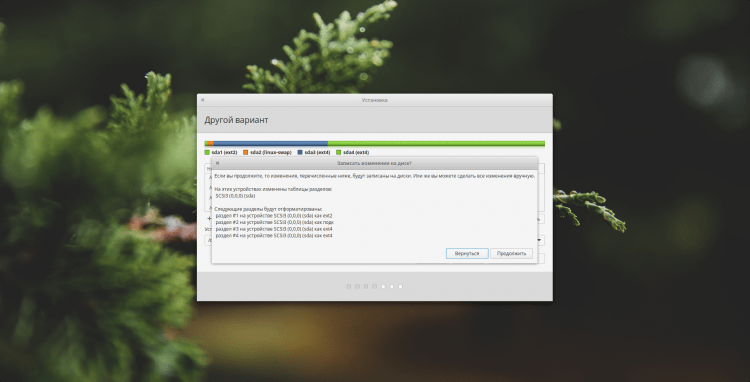
Krok 6. Stanovení umístění
Nyní musíte označit svou polohu. To je nutné k určení hodinového pásu. Stačí kliknout na správné místo na mapě:
Krok 7. Rozložení klávesnice
Zde musíte naznačit, které rozložení klávesnice používáte kromě angličtiny: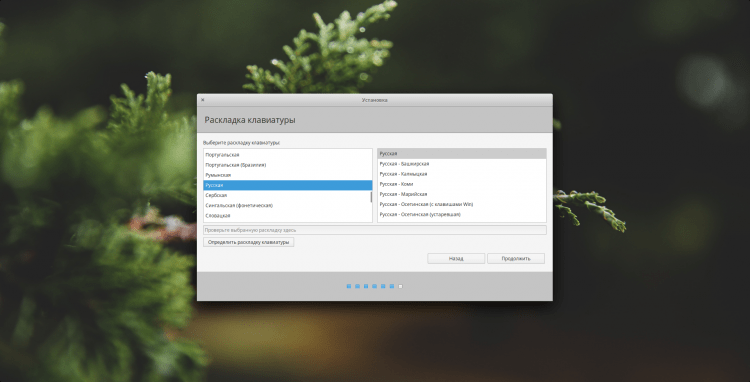
Krok 8. Vytvoření uživatele
Nyní přidáme vašeho uživatele. Vaše jméno a uživatelské jméno mohou použít to samé. Nastavte název počítače podle libosti. Musíte také nastavit heslo pro uživatele. Pokud ji nechcete zadat po každém zatížení systému, nainstalujte kontrolu „Zadejte systém automaticky“. Pokud při zapnutí zanecháte heslo, můžete stále šifrovat svou domovskou složku, ale je to volitelné: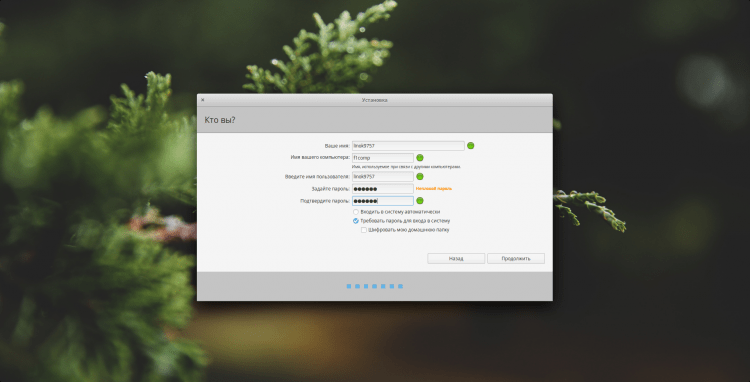
Krok 9. Restartovat
Musíte jen trochu počkat, až systém dokončí instalaci. Po skončení budete okamžitě nabídnut k restartu. Udělej to. Nezapomeňte odstranit nakládací zařízení!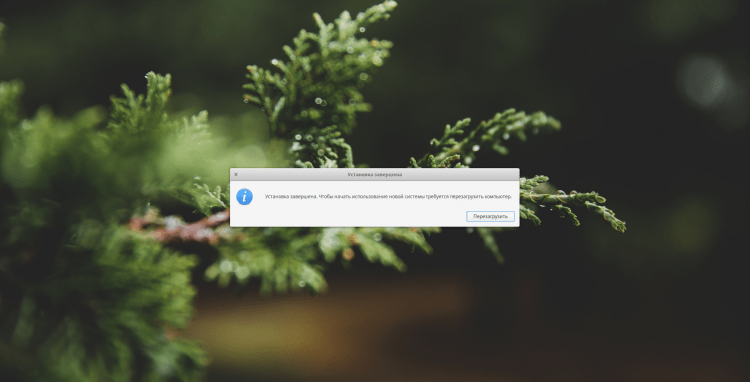
Nastavení Elementary OS
Nyní přejdeme k nastavení systému. Myslím, že se můžete přihlásit =), takže mi tento krok chybí.
Krok 10. Lokalizace systému
Navzdory skutečnosti, že jsme při instalaci uvedli ruský jazyk, bude systém stále v angličtině. Chcete -li to opravit, otevřete panel Nastavení (druhá ikona vpravo na panelech Dock). Zde musíte otevřít sekci "Jazyk a region":
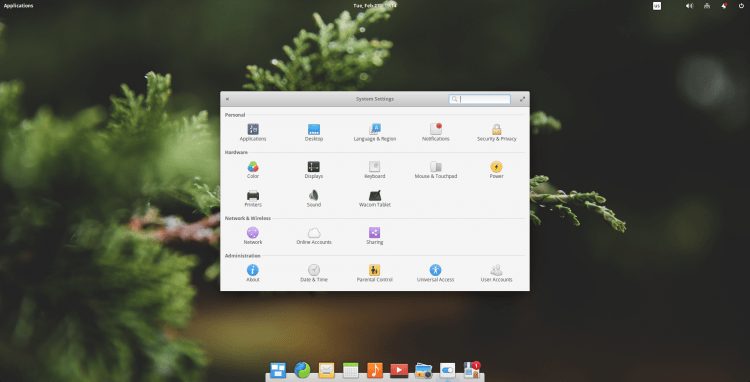
Musíte najít požadovaný jazyk v levém sloupci a vybrat jej. V seznamu Drop -down "Formáty" Je nutné označit formát datu a času, který potřebujete. Po všech těchto akcích klikněte „Nastavit jazyk“:
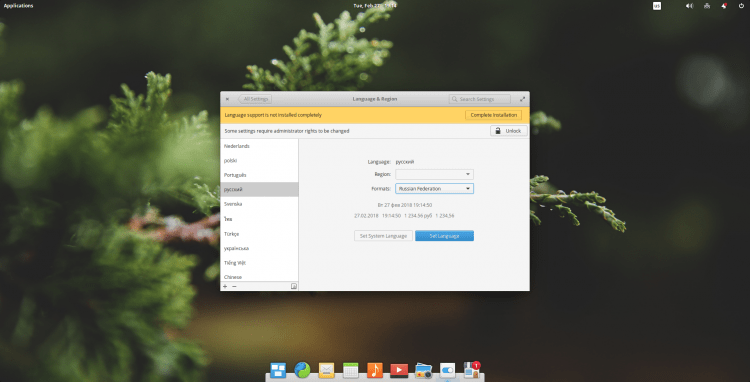
Aby se změny vstoupily v platnost, musíte se dostat ze systému a znovu přijít. Chcete -li to provést, klikněte na ikonu vypnutí v pravém horním rohu a vyberte "Odhlásit se ...":
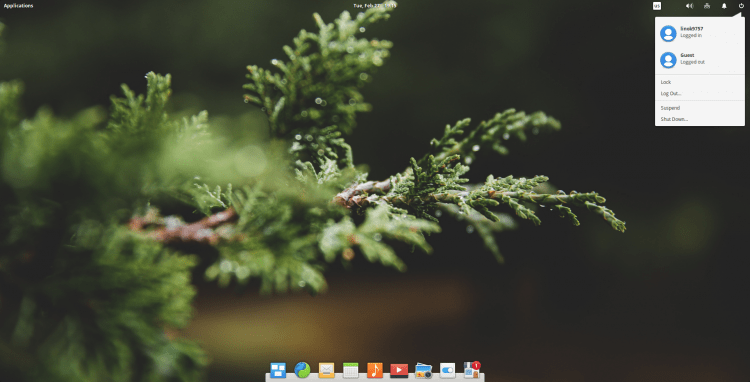
Po opakovaném přihlášení bude systém již ve vašem zvoleném jazyce. Po vchodu budete okamžitě nabídnut k přejmenování složek v domácím adresáři v závislosti na jazyce, který jste vybrali (stahování ~> ke stažení). Mějte na paměti, že pokud souhlasíte, pak bude obsah složek odstraněn, ale pokud je systém nainstalován pouze, pak není co ztratit. Lokalizace však není dokončena. Otevřete panel nastavení znovu a přejděte na nastavení položky a regionu. V horním žlutém proužku bude oznámit, že podpora jazyka není plně zavedena. Klikněte na „Vyplňte instalaci“:
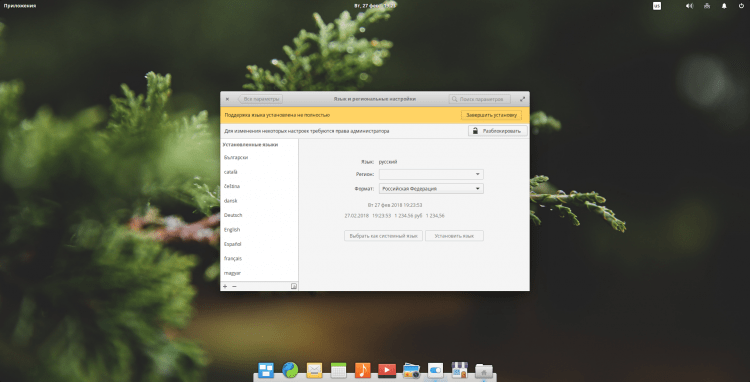
Budete požádáni o zadání vašeho uživatele hesla. Udělejte to a klikněte „Ověřování“:

Počkejte na konec instalace, po kterém můžete nastavení zavřít. Lokalizace je dokončena na tomto:
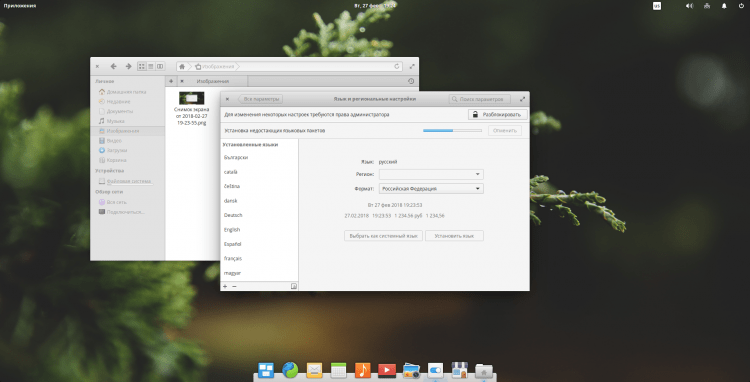
Krok 11. Aktualizace systému
Nyní budeme aktualizovat systém. Chcete -li to provést, otevřete centrum aplikace (aplikace s ikonou stánku na pravé straně panelu Dock). V otevřené aplikaci přejděte na kartu „Aktualizace“ a stiskněte „Aktualizujte všechno“:
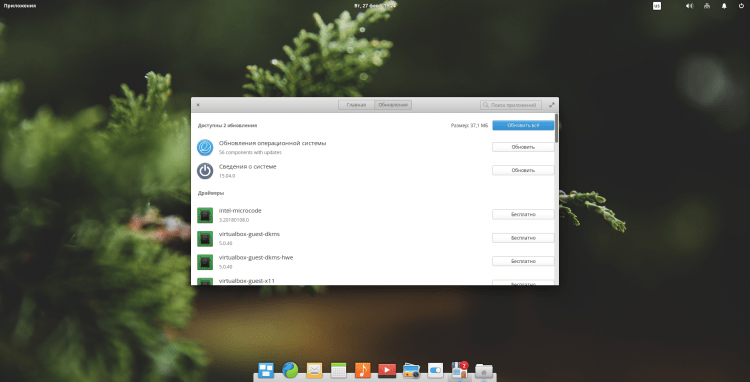
Musíte zadat heslo uživatele:
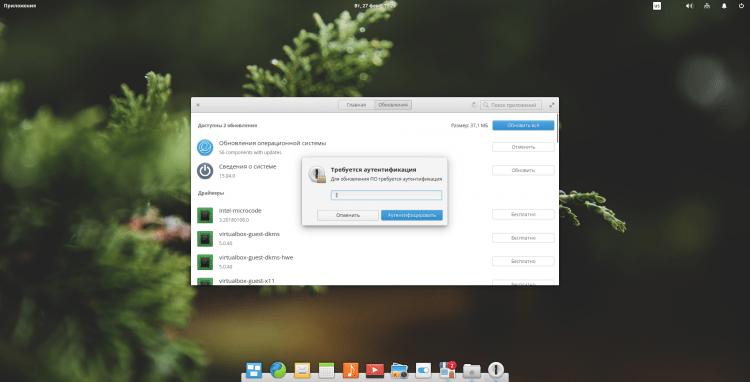
Poté jen počkejte na ukončení aktualizace:

Krok 12. Instalace ovladačů
Seznam dostupných ovladačů je těsně pod aktualizacemi, procházejte stránkou. Vyberte ovladač, který musíte nainstalovat, a kliknout na tlačítko "Zdarma":
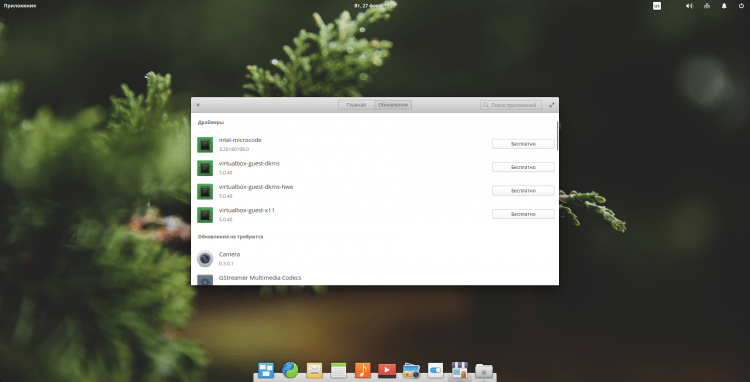
Budete požádáni o opětovné zadání hesla:
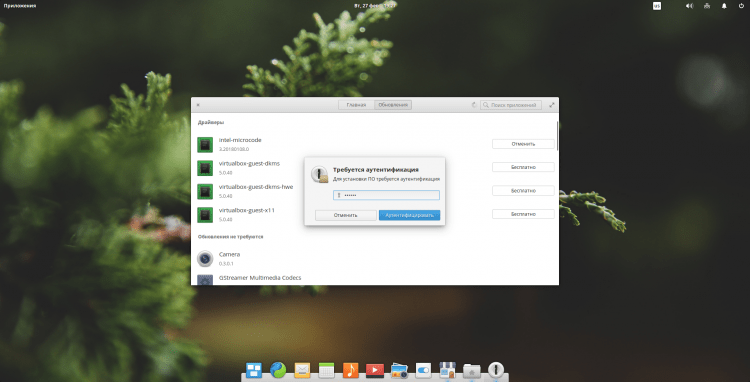
A zbývá jen čekat na dokončení procesu instalace:
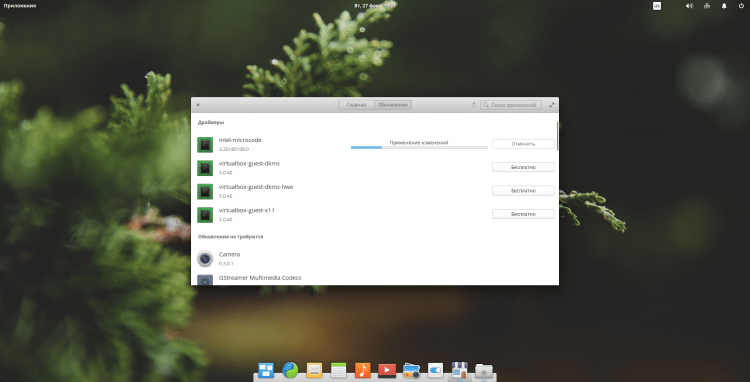
Krok 13. Instalace různých programů
Nyní nainstaluji balíček programů, které považuji za nezbytné a které často používám:
$ Sudo apt instalace terminátoru GPM HTOP MC GDEBI Software-Properties-Common
- Terminátor - emulátor terminálu, který vám umožňuje vytvořit několik terminálů v jednom okně;
- GPM - myš ve virtuálních konzolách;
- HTOP - zobrazí seznam pokročilých procesů a informací o nich do terminálu;
- MC - Správce souborů konzoly;
- GDEBI - LIGHT INSTARMETER *.Deb balíčky;
- Software-Properties-Common-je potřeba k práci s úložištěmi.
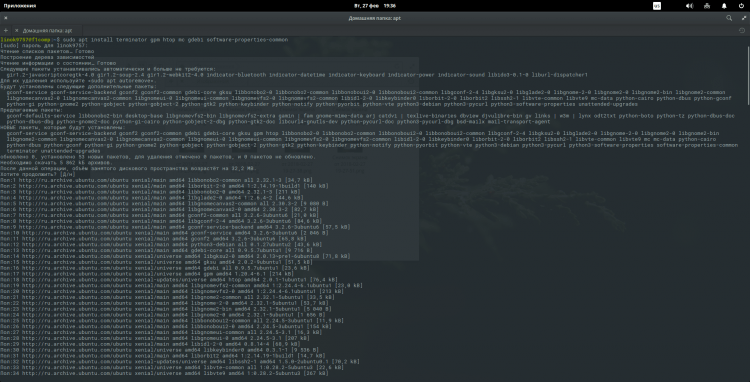
Pro pohodlí přidejte do příkazu AutoStart GPM:
$ Sudo SystemCtl Povolit GPM
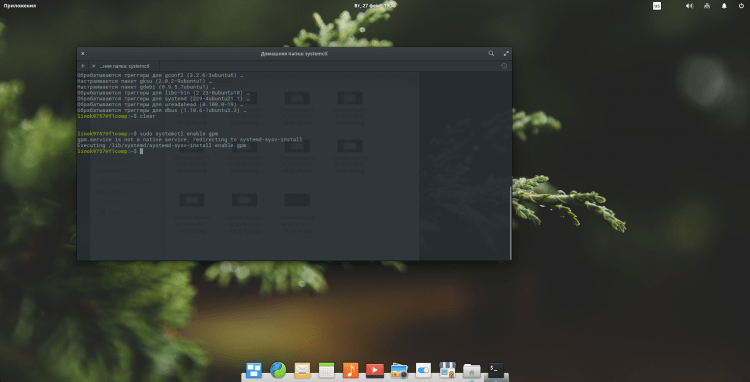
Nyní nakonfigurujte klávesnici. Chcete -li to provést, otevřete panel nastavení a otevřete parametr "Klávesnice". V prvním okně můžete změnit způsob přepínání rozvržení. Chcete -li to provést, otevřete seznam „Změna rozložení“ A vyberte správnou kombinaci:
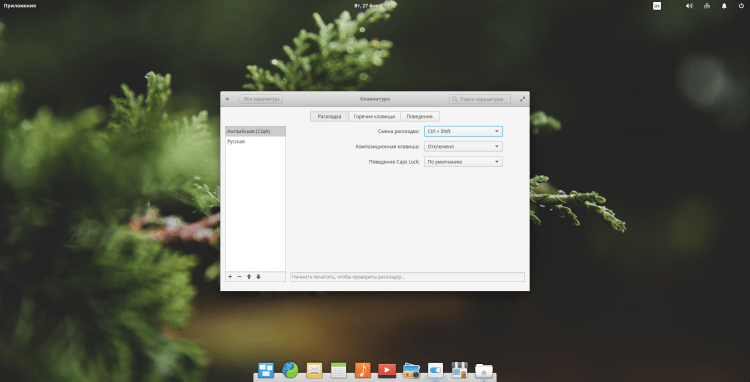
Pro pohodlí také přidám otevření Terminátoru, když stisknete určitou kombinaci klíčů. Chcete -li to provést, otevřete kartu "Kletní klávesy" Klikněte na položku "Uživatel" A v levém dolním rohu "+". Poté se objeví linka, kde na pravé straně musíte zadat požadovaný příkaz k provedení (v tomto případě "Terminátor") a v levém poli nastaví kombinaci klíčů. Budu používat obvyklý Ctrl+Alt+T. Poté můžete stisknout zadanou kombinaci pro ověření a pokud vše funguje, zavřete pokračování:
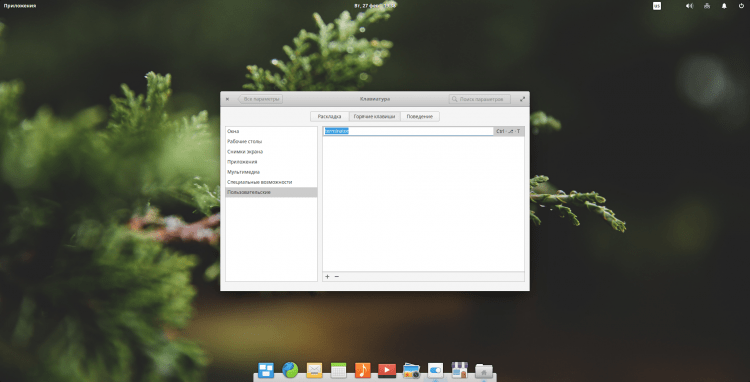
Krok 14. Nastavení prkna
Pokud chcete přidat efekt zoomu pro ikony na panelech doků, musíte provést následující akce. Nejprve přidejte úložiště:
$ Sudo add-apt-repository PPA: Ricotz/Docky
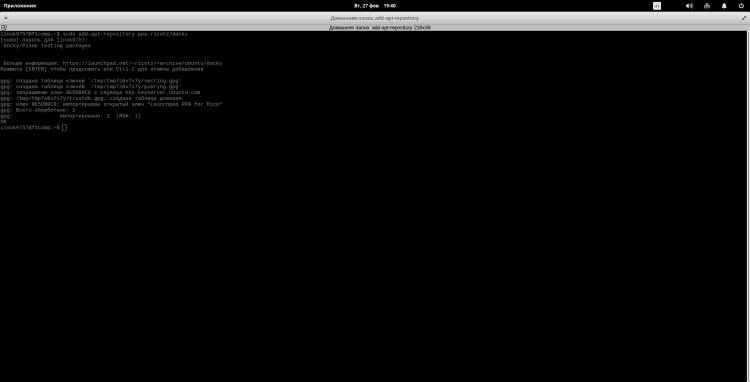
Nyní je nutné aktualizovat indexy paketů:
$ Sudo apt aktualizace
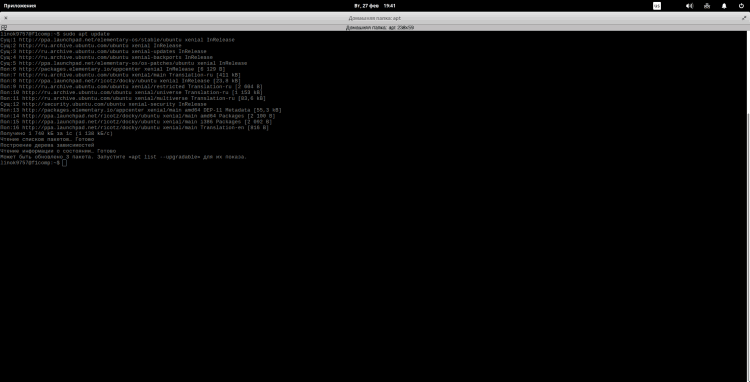
A nyní přeinstalujeme prkno tak, aby byla stanovena verze z přidaného úložiště:
$ Sudo apt instalace -reinstalujte prkno
Nyní je nutné dokončit všechny procesy související s prknem. Chcete -li to provést, provést:
$ Sudo killllll prkno
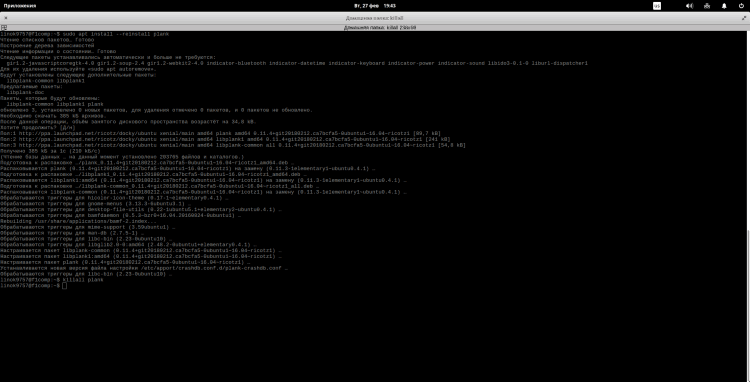
Chcete -li otevřít okno Nastavení, zadejte:
$ Plank -preference
Zde můžete změnit nastavení podle svých představ, ale budu přebývat na 2 bodech. Nejprve, abyste povolili zoom, aktivujte položku "Zvýšit ikony", Kliknutím na přepínač a označením požadovaného stupně zvýšení:
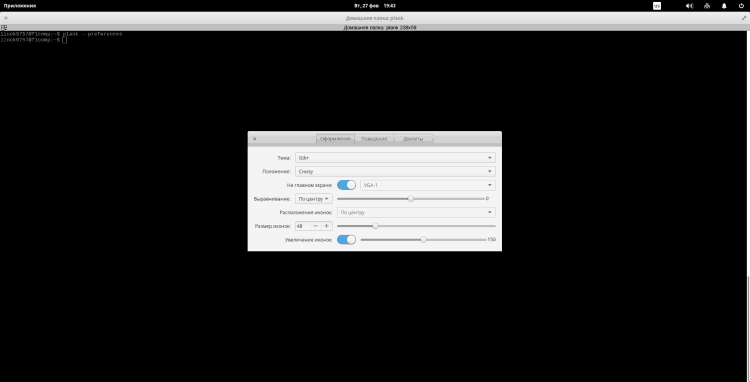
Pak přejděte na kartu "Chování". Zde ve způsobu skrývání panelu vám doporučuji označit "Intelektuální skrytí". Ale to je opět chutnat:
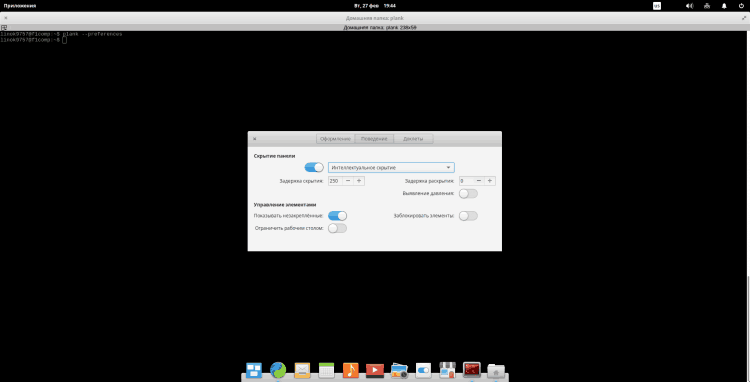
Krok 15. Elementární vylepšení nástroje
Nyní nainstalujeme sadu vylepšení, se kterými můžete změnit téma designu, sadu ikon a t.D. Instalační příspěvek bude k dispozici z panelu Nastavení. Pro instalaci proveďte postupně následující příkazy:
$ Sudo add-apt-repository PPA: Philip.Scott/Elementary-Tweak
$ Sudo apt aktualizace
$ Sudo apt nainstalovat elementární dvaweak
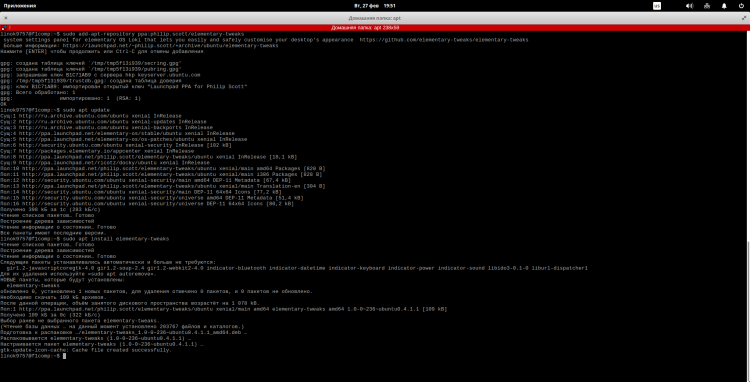
Krok 16. Instalace Firefox a Thunderbird
Protože se mi nelíbí standardní prohlížeč a poštovní klient, dám své blízké od Mozilly:
$ Sudo apt nainstalovat Firefox Thunderbird
Můžete okamžitě dát ruskou lokalizaci (jedná se pouze o lokalizační balíčky, a nikoli samotné programy!):
$ Sudo apt instalace Firefox-locale-ru Thunderbird-locale-do-do
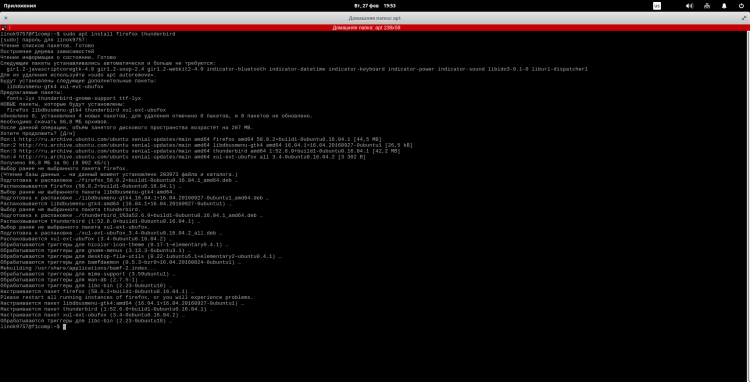
Krok 17. Synaptická instalace
Někteří lidé nejsou spokojeni s obchodem, který je zahrnut a chtějí synaptickou. To není nic komplikovaného:
$ Sudo apt instalace synaptic
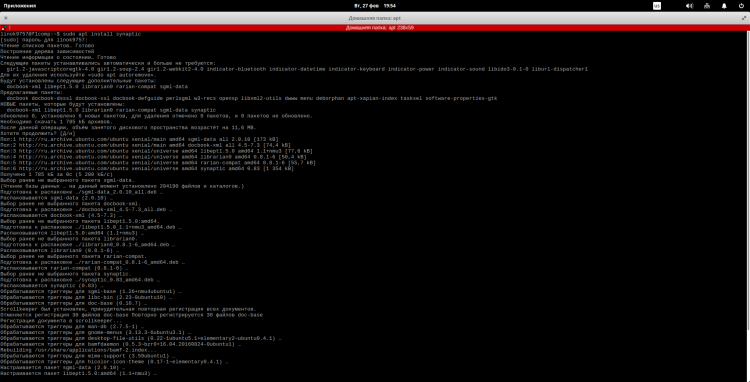
Poté jej můžete spustit z hlavní nabídky nebo zadáním odpovídajícího týmu v terminálu:
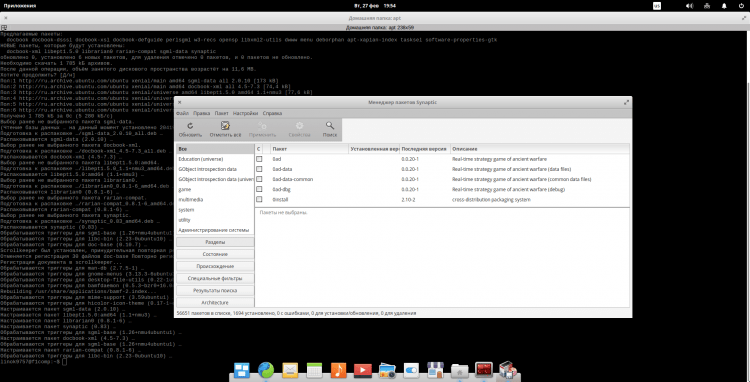
Krok 18. Instalace multimediálních kodeků
Ve výchozím nastavení je distribuce dodávána bez multimédií kodeků, protože problémy mohou nastat s přehráváním zvukových a video souborů. Nainstalujte je:
$ Sudo apt instalace ubuntu-restriced-extras libavcodec-extra ffmpeg vlc qmmp
Ano, také jsem přidal dva z mých oblíbených programů:
- VLC - přehrávač videa;
- QMMP - hudební přehrávač.
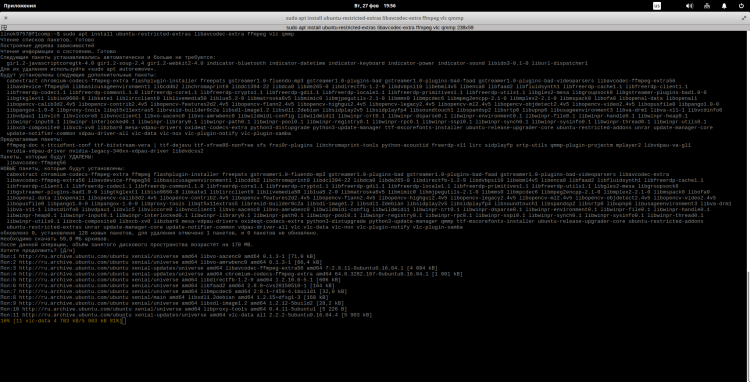
Během instalace vám bude zobrazena licenční smlouva. Chcete -li jít dál, klikněte "Tab", Zdůraznit tlačítko "OK" A „Enter“, pokračovat:
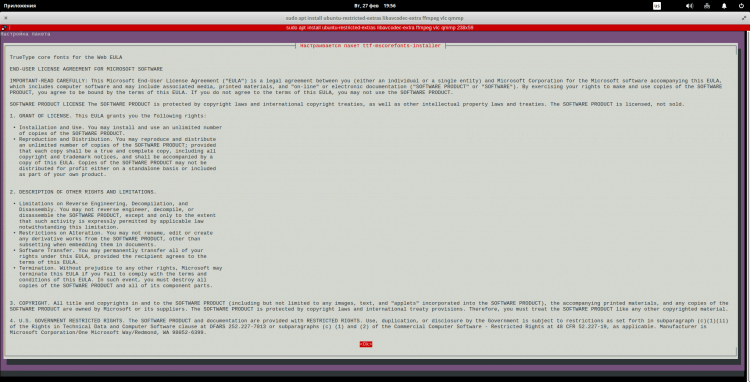
Další okno se objeví před vámi. Přijmout dohodu pomocí klíče "Tab" Vybratknoflík "Ano" a stiskněte „Enter“:
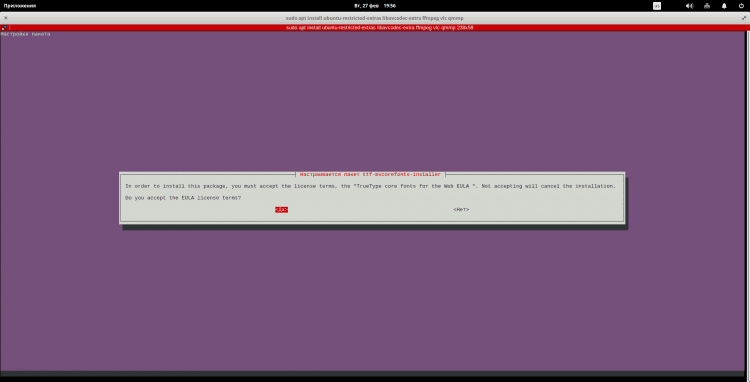
Krok 19. Instalace DCONF a nastavení plochy
Nyní nainstalujeme DConf-Editor a Nautilus, abychom přidali odznaky na plochu. S pomocí DCONF-Editoru můžete také velmi jemně nakonfigurovat jiné systémové parametry, ale nyní to není o tom. Nejprve nainstalujeme sám DConf:
$ Sudo apt nainstalovat DConf-Editor
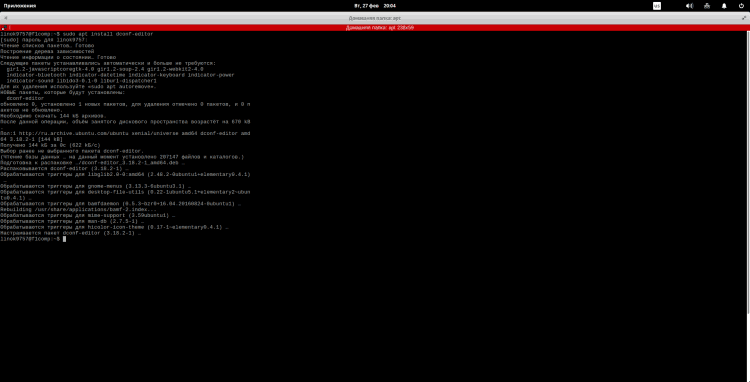
Nyní nainstalujeme Nautilus (ano, vím, že tyto body by mohly být sjednoceny, ale myslím, že to bude lepší):
$ Sudo apt nainstalovat Nautilus
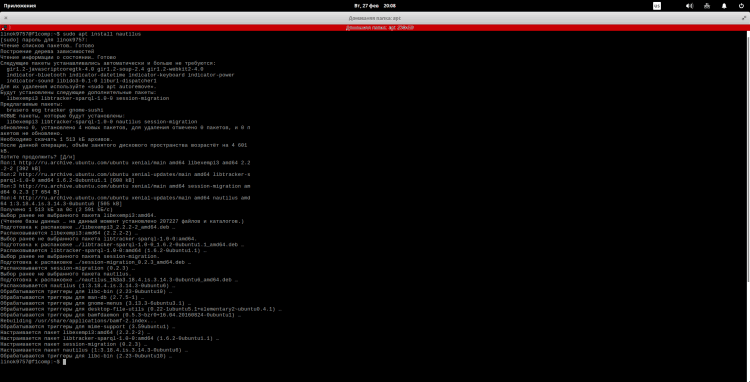
Poté z hlavní nabídky spusťte DConf-Editor a jděte k němu v následujících bodech "Org ~> gnome ~> stolní počítač ~> pozadí". Zde musíte dát šek z opaku "Show-Desktop-icons"(Ikony nesmí být okamžitě zobrazeny! Může být vyžadováno restartovat nebo spustit Nautilus):
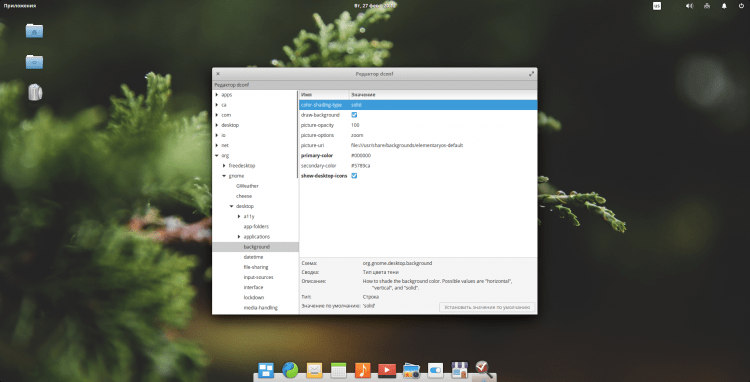
Nyní musíte překročit následující cestu "Org ~> gnome ~> Nautilus ~> pozadí". Zde můžete nakonfigurovat parametry zobrazených ikon:
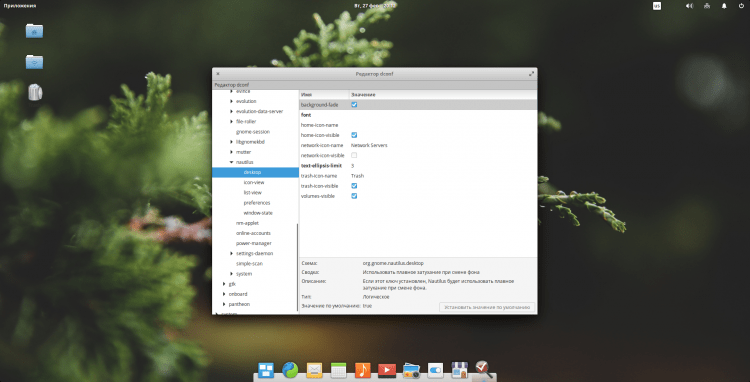
Krok 20. Odstranění hostové relace
Ve výchozím nastavení v systému je relace "Host". Můžete to vypnout s týmem:
$ Sudo sh -c "echo 'dovolit -guest = false >>/usr/share/lightDM/LightDM.Conf.D/40-Pantheon-Greeter.Conf "
Aby uživatel zmizel, budete potřebovat restart!
Video s procesem instalace a nastavení
Závěry
V tomto článku jsme podrobně zkoumali proces instalace a nastavení distribuce elementárního OS 0.4.1. Pokud jsou nějaké dotazy, zeptejte se v komentářích!

