Instalace Androidu na počítači nebo notebooku
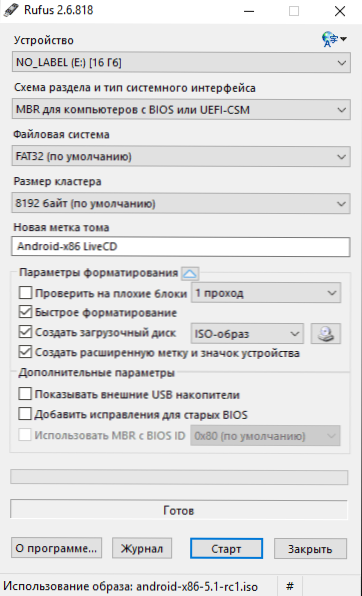
- 3713
- 1156
- Ing. Ulrich Hampl
V těchto pokynech, jak spustit Android na počítači nebo notebooku, a také jej nainstalovat jako operační systém (základní nebo další), pokud taková potřeba najednou vzniká. Proč se to může hodit? Jen pro experimenty nebo například na starém netbooku může Android dobře fungovat relativně rychle, navzdory slabosti železa.
Dříve jsem psal o emulátorech pro Android pro Windows - pokud nemusíte nainstalovat Android do počítače a úkolem je spustit aplikace a hry z Androidu v rámci vašeho operačního systému (T.E. Spusťte Android v okně jako pravidelný program) je lepší použít emulátorové programy popsané v zadaném článku. Cm. Také: Primeos - Android, přizpůsobený pro slabé notebooky a počítače.
Používáme Android X86 ke spuštění na počítači
Android X86 je dobře známý otevřený projekt pro přenos systému Android pro počítače, notebooky a tablety s procesory X86 a X64. V době psaní tohoto článku je aktuální verze dostupná ke stažení - Android 8.1.
Načítání USB Flash Drive Android
Android x86 si můžete stáhnout na oficiálním webu https: // www.Android-X86.Org/stahování, kde jsou k dispozici obrázky ISO a IMG k načítání, jak speciálně vyladěné pro určité modely netbooků a tabletů, stejně jako univerzální (jsou na vrcholu seznamu).
Chcete -li použít obrázek, po načtení jej napište na disk nebo USB. Udělal jsem nakládací flash jednotku s Androidem z obrázku ISO pomocí nástroje Rufus pomocí následujících nastavení (současně, soudě podle výsledné struktury na flash jednotce, měla by úspěšně načíst nejen v režimu CSM, ale také v in v oblasti CSM, ale také v in v oblasti CSM, ale také v in v in Uefi). Při vyžádání režimu nahrávání v RUFUS (ISO nebo DD) vyberte první možnost.
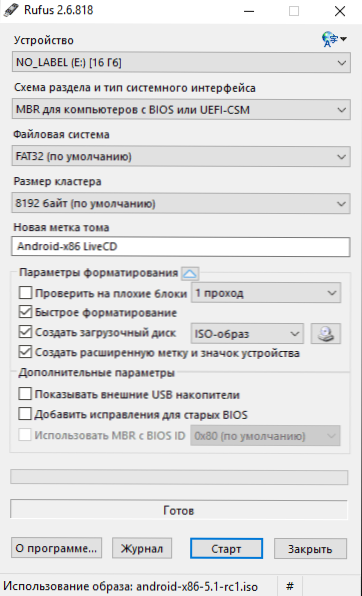
K nahrávání obrázku IMG (který je stanoven speciálně pro načítání EFI) můžete použít bezplatný diskový program Win32 Disk.
Spuštění Android X86 na počítači bez instalace
Načítání z dříve vytvořeného nakládacího flash disku s Androidem (jak se postavit z flash jednotky na BIOS), uvidíte nabídku, ve které bude navrženo buď instalovat Android X86 na počítač, nebo spustit operační systém bez dotyku Data na počítači. Výběr první možnosti - spuštění v režimu živého CD.
 Po krátkém procesu načítání uvidíte okno pro výběr okna a poté zde fungovaly počáteční nastavení Android, moje klávesnice, myš a touchpad na notebooku. Nemůžete nic nakonfigurovat, ale stiskněte „dále“ (vše stejné, nastavení nebude zachováno po restartu).
Po krátkém procesu načítání uvidíte okno pro výběr okna a poté zde fungovaly počáteční nastavení Android, moje klávesnice, myš a touchpad na notebooku. Nemůžete nic nakonfigurovat, ale stiskněte „dále“ (vše stejné, nastavení nebude zachováno po restartu).
V důsledku toho se dostaneme na hlavní obrazovku Android 5.1.1 (použil jsem tuto verzi, dnes je k dispozici verze 8.1). V mém testu na relativně starém notebooku (Ivy Bridge X64) okamžitě pracovali: Wi-Fi, místní síť (a to není zobrazeno žádnými ikonami, posouzeno pouze otevřením stránek v prohlížeči s Wi-Fi, Sound, vstupní zařízení), byly nastaveny ovladače pro video (to není na snímku obrazovky, je převzaty z virtuálního počítače).

Obecně vše funguje dobře, i když jsem zkontroloval pracovní kapacitu Androida na počítači a nejsem moc tvrdý. Během auditu jsem se setkal s jedním zavěšením, když jsem otevíral web ve vestavěném prohlížeči, který byl schopen „léčit“ pouze restart. Také jsem si všiml, že služby Google Play v Android X86 nejsou ve výchozím nastavení nastaveny.
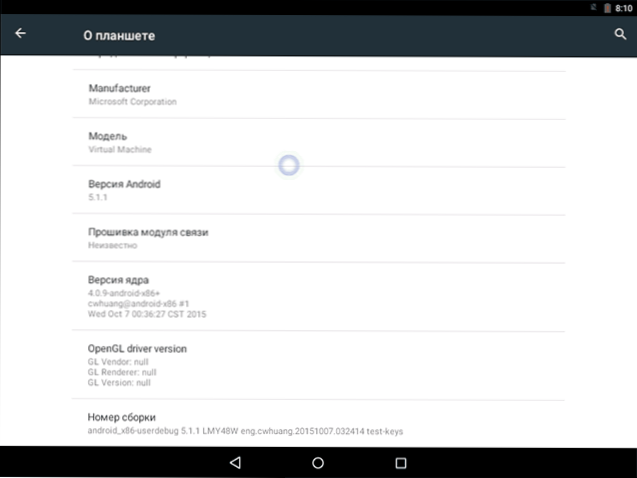
Instalace Android X86
Výběrem poslední položky nabídky při načítání z flash disku (nainstalujte Android x86 na pevný disk), můžete nainstalovat Android do svého počítače jako hlavní operační systém nebo další systém.
Pokud se rozhodnete to udělat, doporučuji to nejprve (v systému Windows nebo načítání z disku s nástroji pro práci s sekcemi, viz. jak rozdělit pevný disk do sekcí) Zvýrazněte pro instalaci samostatnou část (viz viz. jak rozbít disk na sekce). Faktem je, že práce s nástrojem zabudovaným do instalačního programu pro oddělení pevného disku může být obtížné pochopit.
Dále dávám pouze instalační proces pro počítač se dvěma MBR (načítání dědictví, nikoli UEFI) v NTFS. V případě instalace se mohou tyto parametry lišit (mohou se také objevit další instalační kroky). Také doporučuji neopustit sekci pro Android v NTFS.
- Na první obrazovce budete vyzváni, abyste si vybrali sekci pro instalaci. Vyberte ten, který byl pro to připraven předem. Mám celý tento samostatný disk (i když virtuální).

- Ve druhé fázi vám bude nabídnuto na formátování sekce (nebo to neudělat). Pokud máte vážně v úmyslu použít Android na vašem zařízení, doporučuji ext4 (v tomto případě budete k dispozici pro použití celého místa na disku, jako je vnitřní paměť). Pokud jej neformátujete (například, ponecháte NTFS), pak na konci instalace budete vyzváni k přidělení místa pro uživatelská data (je lepší použít maximální hodnotu 2047 MB).
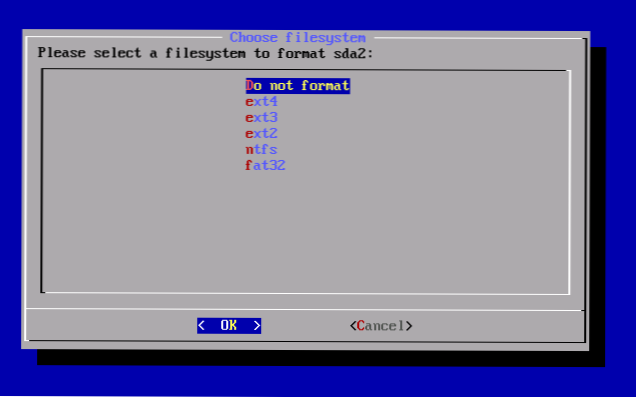
- Dalším krokem je návrh na instalaci bootloaderu Grub4Dos. Odpovězte ano, pokud máte na svém počítači nejen Android (například Windows již byla nainstalována).
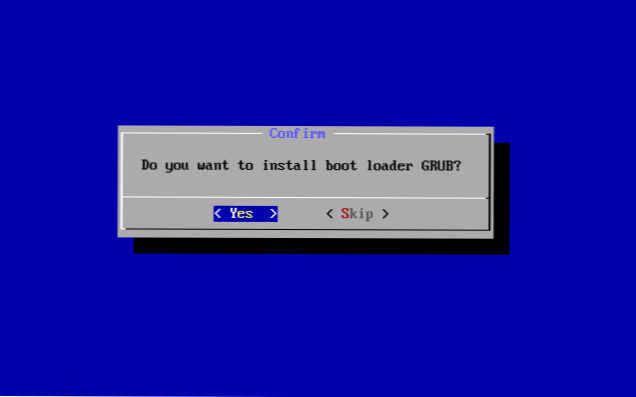
- Pokud instalační program najde další operační systém v počítači, bude navrženo přidat je do nabídky stahování. Udělej to.
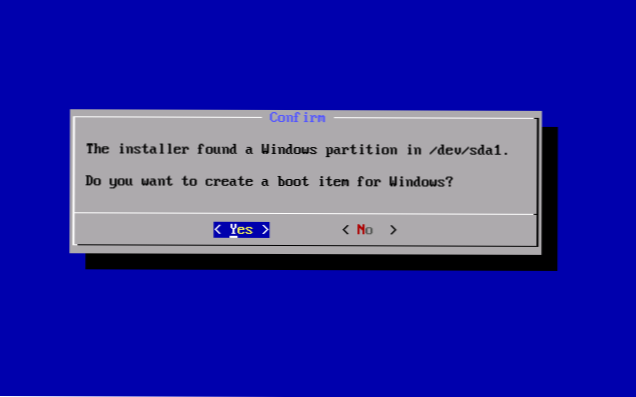
- Pokud používáte načítání UEFI, potvrďte záznam bootloaderu EFI Grub4Dos, jinak klikněte na „Skip“ (Skip).
- Začne instalace Android X86 a po ní můžete okamžitě spustit nainstalovaný systém, nebo restartovat počítač a vybrat správný operační systém z nabídky stahování.
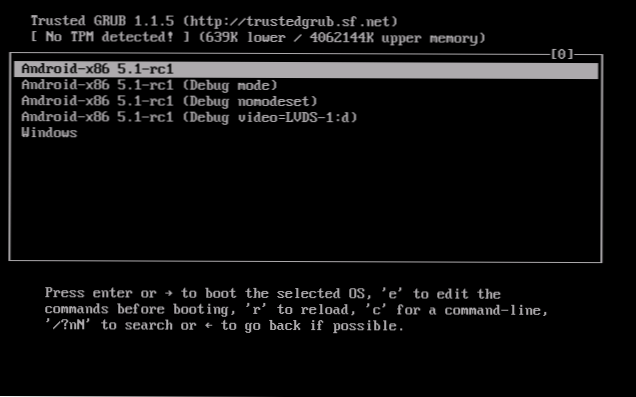
Připraveno, získali jste Android ve svém počítači - i když pro takovou aplikaci sporný operační systém, ale přinejmenším zajímavý.
Existují samostatné operační systémy založené na Androidu, které jsou na rozdíl od čistého Android X86 optimalizovány speciálně pro instalaci na počítači nebo notebooku (T.E. pohodlnější používat). Jeden z těchto systémů je popsán v samostatném materiálu v samostatném materiálu, instalaci OS Phoenix, nastavení a použití, asi druhý - níže.
Použití remixového operačního systému pro PC založené na Androidu x86
Dne 14. ledna 2016 byl publikován operační systém remixu pro PC, postavený na základě Android X86 (zatímco v Alpha), ale nabízí významná vylepšení v rozhraní uživatele na počítači na počítači.

Mezi těmito vylepšeními:
- Plně naplněné diverzifikované rozhraní pro multitasking (se schopností zkrátit okno, rozšířit na celé obrazovce atd.D.).
- Analog panelu úkolů a nabídky Start, jakož i pole oznámení podobné těm, které jsou přítomny v systému Windows
- Stolní počítač s zkratkami, nastavení rozhraní, s ohledem na použití na běžném počítači.
Stejně jako Android X86 může být remixový operační systém spuštěn v režimu LIVECD (režim hosta) nebo nainstalován na pevném disku.
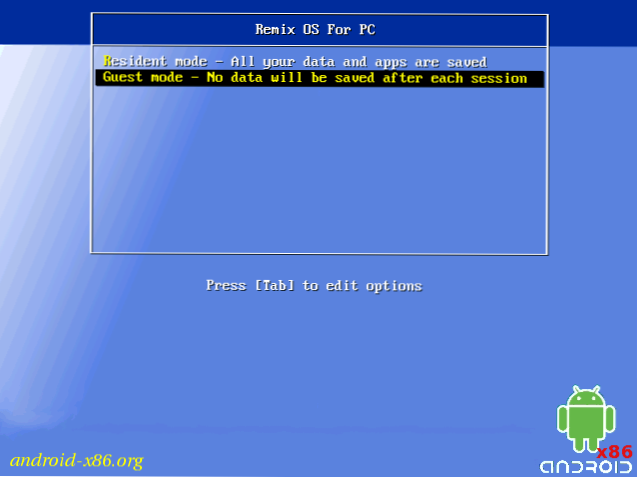
Stáhněte si Remix OS pro systémy Legacy a UEFI, než to bylo možné z oficiálních webových stránek Jide.Com je však dosud k dispozici pouze na třetích stránkách.
Mimochodem, že první, že druhá možnost může být spuštěna ve virtuálním počítači ve vašem počítači - akce budou podobné (i když ne všechno může fungovat, například remixový operační systém v Hyper -V nemohl spustit).
Dva další podobné, přizpůsobené pro použití na počítačích a notebooky verzi Android - Phoenix OS a Bliss OS.

