Instalace, konfigurace a odstranění centra Windows Media Center

- 2678
- 69
- Mgr. Rastislav Zouhar
Pro pohodlnou práci ve Windows je uživatelům poskytováno obrovské množství nástrojů zabudovaných do systému a služby určené pro různé účely. Z předinstalovaných produktů ze sedmi, mnozí upozornili na službu mediálního centra, což je kombinovaná média s mnoha možnostmi. Integrace tohoto nástroje umožňuje reprodukovat multimediální soubory a organizovat vaše sbírky, zatímco pohodlí práce s programem závisí nejen na implementaci softwaru vývojáři, ale také na nastavení, která vám umožňují plně používat funkčnost. Samozřejmě, že ne všichni uživatelé mají službu podle svých představ, mnozí používají podobné produkty třetích stran nebo se snaží zvýšit výkon odpojíním některých služeb Windows a nepočítají určité nástroje pro sebe zajímavé. Program neustále sedí v systémových procesech, konzumuje paměť a pro majitele slabých zařízení, kteří jsou ještě zbytečně „mediálním centrem“, tento okamžik pohodlí nepřidává. Otázka lze snadno vyřešit odstraněním/deaktivací služby, poté se výkon zvýší.

Windows Media Center: Jaký je tento program
Vestavěná do Windows (některé verze XP, Vista, 7) Služba mediálního centra kombinuje mnoho prostředků pro práci s multimediálními soubory, ve skutečnosti je to sada nástrojů, které vám umožňují reprodukovat fotografie, videa, zvuk, včetně sledování televize. Takže bez dalšího užitečnosti si můžete prohlédnout zaznamenané televizní programy ve vzduchu, IPTV, ale pro to musíte provést několik nastavení. Program může ztratit obsah z jakýchkoli pohonů (interních nebo externích), jakož i ze sítě, třídění souborů podle data, názvu, značek atd. Pomocí mediálního centra získáte spoustu schopností shromážděných na jednom místě. Pro Windows 8 profesionální verze Media Center si můžete stáhnout jako samostatnou komponentu. V deseti neexistuje žádný program, protože byly zavedeny další nástroje, které tyto funkce provádějí samostatně, ale pokud je to žádoucí, můžete do systému nezávisle nainstalovat mediální kombinu.
Základní možnosti
Při správné konfiguraci je Windows Media Center schopen mnoho a nahradit řadu dalších programů, které fungují samostatně. Mezi výhody softwaru patří následující příležitosti:
- promítání na monitoru s klávesnicí a myší pro ovládání;
- Promítání na televizních panelech, ovládání pomocí dálkového ovládání;
- Zobrazit fotografii (Slide Show), video, poslech hudby;
- Hraní a nahrávání televize s vysokým rozlišením, digitální, satelitní televizí nebo signálu přenášeného pomocí antény, podpory pro streamování nebo zaznamenanou televizi (možnost je k dispozici při použití televizního tuneru), nahrává na discích;
- poslech rádia (s podporou formátu FM televizním tunerem);
- reprodukce streamování videí ze sítě (v přítomnosti rozšíření);
- vytvoření vlastních knihoven mediálního obsahu (jakýkoli obsah);
- Synchronizace s přenosnými zařízeními.
Jak nainstalovat a nakonfigurovat program na Windows
Aplikace Media Center zahrnuje edici Windows XP Media Center, Windows Vista (v domácí a maximální verzi), Windows 7 (v domácí -profesionální, firemní a maximální verzi). Pro „osm“ profesionální verze softwaru je software načten samostatně a „desítky“ nejsou mezi komponenty „desítek“, ale můžete jej samostatně vložit do systému (například nainstalujte Program pro „sedm“ nebo použijte repaki). Ve druhém případě je soubor _testrights spuštěn s právy správce.CMD, po kterém používání instalátoru.Instalace CMD komponent aplikace.
Instalace na Windows 8
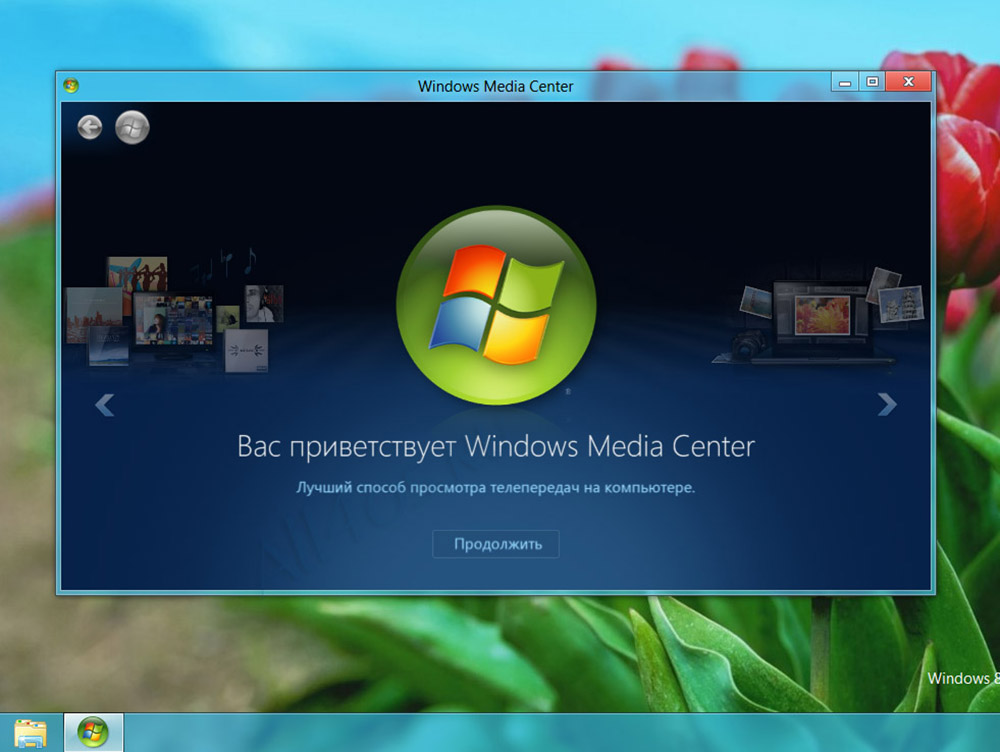
Mediální centrum chybí ve standardní aplikaci pro operační systém Windows 8. Uživatelé však mají příležitost jej nainstalovat navíc. Je důležité si uvědomit, že je to možné pouze tehdy, pokud je verze OS profesionál. V případě RT to nebude fungovat pro získání tohoto programu.
Nejprve byste měli zkontrolovat, která verze operačního systému je nainstalována na počítači nebo notebooku. Pokud to není profesionální Windows 8, pro instalaci mediálního centra budete muset nejprve aktualizovat operační systém.
Chcete -li provést upgrade, potřebujete:
- Zajistěte vysoce kvalitní připojení k internetu;
- Na hlavní obrazovce zadejte větu „Přidat komponenty“;
- Nabídka „START“ se otevře a zde můžete vybrat nabídku „Přidat komponenty“ ve výsledcích vyhledávání;
- Pokud systém vyžaduje povolení, klikněte na „Ano“.
Dále je třeba poznamenat, že existují 2 způsoby, jak přidat komponenty. Jmenovitě - s produktovým klíčem a bez klíče.
Pokud neexistuje žádný klíč, musíte provést následující:
- V nabídce, která se otevírá, vyberte „Chci si koupit klíč produktu“;
- Poté klikněte na tlačítko „Vyberte“ v rámci „Aktualizovat“;
- V okně uveďte osobní údaje a poté klikněte na "Next";
- V „platebních informacích“ uveďte údaje o účtu;
- Studujte podmínky, přijmete je a klikněte na "Next";
- Potvrďte správnost zadaných informací a klikněte na „Acquire“;
- Na obrazovce se objeví produktový klíč, který je lepší nahrávat, a poté stisknout „dále“;
- přijmout podmínky licence;
- Klikněte na „Přidat komponenty“.
Pak začne automatické stahování a počítač se restartuje. Všechno, nyní na vašem notebooku nebo počítači nainstalovalo profesionální verzi pro Windows 8, stejně jako softwarové komponenty, včetně mediálního centra.
Pokud je produkt již k dispozici, pak v okně, které se otevře, musíte naznačit, že existuje klíč, poté jej zkopírujte, vložte jej do odpovídajícího pole a provede aktualizaci.
Pokud máte potřebnou verzi operačního systému, můžete si jednoduše stáhnout balíček Media Center samostatně. K tomu potřebujete:
- Současně stiskněte tlačítko Win a W;
- Otevřené parametry;
- Ve vyhledávacím panelu uveďte přidání komponent;
- Klikněte na nabídku „Přidat komponenty“;
- Nechte provést změny;
- V závislosti na dostupnosti nebo nepřítomnosti produktového klíče provádějte krok -krok načítání a instalaci aplikace.
Po dokončení postupu načítání programu se provádí automatický restart počítače.
Všechno, mediální centrum je nainstalováno. Můžete použít všechny jeho schopnosti.
Instalace na Windows 10
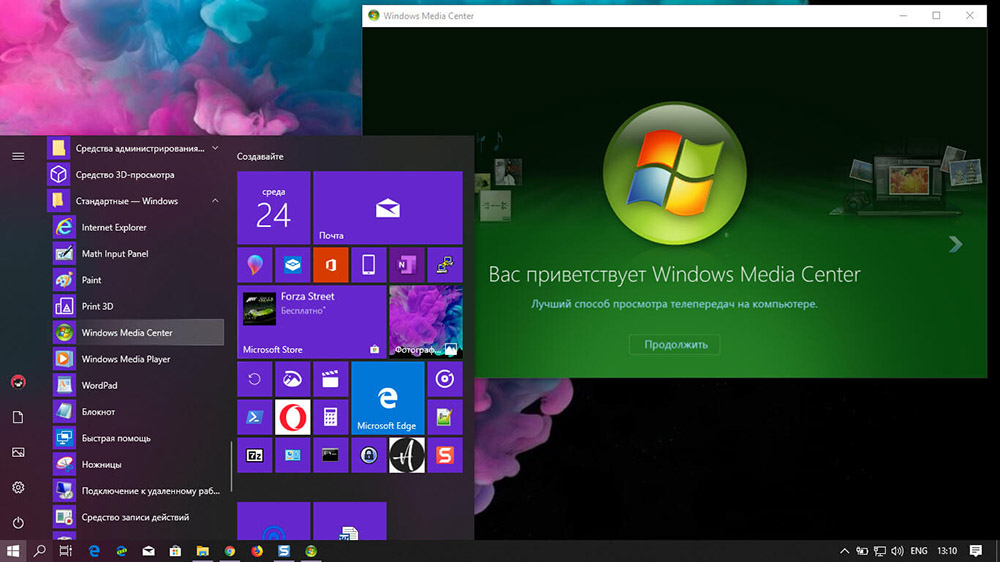
Mediální centrum lze také nainstalovat na počítačích s provozním systému Windows 10. Chcete -li to provést, musíte dodržovat následující pokyny:
- Předběžně vytvořte bod obnovy, pokud se najednou chcete vrátit do předchozího nastavení;
- Otevřete odkaz balíčku programů v závislosti na hořkosti OS na oficiálních webových stránkách;
- Načtěte archiv a aktivujte jej rozbalit;
- Výsledkem je složka uvnitř, která obsahuje několik souborů;
- V slevě na slevě C, nebo kde je nainstalován operační systém, vytvořte složku s názvem WMC;
- Zkopírujte obsah rozbaleného archivu v něm;
- Stiskněte soubor nazvaný testovací práva pravým tlačítkem;
- Vyberte možnost spuštění jménem správce;
- Potvrďte svůj záměr kliknutím na tlačítko ANO;
- Pokud se spustí okno příkazového řádku a zavře nové okno a spustí se, můžete se pohybovat dál;
- Pokud se okno neotevře, zkuste restartovat PC a opakovat dříve prodané fáze;
- Stiskněte soubor s názvem Instalar s pravým tlačítkem.CMD;
- Spusťte tento soubor jménem správce;
- Potvrďte instalaci kliknutím na „Ano“.
Po dokončení instalace není nutné restartovat počítač. Ale někdy se to stane automaticky.
Chcete -li zkontrolovat, zda byl nástroj nainstalován, otevřete nabídku startu, poté přejděte do „standardu“ a mělo by se zde objevit mediální centrum.
Nastavení mediálního centra
Při setkání s programem bude uživatel k dispozici dvě nastavení - rychlé a selektivní. V prvním případě můžete nakonfigurovat hlavní parametry a pokračovat v používání softwaru (můžete se vrátit k selektivnímu), druhá možnost znamená podrobnější nastavení nastavení. Zvažte, co dělat s nastavením, abyste mohli používat více programových schopností:
- Na dálkovém ovládání aplikace klikněte na tlačítko „Start“ zelená barva (nebo otevřete přes „Start“ - „Program“).
- Když první použití mediálního centra klikněte na „Další“ na stránce parametrů a vyberte Selektivní nastavení.
- Souhlasíme s návrhem použít všechny funkce programu na další stránce. Media Center bude nyní moci načíst kryty pro knihovny, disky, programy a další obsah.
Nastavení tunerů, televize a programů
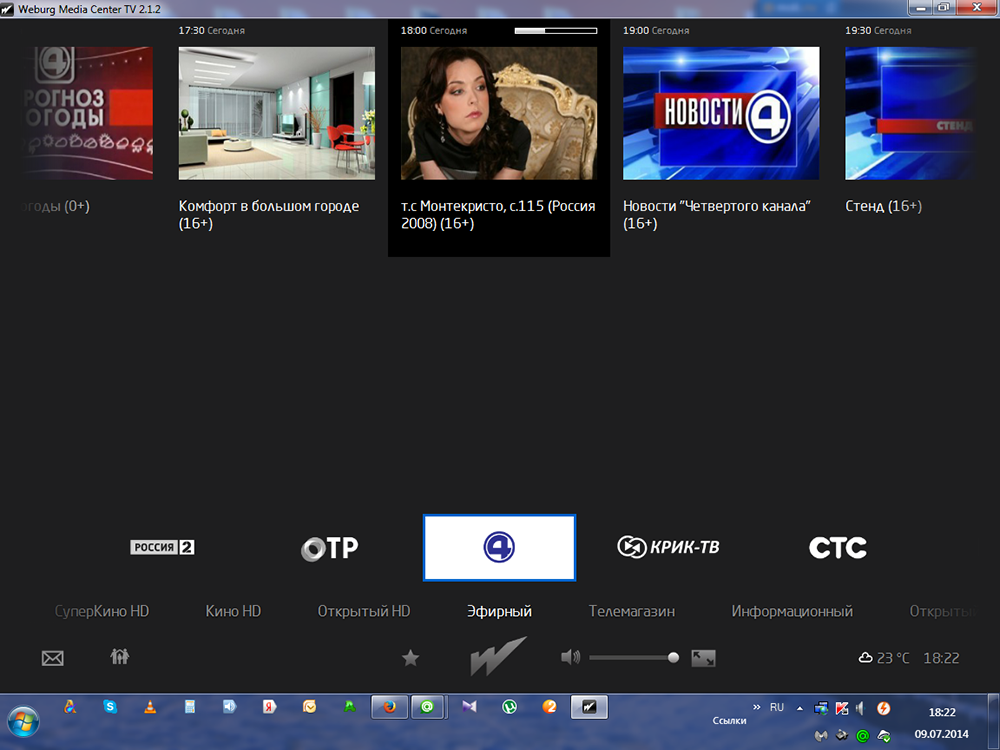
V nabídce na další nastavení (při připojení kompatibilního tuneru a po jeho detekci programem) se objeví nová možnost prohlížení a nahrávání televizních programů v mediálním centru. Souhlasíme s konfigurací televize, když se objeví stránka výsledků detekce signálu. Mnoho parametrů bude automaticky nakonfigurováno, zbytek pomůže nakonfigurovat Master. Nastavením předpony a sledováním tipů na obrazovce můžete provést potřebný postup několik kroků, v jedné ze fází, které budete muset zadat klíč, který se zobrazí na televizní obrazovce. Master pomůže správně nastavit všechny potřebné parametry pro kanály s přihlédnutím k vaší poloze. Přítomnost zařízení v případě potřeby k použití této možnosti prohlížení a záznamu televize je předpokladem. Bez tuneru funguje televize pouze v případě existující funkce v balíčku poskytovatelů služeb, v některých situacích může být nutné aktualizovat přehrávač Adobe Flash Player.
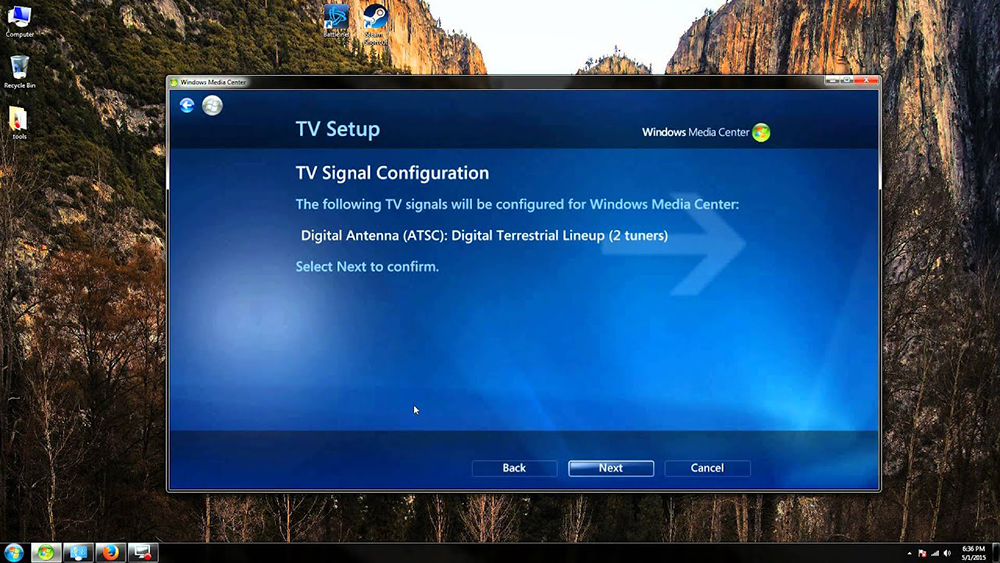
Další nastavení
Každý začátek programu zahrnuje automatické skenování v počítači podporovaném jejím obsahem. Pro údaje o externích discích a dalších je můžete ručně přidat. V parametrech (dostaneme se sem z části „Úkol“) je položka „Knihovna multimediálních“, zde si můžete vybrat typ, poté přejít na tlačítko „Next“ do další fáze, což zahrnuje přidání katalogů do knihovny. Musíte vybrat „Přidat složky do knihovny“, poté „Na tomto počítači“ (včetně připojených síťových kol) a poté kliknout na „Další“. Pojďme do složky (na místo ukládání objektů), vložte příznak poblíž a klikněte na „Další“. Program najde soubory kompatibilního formátu a na příštím startu bude složka zachována. Podobné akce se provádějí při importu prvků z katalogu na jiném počítači, pro které musíte při označení cesty vybrat odpovídající bod.
V systému Windows Media Center můžete také nakonfigurovat vzhled na obrazovce přesunutím do části „Úkoly“, kde otevíráme „Parametry“ - „Obecné“ - „Instalace systému Windows Media Center“ - „Nastavení televizoru nebo monitoru“. Možnost kalibrace vám umožňuje dosáhnout vysoké kvality obrazu na monitoru nebo televizním displeji. Odpověď na otázky, můžete snadno provádět nezbytná nastavení s výzvami, pomohou určit typ připojení.
Ve stejném pododdílu (instalace Windows Media Center) najdete nastavení reproduktorů, což je velmi výhodné, když se používá systém objemového zvuku. Zde si musíte vybrat konfiguraci reproduktorů a otestovat zvuk. Pokud signál nevstoupí do reproduktorů, zkontrolujte správnost připojení a hlasitosti a pokud se připojíte k televizoru, je možné, že video adaptér, kabel nepodporuje zvuk (možná budete muset být přímo připojeni přímo k platba zvuku počítače). Obecně je programové rozhraní poměrně pohodlné a srozumitelné a pomocí nastavení pánů můžete snadno splnit nezbytné úpravy pro pohodlnější fungující mediální centrum.
Typické chyby při provozu aplikace
Stejně jako v případě jakéhokoli softwaru se v programu Media Center vyskytují také poruchy a chyby. Pokud tedy při pokusu o instalaci softwaru (po testování s prvním souborem) budete čelit problému v příkazové konzole, pak bude stačit k restartování zařízení a znovu spustit instalační postup. Systémové, selhání softwaru jsou často vyřešeny tak jednoduchou metodou, protože jsou jednorázové a systém je docela schopen vyrovnat se s úkolem eliminovat takový problém, restartovat. Chyby po instalaci, zpravidla, hlášení o nemožnosti používání softwaru, lze ve výchozím nastavení opravit, v odpovídající části budete muset aktivovat linku Media Center Windows a označit položku „Vytvořit cenově dostupný program“.
Jak deaktivovat nebo smazat Windows Media Center
Ne každý uživatel je potěšen službou a mnozí se dokonce zajímají, jak smazat integrovanou integrovanou aplikaci Integrated Windows Media Center ze systému. Ve většině případů není program nutný k plnému odstranění programu, zejména proto, že důsledky pro systém s tímto vývojem událostí nemusí být velmi příjemné, protože komponenta je systémová. Takže při odstraňování produktu z registru musíte mít dovednosti v práci se službou, jinak můžete zlomit práci OS. V každém případě je vhodné vytvořit záložní kopii systému v případě vyšší moci před jakýmkoli akcí se systémovým registrem. Zvažte několik řešení, která jsou vhodná v konkrétních situacích.
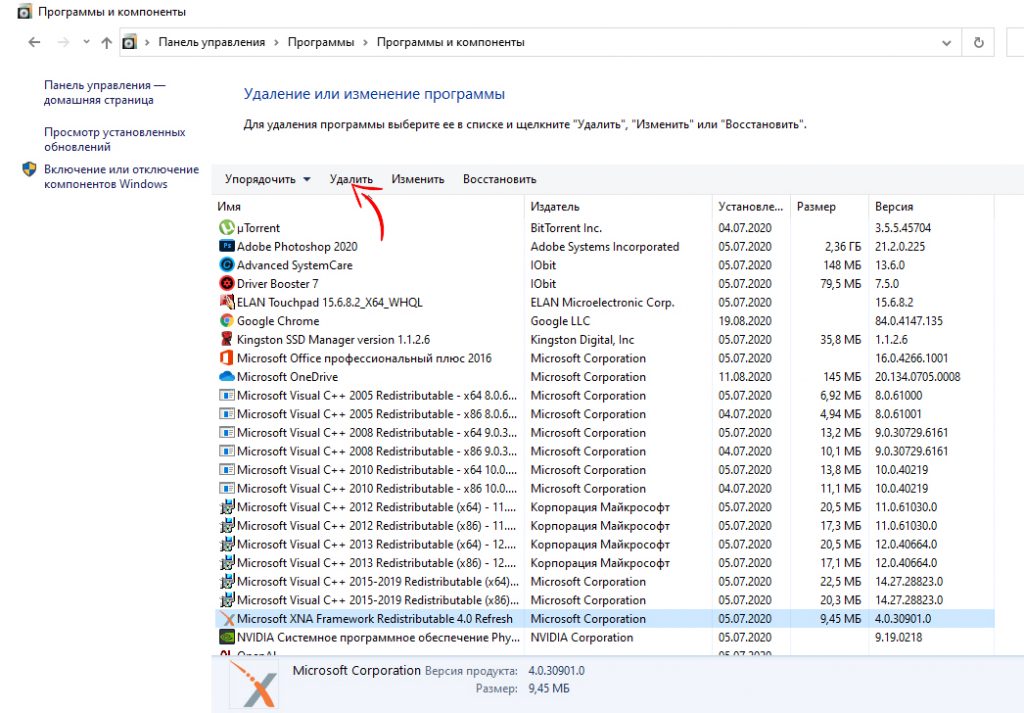
Jak odstranit Windows Media Center z automatického zatížení
Někdy je to dostatečně jednoduché, aby samotný program nezačal na počítači, a když jej potřebujete kontaktovat, bude k dispozici. Chcete -li to provést, proveďte následující:
- Otevřete konzolu "Perform" (Win+R), kde předepisujeme příkaz MSCONFIG v řádku;
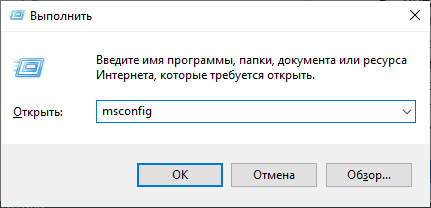
- V okně Konfigurace na kartě Automatic Survey najdeme a odstraníme software tak, aby se automaticky nenačítal;
- Nyní jdeme na kartu „Služba“ a najdeme komponenty odpovědné za začátek středového média a zdvojnásobíme možnost výběru spuštění aplikace.
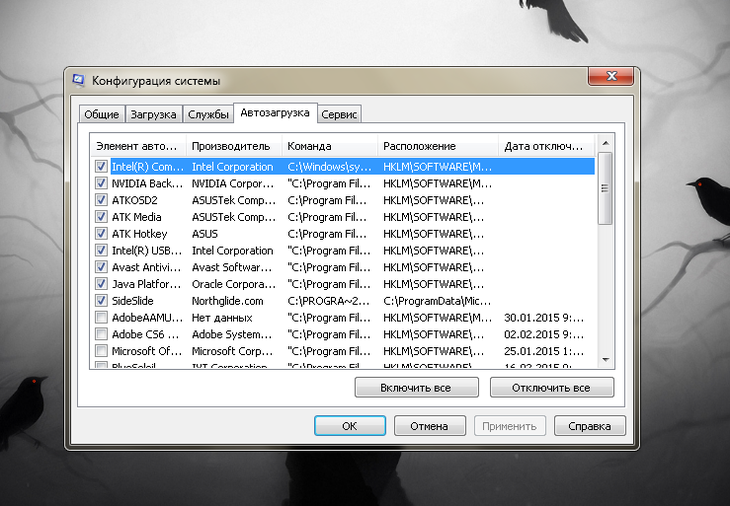
Druhá metoda zahrnuje použití nástroje Ccleaner Third -Party, jehož schopnosti také naznačují odstranění z automatického zatížení:
- Na kartě Service uvidíte sekci „Automobil“, kde najdete mediální centrum (pokud je aktivní), vypněte;
- Zde také jdeme na kartu „Plánované úkoly“, kde také musíte vyčistit prvky související s touto aplikací.
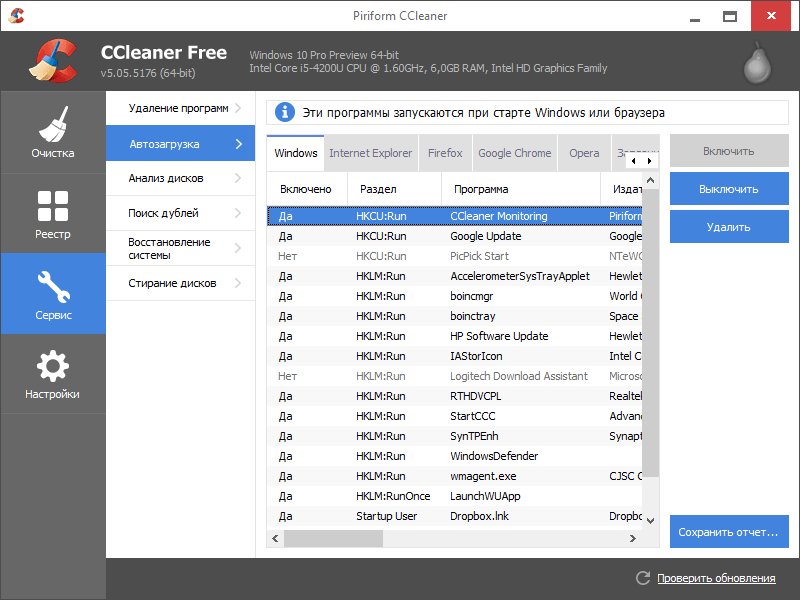
Ať už používáte jakýkoli způsob, po provedení manipulace je restartování zařízení vstup do platnosti. Současně existuje vždy šance, že v době postupu byly provedeny jakékoli procesy.
Jak deaktivovat mediální centrum Windows
Program můžete deaktivovat několika způsoby, které neznamená úplné odstranění. Centrum médií můžete vypnout následujícím způsobem:
- Jdeme na „Ovládací panel“ - „Programy a komponenty“;
- Vyberte „Zapnutí a odpojení komponent“;
- Ze seznamu najdeme složku „Komponenty pro práci s multimédií“ klikněte;
- Odstraňujeme všechny značky a souhlasíme s důsledky, kterým OS zabraňuje, používáme změny;
- Obnovit zařízení.
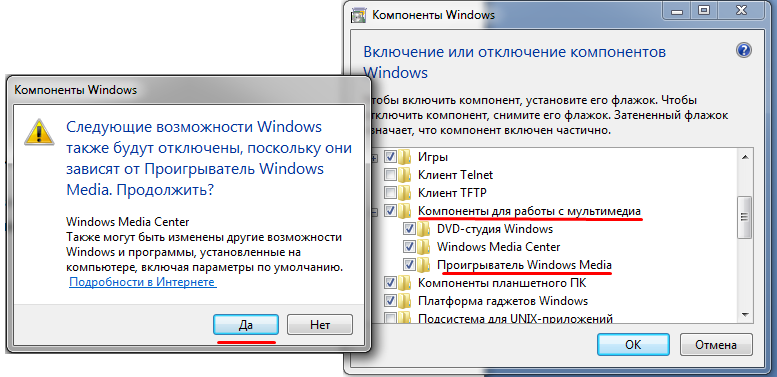
Další efektivní možnost:
- Otevřete konzolu „Perform“ (Win+R) a zadejte příkaz Services.MSc;
- V okně „Service“ uvidíte jejich značný seznam, musíte najít služby související s mediálním centrem a změnit typ spuštění, vypnout aplikaci.
Jak smazat Windows Media Center
Odpojte systémový software v systému Windows 7 nebo v jiných verzích operačního systému, kde je předinstalován, není obtížné, ale s úplným odstraněním se věci liší. Vzhledem k tomu, že mediální centrum je pevně integrováno do systému, je to odtud odtud bez následků obtížnější. Pokud jste stále rozhodně nakonfigurováni, standardní fondy Windows pro vás nebudou fungovat, budete muset používat produkty od třetích vývojářů, jako je IOBIT ONINSTALLER nebo se to líbí. Musíte jít do sekce Správce Windows, vybrat nabídku softwaru Windows a dokončit mazání. Po postupu budete také muset odstranit zbytkové prvky.
Pokud mluvíme o systému Windows 8, kde je sada nástrojů nainstalována navíc, není nic snazšího, než je smazat standardním způsobem přes ovládací panel. S „deset“ je také jednoduchý. Pokud jste použili opakování, pak v distribuci souboru musí existovat další soubor odinstalace.CMD. Po jeho spuštění jménem správce můžete diskontovat software.
Pokud však odstraníte mediální centrum se standardními nástroji, může po něm zůstat velké množství odpadků, různých složek a dalších věcí. Správným řešením pro úplný Deinstal bude proto další použití nástrojů pro čištění systému systému.
Můžete to provést ručně nebo automaticky implementovat pomocí speciálních prokázaných aplikací. Jasným příkladem efektivního nástroje je zde Ccleaner. Uživatel však může vzít jakýkoli analog. Hlavní věc je, že program simuluje čištění, ale skutečně smazal zbytkové soubory.
V registru a prohlížeči zůstávají nejčastěji viry maskované jako mediální centrum, stejně jako zbytkové soubory nástrojů.
Chcete -li dokončit úkol pomocí CCLEANER, potřebujete:
- Nainstalujte a spusťte program pro čištění odpadu;
- Na levém panelu vyberte část „Čištění“;
- spusťte skenování všech systémových sekcí;
- Poté klikněte na tlačítko analýzy;
- Po dokončení analýzy klikněte na kartu „Čištění“;
- Proveďte znovu stejný postup.
Pokud postupujete pokyny a dodržujete určitou sekvenci, budete určitě schopni nejen smazat mediální centrum Windows, ale také se zbavit všech stop tohoto programu. Buď můžete nástroj dočasně vypnout, dokud není znovu potřeba.
- « Kontrola televizoru s tekutým krystalem na rozbité pixely
- Nejlepší programy k získání vzdáleného přístupu k počítači »

