USB zařízení nebylo rozpoznáno jako důvod problému a jak se ho zbavit na Windows

- 1102
- 75
- Mgr. Rainhard Jánský
Někdy při připojení flash jednotky USB nebo jiného zařízení k počítači čelí uživatel sestavení, že „zařízení USB není rozpoznáno“. Zároveň není možné použít připojené gadgety, protože operační systém pro ně jednoduše neinstaluje ovladače. Podobná chyba může dojít k téměř jakékoli verzi OS bez ohledu na typ portů (USB 3.0 nebo USB 2.0).

Důvody problémů
Důvody, proč Windows neuznává zařízení USB. V závislosti na nich stojí za to vybrat metodu řešení problému. Uživatel však zdaleka není vždy možné jasně identifikovat, protože externí zařízení nejsou připojena. V tomto případě nejúčinnější přístup zahrnuje důsledné použití všech metod.
Nejčastěji je problém s neidentifikovaným zařízením spojen s následujícími důvody:
- Nesprávné práce konkrétního ovladače USB kvůli přetížení, poškození nebo úplné nepřítomnosti aktuální verze.
- Nedostatek nedávných aktualizací v operačním systému. Společnost Microsoft Corporation pravidelně uvolňuje aktualizace a úpravy, které se vyhnout všem druhům konfliktů řidičů.
- Počítač nemá externí zařízení softwarových a hardwarových aktualizací nezbytných pro správný provoz správné provozu.
- Samotné fyzické poškození ovladačů USB.
- Externí zařízení nebo pohon je součástí režimu selektivního zavěšení.
- Je zapotřebí skutečné aktualizace ovladačů pro základní desku.
Metody řešení problému
Pokud uživatel narazí na problémy zařízení USB a neschopnost je používat v počítači, musí provést řadu operací, aby identifikoval příčiny chyby a opravte ji. Zvažte nejoblíbenější přístupy.
Vypnutí počítače ze sítě
Nejvíce banální způsob, jak obnovit mnoho problémů v počítači. Někdy stačí jen vypnout a zapnout systém tak, aby aktualizoval konfiguraci zařízení a zrušil všechny chyby. Někdy však restartování nestačí, takže musíte odkazovat na úplnou de -energizaci PC.
Při vypnutí zásuvky energie nezadává všechny prvky základní desky, včetně portů USB. Bude tedy zaručeno, že resetujte jejich konfiguraci. Na příštím příště se systém načte všechny potřebné ovladače a docela pravděpodobně bude fungovat v obvyklém režimu.

Po vypnutí počítače z výstupu byste jej měli nechat v této podobě několik minut, aby byly vypouštěny všechny kondenzátory na základní desce. Poté můžete opět připojit kabel k výstupu.
Pokud byla chyba způsobena náhodným selháním softwaru nebo hardwaru, problém zmizí. Pokud k tomu nedochází, stojí za to použít jiné metody.
Aktualizace ovladačů
Problém s identifikací různých druhů externích zařízení je často spojen s nedostatkem potřebných řidičů. Totéž platí pro nedostatek včasných aktualizací. Chcete -li nainstalovat požadovaný software, musíte přejít do správce zařízení. Nejjednodušší způsob je vytvořit tento příkaz devmgmt.MSC, který je vložen do okna „Provádět“ po stisknutí tlačítek Win+R.
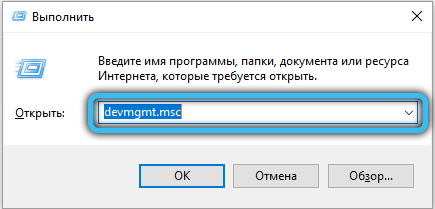
Ve správci zařízení musíte zkontrolovat všechny připojené prvky pro přítomnost řidičů. Vykřičníka blízko jakéhokoli bodu naznačuje nedostatek softwaru. Musíte kliknout na toto zařízení pomocí pravého tlačítka myši a vybrat „Aktualizovat ovladač“.
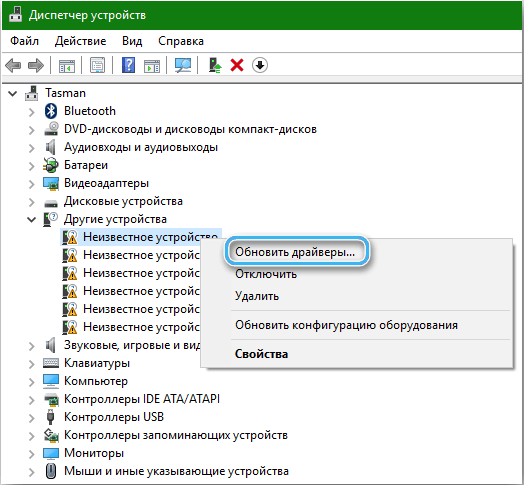
Okno aktualizace by se mělo otevřít, které nabídne automaticky najít správné ovladače na serverech společnosti nebo ručně na počítači. Často existuje dostatek první možnosti, protože společnost Microsoft se vždy snaží mít nejkompletnější softwarovou základnu pro všechna populární zařízení.
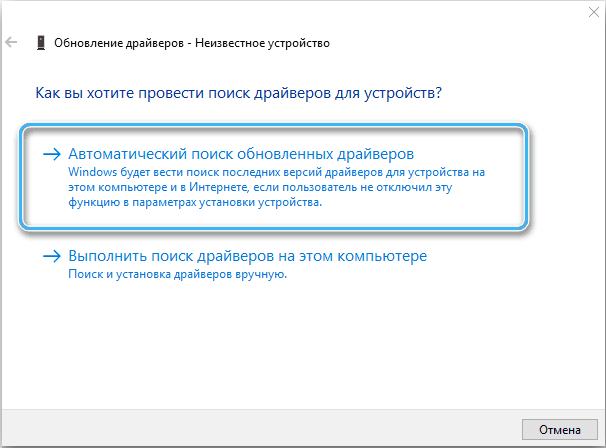
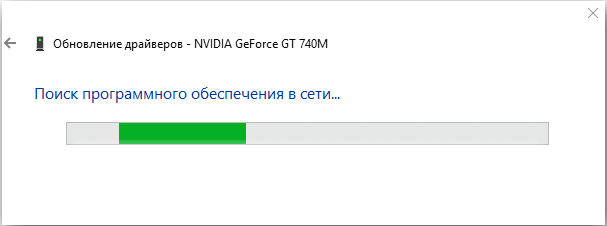
Stojí za zmínku, že automatické vyhledávání ovladačů je možné, pouze pokud má počítač stabilní síťové připojení. Operační systém načte aktuální verze a nainstaluje je bez účasti uživatele.
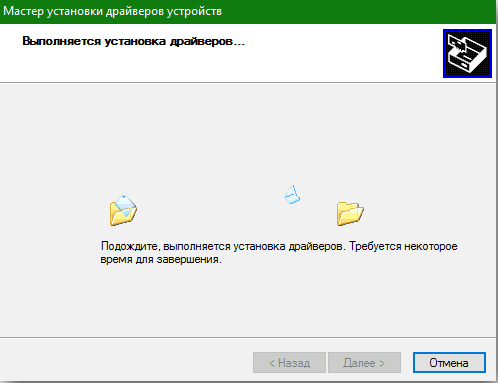
V některých případech existuje reverzní situace, kdy aktualizovaný ovladač zasahuje do práce externích zařízení a portů. Obvykle se problém projevuje po aktualizaci balíčku softwaru nebo operačního systému. Rozhodnutím by bylo odmítnutí řidiče k dřívější verzi s pomocí vybudovaných -v prostředcích. Stačí otevřít správce zařízení, vybrat správné vybavení a v kontextové nabídce s pravým tlačítkem myši vyberte polohu „Rollish the Driver“. Dále se doporučuje kliknout na tlačítko „Aktualizovat konfigurace zařízení“ a zkontrolovat, zda se zařízení objevilo v seznamu.
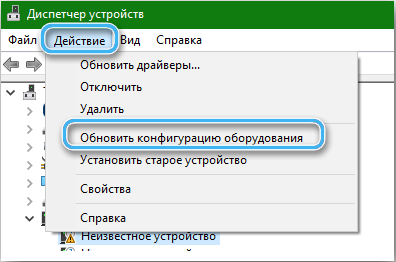
Odstranění externího jednotky nebo zařízení následované připojením
Tato metoda bude užitečná, pokud ovladač nainstalovaný na konkrétním zařízení má poškození nebo nefunguje.
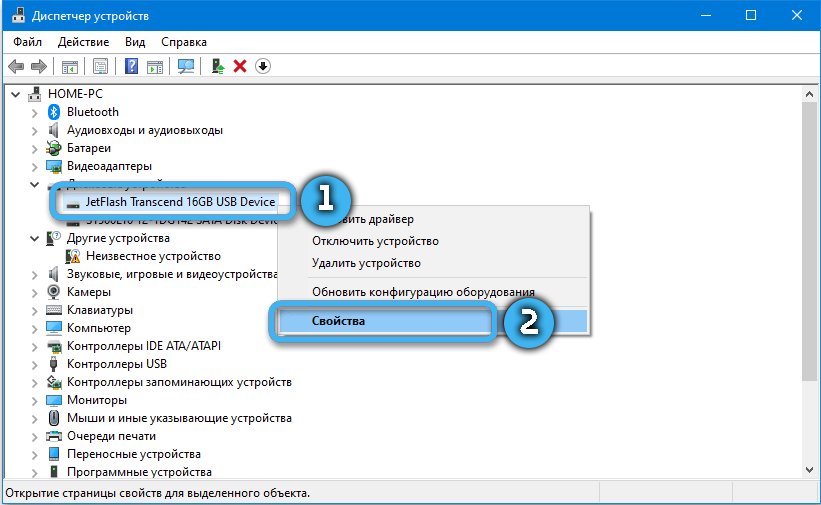
Sekvenování:
- Klikněte na tlačítko Start a do pole vyhledávání zadejte frázi „Správce zařízení“.
- Otevřete aplikaci a prostudujte seznam nainstalovaných zařízení.
- V seznamu najděte kategorii „Disková zařízení“ nebo konkrétní port USB.
- S pravým tlačítkem klikněte na vybrané zařízení a vyberte položku „Odstranit“.
- Extrahujte zařízení z počítačového portu a počkejte asi minutu.
- Nainstalujte zařízení znovu do konektoru a poté počkejte na automatickou instalaci potřebných ovladačů.
- Zkontrolujte, zda zařízení funguje správně.
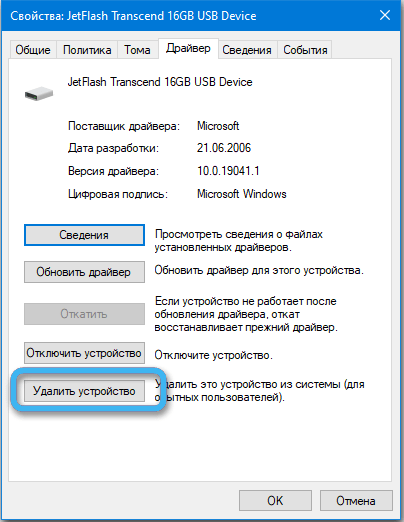
V některých případech vyžaduje připojené zařízení další energii (některé pevné disky), bez nichž nemůže fungovat normálně. Pokud popsaná metoda nepomohla, stojí za přechod na jiné metody.
Změna parametrů vypnutí portu USB
Někdy nesprávný provoz připojeného zařízení je způsoben skutečností, že ovladač koncentrátoru v automatickém režimu Sussens provoz USB. Poměrně účinným řešením tohoto problému bude změna parametru dočasného vypnutí funkce.
Algoritmus:
- Klikněte na ikonu Windows pravým tlačítkem myši a vyberte položku „Power“ z navrhovaného seznamu.
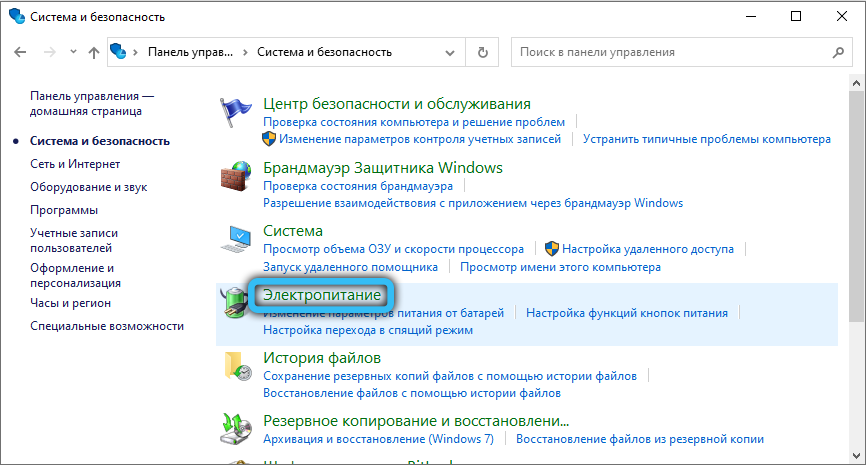
- Přejděte do okna „Výběr nebo nastavení obvodu řízení napájení“.
- Klikněte na položku nazvanou „Nastavení napájení“.
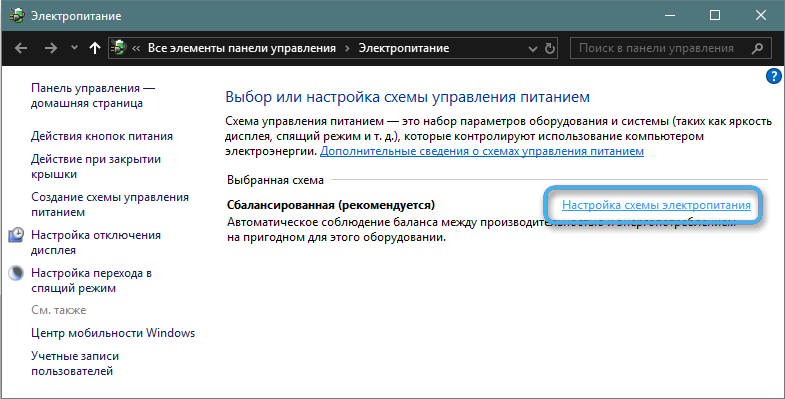
- V okně „Změna parametrů schématu“ pro nalezení polohy „Změňte další parametry napájení“ a stiskněte jej pomocí tlačítka myši na levé straně.
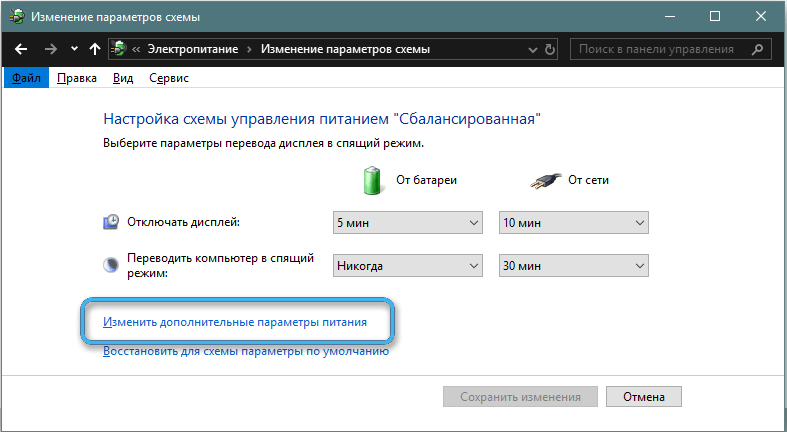
- Otevřete „Power Power Power Power Power Paths“ a najděte položku „USB parametry“.
- Najděte „Parametr dočasného vypnutí portu USB“ a poté zakázat funkci během napájení z baterie nebo sítě.
- Naneste nastavení a zavřete okno.
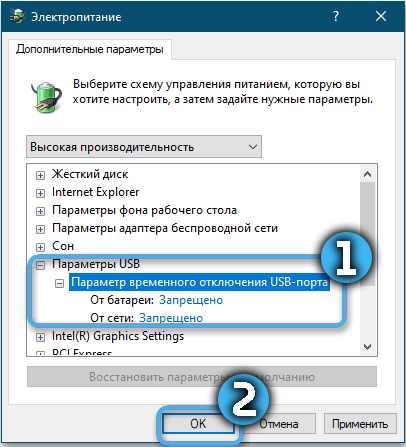
Nyní zbývá jen zkontrolovat provoz připojeného zařízení. V některých případech může být vyžadován restart, aby všechny změny vstoupily v platnost.
Odpojte rychlý běh
Je pravděpodobné, že zařízení USB nemusí být operačním systémem rozpoznána kvůli přiložené funkci rychlého spuštění USB. To se stává nesmírně nepříjemným problémem, zejména pokud uživatel pravidelně používá úložiště externího úložiště.
Chcete -li vypnout rychlý start na Windows 10, musíte provést následující:
- Klikněte na tlačítko „Start“ pomocí pravého tlačítka a vyberte polohu „Parametry napájení“.
- Otevřete oddíl „Režim potravy a spánku“ a poté přejděte na „další parametry napájení“.
- Najděte odkaz „Akce napájecích tlačítek“, který se nachází v horní části okna.
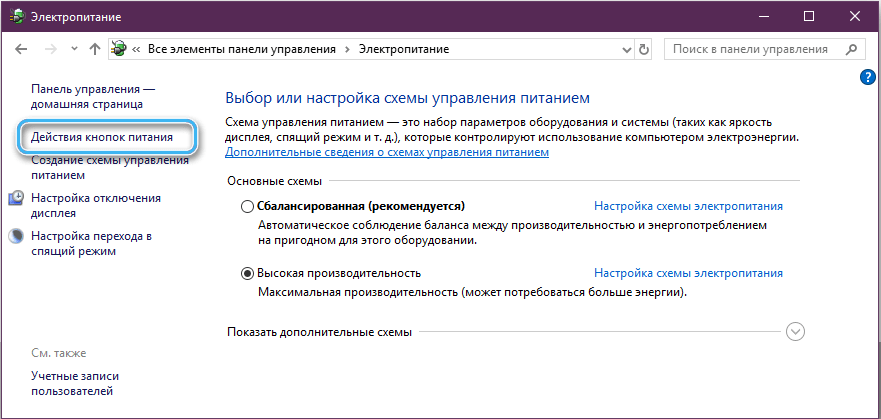
- Přejděte na „Nastavení systému“ a vyberte „Změnit nastavení, která jsou aktuálně nepřístupná“.
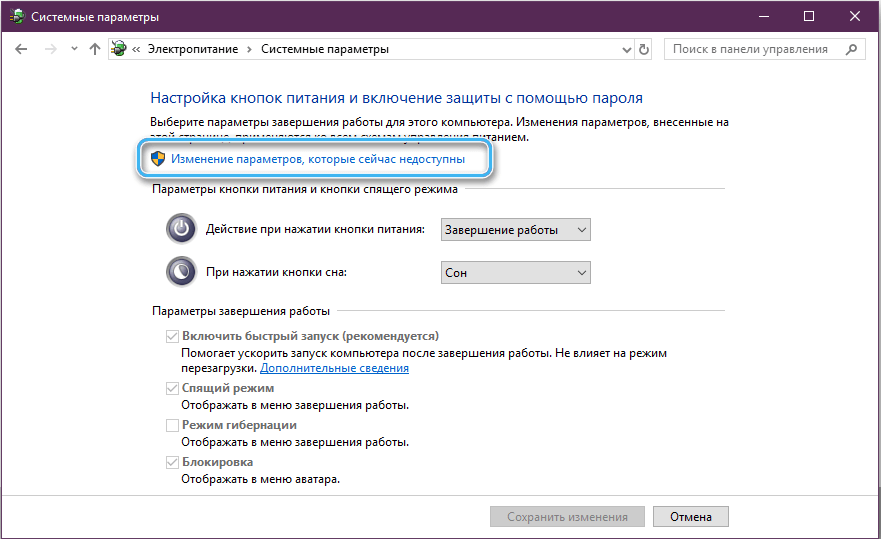
- Otevřete pododdíl „Nastavení nastavení“ a vyjměte značku naproti bodu „Zapněte rychlé spuštění (doporučené)“.
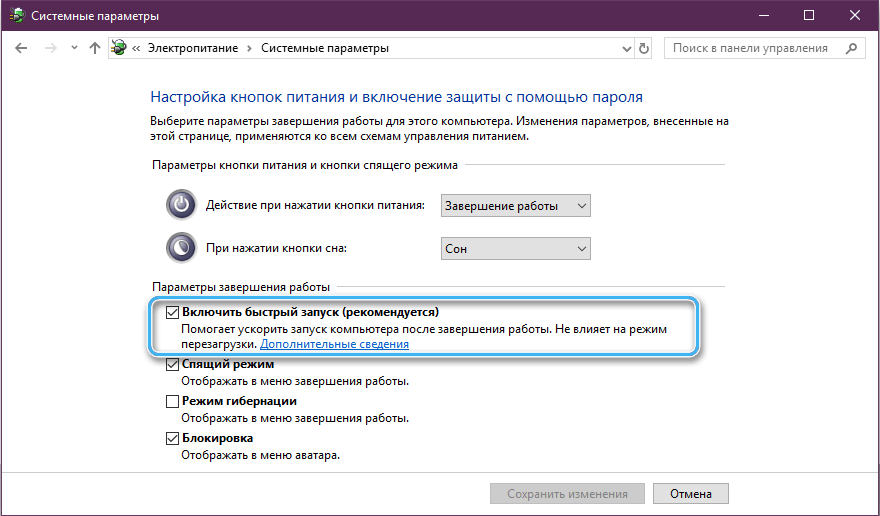
- Udržujte změny a zavřete okno.
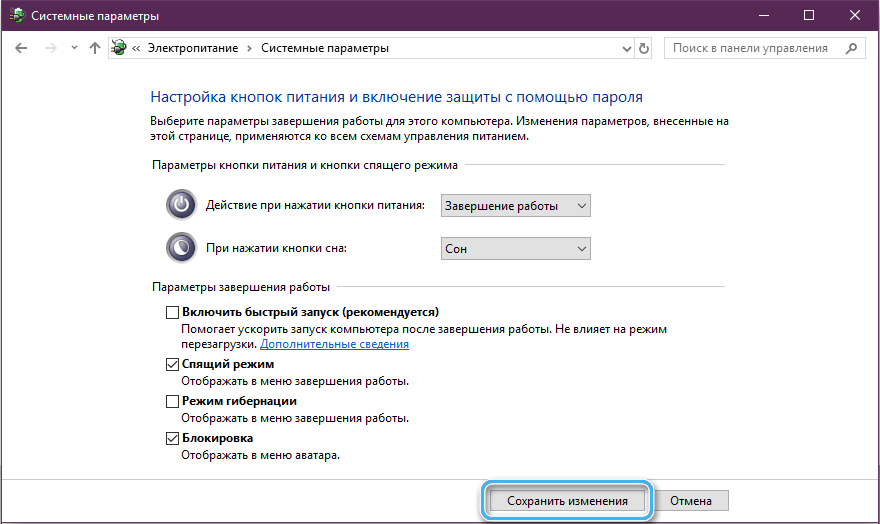
Aby se změny mohly jednat, musíte restartovat počítač. Současně může být začlenění po změnách poměrně pomalé, ale zařízení USB budou vždy rozpoznána.
Instalace nejnovějších aktualizací operačního systému
Počítačové vybavení a externí pomůcky se neustále zlepšují. Navíc vyžadují speciální software, který se přidává do operačního systému pouze v rámci aktualizací. Z tohoto důvodu je velmi důležité zajistit, aby všechny potřebné aktualizace byly nainstalovány v počítači.
Postup pro instalaci aktualizací:
- Stiskněte tlačítko Start a zadejte centrum Windows Update do vyhledávacího řádku.
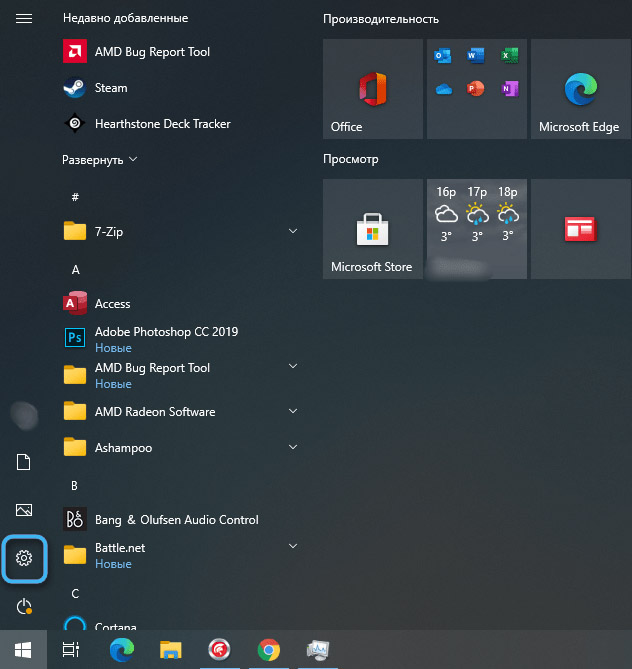
- Otevřete nalezenou službu.
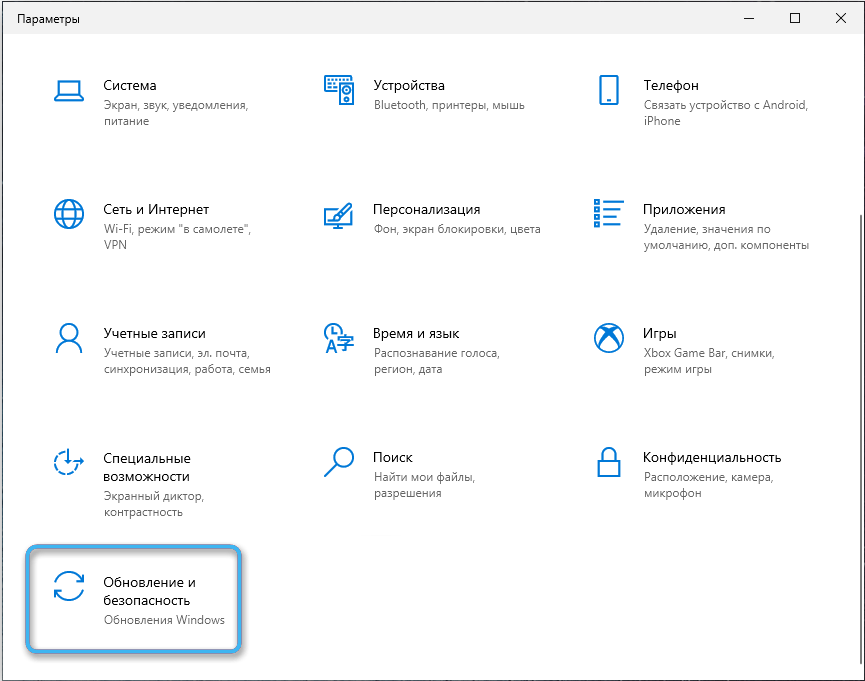
- Vyberte „Zkontrolujte dostupnost aktualizací“ a počkejte, až systém dokončí skenování.
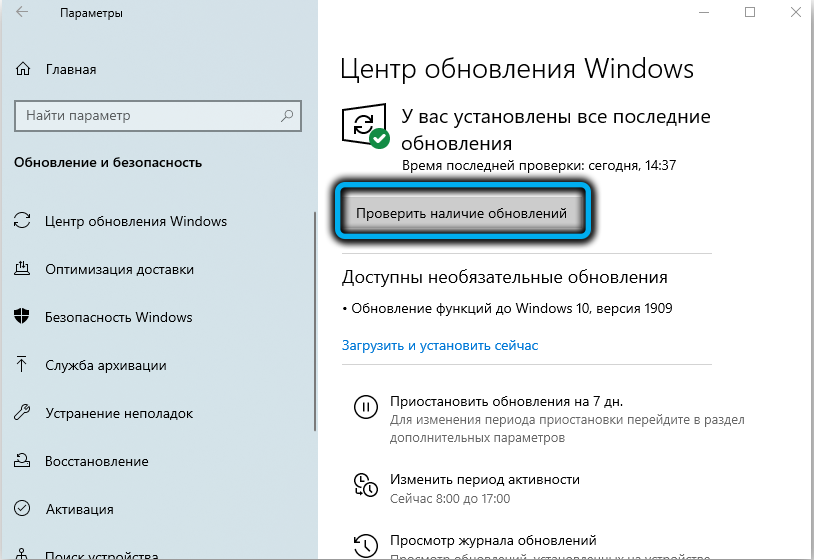
- Stiskněte tlačítko „Zobrazit volitelné aktualizace“.
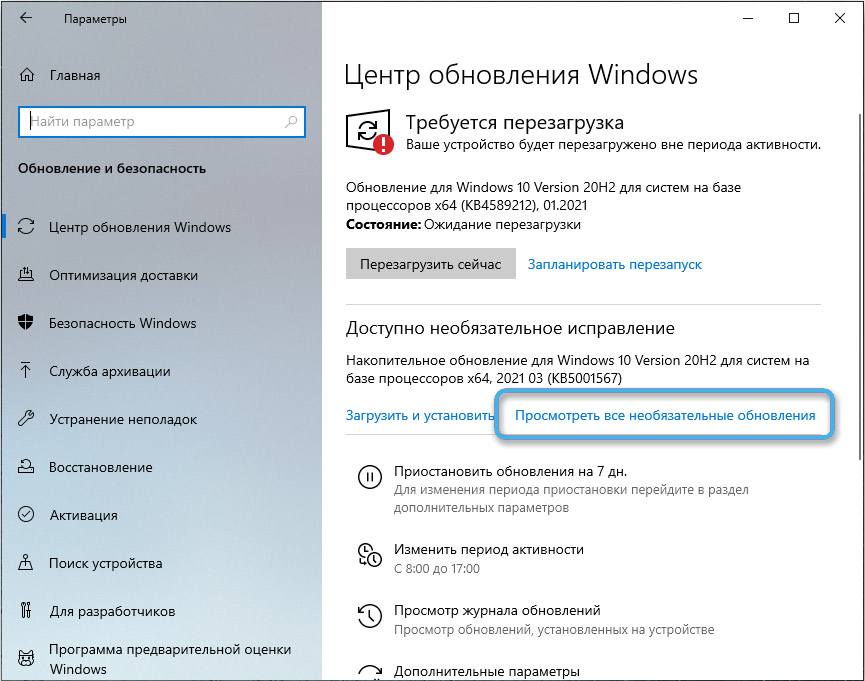
- Studujte dostupné aktualizace a nainstalujte příznaky naproti potřebným programům.
- Stiskněte tlačítko „Instalace“.
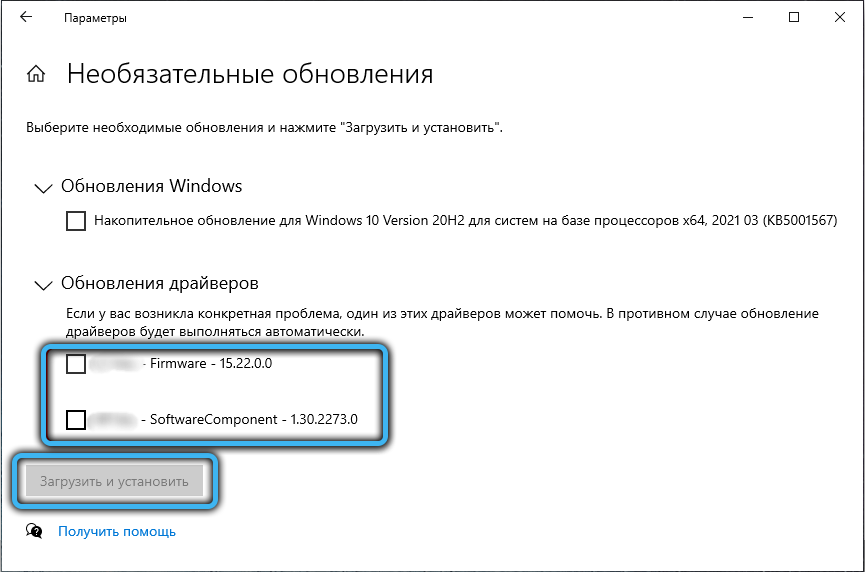
- Postupujte podle navrhovaných pokynů a nainstalujte software do počítače.
V některých případech je pro správný provoz nových nástrojů nutné restartovat systém.
Pokud žádná z navrhovaných metod nepřinesla nezbytné výsledky, jsou docela možné problémy s konkrétním externím zařízením USB. Je nutné zkontrolovat svůj výkon na jiném počítači a v případě potřeby kontaktujte Master.
- « Neexistuje žádný soubor MFC140U.DLL, jaký je důvod chyby a jak ji opravit
- Efektivní způsoby, jak eliminovat chybu 0x80073712 ve Windows »

