Přímá správa hibernace ve Windows

- 3304
- 1053
- Baltazar Kocman
Jaký je to režim - hibernace?
Vážení přátelé, dnes zjistíme, jak deaktivovat, povolit Hindové 7 nebo 10 Gibernation. Před provedením akcí je však důležité dozvědět se o samotném konceptu. To vám pomůže pochopit, co přesně je třeba udělat, jakým chybám je třeba se vyhnout a tak dále. Stojí za zmínku, že provádíte všechny akce na vlastní riziko.

Režim gibernace se nějakým způsobem může připomínat režim spánku na zařízení. Tento režim však má stále základní rozdíly. Například „Dream“ slouží jako druh pauzy pro procesy prováděné na notebooku nebo tabletu, během kterého počítač stále spotřebovává nějakou energii, zatímco zůstává v pracovním stavu (obrazovka, pevný disk, chladicí systém atd. vypnuto). Gibernation je mnohem komplikovanější: pouze potraviny na podporu datum, čas v bios. Kopie vašeho zařízení je uložena na počítači. Ukazuje se, že při opuštění hibernace jsou všechna data obnovena.
Soukromý uživatel si může myslet: Co ve skutečnosti existují rozdíly? Pokud je proces jiný a při výstupu získáme stejný výsledek, jaký je rozdíl? Faktem je, vážení čtenáři, že proces opuštění Gibernace trvá trochu více času než cesta ze spánku (asi deset sekund v prvním případě a ve druhém asi dvě sekundy). A také se zde spotřebovává mnohem méně energie. To bude zvláště důležité pro uživatele zařízení, jejichž baterie je velmi málo držena nabití. Například, pokud děláte nějakou práci a na vašem zařízení je jen málo nabíjení a musíte jít do práce, pak bude Gibernation mimochodem stejně.
Jak zapnout nebo deaktivovat?
Chcete -li zadat režim hibernace do svého notebooku nebo počítače, stačí spustit nabídku vypnutí notebooku (kde si vyberete „dokončení práce“, „spánku“ atd) a vyberte položku „Gibbernation“.
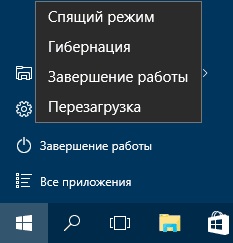
Zahrnutí režimu
Ale co dělat, pokud nemáte takovou volbu? Toto je častý jev, takže se toho nemusíte bát. Nyní se pokusíme to s vámi zapnout:
- Najděte nabídku „Standardní“ spuštění a poté spusťte příkazový řádek jménem správce. Nebo použijte pole vyhledávání pro rychlejší přístup k požadovanému programu.
- Zadejte PowerCfg -h a poté klikněte na klávesu Enter na klávesnici.
- Nezapomeňte restartovat počítač a provést změny.
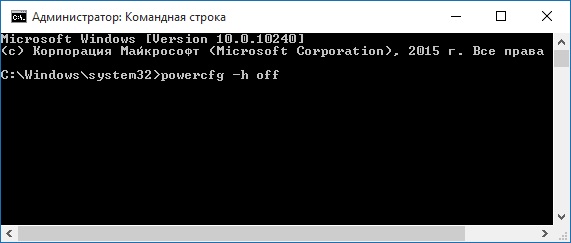
PowerCfg -H v týmu
Jak si možná všimnete, bylo to velmi snadné to udělat. Stejným způsobem můžete zakázat režim hibernace v systému Windows 7 nebo 10. Pokud z jakéhokoli důvodu nemáte přístup k příkazovému řádku, začněte číst ze čtvrtého bodu.
- V nabídce „Standard“ najděte a spusťte příkazový řádek jménem správce. Nebo použijte pole vyhledávání pro rychlejší přístup k požadovanému programu.
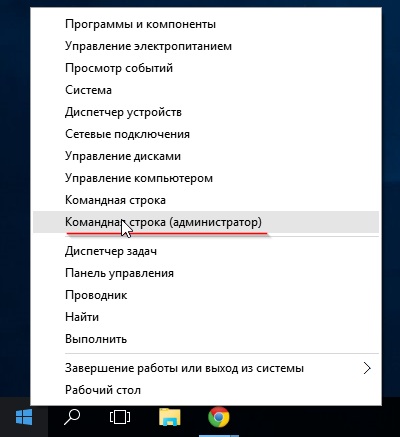
Otevřete příkazový řádek
- Zadejte PowerCfg -h Off a poté klikněte na Enter.
- Nyní restartujte počítač, aby změny vstoupily v platnost.
- Tento režim můžete také vypnout nabídkou ovládacího panelu. Chcete -li to provést, spusťte to „start“.
- Dále otevřete kartu „Systém a bezpečnost“.
- Otevřete položku „napájení“, kliknutím na tlačítko nakonfigurujte plán napájení.
- V dialogovém okně, které se objeví, vyberte tlačítko pro změnu dalších parametrů. V bloku „Sleep“ nastavte nulu na několik minut na kartu „Gibbernation After“. Pokud takový parametr neexistuje, pak se na zařízení možná ani nezapíná. Zkontrolujte své parametry: s největší pravděpodobností se „sen“ používá na notebooku nebo počítači.
Je okres s hibernací škodlivý?
Uživatelé velmi často kladou tuto otázku. Neexistuje žádná definitivní odpověď, protože nelze tvrdit, že jeho použití je dobré nebo špatné. Na základě dříve popsaného principu provozu (prvního bloku) tohoto režimu můžeme říci, že jeho použití příliš nepoškodí váš počítač ani notebook. Možná si ani nevšimnete jeho vlivu, protože rozpad z jeho použití je tak vzácný, že frekvence usiluje o nulu. Můžete jej bezpečně použít: Je nepravděpodobné, že výrobce úmyslně zapnul takovou funkci, aby zlomil jeho mozek, který poskytuje jeden rok (nebo ještě více) záruku.
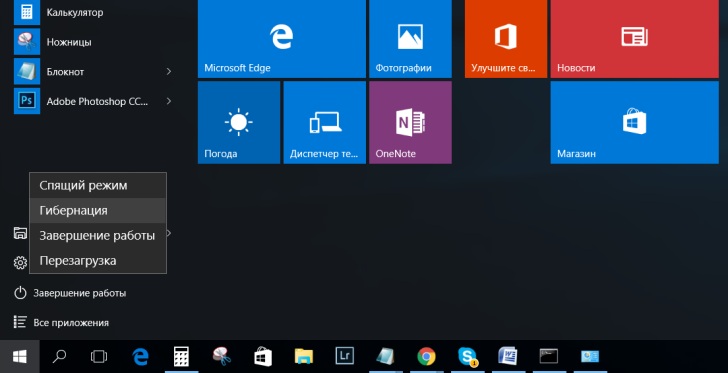
Režim spánku
O "snu" můžete říci to samé. Vezměte prosím na vědomí, že tento režim se prakticky nenachází na moderních zařízeních, protože spotřebovává mnohem více energie, než je diskutováno. Například tabletové počítače se systémem Windows 10 jsou po chvíli přenášeny do Gibberna. Je to kvůli ekonomice baterie tohoto typu zařízení. Rovněž stojí za zmínku, že toto nastavení je předepsáno samotným operačním systémem, tj. Uživatel nemusí nic nakonfigurovat sám.
Shrneme
Vážení čtenáři, dnes jsme s vámi zkoumali takovou otázku, jako je zapnutí, deaktivace gibbernace na počítači nebo notebooku. Jak jsme pochopili, takový napájecí zdroj je relevantnější pro vlastníky zařízení, která fungují z baterie: můžete uložit data své práce jako „Sleep“, přičemž si zachováte nabíjení baterie notebooku nebo tabletu déle. Tyto parametry vám umožňují nakonfigurovat jak Windows 7, tak 10, takže s tím nebudou žádné problémy.
Vezměte prosím na vědomí, že změna v některých systémových parametrech může nepříznivě ovlivnit práci osobního počítače. Pak může být vyžadován další výlet do specializovaného servisního centra, kterému se mnozí snaží vyhnout se všemi možnými způsoby. Je však lepší tam okamžitě jít, pokud se problémy s vašimi silami stále objevují. Nezapomeňte se podělit o svůj názor, stejně jako dojmy v komentářích, drahý!

