Ovládání počítače a notebooku bez myši

- 1931
- 261
- Ing. Felix Musil
Počítač a jeho komponenty zpravidla selhávají v nejnepříjemnějším okamžiku. A pokud v případě rozpadu železa nemůže práce pokračovat, pak v případě selhání periferních zařízení se zatím neztratí všechno. Tento článek bude hovořit o tom, jak spravovat kurzor, pokud počítačová myš přestala fungovat.

Můžete pracovat na počítači nebo notebooku bez myš.
Ovládání počítače pomocí klávesnice
Je možné ovládat kurzor pomocí klávesnice. Není zde nic komplikovaného.
- Chcete -li začít v tomto režimu.
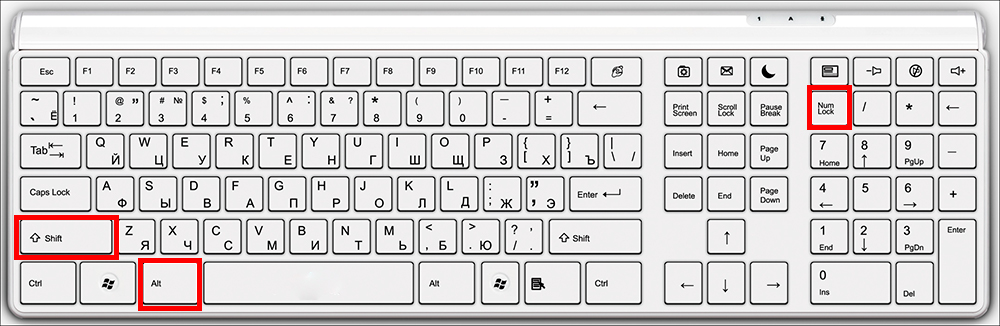
- Pak se objeví okno, ve kterém systém požádá o povolení k ovládání kurzoru myši z klávesnice. Klikněte na tlačítko „Ano“. Okamžitě existuje přístup k nabídce zvláštních schopností, kde můžete upravit citlivost kurzoru a vypnout nebo nakonfigurovat horké klíče podle svého uvážení.
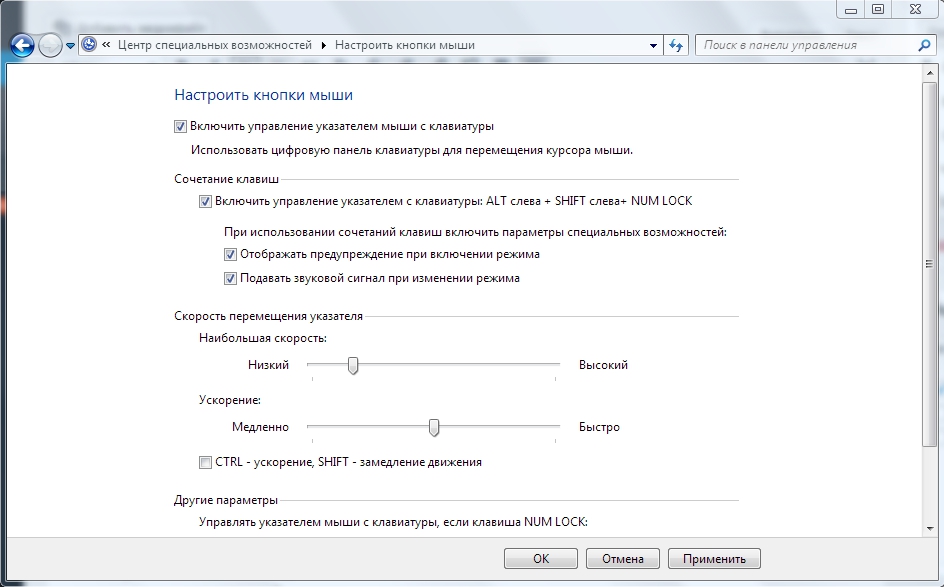
- Jakmile spustíte tento režim, v systému systému se objeví miniaturní obraz počítačové myši (vpravo dolní roh). Říká se, že režim je úspěšně spuštěn.
- Chcete -li tento režim vypnout, opakujte kombinaci klíčů z prvního bodu.
Po výše uvedených akcích vám systém poskytne příležitost ovládat kurzor bez pomoci myši. Chcete -li pracovat, použijete následující klíče panelu Num Lock:
- 1-9 (s výjimkou 5) - přesunout kurzor. Například tlačítka 4 a 6 jsou zodpovědná za přesun doleva a doprava (u některých modelů klávesnice tato tlačítka ukazují šipky se směrem pohybu);
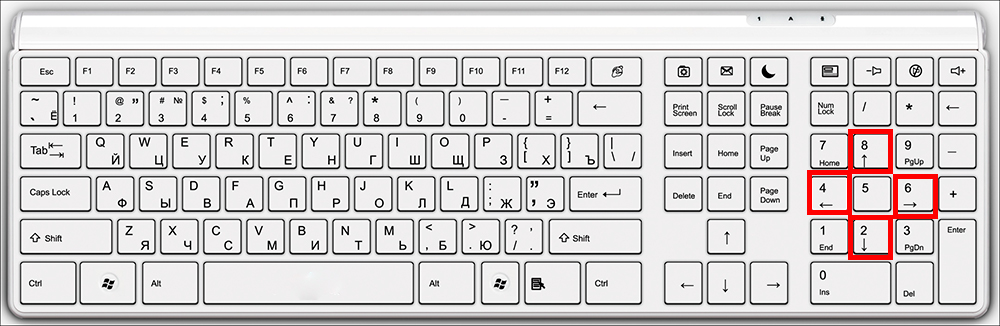
- "+" - je ekvivalent dvojitému kliknutí;
- "/" - použití LKM (levé tlačítko myši);
- " -" - použití PKM (pravé tlačítko myši);
- "*" - režim současného použití levého a pravého tlačítka myši;
- "0" - upínání tlačítka myši;
- " -" - nechá myš držet.
Ve skutečnosti je tento režim jednoduše emulace (imitace) myši kvůli panelu Num Lock. Není obtížné jej používat vůbec - trochu praxe a rychle se budete pohodlně pohodlně.
Klavní části
Práce s Hot Keys není nová, ale pro nezkušené uživatele počítače to bude celý problém. Dáme řadu nejoblíbenějších kombinací horkých klíčů.
- Ctrl+c -pop;
- Ctrl+v -place;
- Ctrl+x -cut;
- Ctrl+a -umístěte všechno;
- Ctrl+f -poisk;
- Ctrl+z- zrušení nejnovějších akcí;
- Ctrl+y -prevetor nejnovějších akcí;
- Alt+f4 -k získání provozu aplikace;
- Alt+tab -redukce mezi prvky;
- F5 -updaní aktivního prvku nebo stolního počítače;
- Ctrl+s -preservation;
- Ctrl+n -umlčete dokument;
- Ctrl+o -open;
- Ctrl+p -proke;
- Ctrl+W -Can Close/Otevřete soubor nebo složku;
- WindowsKey+E -otevře vodič;
- F1 -reference;
- F7 -oživení pravopisu;
- F12 -line jak ...;
- Power -Turn off Počítač;
- Alt+PRTSCR - obrázek aktivního okna;
- Win+D - otočte všechna okna;
- Alt+Enter - Vypnutí/zapnutí režimu plného obrazovky;
- F2 - přejmenujte objekt;
- Shift+DELETE - ODSTRANĚNÍ Objektu, obcházení koše;
- Ctrl+esc - start.
Podobný počet kombinací je docela obtížné zapamatovat si - z tohoto důvodu bude předchozí metoda praktičtější pro nezkušené uživatele Windows. Jak ukazuje praxe: čím více člověk tráví čas v počítači, tím častěji používá horké klíče. Pokud si pamatujete alespoň některé z nich, práce se okamžitě stane produktivnější. Výše uvedený seznam však není úplným seznamem horkých klíčů. Chcete -li zobrazit všechny dostupné kombinace, můžete přejít na certifikát Windows.
Účel horkých klíčů
Tato metoda znamená předběžné školení a nebude vyhovovat uživatelům, jejichž myš odmítla neočekávaně. Jeho podstatou je, že pro každý štítek můžete přiřadit jakoukoli kombinaci klíčů, která není obsazena systémem. Chcete -li to provést, musíte podniknout následující kroky:
- Klikněte na pravé tlačítko pro štítek, o který vás zajímá.
- Přejít na vlastnosti.
- Klikněte na pole s názvem „Rychlý vstup“ a klikněte na pohodlnou kombinaci klíčů.
- Klikněte na OK.
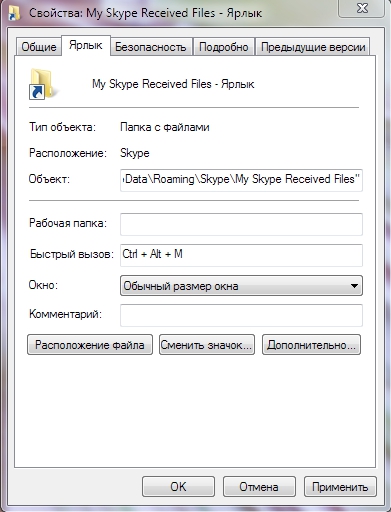
To je vše. S velkým množstvím volného času můžete přiřadit horké klíče pro téměř všechny zkratky na vašem počítači. To pomůže částečně vyhnout se použití myši.
Jak ovládat notebook bez pomoci myši
Je velmi snadné spravovat notebook bez pomoci myš - vývojáři se o to postarali, protože přišli s touchpad (angličtina. TouchPad: Touch - Touch - Touch, Pad - Pilubka). Toto zařízení je umístěno pod klávesnicí a je to malý obdélník, obvykle vybavený tlačítky. Není obtížné používat touchpad, ale je nutná určitá obratnost s manipulací s kurzorem. Jinak se neliší od myš.
Pokud se stane, že máte myši i touchpad, pak metody pro správu kurzoru poblíž notebooku a jednoduchý počítač jsou stejné.
Malá rada koupit levnou myš v rezervě. Taková obezřetnost vám pomůže pokračovat v práci s neočekávaným zhroucením.Doufáme, že článek byl informativní a dal odpovědi na všechny vaše otázky týkající se správy počítače bez použití myš.
- « Otevření souboru formátu DOCX v Word 2003
- Správná instalace rychlého a jednoduchého chromového operačního systému »

