Unified Remote Jak ovládat počítač z telefonu
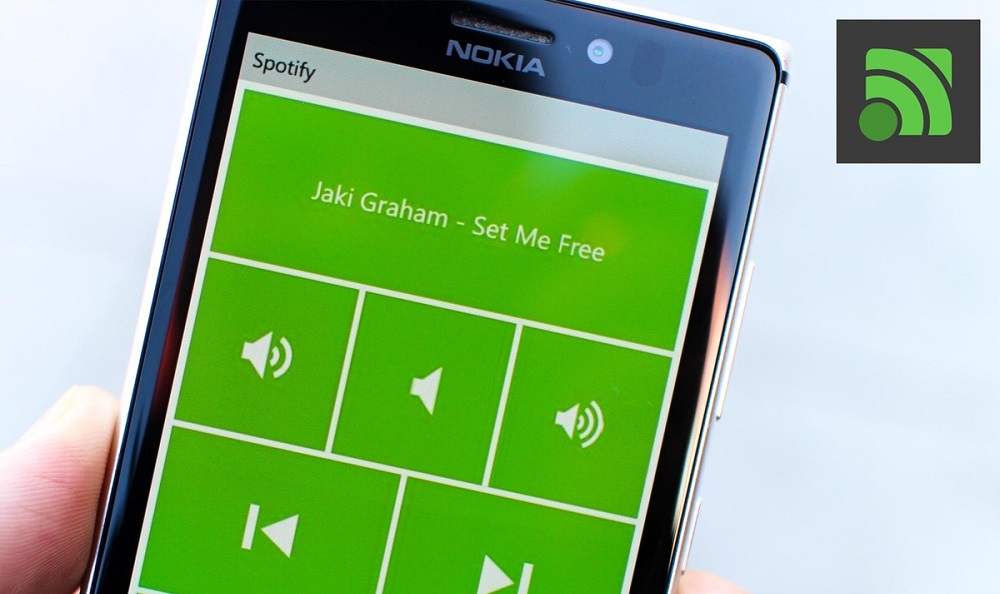
- 1122
- 328
- Gabin Sladký
V současné době je těžké si představit osobu, která nemá smartphone a domácí počítač. Ne každý však přemýšlel o tom, že by své mobilní zařízení proměnil na dálkový ovládací panel.
Proč je to nutné? Například za účelem ovládání vlastního počítače s velkým pohodlím, pohodlně se usadilo na gauči. Toto skutečně moderní řešení vám umožňuje hrát videa nebo hudbu, upravit svazek a podobně. Potřeba neustále být blízko počítače zmizí pro provádění jednoduchých operací. Za tímto účelem stačí mít gadget a modul Bluetooth nebo Wi-Fi, aby s vámi vykouzlili zařízení.
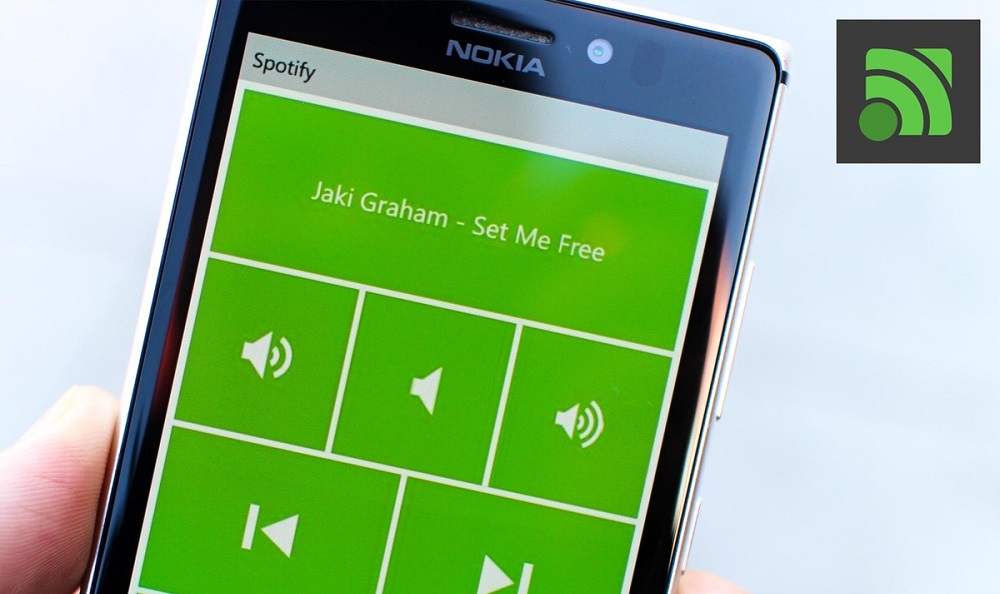
Jednou z nejslavnějších a nejoblíbenějších aplikací pro implementaci tohoto spojení je Unified Remote. Pouze několik jednoduchých manipulací - a váš telefon se transformuje na vzdálenou plochu. Dále v článku budeme zvážit hlavní rysy a vlastnosti tohoto programu, jakož i základní nastavení, která pomohou vytvořit ideální podmínky pro jeho použití.
Instalace Unified Remote
Nejprve si musíte stáhnout a nainstalovat jednotný vzdálený server na použitých zařízeních: Telefon a počítač.
- Načíst program do PC nebo notebooku by měl být výhradně z oficiálních webových stránek vývojáře (https: // www.UnifiedRemote.Com/stahování), výběr příslušného operačního systému. Proces instalace je poměrně jednoduchý a nevyžaduje od uživatele žádnou vážnou konfiguraci. Jedinou věcí je, že během tohoto postupu bude žádost požadovat povolení k přidání nového ovladače nezbytného pro úspěšnou synchronizaci. Poskytněte přístup a sledujte další kroky. Ve výchozím nastavení také nedoporučujeme změny nastavených parametrů.
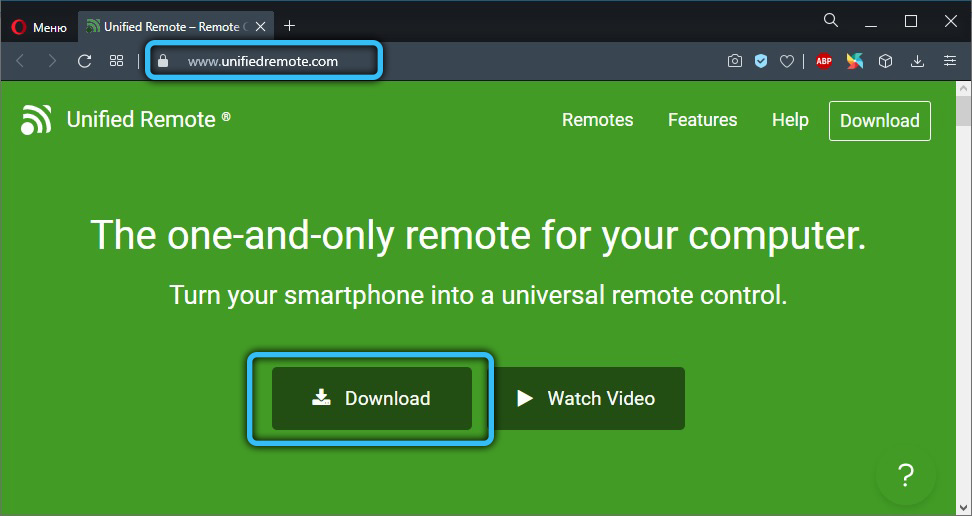
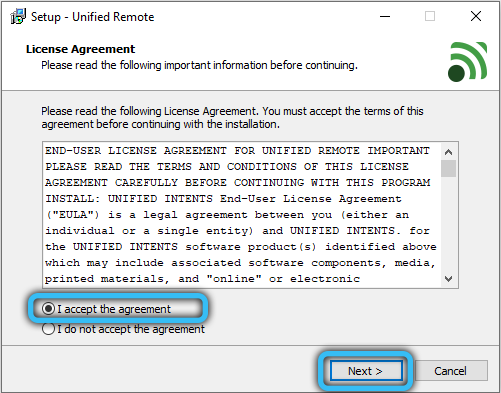
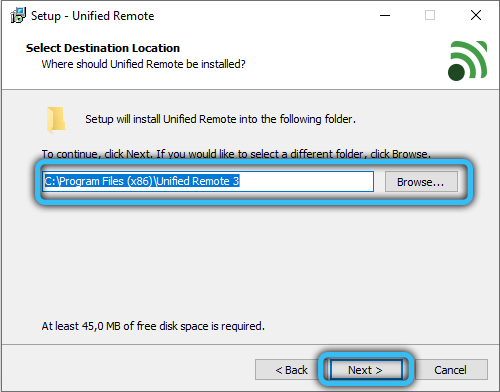
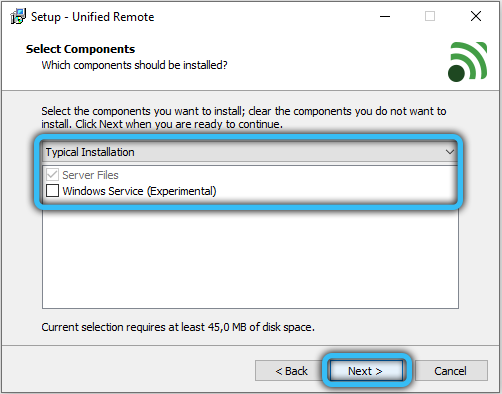
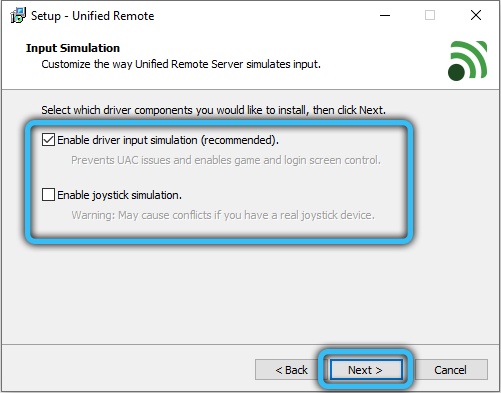
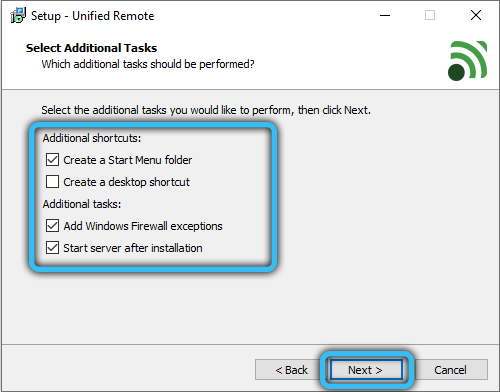
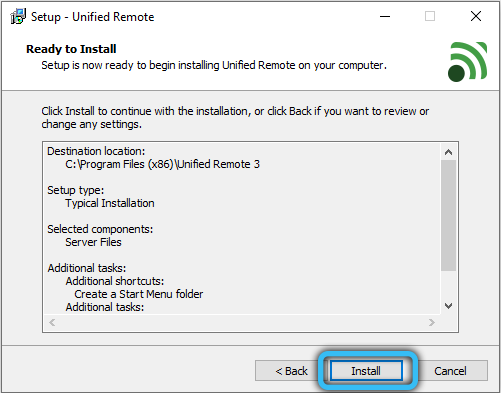
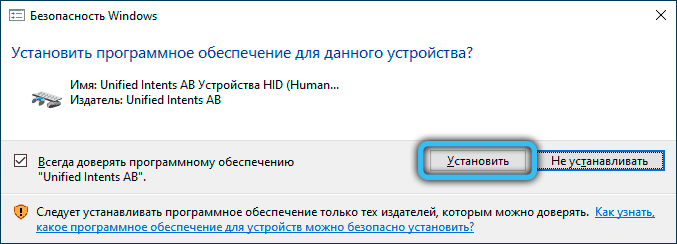
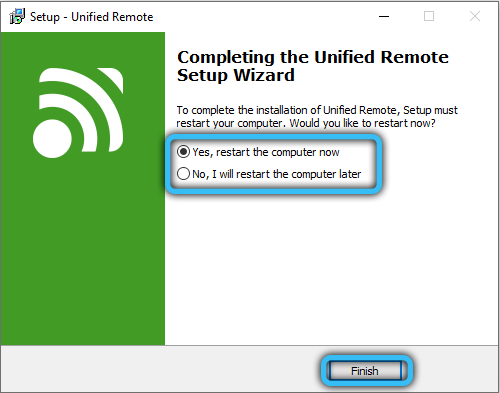
- Chcete -li stáhnout příslušnou aplikaci do smartphonu, stačí otevřít trh Play (pro majitele platformy pro Android) nebo App Store (pro majitele iPhone) a zadejte do vyhledávací linky „Unified Remote“. Po přepnutí na stránku s programem si jej stáhněte a nainstalujte do svého zařízení.
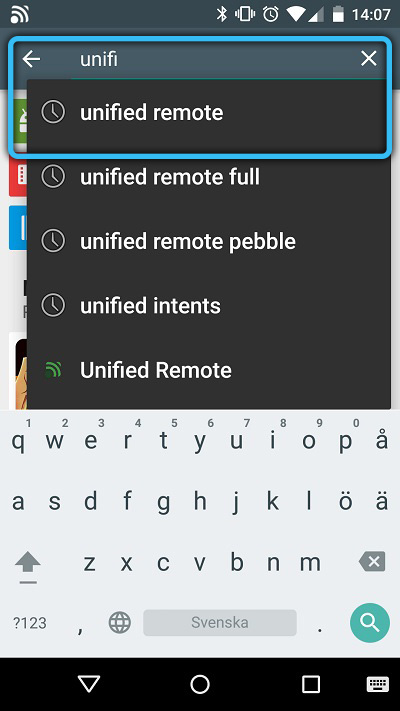
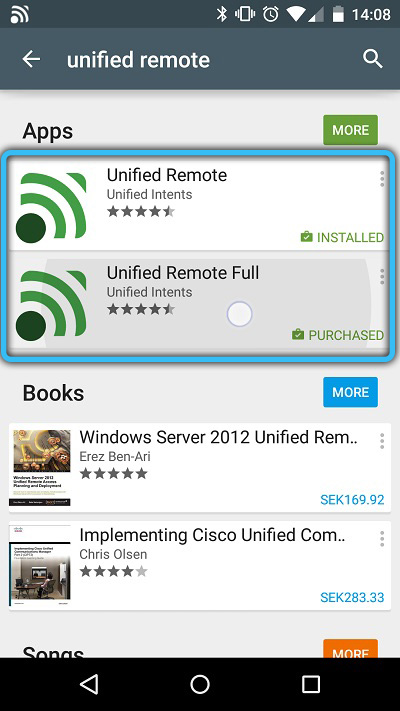
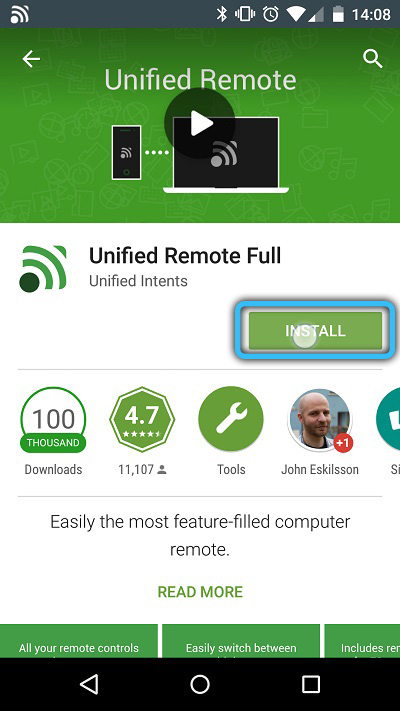
Hlavním požadavkem na správnou operaci je připojit každé zařízení k jedné síti Wi -Fi. Kromě toho můžete použít alternativní možnost tím, že je spojíte navzájem pomocí Bluetooth.
DŮLEŽITÉ. Pokud během připojení čelíte jakýmkoli problémům nebo chybám, zkuste vypnout antiviry nebo firewally třetích stran na obou zařízeních a zkontrolujte, zda to pomohlo vyřešit problém. Kromě toho doporučujeme nainstalovat novou verzi “.Net framework 4 ".Použití sjednoceného dálkového ovladače pro ovládání počítače z telefonu
Po dokončení přípravné fáze můžete přímo pokračovat v používání sjednoceného dálkového ovladače. Připravili jsme se pro vás podrobné pokyny pro krok -krok, které vám pomohou zvyknout na aplikaci. Přes snadné a intuitivní rozhraní ruský jazyk chybí, takže vám doporučujeme být více pozorný a dodržovat naše vedení.
- Nejprve musíte program otevřít na smartphonu. Při prvním spuštění vám bude nabídnuto pro připojení účtu Google. Tato podmínka je volitelná, takže tuto položku lze bezpečně přeskočit kliknutím na „Přeskočit tento krok“. Poté se na obrazovce objeví seznam dostupných počítačů, na kterém je nainstalován sjednocený dálkový ovladač a který lze připojit. Pokud je v seznamu pouze jeden počítač, pak k připojení dojde automaticky.
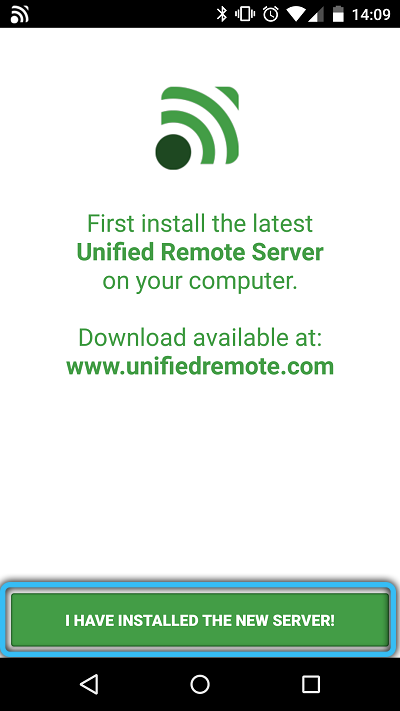
POZORNOST. Pro ty, kteří dávají přednost nezávisle předepisování parametrů připojení, je poskytnut režim manuálního připojení. Uživatel tedy musí zadat data, jako jsou IP adresy, MAC adresy atd. - Hlavní stránka aplikace obsahuje seznam funkcí správy vzdálenosti. Zvažte hlavní:
„Základní vstup“ - Možnost vzdáleného dotyku (napodobování funkcí počítačové myš).„Správce souborů“ - umožňuje vám zobrazit obsah počítače a také reprodukovat, přejmenovat, kopírovat, přesunout a mazat soubory uložené na něm."Klávesnice" - virtuální klávesnice. „Média“ je univerzální dálkové ovládání pro správu různých přehrávačů médií.„Power“ - funkce, která řídí napájecí zdroj PC (zapnutí, vypnutí, režim spánku, gibbernace, výstup z účtu).
"Screen" - zobrazení vzdálené obrazovky (k dispozici pouze podle placeného předplatného).
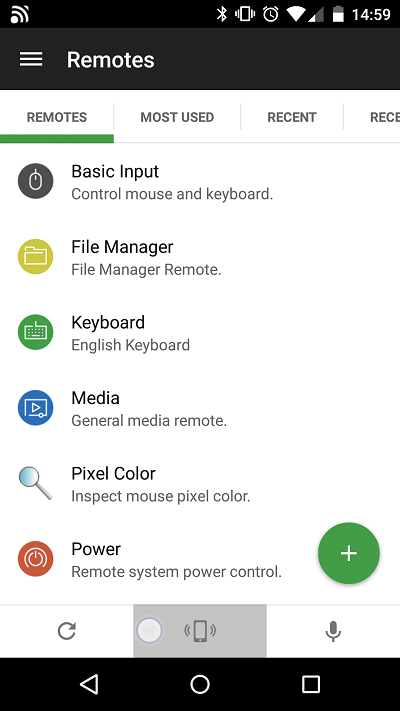
- V levém dolním rohu obrazovky je ikona Plusik, kliknutím na které můžete přidat další „dálkové ovladače“, například pro ovládání internetové služby Spotify, kancelářských dokumentů nebo standardního přehrávače Windows Player. Hlavní prvky jsou však poskytovány bezplatné pro aktivaci některých z nich, musíte si koupit plný přístup.
- Také ve verzi zdarma obdržíte zprávu s návrhem na nákup licence. Chcete -li zavřít okno vyskakovacího objektu, klikněte na tlačítko „Přeskočit a pokračovat“.
- Sjednocené dálkové ovladače obsahuje mnoho různých nastavení, například režim plného obrazovky, schopnost přepnout z tmavé na jasné téma a naopak, upravovat citlivost a rychlost přesunu kurzoru. Nejzajímavější však je však schopnost optimalizovat spotřebu nabíjení baterie při práci z bezdrátové sítě.
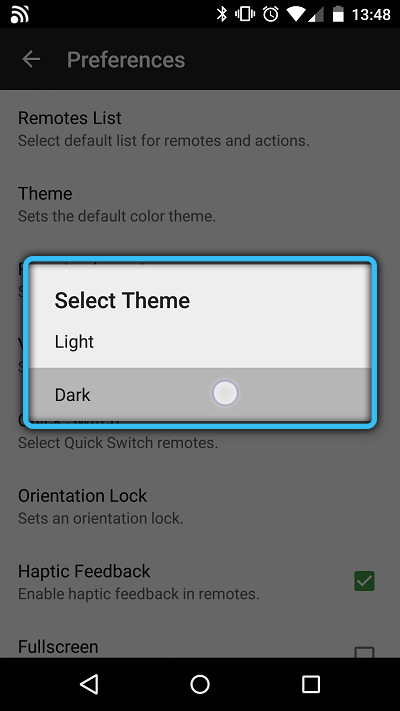
Kromě toho v počítači, se kterým je smartphone spojen, v pravém dolním rohu v oblasti oznámení je vhodná ikona. Pokud na něj kliknete správným tlačítkem myši a vyberte řádek „Správce“ v kontextové nabídce, která se objeví v kontextové nabídce, pak se v prohlížeči Otevřete kartu s nastavením serveru. Zde můžete také provést jakékoli změny procesu dálkového ovládání, zejména upravit parametry stávajících funkcí, zjistit podrobné informace o připojených zařízeních a upravit bezpečnostní opatření.
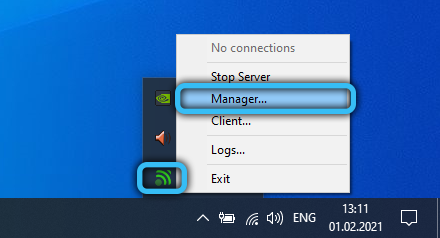
Chtěl bych si všimnout funkcí plné verze samostatně. Navzdory skutečnosti, že verze bezplatné nabízí poměrně širokou funkčnost - je to jen třetina všech možností aplikace. Jako příklad dáváme několik klíčových výhod placené verze:
- 90+ Různé ovládací režimy.
- Widgety a rychlé akce.
- Hlasové týmy.
- Akce používající IR.
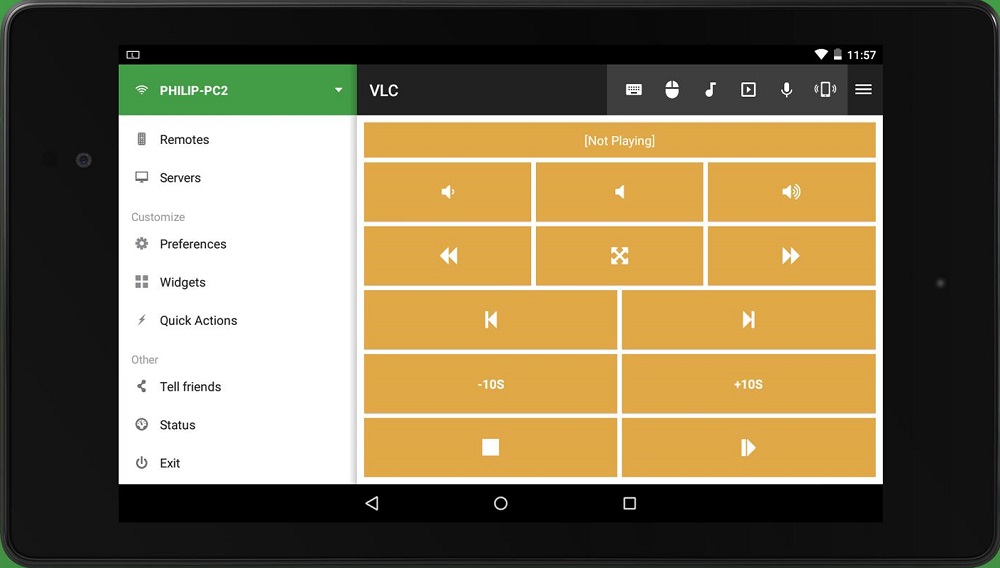
Připojení Wi-Fi a Bluetooth
Problém výběru mezi těmito dvěma moduly je relevantní, pouze pokud máte obě funkce bezdrátového připojení. Nastavení připojení Bluetooth je poněkud jednodušší, ale rozsah a stabilita signálu bude horší než při konjugaci pomocí Wi-Fi (pokud existuje router, můžete dosáhnout vynikající kvality komunikace). Zvažte algoritmus pro nastavení každé možnosti. Začněme modulem Bluetooth:
- Zapněte Bluetooth na obou zařízení.
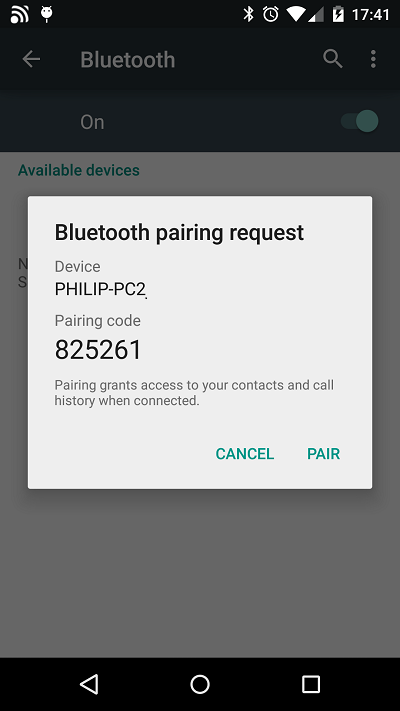
- Spusťte na telefonu sjednocené dálkové ovladače a přejeďte přejetím doprava a zavolejte na další nabídku. Poté klikněte na „Servery“ → „Automatické“. Připojení bude navázáno samostatně, musíte si vybrat pouze zařízení z prezentovaného seznamu.
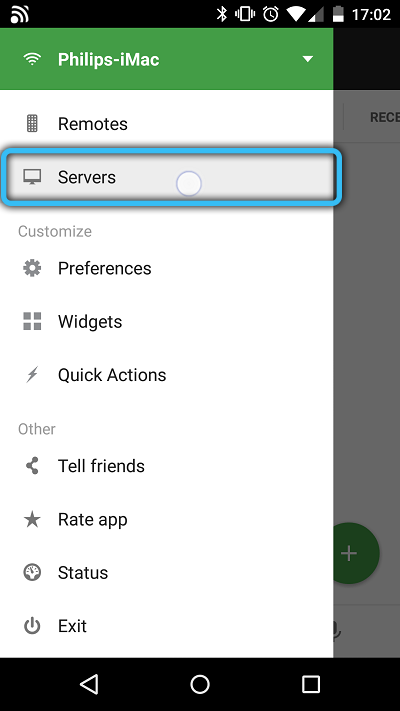
- Na konci tohoto postupu můžete plně použít všechny dostupné funkce, o kterých jsme hovořili výše. Chcete -li to provést, přejděte z hlavní stránky do vzdálené nabídky, uvidíte celý seznam možností.
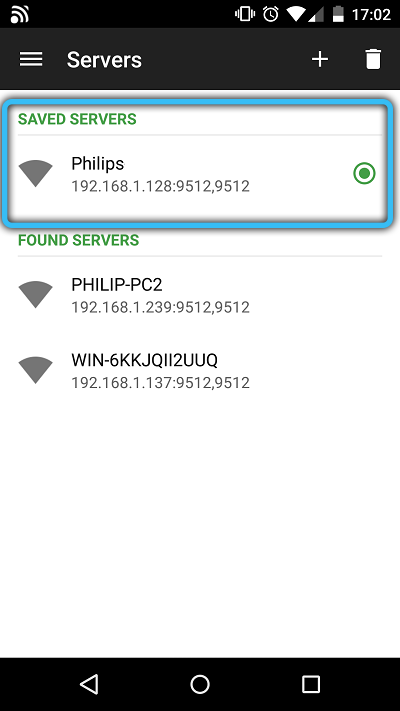
Jak se připojit k Wi-Fi:
- Po připojení k síti s počítačem nebo notebookem otevřete aplikaci na smartphonu. Poté přejděte na "Servery" → "Přidat" → "Manuál".
- K dispozici bude několik polí, ve kterých musíte zadat informace o síti.
- Typ - dejte "wi -fi/3g".
- Zobrazit název - Zadejte název (podle svého uvážení).
- Host IP/Adresa - Označte IP adresu vašeho počítače.
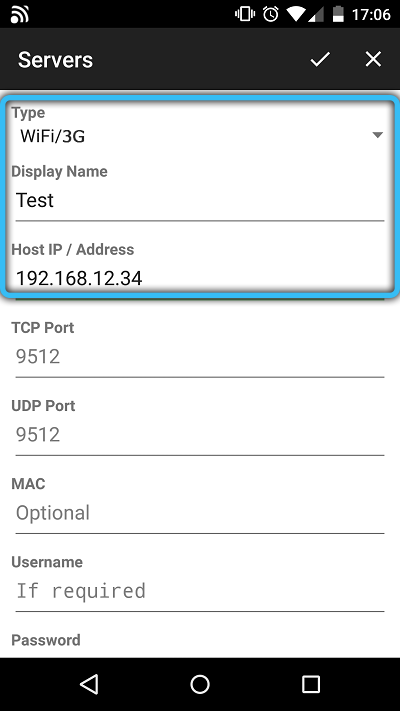
- Zbytek polí není nutný. Jediná věc - pokud je pro vaši síť nainstalováno heslo, mělo by být předepsáno prázdné oblasti „Heslo“.
Závěr
Unified Remote se stane užitečným asistentem pro ty, kteří chtějí ovládat počítač na dálku bez složitých zařízení PDU. V některých případech je to dokonce výhodnější než standardní metody. S pomocí vzdáleného serveru můžete pracovat s většinou aplikací a také provádět téměř všechny relevantní a nejoblíbenější úkoly.
Vážení čtenáři, napište do komentářů, co si myslíte o této aplikaci a její užitečnosti. Museli jste použít podobnou metodu k vytvoření správy vzdálenosti? Jaké pozitivní a negativní body můžete zdůraznit? My a další uživatelé se rádi dozvíme trochu více o vašich zkušenostech s Unified Remote.
- « Co je to procesor TDP a je možné změnit parametr
- Sysmain Service ve Windows za to, za co je zodpovědný, proč načte systém a jak jej opravit »

