Ubuntu Remote Desktop Možné možnosti připojení

- 4934
- 1596
- Ing. Ulrich Hampl
Moderní počítačové technologie umožňují přístup k počítači odkudkoli na světě z téměř jakéhokoli zařízení. Tato funkce se nazývá vzdálený přístup. Může velmi pomoci, pokud potřebujete data uložená v pracovních počítačích v průběhu času, nebo musíte pomoci svým přátelům nebo známému nakonfigurovat něco na jejich vybavení. Někteří uživatelé chtějí přístup k filmu ve filmu nebo jakékoli jiné soubory uložené na domácím počítači během dovolené.

Není obtížné uspořádat takový přístup, vše, co potřebujete, je několik minut času na konfiguraci a poté internet pro přímé organizaci přístupu. Operační systém Ubuntu má jednoduchý, ale zároveň pohodlný postavený -v funkčnosti. Pokud nepotřebujete žádné pokročilé funkce a schopnosti standardních nástrojů budou dost, můžete se dokonce obejít bez dalšího softwaru.
V tomto článku navrhujeme zvážit několik možností, jak uspořádat spojení na vzdálenou plochu v Ubuntu. Seznámíme se s několika možnými protokoly, pomocí kterých můžete provést komunikační relaci, a také provést malý přehled softwaru třetí strany.
Protokol VNC
Nejoblíbenější možností je použití protokolu VNC. Navzdory skutečnosti, že je zastaralý, nebezpečný, nestabilní a pomalý, je podporován téměř jakýmkoli vybavením a operačním systémem, takže by neměly existovat prakticky žádné problémy s kompatibilitou s kompatibilitou. Je pozoruhodné, že všechny potřebné nástroje k vytvoření vzdáleného přístupu na plochu jsou již všívány do distribuce Ubuntu. Musíte je aktivovat a správně nakonfigurovat. Zvažte tedy své činy krok za krokem.
- Spusťte pomlčku Počáteční nabídku (Analog of the Start Menu v systému Windows) a zadejte nabídku vyhledávání sdílení na ploše.
- Pokud není nic, spusťte software z terminálu (analog příkazového řádku Windows). Chcete-li to provést, klikněte na ikonu aplikace v boční nabídce nebo klikněte na kombinaci klíčů CTRL + T a poté použijte příkaz vino-preafEnences.
- Okno Nastavení nástroje se otevře, v něm budete muset věnovat pozornost několika parametrům: „Nechte ostatní uživatelé vidět vaši plochu“ a „Požadujte uživatele, aby zadal další heslo“. Umístěte zaškrtnutí naproti každé z nich a také si zapište heslo, které chcete použít při připojení. Pokud je to žádoucí, můžete si vybrat nastavení pro zobrazení ikon v oblasti oznámení.
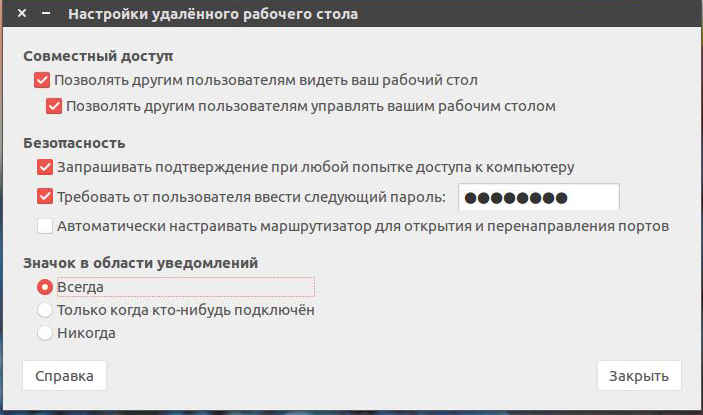
Nyní, když jste nastavili vzdálenou plochu Ubuntu, můžete se k ní pokusit připojit z jakéhokoli jiného počítače. Ale vzhledem k tomu, že je aktivováno výchozí šifrování, mohou nastat problémy při použití jiných operačních systémů. Aby se tomu zabránilo, násilně to vypněte. Pro tohle:
- Nainstalujte nástroj DConf-Editor pomocí sudo apt instalace dconf-editoru.
- Po jeho instalaci jej otevřete a vyjměte pole z položky pro zatahování redire v části Parametry Org.Gnome.plocha počítače.Vzdálená plocha.
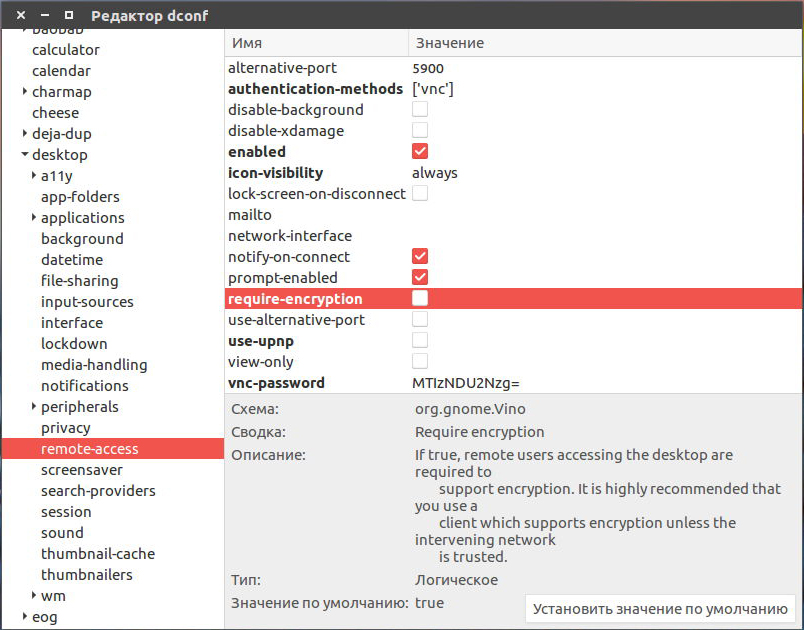
- Nyní, když je váš systém zcela připraven ovládat zvenčí, na jiném počítači pod kontrolou Linuxu najděte program Remmina, což je jeden z nejlepších pro dálkové ovládání. Musíte zjistit IP adresu počítače, ke které chcete připojit. Pokud chcete zkontrolovat práci na místním počítači, budete muset uvést místní adresu hostitele.
- V hlavním okně naproti řádku s adresou vyberte komunikační protokol VNC a při kontrole na místním serveru zapište IP adresu počítače nebo místního hostitele. Klikněte na tlačítko „Připojte“.
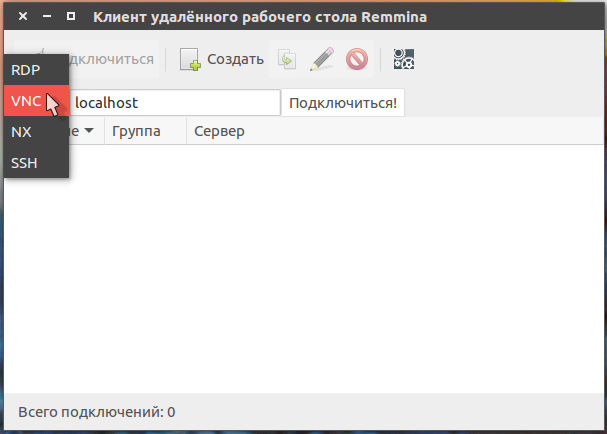
- Pokud nastavíte heslo v předchozí fázi, nástroj se vás určitě zeptá. Vytiskněte jej a stiskněte tlačítko OK nebo zadejte na klávesnici.
- V počítači, který budete spravovat vzdáleně, musíte vyřešit externí připojení. Chcete -li to provést, stiskněte odpovídající tlačítko v okně vyskakovacího objektu. Řekněte svému kolegovi nebo známému, jak to udělat nebo to udělat sami při používání místního serveru.
Zjistili jsme situaci, když oba počítače běží ubuntu. Stejně tak můžete použít jakýkoli jiný program pro ovládání vzdáleného počítače v jakémkoli operačním systému, včetně Windows, Mac OS nebo dokonce Android. Vše, co potřebujete, je znát adresu a heslo připojení.
Klient TeamViewer
Většina uživatelů najde nejvhodnější možnost používat klienta TeamViewer. Celkově vývojáři softwarového produktu nastavují téměř standardní standard pro správu počítačů. Je pozoruhodné, že pro neziskové účely je nástroj zcela zdarma. Vše, co potřebujete, je stáhnout a nainstalovat program na obou počítačích a všechna nastavení budou vybrána automaticky. V tomto materiálu budeme hovořit pouze o nejzákladnějších možnostech a o tom, jak rychle nainstalovat a spustit program. Tento článek podrobněji vypráví o svých schopnostech. Pojďme se tedy dostat.
- Přejděte na oficiální web vývojáře softwaru na odkazu a vyberte první soubor ze seznamu určeného pro Ubuntu a Debian.
- Přejděte do složky, kde byl nahrán instalační soubor, klikněte na pravé tlačítko myši a vyberte „Otevřete“ otevřený prostřednictvím softwarového centra Ubuntu. V tomto případě bude proces instalace automatizován a všechny komponenty nezbytné pro práci budou také automaticky nainstalovány.
- Pokud dáváte přednost použití příkazového řádku, spusťte terminál a postupujte podle následujících příkazů:
RADA. Pokud jste soubor nahráli do jiné složky, měli byste jej přesně zadat.CD ~/stahování/
Sudodpkg -Add -architecture i386
APT-GET AKTUALIZACE
Sudodpkg -iteamViewer*
Apt -get -f instalace
- Po dokončení instalace bude aplikace automaticky spuštěna. Uvidíte, že okno bude rozděleno do dvou částí: „Povolit ovládání“ a „Ovládejte počítač“.
- V první části vám bude poskytnuto ID a heslo pro vzdálený přístup. Zeptejte se jich od toho, jehož počítač je budete ovládat nebo předat je k tomu, kdo se připojí k vašemu vybavení.
- Ve sloupci „Spravovat počítač“ musíte udržovat ID partnera a označit položku „vzdálené správy“ a poté klikněte na tlačítko „Připojte k partnerovi“. Program okamžitě vyžádá heslo. Po jeho vstupu můžete vidět vzdálenou plochu Ubuntu.
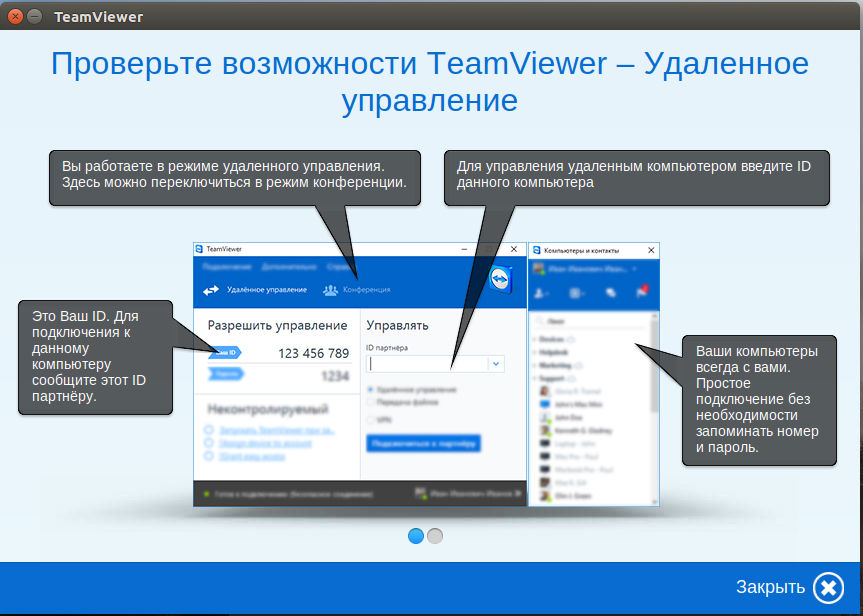
Je pozoruhodné, že pokud plánujete pravidelně spravovat některé počítače, můžete se po registračním postupu vyhnout neustálému vstupu jejich identifikátorů.
- Po vytvoření účtu a zadání systému pod e -mailovou adresou a heslem zadejte identifikátor jiného počítače jako při spojení s ním. Pouze místo tlačítka připojení klikněte přímo na žlutou hvězdu přímo na vstupní řádce.
- V okně, které se otevírá, můžete předepsat heslo a také dát název počítači a stisknutím tlačítka OK potvrďte.
- Poté budou všechny autorizované počítače zobrazeny v okně „Počítače a kontakty“. Vše, co musíte udělat, je kliknout na jméno dvakrát a spustit správu.
- Na oplátku na kontrolovaném počítači můžete nakonfigurovat nekontrolovaný přístup. Chcete -li to provést, vyberte odpovídající kartu v nabídce „Připojení“, přijeďte s názvem počítače, nastavte heslo a potvrďte jej.
- Nyní bude možné připojit se v automatickém režimu.
Závěr
Jak vidíte, vzdálené připojení k Ubuntu není něco velmi obtížného. Ve skutečnosti je všechno docela jednoduché. Pokud nechcete používat další software, použijte funkčnost vestavěné a uspořádejte správu protokolu VNC. Z vývoje třetích stran by pravděpodobně nejlepší možností bylo použít TeamViewer. Mimochodem, máme o tomto programu samostatný článek. V komentářích vás žádáme, abyste vám řekli, kterou možnost vzdáleného ovládání Ubuntu jste si vybrali.
- « Správné připojení modemu s automobilovým rádiem s Androidem
- Firmware Android OS prostřednictvím USB Flash Drive »

