Ovládání vzdáleného počítače pomocí TeamViewer
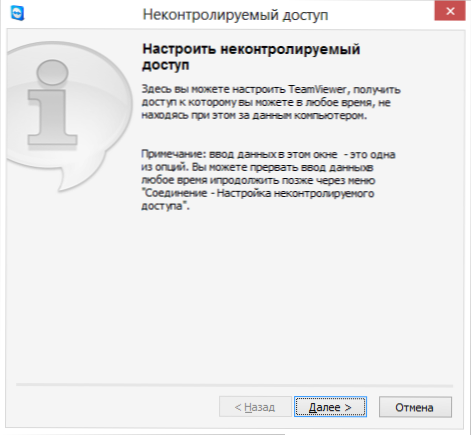
- 4890
- 282
- Fabián Dudek
Před programy pro vzdálený přístup k stolnímu počítači a počítačové ovládání (stejně jako sítě, které vám to umožňují přijatelnou rychlostí), pomozte přátelům a rodinným příslušníkům řešit problémy s počítačem obvykle znamenaly hodinky telefonních rozhovorů s pokusem něco vysvětlit nebo zjistit, že se to stále děje počítači. V tomto článku budeme hovořit o tom, jak tento problém řeší počítačový program Computer Computer TeamViewer. Cm. Také: Jak ovládat počítač na dálku z telefonu a tabletu, použití vzdálené plochy Microsoft
Pomocí TeamViewer se můžete vzdáleně připojit k počítači vašeho nebo někoho jiného, abyste vyřešili jakýkoli problém nebo pro jiné účely. Program podporuje všechny základní operační systémy - jak pro stolní počítače, tak pro mobilní zařízení - telefony a tablety. Na počítači, ze kterého se chcete připojit k jinému počítači, měla by být nainstalována plná verze TeamViewer (existuje také verze TeamViewer Quick Support, která podporuje pouze příchozí připojení a nevyžaduje instalaci), kterou lze stáhnout z Oficiální web http: // wwww.TeamViewer.com/ru/. Stojí za zmínku, že program je zdarma pouze pro osobní použití - t.E. Pokud jej používáte pro neziskové účely. Recenze může být také užitečná: Nejlepší bezplatné programy pro správu vzdáleného počítače.
Aktualizace 16. července 2014. Bývalí zaměstnanci TeamViewer představili nový program pro vzdálený přístup k stolním počítači- Anydesk. Jeho hlavním rozdílem je velmi vysoká rychlost práce (60 fps), minimální zpoždění (asi 8 ms) a to vše bez nutnosti snížit kvalitu grafického designu nebo rozlišení obrazovky, tj. Program je vhodný pro plný Práce za vzdáleným počítačem. Anydesk Review.
Jak stáhnout TeamViewer a nainstalovat program do počítače
Chcete -li stáhnout TeamViewer, postupujte podle odkazu na oficiální web programu, který jsem dal výše, a klikněte na bezplatnou kompletní verzi - verze programu, která je vhodná pro váš operační systém (Windows, Mac OS, Linux), bude automaticky načtena. Pokud to z nějakého důvodu nefunguje, můžete si stáhnout TeamViewer kliknutím na „Stáhnout“ v horní nabídce webu a výběrem potřebné verze.
Instalace programu není nijak zvlášť obtížná. Jediná věc, body, které se objevují na první obrazovce instalace TeamViewer, by měly být mírně vysvětleny:
- Instalace - Stačí nainstalovat plnou verzi programu, v budoucnu může být použita k ovládání vzdáleného počítače a také nakonfigurovat takovým způsobem, že se můžete připojit k tomuto počítači z jakéhokoli místa.
- Nainstalujte, pak pro ovládání tohoto počítače vzdáleně je stejný jako předchozí bod, ale úpravy vzdáleného připojení k tomuto počítači dochází ve fázi instalace programu.
- Stačí začít - umožňuje vám spustit TeamViewer pro jediné připojení k cizinci nebo počítači, bez instalace programu na počítač. Tato položka je pro vás vhodná, pokud nepotřebujete příležitost k připojení kdykoli k počítači na dálku.
Po instalaci programu uvidíte hlavní okno, ve kterém bude uvedeno vaše ID a heslo - jsou potřeba pro na dálku ovládat aktuální počítač. Na pravé straně programu bude prázdné pole „ID partner“, který vám umožní připojit se k jinému počítači a dálkově jej ovládat.
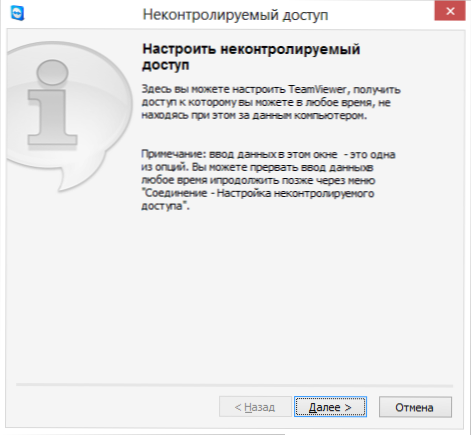
Konfigurace nekontrolovaného přístupu k TeamViewer
Také, pokud jste při instalaci TeamViewer vybrali bod „Instalace, poté pro ovládání tohoto počítače na dálku“, zobrazí se nekontrolované přístupové okno, se kterým můžete nakonfigurovat statická data pro přístup konkrétně k tomuto počítači (bez tohoto nastavení může heslo heslo, heslo může heslo měnit se po každém spuštění programu). Při nastavování bude také navrženo vytvoření bezplatného účtu na webových stránkách TeamViewer, který vám umožní ponechat si seznam počítačů, se kterými pracujete, rychle se k nim připojíte nebo si vyměňujte okamžité zprávy. Takový účet nepoužívám, protože podle osobních pozorování, v případě, že v seznamu je mnoho počítačů, může TeamViewer přestat údajně pracovat kvůli komerčnímu použití.
Ovládání vzdáleného počítače, které pomáhá uživateli
Vzdálený přístup na plochu a počítač jako celek je nejpoužívanější možností TeamViewer. Nejčastěji se musíte připojit k klientovi, který má rychlý podpůrný modul TeamViewer, který nevyžaduje instalaci a snadno použitelný. (QuickSupport funguje pouze ve Windows a Mac OS X).
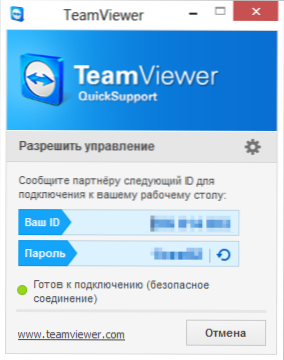
Hlavní okno TeamViewer Quick Support
Poté, co uživatel nahraje rychlou nabídku, bude trpět natolik, aby spustil program a řekl vám ID a heslo, které zobrazí. V hlavním okně TeamViewer budete muset zadat ID partnera, kliknout na tlačítko „Připojit k partnerovi“ a poté zadat heslo, které systém vyžádá. Po připojení uvidíte plochu vzdáleného počítače a můžete provést všechny potřebné akce.
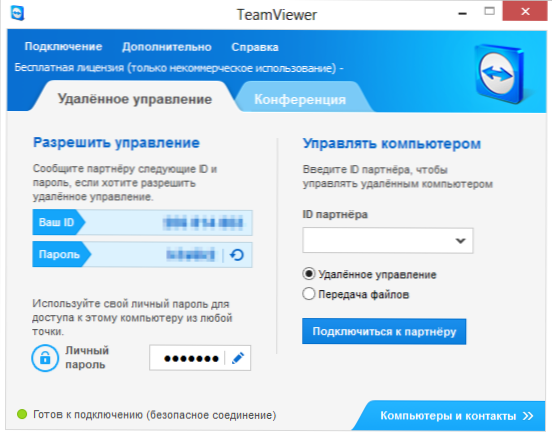
Hlavní okno programu pro správu počítače TeamViewer
Podobně můžete nainstalovat počítač, na kterém je nainstalována plná verze TeamViewer. Pokud při instalaci nebo do nastavení programu nastavíte osobní heslo,.
Další funkce TeamViewer
Kromě vzdáleného správy počítače a přístupu na plochu lze TeamViewer použít k provádění webinářů a trénovat několik uživatelů současně. Chcete -li to provést, použijte kartu konference v okně hlavního okna.
Můžete zahájit konferenci nebo se připojit k již vedoucímu. Při pořádání konference můžete uživatelům ukázat své plochu nebo samostatné okno a také jim umožnit provádět akce v počítači.
To je jen některé, ale daleko od všech možností, které TeamViewer poskytuje zcela zdarma. Má mnoho dalších možností - přenos souborů, nastavení VPN mezi dvěma počítači a mnohem více. Zde jsem jen krátce popsal některé z nejpopulárnějších funkcí tohoto softwaru pro správu vzdáleného počítače. V jednom z následujících článků budu uvažovat o některých aspektech používání tohoto programu podrobněji.
- « Tři způsoby, jak skrýt složky v oknech, jednoduché, testování a cool
- Obnovení fotografií v RS Recovery »

