Vzdálená plocha na Zoho Assist
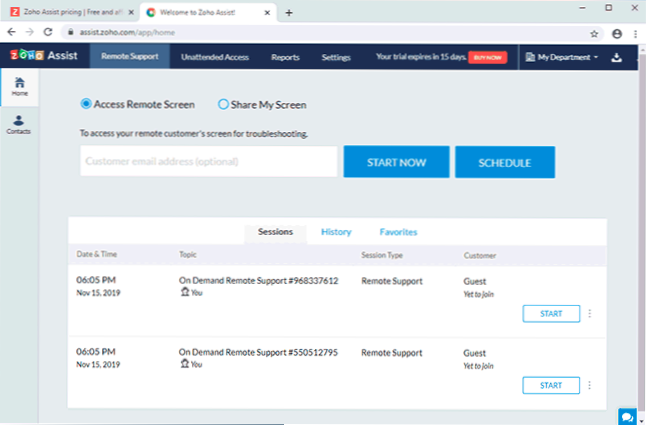
- 1974
- 463
- Lubor Blecha
Jednou jsem v článku o bezplatné kanceláři pro Windows zmínil kancelář Zoho. Stejný vývojář má jiné produkty orientované hlavně na organizace, ale některé z nich jsou docela vhodné pro soukromé použití. Jedním z těchto produktů Zoho Assist je sada prostředků pro vzdálenou podporu uživatelů, které lze také použít pro jednoduchý přístup k vzdálené ploše vašich počítačů přes internet.
V této krátké recenzi o možnostech Zoho Assist, možnostech dálkového ovládání Windows, Linux a Mac OS, schopnosti připojení k mobilním zařízením pro Android a iPhone a další informace. Předem si všimnu, že Zoho Assist nemá jazyk ruského rozhraní, a pokud je to pro vás zásadní, můžete vyzkoušet jiné programy pro vzdálenou plochu.
Použití Zoho Assist pro vzdálený přístup k počítači nebo notebooku
Než budete moci využít vzdálený přístup Zoho Assist, budete muset být zaregistrováni na oficiálních webových stránkách https: // www.Zoho.Com/asistent/
Po registraci budete mít osobní účet, ve kterém jsou k dispozici všechny stažené soubory a další funkce. Poznámka: Ve výchozím nastavení po registraci získáte úplné 15denní zkušební období, ale poté není nutné zakoupit komerční plán, zdarma budete mít přístup k osobnímu i komerčnímu použití s následujícími omezeními:
- Jedno simultánní připojení (bez časových omezení).
- Jeden „specialista na podporu“ (nemůžete vytvořit několik účtů, ze kterých je připojení prováděno, připojíte se pouze jménem sebe).
- Pouze 5 počítačů, ke kterým je možný nekontrolovaný přístup (t.E. Bez potvrzení ze strany do počítače, ke kterému se kdykoli připojíme na internetu, za předpokladu, že je počítač zapnutý nebo je nakonfigurována možnost Wake-on-Lan)).
Po zadání vašeho účtu Zoho Assist (https: // ASSION.Zoho.Com/) získáte přístup na stránku s následujícími kartami a body:
- Vzdálená podpora na této kartě, zobrazí se minulá relace vzdálených připojení a je také možné spustit novou relaci kliknutím na tlačítko „Start nyní“ (nemusíte zadávat žádný e-mail). Navíc není nutné nic stáhnout (i když je to možné), připojení může být plně provedeno v prohlížeči, bude stačit k převodu čísla relace nebo odkaz na něj (je to výhodné, protože bude také požádán Pro načtení potřebné komponenty je to nutně z jeho strany).
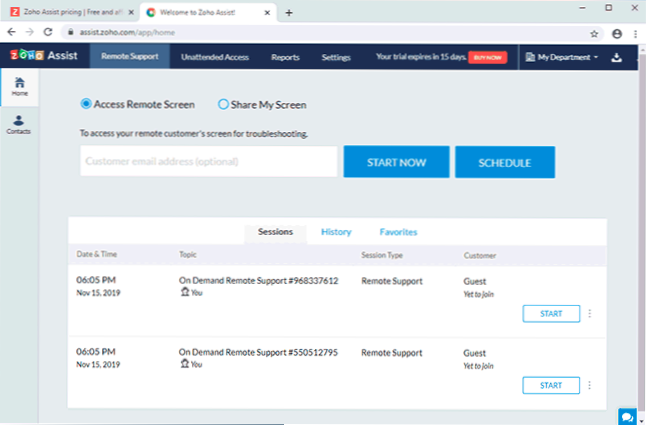
- Bezohledný přístup - Zde je seznam počítačů, ke kterým máte nekontrolovaný přístup a jejich stav v síti. Zde, v pododdílu nasazení, můžete vygenerovat odkaz pro načítání softwaru, který je nutný k instalaci do počítače, který potřebuje nekontrolovaný přístup (stažený soubor je jedinečný a svázaný s vaším účtem Zoho Assist, bude možné připojení možné pouze pod vaším účet).
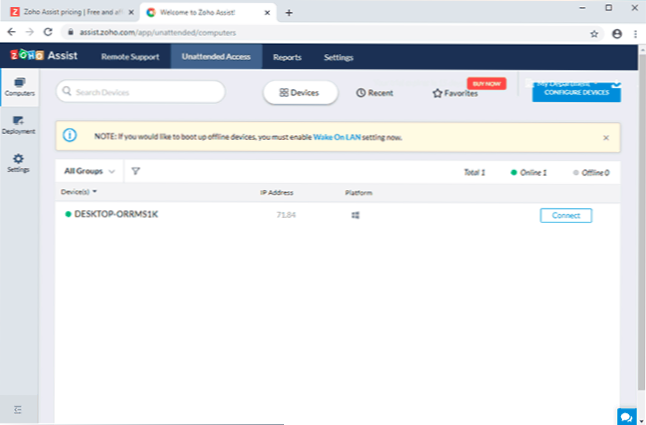
- Pokud dáváte přednost použití nainstalovaných aplikací, pak je na stránce stahování celá sada nahraných souborů nebo odkazů na oficiální obchody s aplikacemi (tlačítko vlevo od ikony profilu vpravo). Aplikace jsou rozděleny do kategorií: Pro technika - nainstalované na počítači nebo smartphonu, ze kterého je připojení prováděno, pro zákazníka (vzdálená podpora) - pro vzdálený počítač, s nutností potvrdit připojení „na druhé straně“, pro zákazníka (Bezpojetý přístup) - pro vzdálený počítač) pro konstantní nekontrolovaný přístup bez potvrzení.
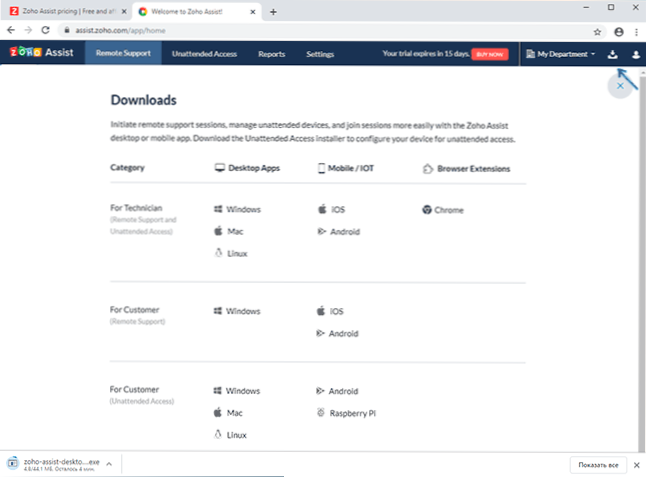
Připojení ke vzdálenému počítači v Zoho Assist
Není obtížné přijít na připojení ke vzdálené ploše:
- Na počítači, ze kterého se připojíme nebo klikneme na Start nyní ve vašem účtu přímo v prohlížeči, nebo nastavte Zoho Assist Program pro techniku a klikněte na podobné tlačítko v něm. Vygenerovaný kód přenášíme na vzdáleného uživatele.
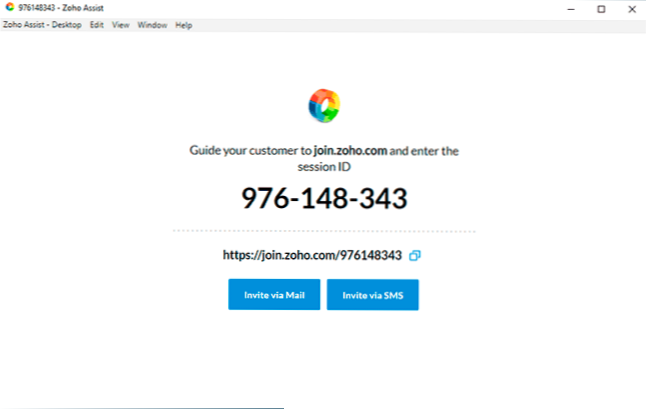
- Na vzdáleném počítači nebo otevřené připojení.Zoho.Com a zadejte generovaný kód, na stejné stránce bude odkaz ke stažení komponenty nezbytné pro připojení. Buď nainstalujte předem nainstalovat Zoho ASSION pro vzdálenou podporu zákazníka a zadejte kód připojení, druhou možnost na snímku obrazovky.
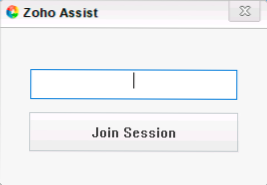
- Pracujeme s vzdáleným připojením v prohlížeči nebo v programu Zoho Assist, ve kterém jsou k dispozici řada funkcí: přenos souborů a chat, rychlé otevírání systémových prvků a akcí, které se vypnou, restartují, vstupujte do bezpečného režimu (v in v oblasti bezpečného Sekce nástrojů), Parametry zobrazení (prohlížení sekce). Vzdálený uživatel, pokud je to žádoucí, může na jeho části přerušit vzdálené připojení.
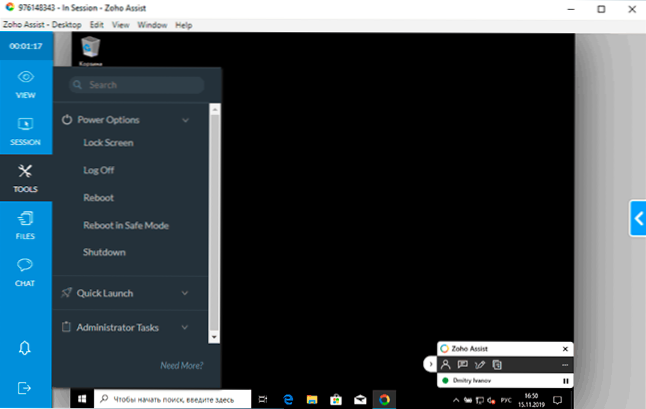
- Je možné se připojit k počítačům, na nichž je služba pro nesporný přístup kdykoli nainstalována bez jakýchkoli kódů s příslušnou kartou ve vaší osobní kanceláři.
Zoho Assist je také k dispozici pro mobilní zařízení Android a iPhone/iPad v oficiálních aplikacích aplikací. Navíc, což je velmi zajímavé, je možné se připojit nejen ze smartphonu nebo tabletu k počítači (který je k dispozici ve většině programů pro vzdálenou plochu), ale také reverzní připojení (což je vzácné). Například na snímku obrazovky níže - připojení přes internet k vzdálené obrazovce telefonu Android.
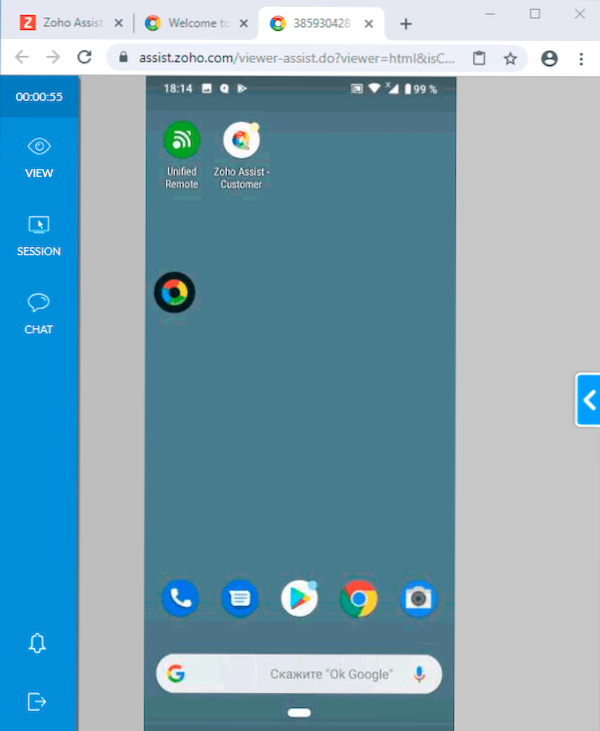
Bohužel, v tomto režimu je nemožné ovládat vzdálený smartphone v počítači (omezení bezpečnosti mobilního operačního systému), ale můžete odpovídat vzdálenému uživateli v chatu a vidět jeho obrazovku a poskytnout pokyny k nezbytným akcím.
Shrnutí: Funkčně a ve pohodlí používání (nepočítání absence jazyka ruského rozhraní) Zoho Assist je dobrým řešením pro správu vzdáleného počítače. Pokud oficiální informace o volném plánu použití nic nezakrývají a ve skutečnosti neexistují žádná omezení, s výjimkou uvedených na začátku článku, pak je to naprosto vynikající (nemohl jsem zde ověřit, musím počkat 15 dní).
- « Zařízení je nepřijatelné při kopírování fotografií a videí s iPhone - jak to opravit
- Jak deaktivovat zvuky oznámení o Windows 10 »

