Remote Desktop Chrome - Jak stáhnout a používat

- 2602
- 766
- Gabin Sladký
Na tomto webu najdete několik populárních nástrojů pro správu vzdáleného počítače s Windows nebo Mac OS (viz viz. Nejlepší programy pro vzdálený přístup a ovládání počítače), jeden z nich, který je vydán mimo jiné, je chrome vzdáleného pracovního stolu (Chrome Remote Desktop), který vám také umožňuje připojit se k vzdáleným počítačům z jiného počítače (na různých operačních systémech) , notebook, z telefonu (Android, iPhone) nebo tablet.
V těchto pokynech - podrobně o tom, jak stáhnout vzdálenou plochu Chrome pro PC a mobilní zařízení a tento nástroj používejte pro správu počítače - svého vlastního nebo jiného uživatele. Stejně jako to, jak v případě potřeby aplikaci smazat.
- Jak stáhnout vzdálenou plochu Chrome na počítači, Android nebo iPhone
- Použití chromu vzdálené plochy
- Video instrukce
- Jak smazat vzdálenou plochu Chrome
Jak stáhnout a nainstalovat vzdálenou plochu Chrome do počítače
Než se přesunete k instalaci dálkové plochy Chrome na počítači, zohledňujte následující důležitý bod: Na možnost plné práce s ní byste měli v prohlížeči zadat svůj účet Google: Bez něj můžete použít pouze smazaná podpůrná funkce, která je dále v článku.
Rozšíření „vzdáleného stolního počítače Chrome“ je uvedeno v oficiálním obchodě Google Chrome App Store, ale bude vhodnější použít následující kroky pro instalaci a ladění (na počítači, ke kterému přístup) bude pohodlnější:
- V prohlížeči Google Chrome přejděte na stránku HTTPS: // RemoteDesktop.Google.Com/přístup a na položce „Refregnined Access“ stiskněte tlačítko Stáhnout.

- Otevře se obchod Google Chrome Extension, stáhněte si rozšíření Chrome Remote Desktop.
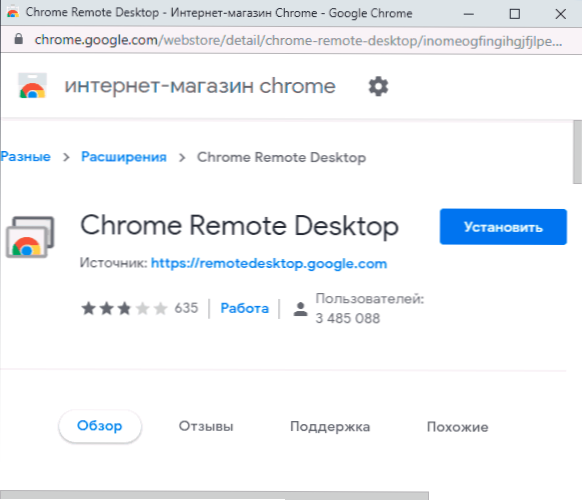
- Po instalaci a zahájení rozšíření budete také nabídnuti ke stažení a instalaci další komponenty, která poskytuje schopnost připojit se k počítači pro dálkové ovládání.
- Dalším krokem je nastavení názvu počítače. Aktuální počítač se předpokládá, když se připojuje z jiných počítačů, notebooků a mobilních zařízení s vaším účtem Google, zobrazí se pod tímto názvem.
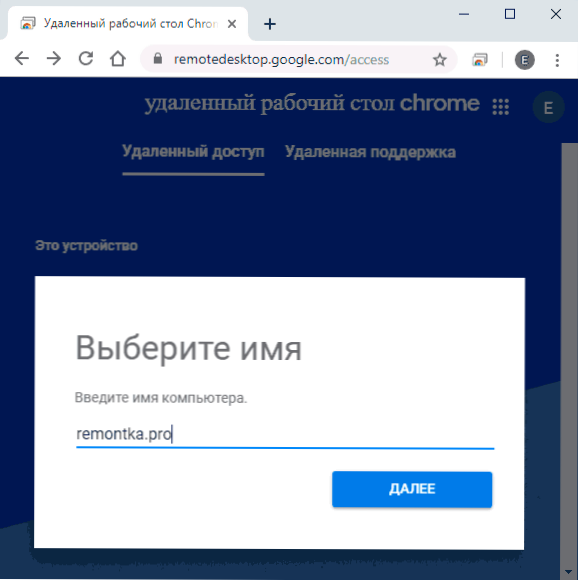
- Nastavte kód PIN sestávající z nejméně 6 číslic pro připojení k aktuálnímu počítači.
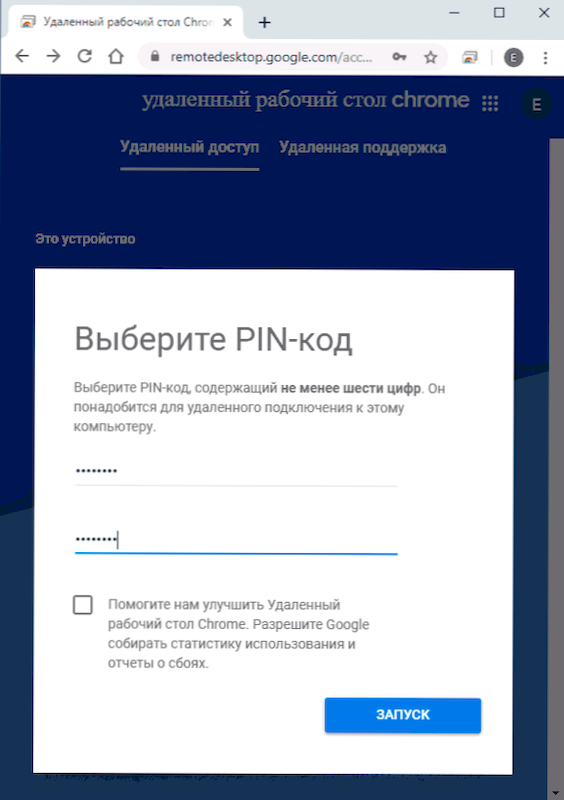
- Po krátké době (Potvrzení kontroly účtů bude vyžadováno, pokud je nastavení provedeno v systému Windows 10, 8.1 nebo Windows 7) Váš počítač bude zahrnovat vzdálený přístup z vašich ostatních zařízení.
Požadavky na zařízení, z nichž je provedeno připojení k počítači:
- Pro počítače - stačí mít nainstalovaný prohlížeč Google Chrome, kde jste zadali stejný účet, který byl použit k konfiguraci počítače, který je třeba vzdáleně ovládat.
- Pro mobilní zařízení Android a iPhone (iPad) - měli byste nainstalovat „vzdálený Chrome Desktop“ z trhu Play: https: // Přehrávání.Google.Com/obchod/aplikace/podrobnosti?Id = com.Google.ChromereMoteSeSckTop nebo App Store a také zadejte svůj účet Google (stejné jako pro konfiguraci chromu vzdálené plochy).
Jak připojit a používat vzdálenou plochu Chrome
Remote Desktop Chrome nabízí dva provozní režimy:
- Vzdálený přístup - Dálkové ovládání vašich počítačů z jiných zařízení s vaším účtem Google.
- Vzdálená podpora - Provozní režim, ve kterém můžete získat podporu od jiné osoby nebo ji poskytnout.
Spojení v prvním případě sestává z následujících kroků:
- Pokud je přístup z počítače: přejděte na stránku https: // remoteDesktop.Google.Com/přístup Nebo klikněte na ikonu rozšíření „Vzdálená plocha hrudníku“.
- Vyberte dostupný vzdálený počítač - musí být zapnut, nakonfigurován, jako v první části pokynů, připojený k internetu. Zanedbávaný Google Chrome na vzdáleném počítači není nutný.
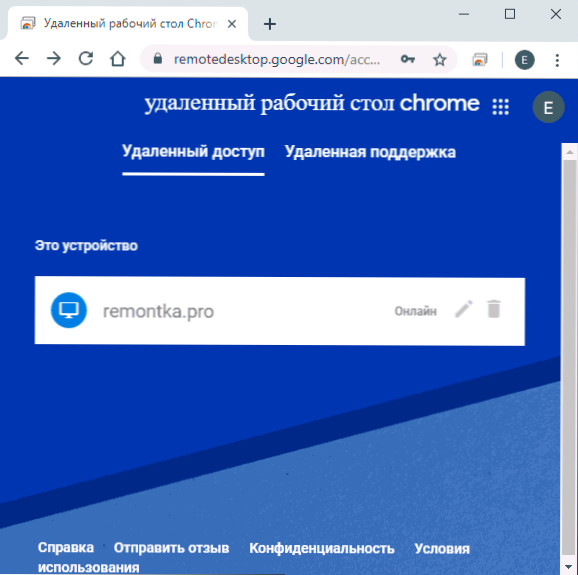
- Zadejte kód PIN (požadavek kódu PIN lze vypnout). Počkejte na připojení a začněte používat.
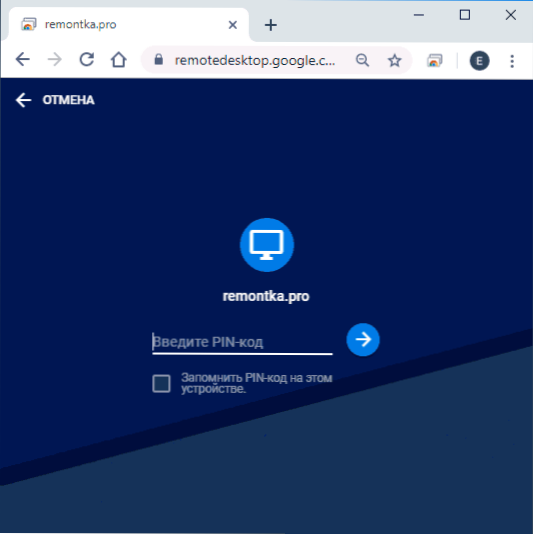
- Na mobilním zařízení byste měli spustit aplikaci „Remote Chrome“, vybrat vzdálený počítač, zadat kód PIN a spustit dálkové ovládání.
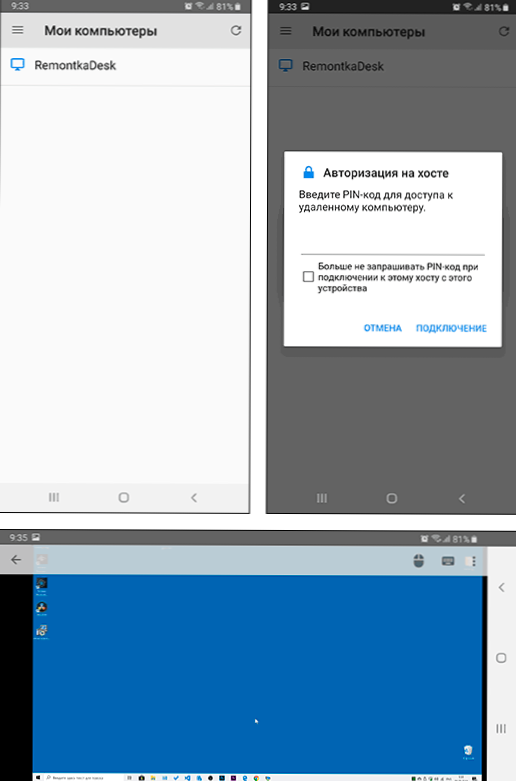
Připojení v režimu „vzdálené podpory“ také není obtížné:
- Uživatel, komponenty komponent Chrome Remote Desktop musí být nainstalovány do počítače, vstoupí na stejnou stránku (nebo stiskne ikonu rozšíření) a přejde na kartu „vzdálená podpora“.
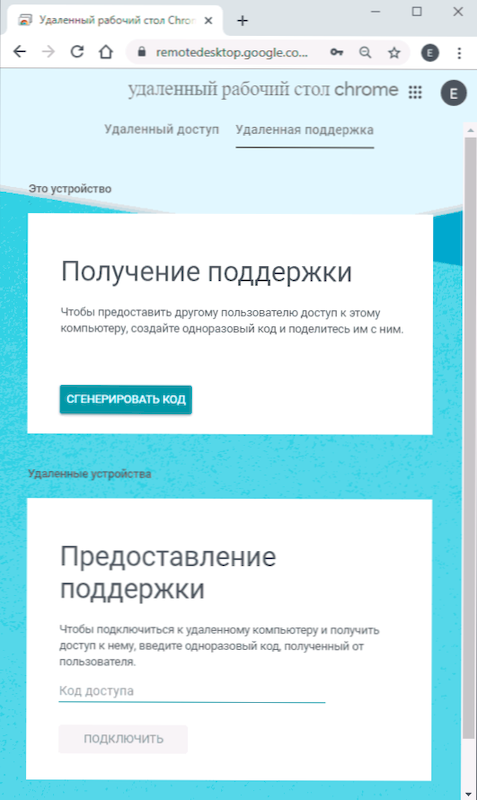
- Na této kartě v části „Získat podpora“ klikněte na kód “a přeneste kód na osobu, která se připojí.
- Uživatel, který provádí vzdálené připojení, vstupuje na stránku vzdáleného přístupu a zadá kód na kartě „vzdálená podpora“ v „Poskytování podpory“.
- Zároveň první uživatel zobrazí zprávu, že jeho počítač je proveden - může mu dovolit nebo zakázat ho.
Práce dále probíhá jako obvykle jako vzdálený přístup k počítači.
Další použití vzdáleného přístupu by nemělo být obtížné: ovládáte vzdálený počítač pomocí klávesnice a myš, jako obvykle, ale v okně prohlížeče Google Chrome nebo v mobilní aplikaci.
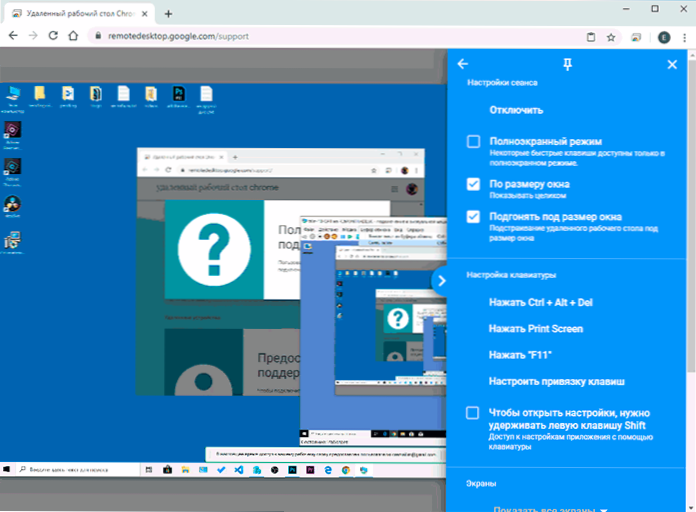
Napravo je nabídka s nastavením a schopnost povolit režim plného obrazovky, změnit režim provozu několika monitory, přenášet systémové kombinace klíčů a také zapnout použití obecné výměnné vyrovnávací paměti (přenos (přenos (přenos (přenos (přenos Soubory s ním nebudou fungovat, pouze textová a grafická data).
Obecně platí, že navzdory určitému omezení ve srovnání s podobnými komerčními produkty je vzdálená desktop Chrome vynikající volbou, která funguje bez selhání (za předpokladu, že se sítí neexistují žádné problémy), bezpečné, snadné nastavení a použití. Proto, pokud potřebujete pouze přístup na vzdálenou plochu bez dalších funkcí přenosu souborů, nahrávání obrazovky, tajného použití - mohu bezpečně doporučit.
Mimochodem, pokud jste uživatelem systému Windows 10, možná nevíte, že systém obsahuje aplikaci „Rychlé nápovědy“, která vám umožňuje rychle a bez instalace dalších komponent pro připojení ke vzdálenému počítači jiné osoby jiné osoby V režimu vzdálené podpory. A pro plný přístup můžete použít vzdálenou plochu Microsoft (Microsoft Remote Desktop).
Video instrukce
Jak smazat Chrome Remote Desktop
Pokud jste potřebovali smazat vzdálenou plochu Chrome z počítače Windows (na mobilních zařízeních je odstraněna i jakoukoli jinou aplikaci), postupujte podle následujících jednoduchých kroků:
- V prohlížeči Google Chrome přejděte na stránku „Služby“ - Chrome: // Apps/
- Klikněte pravým tlačítkem myši na ikoně „Remote Chrome Desktal Table“ a vyberte „Odstranit z chromu“. Můžete také pouze stisknout tlačítko myši na ikoně prodloužení napravo od řádku adresy a odstranit jej.

- Přejděte na ovládací panel (ve Windows 10 pro vstup do ovládacího panelu můžete použít vyhledávání na hlavním panelu) - Programy a komponenty a odstranit „Chrome Remote Desktop Host“.
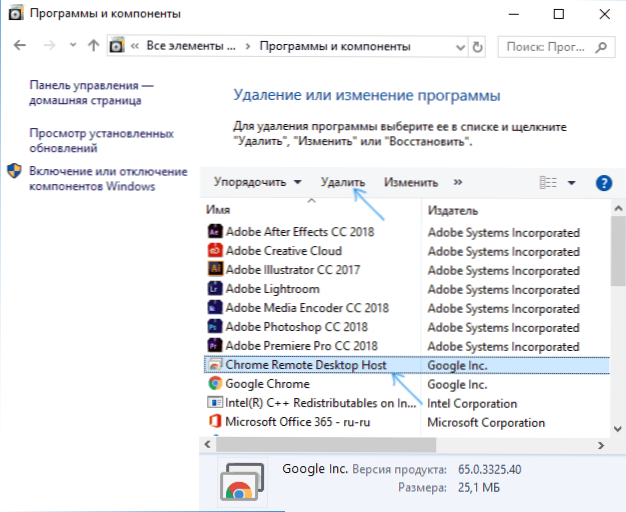
K tomu bude odstranění aplikace dokončeno.

