Odstranění dočasných souborů v systému Windows

- 1932
- 392
- Miloš šulc Phd.
Během své práce mnoho programů vytváří dočasné soubory, které jsou uloženy ve speciálních složkách. S různými poruchami a chybami se některé aplikace neodpovídají „odpadu“ ve formě těchto dočasných souborů. Mohou také zůstat, pokud je aplikace nesprávná. V tomto článku najdeme potřebné složky a zjistíme, jak smazat dočasné soubory v systému Windows. Naučíme se, jak čistit dvěma způsoby: nezávisle (ručně) a pomocí funkcí sestavených oken.

Dočasné ukládání souborů je nezbytnou praxí v jakýchkoli oknech, ale musíte tyto soubory smazat pravidelně, jinak existuje vysoká pravděpodobnost ucpávání pevného disku, tento problém je zvláště důležitý pro vlastníky pevných disků s malými paměťovými rezervami. Jsou chvíle, kdy uživatelé hromadí 50, 70 nebo více gigabajtů dočasných souborů, možná jste jedním z těchto uživatelů.
Manuální způsob čištění požadovaných složek
Za prvé, máme zájem o dvě složky „temp“ se stejným názvem, které jsou v různých katalozích a lze je dosáhnout různými způsoby. Jít!
C:/Windows/Temp
Takže kde jsou uloženy dočasné soubory v systému Windows 7? Neměli bychom mít žádné zvláštní problémy s první složkou, otevíráme „můj počítač“ („tento počítač“ pro odstranění dočasných souborů Windows 10), jdeme na systémový disk, obvykle se jedná o disk (C :). Otevřete „okna“ a hledejte „teplotu“. Před odstraněním obsahu můžete zkontrolovat, kolik odpadků jste se zde nahromadili. Klikněte na pravé tlačítko ve složce a vyberte položku „Vlastnosti“ v jednom z bodů, kdy bude označen objem obsahu. Pokud existuje, jsme překvapeni, pokud existuje, a odstraníme vše, co je uvnitř. Některé soubory nebudou chtít smazat, protože se právě používají k práci s jedním z programů, nedotýkejte se takových souborů. Na cestě do složky můžete požádat administrativní práva, aby je dostali na účet správce, pokud jste již v něm, pak stiskněte „Pokračovat“ nebo „Povolit“.
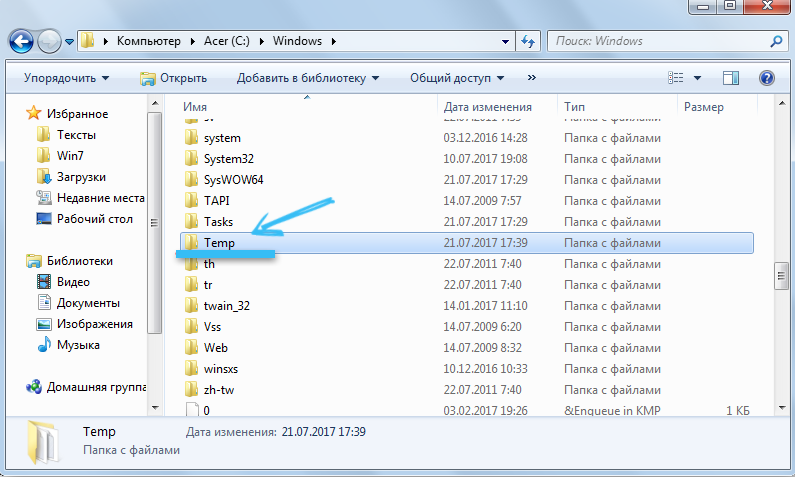
C:/uživatelé/náš uživatel/appData/local/temp
Přišli jsme na první složku, čas pokračovat do druhé, která je skrytá. Co to znamená skryté? Ale to je skrytý prvek, prostě se k tomu nedostaňte. Máme dvě možnosti: Zadejte složku prostřednictvím „provést“ nebo povolte detekci skrytých složek. Zvažte obě metody.
Otevřete „Start“ a ve vyhledávací linii skóre „Provádět“, jedna jediná aplikace se objeví ve výsledcích, spusťte ji. Můžete to také nazvat kombinací klíčů Win+R. Tlačítko Win je obvykle umístěno mezi levým Ctrl a Alt a vypadá jako čtyři okna, odtud název Windows. V okně, které se objeví, píšeme frázi „%temp%“ bez citátů. Klikněte na „OK“ a převede nás do požadované složky, jsme uvnitř. Můžete také měřit objem obsahu zvýšením na úroveň nahoru a volat kontextovou nabídku kliknutím pravým tlačítkem myši na naší složce, vyberte „Vlastnosti“ a pozorovat stupeň ucpávání. Jednáme se vnitřky stejným způsobem jako naposledy, odstraníme vše, co může.
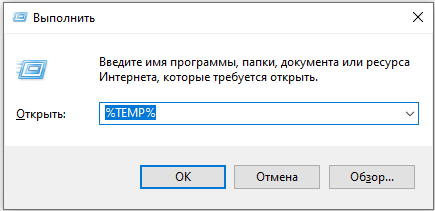
Nyní zvažte druhou možnost dostat se do složky, je to trochu moudřejší. Musíme povolit zobrazení skrytých složek a souborů. Sledujeme to tak, že start/správa/design a personalizace/fands parametry. V okně, které se otevírá, musíme přejít na kartu „Zobrazit“ a posunout posuvník na samém dnu, kde přeuspořádat rádio -redukované do stavu „Zobrazit skryté soubory, složky a disky“. Nyní vidíme všechny skryté předměty a můžeme jít na silnici. Otevřeme náš systémový disk, poté „Uživatelé“, „Náš uživatel“ (toto je název uživatele tohoto účtu), „AppData“, „Local“, než jsme nezahrnuli detekci skrytých objektů, prostě jsme nemohli jít do těchto divočin, nyní je nám k dispozici. Hledáme cennou složku „teplota“ a s obvyklými pohyby ji čistíme z odpadu.
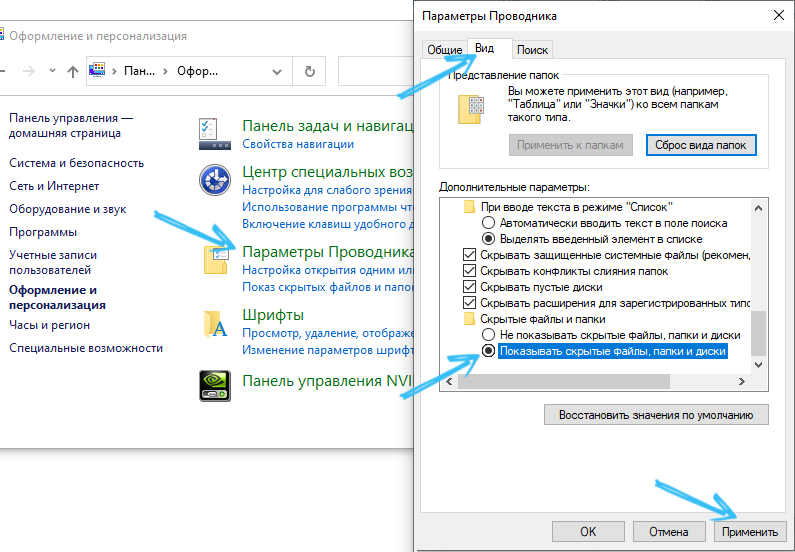
Vyčistili jsme dočasné soubory Windows 7 v režimu „manuální“, ale to není všechno, co lze udělat. Windows stanoví speciální nástroje, které se budou efektivněji vyrovnat s naším úkolem.
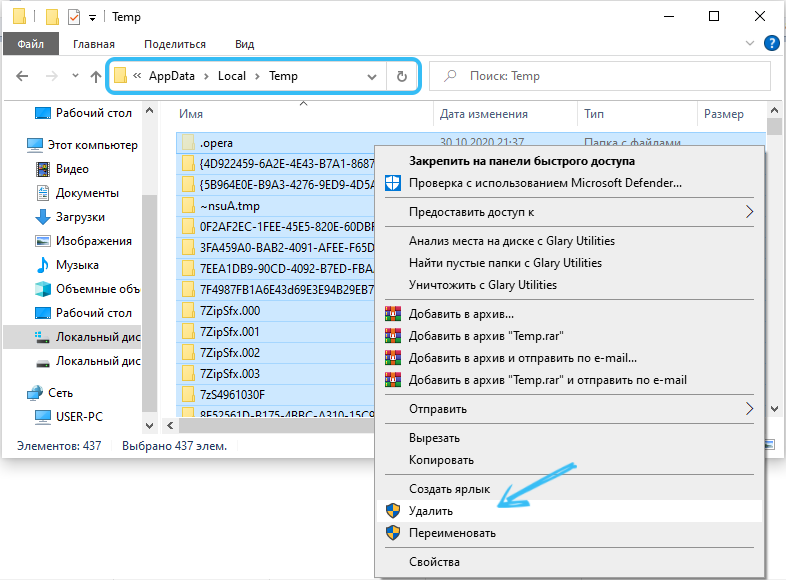
Čištění pomocí vytvořených funkcí Windows
V rozhraní našeho operačního systému existuje funkce čištění disku, potřebujeme ji. Takže se budeme zabývat vymazáním dočasných souborů v systému Windows 7. Klikněte na pravé tlačítko na našem systémovém disku. Objeví se nové okno, kde musíme najít tlačítko „Čištění disku“.
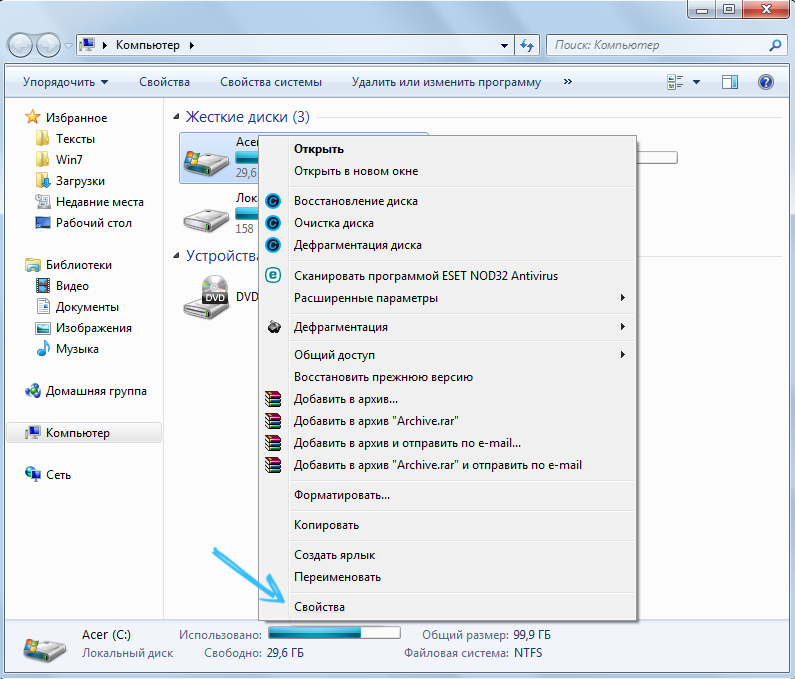
Někteří se musí bát tohoto tlačítka, údajně to odstraní veškerý obsah disku, to vůbec není takto, pouze složky odpadků s dočasným obsahem, včetně koše, nezbytné soubory nebudou v žádném případě ovlivněny. Stačí kliknout na toto tlačítko a posouzení objemu místa, které lze uvolnit, začíná. Poté se objeví nové okno, kde jsme nabízeni vybrat konkrétní sektory pro stripping. V obecném případě můžete zaškrtnutí zaškrtnutí v každém bodě, ale pokud například musíte nechat koš nedotčený, pak vložte zaškrtávací políčko zaškrtávací políčko. Pokud jste takový postup neprovedli dříve, může to přetáhnout na určitou dobu, ale více než tucet gigabajtů se může uvolnit.
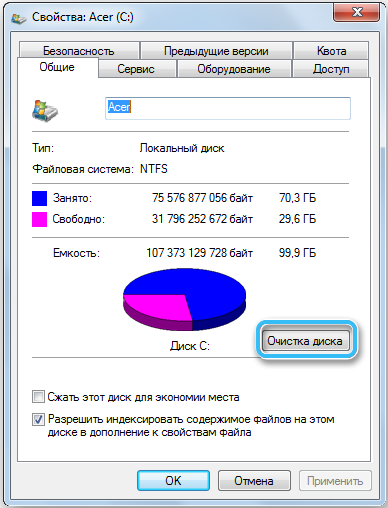
Po dokončení čištění můžete jít ven (článek o dočasných souborech), ale jsme pokročilí uživatelé, takže okamžitě klikněte na tlačítko „Clean System Files“, což nám umožní zbavit se instalačních souborů aktualizací, staré aktualizace a další odpadky. Neexistuje žádné místo navíc? Po čištění by bylo hezké provádět defragmentaci, přerozdělí data v odvětvích, po kterých bude systém fungovat rychleji kvůli rychlejšímu získání a zpracování dat.
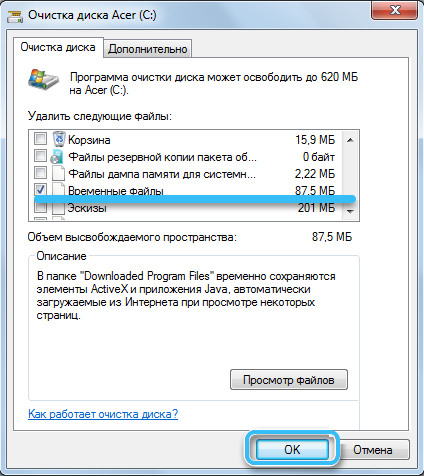
Metody vymazání na Windows 10
Stejně jako v případě jiných operačních systémů, při práci s Windows 10 při spuštění programů, počítačových her, aktualizace OS, v počítači se vytvoří velké množství dočasných souborů. Ale pouze některé z nich jsou automaticky odstraněny.
Proto každý uživatel, který chce udržovat vysokou rychlost PC nebo notebooku, a také ušetřit dostatek volného prostoru na pevném disku, je proto povinen vědět o funkcích postupu pro mazání dočasných souborů.
Je důležité se zaměřit na skutečnost, že se smazávají dočasné soubory. Na PC lze také shromažďovat zbytečné údaje, ale zde se již používají další metody čištění.
Následující metody jsou bezpečné pro operační systém. Proto je můžete použít bez obav. Hlavní věcí je jednat podle pokynů.
Prostřednictvím parametrů
V operačním systému Windows 10 vývojáři přidali nový speciální nástroj. Analyzuje obsah pevných disků na počítačích a notebookech a navíc pomáhá při čištění z odpadu.
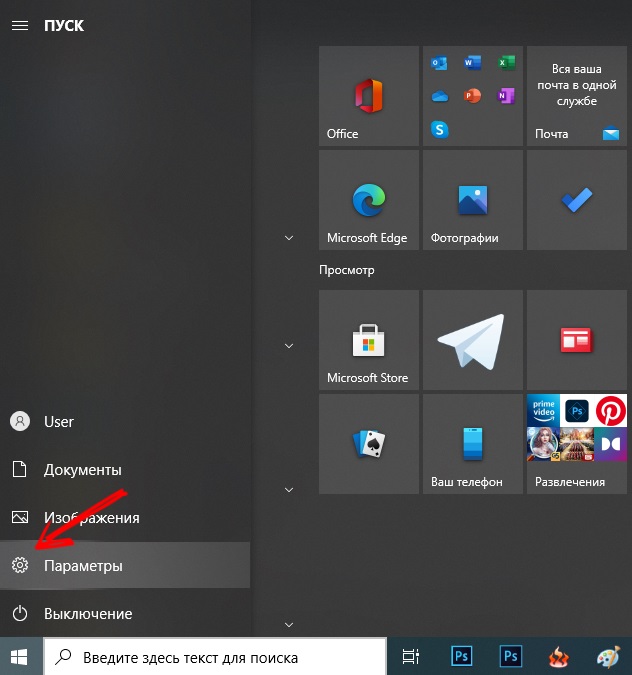
Chcete -li tento nástroj najít, musíte otevřít nabídku Start nebo stisknout tlačítka Win a I, a tím spadnout do „Parametrů“. Dále vyberte položku „systému“ a přejděte z ní do „úložiště“.
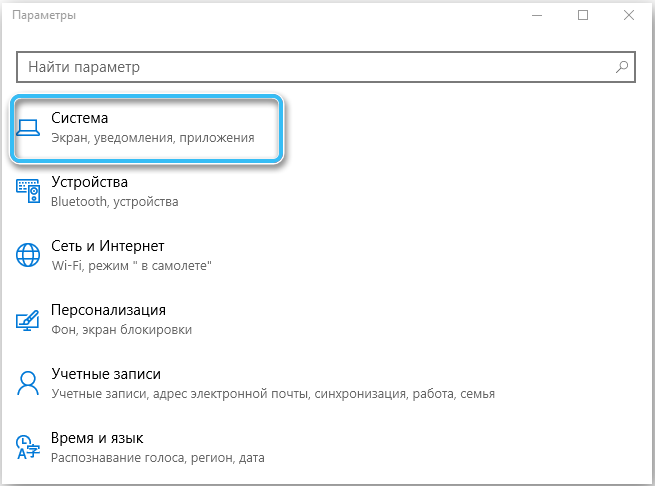
Zde se zobrazí všechny pevné disky a pevné jednotky -state, které jsou připojeny k počítačovému zařízení. A přesněji jejich sekce.
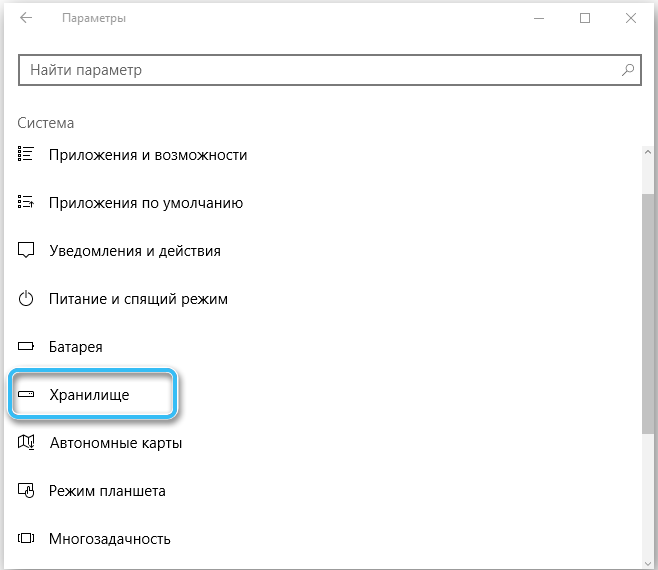
Výběrem jakéhokoli z disků můžete zkontrolovat, co přesně je tam uloženo a na jakých souborech je utracen volný prostor.
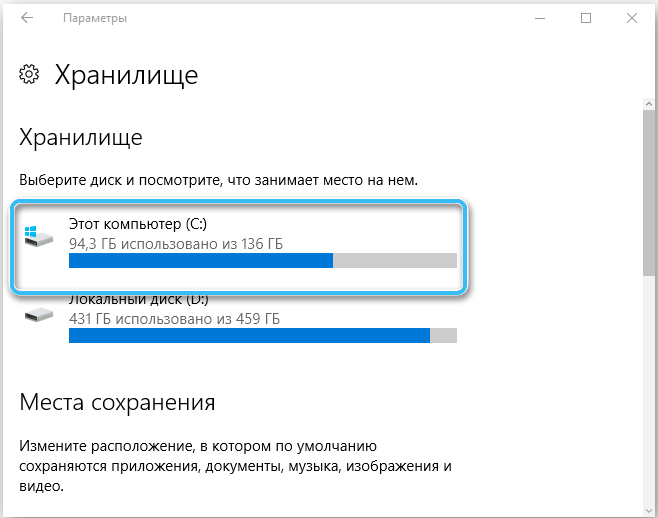
Vzhledem k tomu, že většina dočasných souborů je umístěna na systémovém disku c, musíte s ním hlavně pracovat. Klikněte na systémový disk a přejděte dolů z nabídky. Zde uvidíte položku „dočasné soubory“, což ukazuje, kolik místa na pevném disku zabírají. Klikněte na tuto část, po níž se otevře další okno. Dočasné soubory, stahovací soubory a košík jsou zde již samostatně napsány. Tento nástroj umožňuje podrobně se dozvědět o každém z bodů, studovat, jaké je místo a kde jsou tyto soubory umístěny.
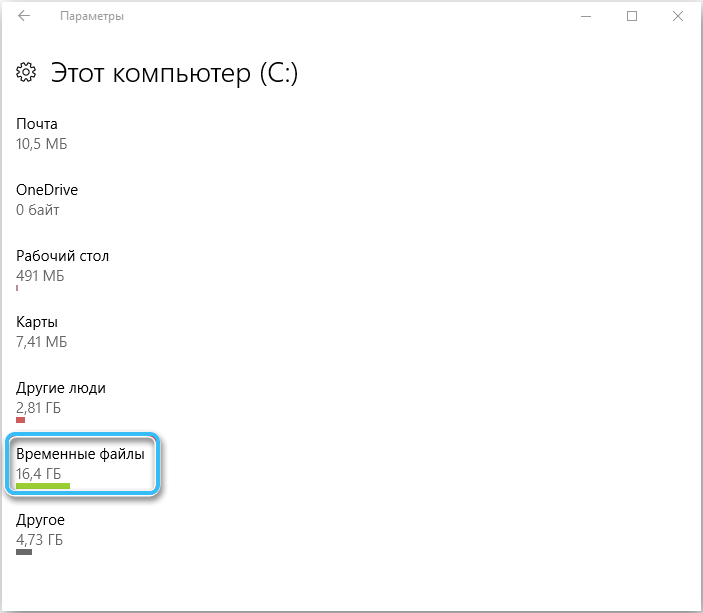
Kliknutím na tlačítko „Clean“ se spustí postup odstranění. Protože se jedná o dočasné soubory, nepředstavují pro operační systém žádnou hodnotu. Můžete bezpečně smazat. Poté se nic nestane. Počítač nadále funguje jako běžný režim. A pokud bylo hodně odpadků, pak práce OS bude rychlejší.
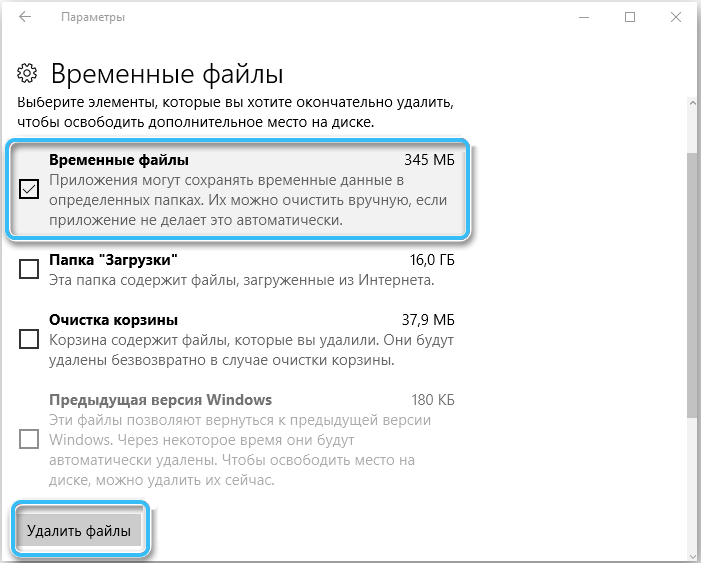
Когда процедура завершится, зайдите в «хра někdo. Samostatně otevřete systémový disk a zjistěte, kolik místa zbývá po operaci.
Postaveno -v obslužném programu
Windows 10 také nabízí funkční nástroj ve formě vybudovaného nástroje, který se nazývá „čištění disku“. V předchozích verzích Windows je také přítomen. Ačkoli někteří tvrdí, že deset aplikací funguje efektivněji.
Výhodou této metody je, že s pomocí všech dostupných souborů, které jsou zobrazeny v „úložišti“, jsou smazány a další data jsou navíc vyčištěna navíc. To znamená, že tato metoda je opravdu lepší. Mohou být použity v komplexu.
Chcete -li spustit a používat vytvořenou nástroj, nebudete muset dělat nic komplikovaného. Pokyny lze předložit v tomto formuláři:
- Klikněte na kombinaci tlačítek Win a R a v okně se otevřete příkaz CleanMgr;
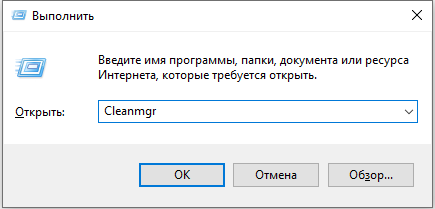
- Nebo jen otevřete vyhledávací lištu a začněte vstupovat do „čištění disku“;
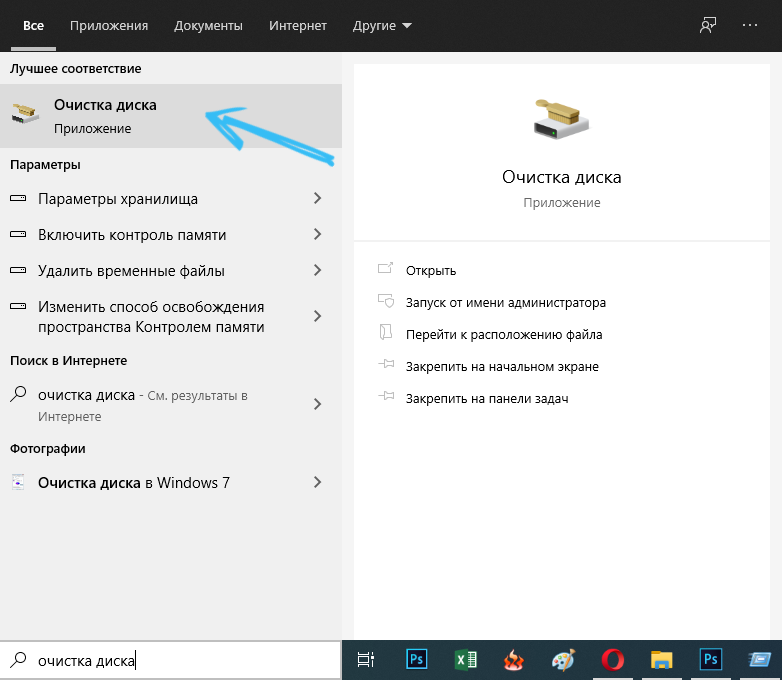
- Spusťte odpovídající aplikaci zabudovanou;
- Vyberte disk, na kterém musíte zkontrolovat a uvolnit ze všeho zbytečného;
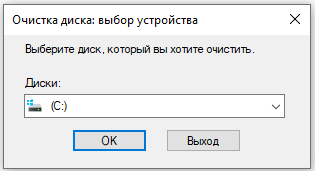
- Dále bude nutné označit body, které chcete čistit;
- Jděte na všechny body a podívejte se, co zaujímá nejvíce;
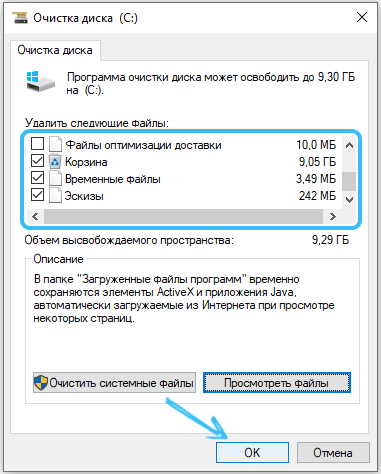
- Pokud hodnota 0 bajtů stojí, nemůžete označit s zaškrtnutím;
- Potvrďte své záměry „OK“.
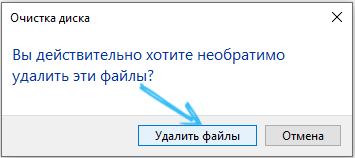
Proces se spustí. Kolik času bude trvat plně vyčištění Windows 10 z dočasných souborů, závisí na několika faktorech. Toto je množství smazaných dat, rychlost PC atd.
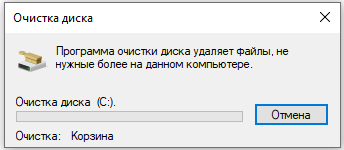
Ruční odstranění
Alternativním řešením bude manuální zásah do toho, co se děje. K odstranění těchto souborů, které systém nepotřebuje a samotný uživatel nepotřebuje, musíte vědět, kde jsou umístěny.
Obvykle existují 2 katalogy, kde mohou být:
- Systémový disk, poté složka Windows a poté do katalogu temp;
- Systémový disk, poté ve složce uživatelů, uživatelské jméno, poté složka AppData/Local/Temp.
Jen mějte na paměti, že ve výchozím nastavení je složka AppData ve skrytém stavu. Bude to muset nejprve zobrazit.
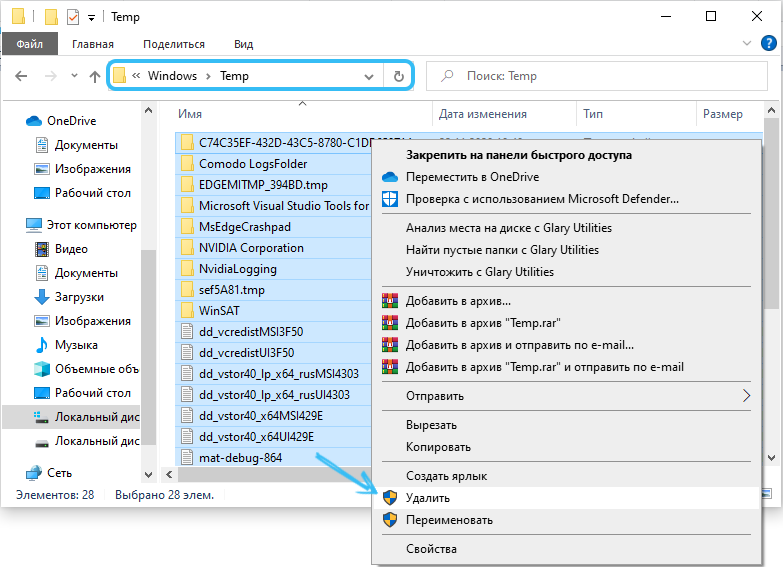
Toto je krok -to -krok, ale pohodlné pokyny pro začátečníky. Není nutné žádné nadpřirozené úsilí zaměřené na odstranění dočasných souborů.
Jsou zde nuance. Ale i začátečník to všechno dokáže dokonale udělat.
V případě dočasných souborů není používat software třetí strany vůbec nutný.
Závěr
Přišli jsme na to, jak smazat dočasné soubory na počítači s Windows 7 nebo 10. Akce se zdají být komplikované, ale jen málo z obyčejných uživatelů je produkuje, zejména jen málo lidí to dělá pravidelně. Ale je jednoduše nutné vyčistit disky odpadků,. Nedotkli jsme se čištění pomocí specializovaných programů, ale toto je téma samostatného článku.
Pokud máte dotazy, zeptejte se jich v komentářích!

