Odstranění oblasti korekcí slovem
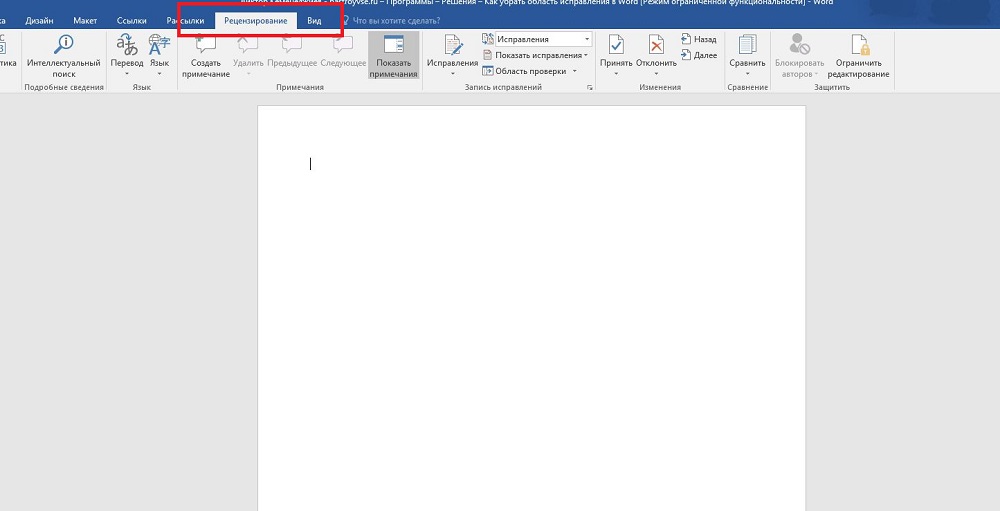
- 3822
- 969
- Theofil Matějíček Phd.
Ve společné práci na textových dokumentech dnes uživatelé aktivně využívají funkci zaznamenaných změn. Nachází se v bloku „Review“ v nabídce Nastavení. Jeho použití vám umožňuje provádět změny a poznámky, že uvidí další uživatel, který tento soubor otevřel. Autor dokumentu může tyto poznámky a pokyny přijmout nebo odmítnout od ostatních lidí pracujících na souboru, skrývat nebo ukázat je. V každém případě byste měli zkontrolovat text, který nebyl zobrazen opravy, abyste náhodně neposlali například e -naříznutím jiné osobě jiné osobě.
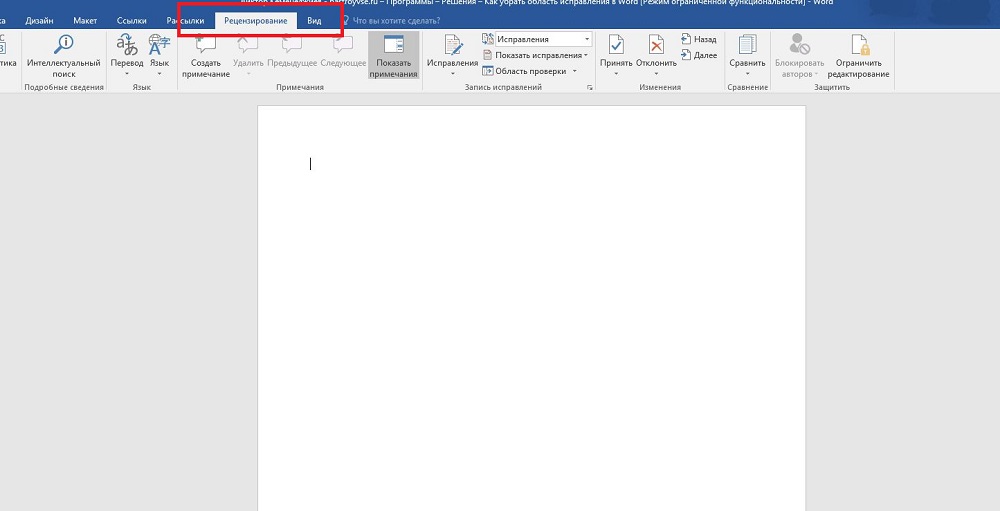
Zároveň, kromě skutečného práva, Word podporuje takovou funkci, jako jsou komentáře. Jsou umístěny přímo v okně úpravy a jsou viditelné pouze tehdy, když je zobrazení rozsahu textového souboru zapnuto. Nelze je přijmout nebo odmítnout a pro osobu pracující na souboru existuje ve skutečnosti pouze jedna možnost: pokud nejsou potřeba, poznámky jsou jednoduše odstraněny. Jejich funkce je jednoduchá: pokud editovaná jinou osobou vyžaduje vysvětlení, pak uživatel na tomto místě vytvoří poznámku. Pak autor dokumentu nebude hádat nad motivací rozhodnutí a práce bude jasně produktivnější.
Změna režimu ve slově
Chcete -li povolit, stejně jako odstranit, zobrazení korekční oblasti ve slově, měli byste najít v horní linii nastavení pásku „Reference“ a kliknout na tlačítko s odpovídajícím nápisem. Ve spodní části této ikony je šipka, to znamená, že jejím stisknutím tlačítka se seznamu kapky otevře, ve kterém si můžete vybrat zobrazení oblasti recenze. Poté můžete provést opravy a také vložit komentáře do textu a každá osoba, která tento soubor otevřela, je uvidí a tvůrce dokumentu je bude moci přijmout nebo odmítnout je přijmout nebo odmítnout. Pokud jste autor tohoto textu, pak to musíte udělat.
Někdy jsou takové zaznamenané změny při otevírání textového souboru v textovém procesoru skryty. Pak je musíte zapnout ze stejné nabídky. Vedle stejného tlačítka bude položka „sledování“. Tím, že stisknete, obdržíte padající seznam, ve kterém budou nutné umístit všechny navrhované body. Poté se v okně úpravy budou zobrazovat požadované prvky v plném rozsahu. Ve skutečnosti, pokud chcete zobrazit ne všechny zadané a zaznamenané změny, vyberte v této nabídce body, které máte zájem.

Jak odstranit oblast kontroly
Všechny změny v dokumentu můžete odstranit slovem, jak je uvedeno v oficiální dokumentaci společnosti Microsoft, včetně jejich displeje přijetím nebo odmítnutím každého z nich. Pokud jste udělali vše, co jsme popsali výše, pak byla první část dokončena. Nyní v nabídce kontroly klikněte na tlačítko „Next“. V okně úpravy bude uvolněna odpovídající oblast a uvidíte vedle položek „oprav“ a „odmítnout“, které jsou stisknuty tlačítkem, které jsou stisknuty tlačítkem. Pokud byl vybraný fragment poznámkou, bude tlačítko jedno, „smazat“. Vlastně přesně tak, střídavě přijímat každou opravu nebo ji odmítnout, ve slově je všechny odstraníte.
Někdy však existují objemné texty, ve kterých je příliš mnoho takových oblastí. Nebo, řekněme, pro vás v procesu každé ze změn a komentářů dříve, přestali záležet. V tomto případě může být každá z nich unavená, takže vývojáři Microsoft Word zajišťují schopnost automatizovat tento proces. Každý krok bude totožný s výše uvedeným, pouze na konci procesu, kdy již začínáte přijímat každý z požadovaného prvku, musíte vybrat nabídku Drop -down vpravo od odpovídajícího tlačítka. V něm může uživatel kliknout na položku „Naneste všechny opravy v dokumentu“ a poté budou zobrazeny a skryté poznámky v textu zaznamenány, jak je přijato, jak je přijato. Ve skutečnosti, abyste mohli odstranit každou z nich, musíte jednat přesně stejně, tj. Najděte napravo od šipky „odmítnutí“ napravo od tlačítka, stiskněte jej a vyberte „Odmítnout všechny opravy“.

Vezměte prosím na vědomí, že za účelem odstranění komentářů budete muset provést příslušný postup as jakýmkoli komentářem ve stejné položce nabídky. Vezměte prosím na vědomí, že v tomto režimu si všimnete každé z provedených změn a poznámek, a to nejen ty, které jsou zobrazeny ve vybraném režimu. V tomto případě se výběr pohybuje podél obrazovky a „zvýrazní“ oblast, kterou nyní upravujete.
Doslov
Při práci s textovými fragmenty slovem je třeba vzít v úvahu, že pro pohodlí čtení autora nebo jiných uživatelů by mohlo dělat poznámky a komentáře skryté před ostatními autory. Protože ve výchozím nastavení textový procesor takové věci nezobrazí, otevírá soubor přijatý od jiného uživatele, nemusíte zjistit, co jsou tam, dokud nezapnete jejich displej. V souladu s tím, před tím, než s ním budete pracovat nebo někam přenést. Slovem se to děje doslova pár kliknutí myší.
Zároveň si musíte pamatovat, že existuje pouze jeden způsob, jak chránit vaše úpravy před zvědavýma očima: Vytvořte kopie. Skutečnost je, že každý uživatel může odstranit opravy a poznámky z dokumentu Word, protože v tomto textovém procesoru nejsou žádné distribuované řádky, bylo by to příliš komplikovaný model. Pokud tedy chcete vytvářet poznámky a úpravy pouze pro sebe, vytvořte pro sebe samostatnou kopii. Ale tento přístup má nevýhodu, protože pak budete muset sledovat změny v kopii, kterou jste zanechali pro obecné použití.

