Odstranění a obnovení koše na ploše

- 5026
- 571
- Mgr. Rastislav Zouhar
Košík je místem ukládání informací o vzdálených datech, rezervní části disku, kde jsou soubory umístěny před vymazáním ze systému. Existuje, aby uživatelé mohli omylem vrátit vzdálená data. Nachází se na systémovém disku, na hlavní obrazovce se zobrazí pouze zkratka. Proto můžete snadno odstranit a poté obnovit koš na ploše.

Následující akce lze provést pomocí zadaného prvku:
- přejmenovat;
- Nastavte množství dat, která se budou přizpůsobit;
- vytvoření zkratky na ploše nebo na jakémkoli jiném místě (i když není jasné, kdo může být potřeba);
- Průhledná;
- Odstranit soubory z počítače přímo bez umístění do koše.
Chcete -li provést některou z výše uvedených akcí, zavolejte na kontextovou nabídku kliknutím pravým tlačítkem na etiketu a tam již nakonfigurujte své preference.
Odstranění a obnovení koše
Ikonu můžete odstranit na ploše následujícím způsobem:
- Přejděte do nabídky „Start“, „Management Panel“, „Personalizace“. Nebo klikněte pravým tlačítkem od nuly, zavolejte do nabídky a klikněte na „Personalizace“.
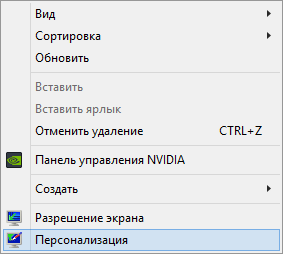
- Klikněte na tlačítko „Změnit stolní ikony“.
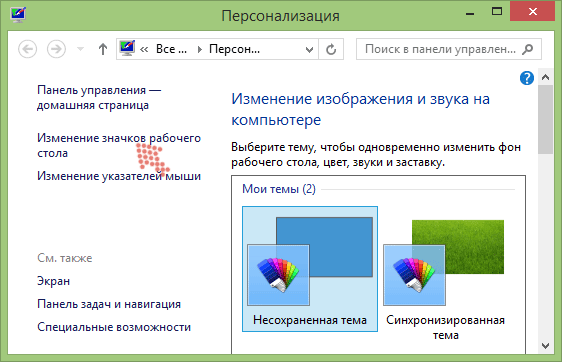
- Odstraňte kontrolní bod z koše Recycle (košík).
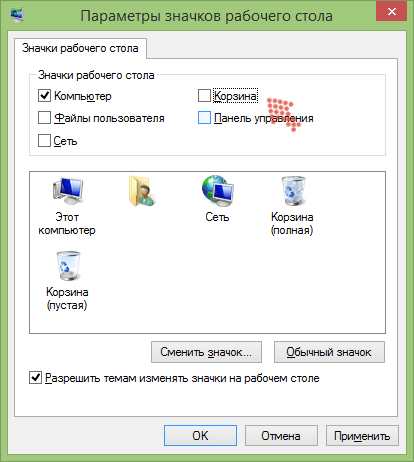
Stejně tak můžete koš vrátit na plochu, pokud je pryč. Stačí zavést kontrolu do okna Nastavení. V akci existují i jiné metody:
- Zavolejte na nabídku klikněte na obrazovku.
- Klikněte na „Vytvořit“, poté „Nová složka“.
- Jako jméno zadejte následující: košík.645FF040-5081-101B-9F08-00AA002F954E.
- Klikněte na Enter.
- Připraven. Ale pokud změníte název, pak se ikona z obrázku papírového koše změní na žlutou složku.
Můžete použít ještě obtížnější způsob:
- Zavolejte příkaz "Spuštění" z nabídky Start nebo kombinace "WinKey+R".
- Dial gpedit.MSc.
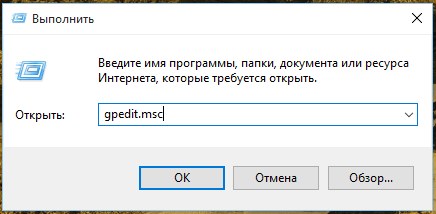
- Otevře se okno politiky skupiny.
- Přejděte do části „Uživatelská konfigurace“, poté „Administrativní šablony“, poté „Desktop“.
- Ve vlastnostech „Odstranit košík z bodu stolního počítače musíte nastavit hodnotu„ Nedán “.
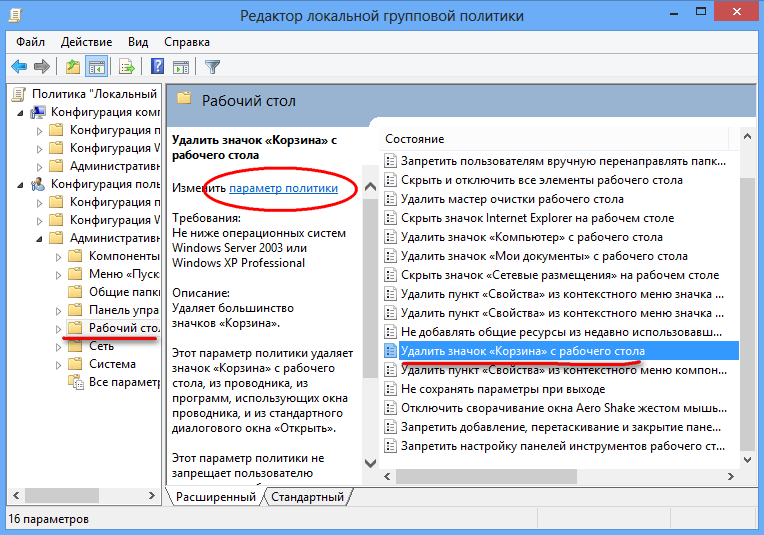
- Vyplňte počítač.
To jsou způsoby, jak dát koš zpět na plochu, pokud odtamtud najednou zmizel. Příčiny zmizení se mohou velmi lišit: viry, akce některých aplikací nebo jiných uživatelů.
Programy obnovy
Často existují situace, že uživatel náhodně odstranil některá data a vyčistil koš. Na první pohled se může zdát, že informace jsou neodvolatelně ztraceny. Existují však aplikace, které vám umožňují obnovit data vymazaná i odtud, například HandyRecovery, DatarecoveryWizard, Recuva.
Funkce užitečného zotavení: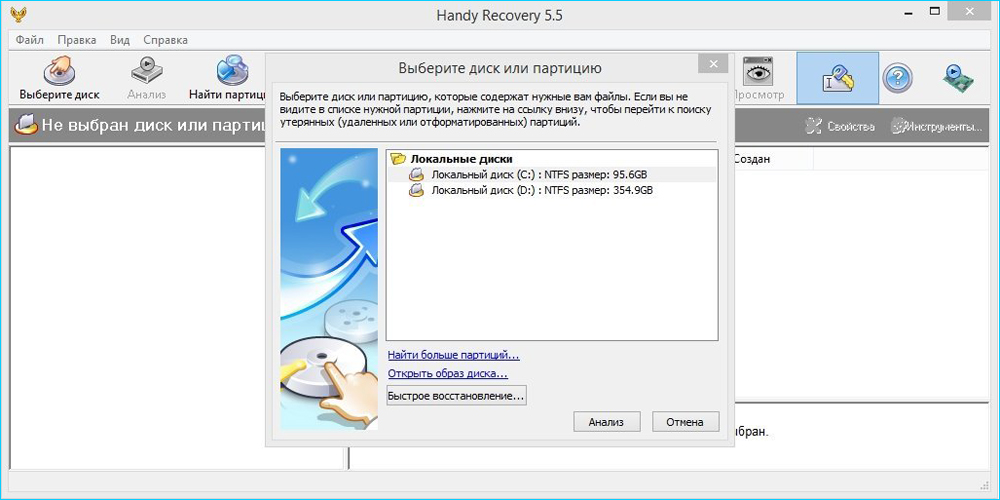
- Podpora všech systémů souborů.
- Vyhledávání typu souboru.
- Vytvoření obrazu disku.
- Přeneste obsah vzdálených souborů.
- Obnovení z dálkových a formátovaných sekcí.
- Obnovení souborů, dokonce i těch, které byly vymazány, obcházejí koš, včetně odnímatelných médií.
Program je vyplacen, ale je navržena 30denní zkušební verze.
Průvodce zotavením dat je také placený program, je schopen obnovit data: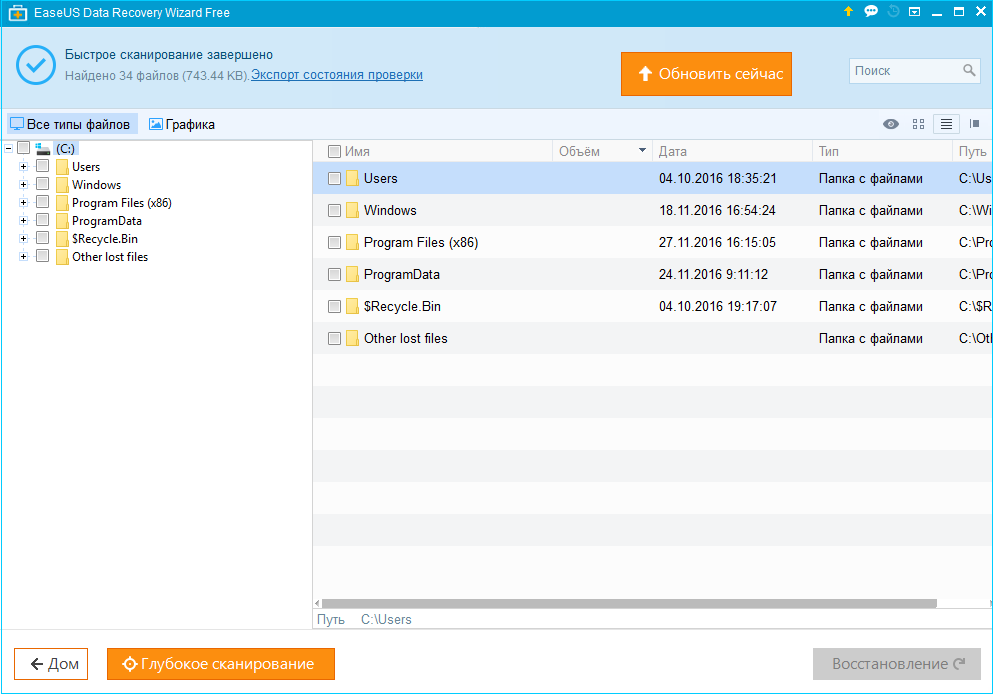
- po virovém útoku;
- Pokud je disk poškozen nebo část;
- s chybami čtení z disku;
- Po čištění a rychlém odstranění, obcházení košíku;
- Pokud operační systém přeletá;
- Po formátování disku.
Recuva je jednoduchý nástroj, který se prodává samostatně nebo jako součást balíčku Ccleaner Professional Plus. Software je navržen tak, aby zlepšil proces organizace souborů v počítači: Najděte a odstraňte nevyužité soubory aplikací, chyby registru, shromažďují data o systému. Recuva- pouze část balíčku, který vám umožní obnovit vyčištěný koš a další data, která byl uživatel zaměřen.
Nástroj je velmi snadno použitelný:
- Nainstalujte a spusťte program.
- V okně, které se otevírá, vyberte typ souborů, které chcete obnovit. Pokud si nejste jisti, stiskněte všechny soubory (všechny soubory).
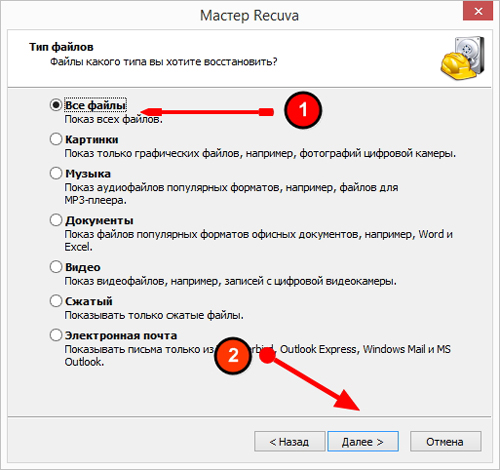
- Program se zeptá, zda chcete vytvořit obrázek vašeho disku dříve. Aby nedošlo k ztrátě více času, označte „Ne. Obnovit přímo z mé jednotky ".
- Dále nastavte, kde by měl program hledat:
- všude;
- na odnímatelném médiu;
- v mých dokumentech;
- v koši;
- na konkrétním místě (musíte nastavit cestu);
- na virtuálním disku;
- na CD nebo DVD.
Pokud chcete obnovit vyčištěný koš, označte „v koši Recycle“ (v koši).
- Budete vyzváni k označení hlubokého kontrolního bodu skenování (zapněte analýzu -depth), což znamená pokročilejší vyhledávání, ale může to trvat déle než hodinu. Proto nejprve spusťte skenování, aniž byste si všimli této položky, a pokud nic nenajdete, pak znovu zapněte možnost hlubokého skenování (povolte analýzu departy).
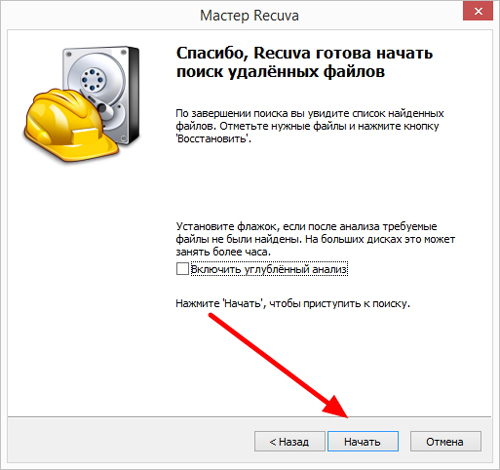
- Proces skenování začne, v důsledku toho, že program vydá seznam nalezených souborů.
- Klikněte na tlačítko v pravém horním rohu „Přepínat do pokročilého režimu“ (Povolte rozšířený režim). Nyní můžete vidět seznam vlevo a na pravém okně se třemi kartami. Prvním z nich je soubor souboru, druhá podrobná informace o něm (velikost při vytvoření, změna atd.D.), a na třetí, zbytečné informace o systému uživatelského systému.
- Oslavte klíšťatami ty soubory, které chcete obnovit, a klikněte na zaškrtnuté obnovení (obnovení), poté vyberte místo, které chcete uložit.
Jedná se o užitečné programy pro práci se vzdálenými daty. Můžete samozřejmě použít pouze koš, nebo jej můžete obecně odstranit z plochy a použít pokročilé aplikace.

