Účet hosta v systému Windows 10

- 4411
- 701
- Theofil Matějíček Phd.
Účet hosta v systému Windows vám umožňuje poskytovat dočasný přístup k počítači uživatelům bez možnosti instalace a odstranění programů pro ně, změnit nastavení, instalovat zařízení a otevřít aplikace z obchodu Windows 10 Store. S přístupem hostů také uživatel nebude schopen zobrazit soubory a složky umístěné v uživatelských složkách (dokumenty, obrázky, hudbu, stahování, stolní počítače) ostatních uživatelů nebo smazat soubory ze složek systému Windows a složky programových souborů.
V těchto pokynech jsou popsány dva jednoduché způsoby, jak zahrnout hosta do Windows 10, s ohledem na skutečnost, že nedávno postavený uživatel „host“ v systému Windows 10 přestal fungovat (počínaje sestavením 10159).
Poznámka: Chcete -li omezit uživatele jedinou aplikaci, použijte režim Kiosk Windows 10.
Uživatel je zapnut na hosta Windows 10 pomocí příkazového řádku
Jak je uvedeno výše, v systému Windows 10 je přítomen neaktivní účet „host“, ale nefunguje, jako tomu bylo v předchozích verzích systému.
Lze jej zapnout několika způsoby, například Gpedit.MSC, „místní uživatelé a skupiny“ nebo tým Čistý uživatel host /aktivní: Ano - Zároveň se neobjeví na obrazovce vstupu systému, ale bude přítomen při přepínání uživatelů nabídky spuštění ostatních uživatelů (bez možnosti vstoupit na hosta, když se o to pokusíte, vrátíte se do vstupní obrazovka do systému).

V systému Windows 10 však byla místní skupina „hosté“ zachována a pracuje tak, aby zahrnoval účet s přístupem hostů (i když to nebude fungovat, protože toto jméno je práce, protože toto jméno je zaneprázdněno zmíněno postavené -v účtu), budete muset vytvořit nového uživatele a přidat jej do skupiny hostů.
Nejjednodušší způsob, jak toho dosáhnout, je použít příkazový řádek. Kroky k zapnutí záznamu budou vypadat takto:
- Spusťte příkazový řádek jménem správce (viz. Jak spustit příkazový řádek jménem správce) a použít následující příkazy v pořádku, stiskněte Enter za každou z nich.
- Čisté uživatelské jméno_palizer /Přidat (dále Uživatelské jméno - Jakýkoli jiný než „host“, který budete používat pro přístup hostů, na mém snímku obrazovky - „host“).
- Čisté jméno uživatelů místní skupiny (Odstraníme nově vytvořený účet z místní skupiny „Uživatelé“. Pokud máte původně anglickou verzi -jazyk Windows 10, pak místo uživatelů píšeme Uživatelé).
- Čisté hosté místní skupiny name_polizer /Přidat (Přidejte uživatele do skupiny „hosty“. Pro verzi s názvem angličtiny píšeme Hosté).
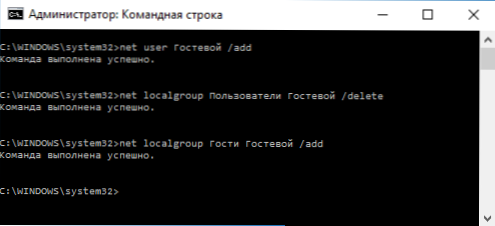
Připraven, účet hosta (nebo spíše - práva hosta, která jste vytvořili), bude vytvořen a pod ním můžete zadat Windows 10 (u prvního vchodu do systému budou uživatelské parametry naladěny na nějakou dobu).
Jak přidat účet hosta do „místních uživatelů a skupin“
Další způsob, jak vytvořit uživatele a povolit přístup hostů, vhodný pouze pro profesionální a firemní verze Windows 10 - použití místních uživatelů a skupinových nástrojů.
- Stiskněte klávesy Win+R na klávesnici, zadejte Lusrmgr.MSc Za účelem otevření „místních uživatelů a skupin“.
- Vyberte složku „Users“, klikněte na tlačítko pravého myši ze seznamu uživatelů a vyberte položku nabídky „Nový uživatel“ (nebo použijte podobnou položku v panelu „Doplňkové akce“ vpravo).
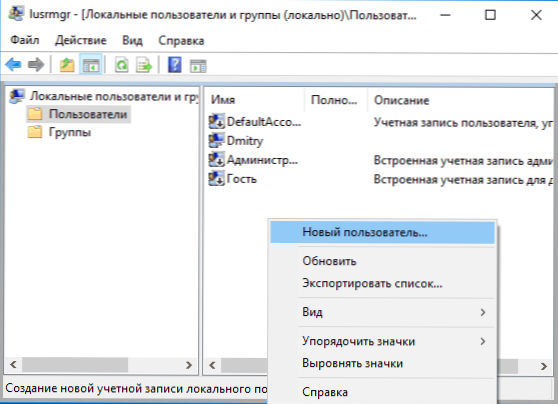
- Uveďte název uživatele s přístupem hostů (ale ne „hostem“), není nutné vyplnit zbytek polí, kliknout na tlačítko „Vytvořit“ a poté „zavřít“.
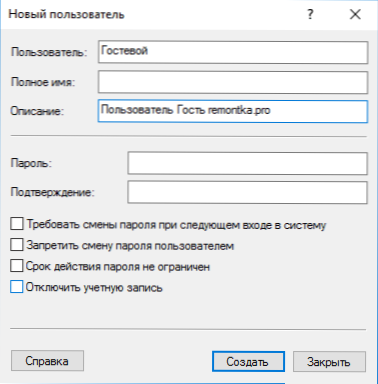
- V seznamu uživatelů klikněte na nově vytvořeného uživatele a v okně, které se otevírá, vyberte kartu „Členství ve skupinách“.
- Vyberte v seznamu skupin „Users“ a klikněte na „Odstranit“.
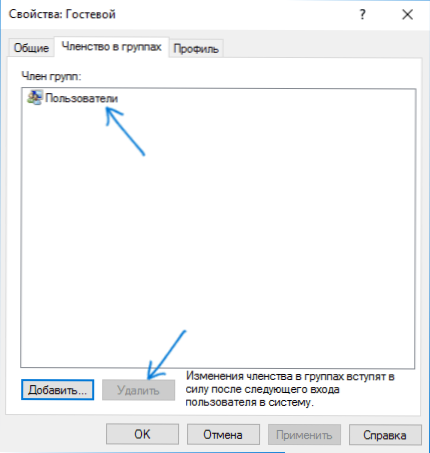
- Klikněte na tlačítko „Přidat“ a poté v poli „Vyberte názvy vybraných objektů“ (nebo hosty pro angličtinu -jazyk verze Windows 10). Klikněte na OK.
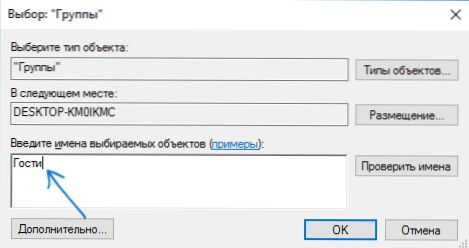
K tomu jsou dokončeny potřebné kroky - můžete zavřít „místní uživatele a skupiny“ a zadat se na účet hosta. U prvního vchodu bude nastavení parametrů pro nového uživatele nějakou dobu trvat nějakou dobu.
dodatečné informace
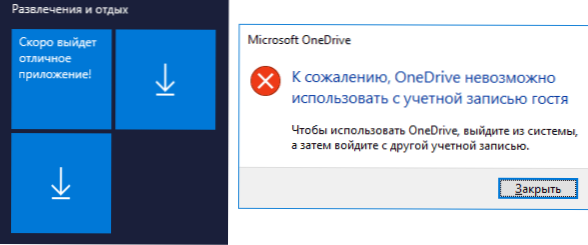
Po vstupu na účet hosta si můžete všimnout dvou nuancí:
- Občas se objevující zpráva, že OneDrive nelze použít s účtem hosta. Řešením je odstranit OneDrive z automatického zatížení pro tohoto uživatele: kliknutím pravým tlačítkem na ikonu „Cloud“ na hlavním panelu - Parametry - karta „Parametry“, odstraňte automatické spuštění u vchodu do Windows. Může se také hodit: Jak deaktivovat nebo smazat OneDrive v Windows 10.
- Dlaždice v nabídce Start budou vypadat jako „šipky dolů“, někdy změní nápis: „Vynikající aplikace brzy vyjde“. Důvodem je neschopnost instalovat aplikace z obchodu „pod hostem“. Řešení: Klikněte pravým tlačítkem na každou takovou dlaždici - odšroubujte z počáteční obrazovky. V důsledku nabídky Start se může zdát příliš prázdné, ale můžete to opravit změnou jeho velikosti (okraje nabídky Start vám umožní změnit jeho velikost).
To je vše, doufám, že informace stačily. Pokud existují nějaké další otázky - můžete se jich položit níže v komentářích, pokusím se odpovědět. Také z hlediska uživatelských práv omezujících práva na rodičovskou kontrolu Windows 10 může být užitečný článek.

