Ubuntu Formatting Flash Drives

- 2329
- 151
- Ctirad Kužel
Operační systém Linux umožňuje implementovat mnoho příležitostí pro správu informací. To platí také pro externí úložiště dat, jako je Flash Memory. Dopravce můžete řídit jak prostřednictvím grafického rozhraní, tak pomocí příkazového řádku.

Funkčnost Ubuntu může být naformátována jednotkou.
Správné formátování flash disků v Ubuntu
Předpokládejme, že pokud potřebujete formátovat flash disk, Ubuntu vám to umožňuje rychle, přičemž nastavíte všechna potřebná nastavení. Nejprve budeme zvážit správu paměti pomocí programů v GUI, teprve potom přejdeme k profesionálnějším způsobům, jak učinit nezbytné.
Pomocí gparted
Nezbytný a užitečný gpartovaný obslužný program chybí ve standardní nabídce Ubuntu. Nejprve to nejprve musíte nainstalovat. Naštěstí to lze ve výchozím nastavení snadno najít v úložišti.
Otevřete terminál kombinací kláves „Ctrl+Alt+T“.
Zadejte příkaz:
Sudo apt-get instalace gparted
Potvrďte práva vstupu supervelmocí standardního hesla.

Počkejte na konec instalace.
Nyní, abyste naformátovali flash jednotku do Ubuntu, přejděte do programu a zadejte standardní heslo.
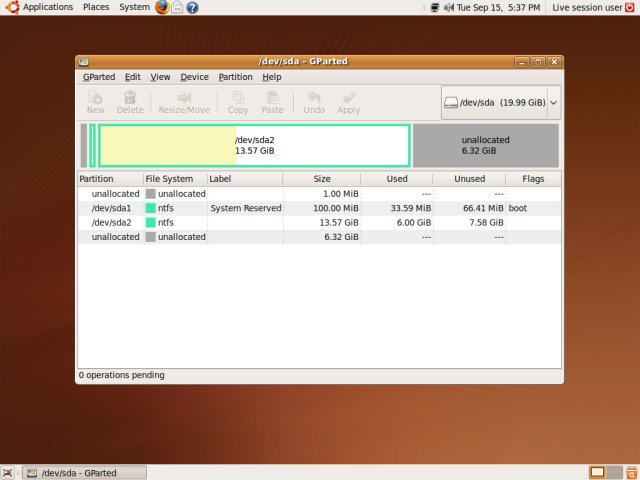
Uvidíte strukturu hlavních a logických disků v hlavním gpartovaném okně. Pokud si nejste jisti, kde přesně je disk Flash, porovnejte objem akumulátory.
DŮLEŽITÉ. Při výběru média buďte velmi opatrní. Zkontrolujte výběr několikrát. Chyba vás může stát všechny informace o počítači!S největší pravděpodobností nemůžete okamžitě začít formátovat - jednotka USB je namontována v systému souborů. Klíčová ikona v seznamu jeho vlastností o tom může mluvit. Zavolejte na kontextovou nabídku jednotky s pravým klíčem myši a poté klikněte na „Remote“.
Chcete -li pokračovat v formátování disků Flash, v kontextové nabídce vyberte „Formát v ...“. V nabídce Drop -down zadejte požadovaný formát. Pokud potřebujete práci nosiče s Windows, je lepší se rozhodnout pro FAT32 (pro soubory menší než 4 GB) nebo NTFS.
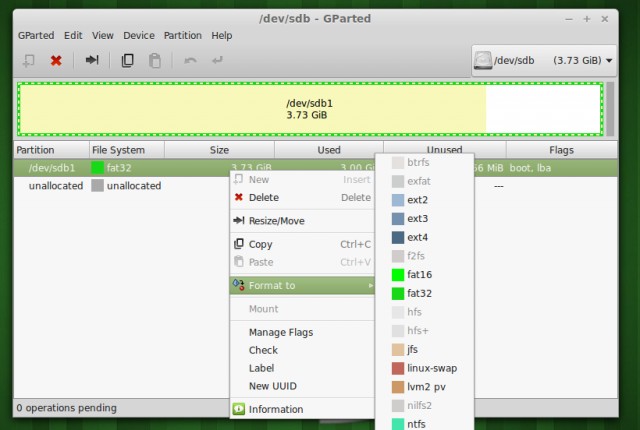
Potvrďte akce kliknutím na zaškrtnutí na panelu nástrojů Gparted. Pokud program zobrazí zprávu o vymazání souborů, ujistěte se, že formátovaný nosič neobsahuje potřebná data. Poté můžete přistoupit k procesu.
Takže jsme přišli na to, jak jen formátovat USB Flash Drive pomocí Gparted in Ubuntu.
Pomocí příkazového řádku
Použití terminálu pro práci s externí pamětí není příliš obtížné. Nejprve však musíte určit, jak rozpoznat jednotku v operačním systému. Pokud s pomocí ukazatelů objemu můžete to udělat „okem“, zde bude tato metoda nepohodlná. Faktem je, že v Linuxu Ubunta jsou všechny datové nosiče definovány jako soubory v konkrétním katalogu.
Proveďte pokyny na příkazovém řádku (terminál):
$ Sudo fdisk -l
Zobrazí všechny jednotky, které systém nyní „vidí“. Nyní můžete snadno najít svou jednotku USB Flash podle objemu nebo jiných parametrů.
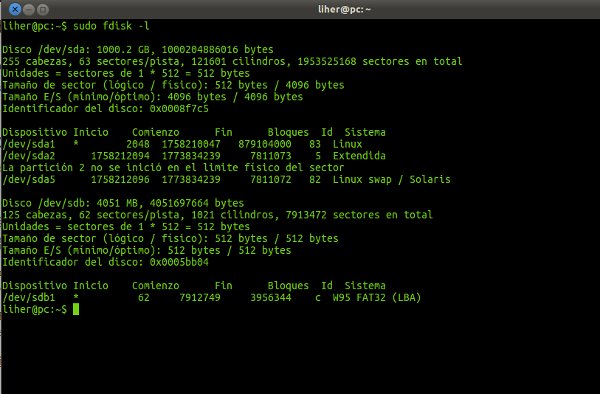
A tento nástroj vám umožní zjistit název a další data USB Flash Drive v systému:
$ df
Nyní uděláme kartáčování:
$ Sudo umount catalog_
Zde stačí nahradit katalog odpovídající externímu datovému nosiči.
Je příliš brzy na formování flash disk v Ubuntu. Nejprve to musíte udělat. Tento tým slouží jako tento cíl:
Katalog $ sudo umy
To je vše, můžete začít. Používáme nástroj MKFS.
$ Sudo mkfs -t file_system label_segrade katalog
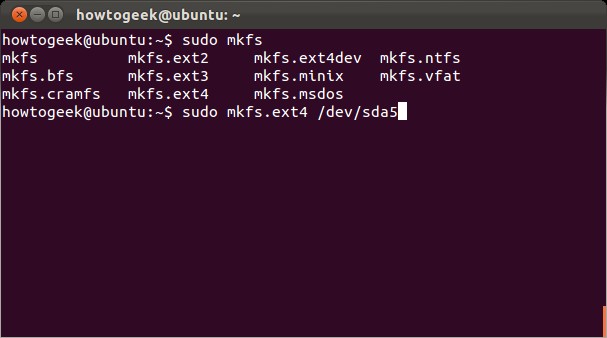
Pokud chcete, aby byl datový nosič podporován v systému Windows, vyberte systém souborů VFAT. Štítek sekce je nastaven pomocí příkazu:
-L Jméno_no
Je vhodné představit jméno v angličtině.
Po skončení postupu bude vaše flash disk zcela připravena k použití.
Závěr
V tomto článku jsme vám podrobně řekli, jak formátovat flash disk v Ubuntu. Tyto dvě metody si nevyžadují jedinečnost - s lépe porozuměním Linuxu můžete své techniky aplikovat. Při práci s prvky systému souborů buďte vždy opatrní!
Hledejte užitečné informace ze světa počítačového softwaru a „železo“ na jiných stránkách našeho webu. Doufáme, že jste měli čas s přínosem a zájmem!

