Tři způsoby přenosu parní hry na jiný disk

- 4267
- 830
- Fabián Dudek
Okamžik přijde, když díky Steam Games na pevném disku nemáte vůbec žádný pokoj. Pak budete muset buď odstranit zbytečné, nebo je stačí převést na jiný HDD. To je to, jak to udělat, pokud jsou připojeny k vytvořené knihovně? Existují metody, včetně metod, které nabízejí samotnou službu.

Jak víte, po stahování Steam vytvoří knihovnu, kde jsou naloženy všechny hračky. To je docela pohodlné, pokud jde o systematizaci. Pro uživatele je však obtížné přesunout hru na Steam na jiný disk: Musíte ji smazat a stáhnout ji znovu. Koneckonců, pokud jen hodíte složku s programem na jiné místo, služba se při spuštění vydá chyba. Zvažte tři metody, které umožní projít touto chybou.
Parní síly
Služba, která nebyla tak dávno, se objevila možnost, která vám umožní automaticky přepravovat hry do jiného adresáře nebo do jiného HDD. Není prováděno automaticky, ale přesto téměř vždy spolehlivé. Nejprve musíte vytvořit další knihovnu a poté ji převést do nové sekce prostřednictvím vlastností hry.
- Otevřená pára.
- Klikněte na tlačítko Steam, které je umístěno v levém horním rohu.
- V nabídce Drop -down vyberte „Nastavení“.
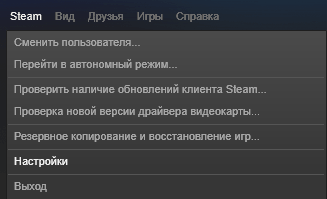
Nastavení v páře
- V okně Nastavení najdeme část „Načítání“.
- Pod položkou „knihovna“ je odkaz „Knihovna knihovny Steam“. Klikněte na to.
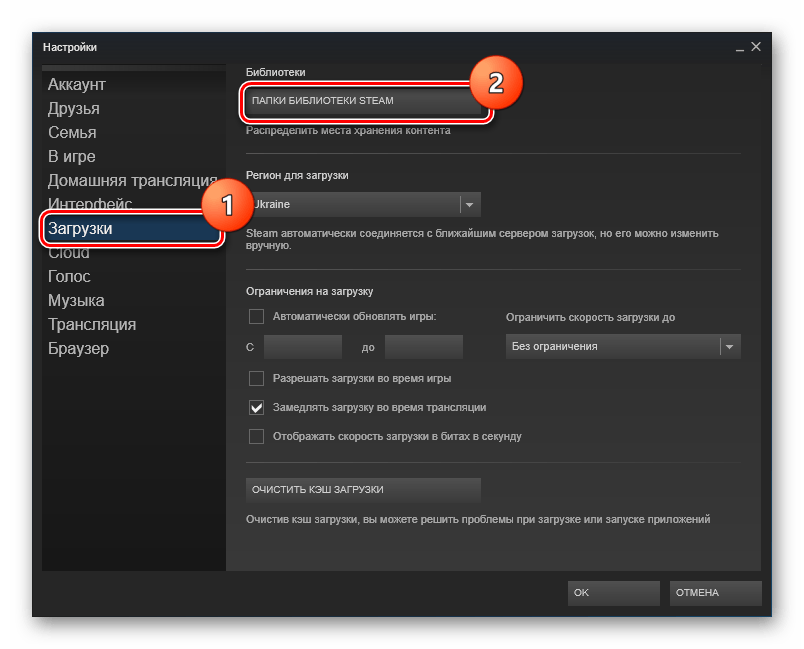
Složky knihovny Steam
- V seznamu, který se otevírá, můžete vidět seznam všech ředitelů a zjistit, kolik místa zabírají. Klikněte na tlačítko „Přidat složku“.
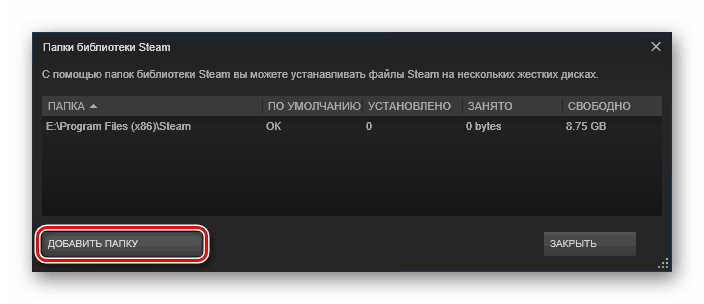
„Přidat složku“ do páry
- Vyberte pevný disk a jeho sekci, ve které bude umístěna nová knihovna.
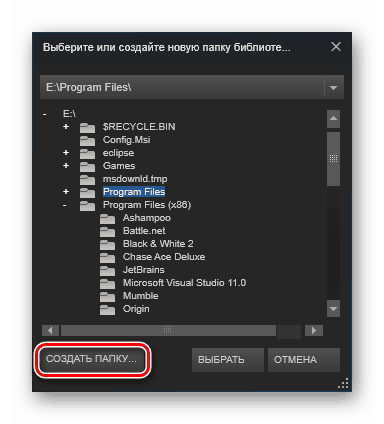
Výběr složky pro knihovnu v páře
- Opustíme nastavení a přejdeme na seznam nastavených her.
- Klikneme na hračku pomocí pravého tlačítka myši, které chceme poslat na jiné místo, a vybrat „Vlastnosti“.
- Otevřete kartu „Místní soubory“.
- Stiskněte tlačítko Instalace Složky. Mimochodem, dříve nebyla ve službě.
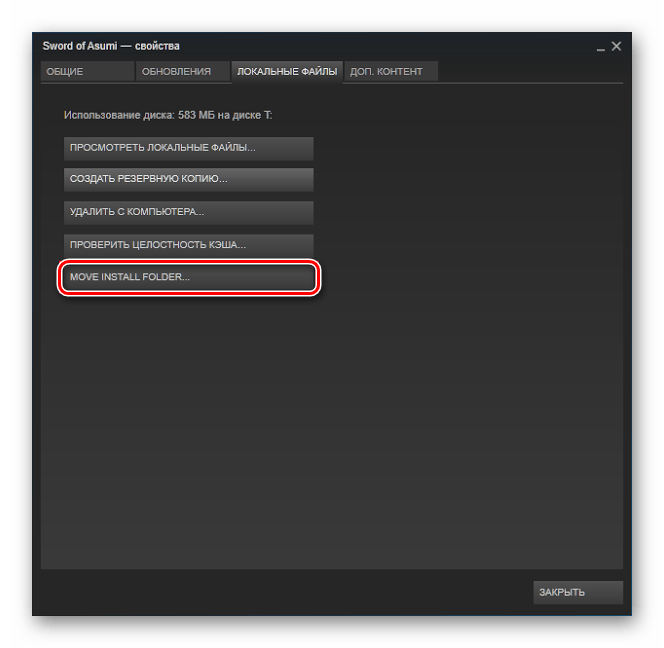
„Složka Move Install“ na Steam
- V okně s výběrem knihovny si vybereme nové místo pro naši hru.
- Stiskněte složku Move.
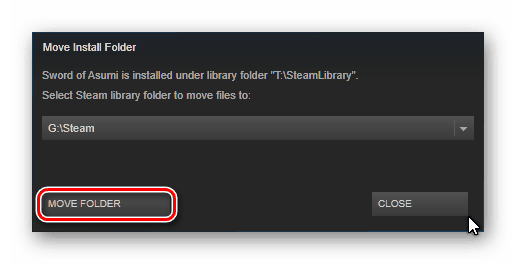
„Složka přesunout“ v páře
- Proces přenosu začne. Pokud je hra velká a HDD nebo SSD je připojeno přes USB, může to nějakou dobu trvat.
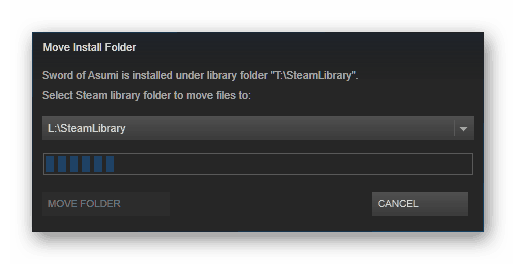
Proces přesunu hry v Steam
- Nakonec budeme uveden, kde jsme hru odložili a kolik souborů bylo přepraveno.
A co je nejdůležitější, nevypněte počítač v době kopírování souborů. Jinak může být přenos her ztracen a jeho údaje mohou být poškozeny.
Metoda se objevila tak dávno, takže někteří uživatelé s ní mohou mít potíže. Navíc možná jste neaktualizovali páru dlouho a z nějakého důvodu to nechcete dělat. Pak pro vás existují dvě další alternativní metody, z nichž jedna bude trochu rychlejší.
Správce knihovny parního nástroje
Toto je zvláštní nástroj, který automatizuje proces vytváření knihovny a přenosu vybraných programů na ni. Docela pohodlné, zatímco zabírá velmi málo místa a dělá vše relativně rychle. Pokud potřebujete přenést mnoho hraček najednou, je lepší použít správce knihovny nástrojů.
- Sledujeme tento odkaz: http: // www.Stefanjones.Ca/pára/
- V sekci stahování klikněte na „Stahování instalačního programu pro Windows 7/8/Vista“. Uživatelé Windows 10 by se neměli bát - nástroj pro vás bude s největší pravděpodobností fungovat.
- Otevřeme pevný disk, kde chceme přenést hry, a vytvoříme na něm složku s jakýmkoli jménem, je žádoucí, aby se skládá pouze z anglických písmen.
- Správce knihovny nástrojů pro spuštění.
- V levém poli je seznam her, které jsou umístěny ve standardním adresáři. Napravo uvádíme složku, kterou jsme vytvořili, kliknutím na procházení.
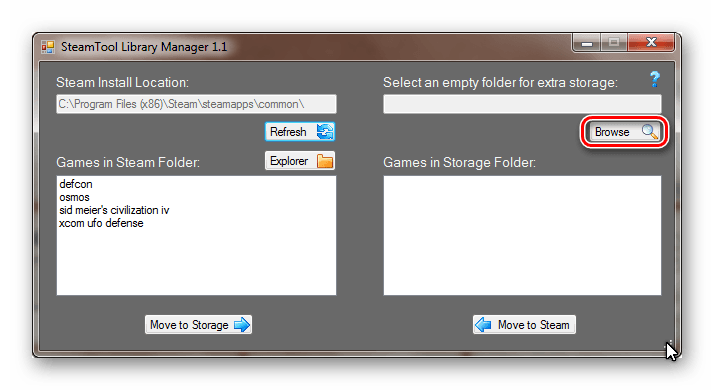
Volba adresáře ve správci knihovny nástrojů Steam
- Najdeme hračku, kterou se chceme přesunout, a kliknout na přesun do úložiště.
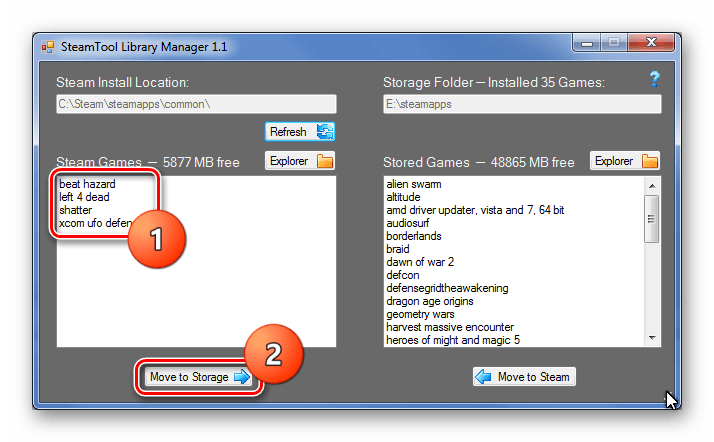
Výběr a přesun hry ve správci knihovny nástrojů Steam
- Čekáme, až nástroj převede všechny soubory na nový disk.
To je vše, jak vidíte, tady se to stává ještě rychleji. Hry pak zpravidla jsou spuštěny bez jakýchkoli stížností.
Záloha
Tato metoda také umožňuje přesunout programy zakoupené prostřednictvím Stam se standardním prostředkem služby. Je však mnohem delší a komplikovanější než předchozí dva. Ale seznámit se s ním, i když jen proto, aby se zjistilo, jak se záloha provádí. A také to bude spolehlivá alternativa, pokud budou odepřeny další dvě metody.
- Otevřete páru a klikněte na stejný extrém na levém tlačítku v levém horním rohu.
- V kontextové nabídce vyberte „Zálohování a zotavení“.
- Objeví se okno, ve kterém vložíme značku „Vytvořte záložní kopie programů“.
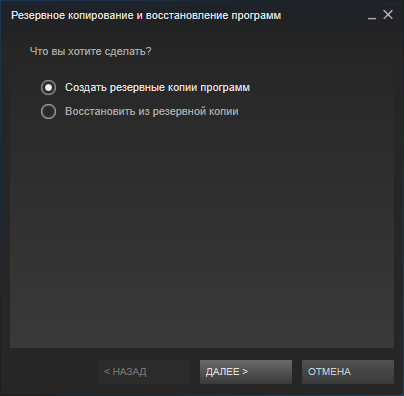
„Vytváření záloh programů“ v Steam
- Klikněte na „Další“.
- Na seznamu her jsme dali značku na hračku, pro kterou vytvoříme kopii, tj. Na té, kterou chceme přesunout.
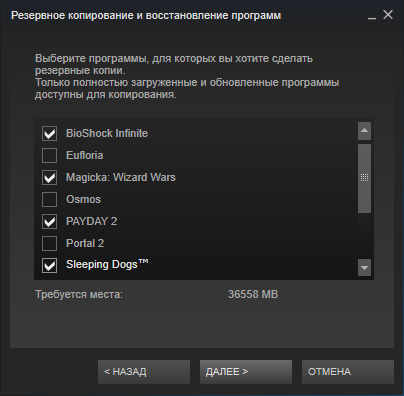
Výběr programů pro vytvoření záložní kopie v Steam
- Znovu „pak“.
- Vyberte složku, kde bude záloha zachována, ve výchozím nastavení je to složka „Steam \ Backups“, můžete ji nechat. Jdeme do dalšího okna.
- Zde jsme nastavili metodu rozdělení do souborů. Pokud je to možné, je lepší vůbec nerozbít. Přinejmenším, pokud nebudete přesunout tuto kopii na CD nebo dopravci se systémem souboru FAT32, kde je maximální velikost souboru omezená.
- Po kliknutí na "Next" se hra začne komprimovat. Počkáme.
- Po dokončení jdeme na seznam her, klikneme na PKM, protože jsme právě zkopírovali, vyberte „Vlastnosti“.
- Otevřete „místní soubory“.
- Klikněte na „Odstranit z počítače“. Čeká, až odejde.
- Jdeme do „Nastavení“, vyberte část „Načíst“.
- Otevřete složky „Steam Library“ a na pravý disk přidejte novou složku.
- Nyní se vracíme do sekce „Zálohování a restaurování“, ale tentokrát vybereme „Obnovení programů“.
- Pomocí tlačítka „Recenze“ najdeme komprimovanou hru a vybereme ji.
- Výběr nově vytvořeného adresáře pro zotavení.
- Čekáme, až bude hra zavedena.
Voila! S pomocí zálohy jsme hru úspěšně přesunuli z jednoho disku na druhý.
Nyní máte tři způsoby, jak přeuspořádat hry a další programy v Steam pro nový pevný disk. Navíc jsou všechny úplně jiné. Vyberte si ten, který vám nejvíce vyhovuje.

