TP-Link TL-WR844N-Connection, Nastavení Wi-Fi, firmware, IPTV, provozní režim

- 2987
- 755
- Ing. Ulrich Hampl
TP-Link TL-WR844N-Connection, Nastavení Wi-Fi, firmware, IPTV, provozní režim
Tato stránka obsahuje podrobné pokyny pro nastavení routeru TP-Link TL-WR844N (které si můžete prohlédnout zde). Kromě hlavních nastavení (připojení k internetu, nastavení sítě Wi-Fi) zváží proces aktualizace firmwaru a nakonfiguruje další funkce.
Vezměte prosím na vědomí, že tento router lze ovládat z telefonu prostřednictvím speciální aplikace s názvem Tether. Přečtěte si více o něm, mluvil jsem v tomto článku. Prostřednictvím aplikace můžete provést první nastavení routeru. Proces nastavení budeme považovat za více univerzální - prostřednictvím webového rozhraní. Ke kterému můžete projít prohlížečem z jakéhokoli zařízení, které je připojeno k routeru.
Jak se připojit?
Nejprve připojte napájecí adaptér k TL-WR844n a zahrňte jej do výstupu. Dále, v přístavu WAN-Port (je modrá), připojte síťový kabel z poskytovatele internetu nebo z modemu.

Další krok: Připojení ke routeru zařízení, ze kterého nastavíme. Zde jsou dvě možnosti:
- Připojte se pomocí síťového kabelu (který je dodáván s routerem). Tato metoda je vhodná pouze pro zařízení se síťovou kartou.

- Připojte Wi-Fi. Ze stejného notebooku, telefonu, tabletu, PC (s adaptérem Wi-Fi). Chcete-li to provést, otevřete nastavení Wi-Fi, vyberte síť Wi-Fi (její název (SSID) je označen ze spodní části routeru) a zadejte heslo, které je také uvedeno ze spodní části routeru ( Bezdrátové heslo/PIN).
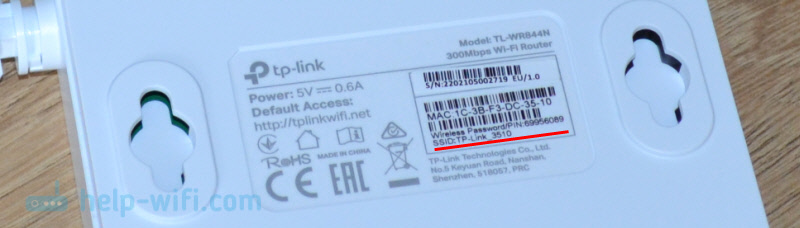
Po připojení k routeru musíte otevřít jeho nastavení a nastavit potřebné parametry.
Nastavení TP-Link TL-WR844n
Můžete přejít na nastavení TL-WR844N na adresu TPLINKWIFI.Síť (Je to uvedeno na nálepce, na fotografii výše). Chcete -li to provést, musíte otevřít prohlížeč, vytočit adresu (nebo ji zkopírovat) a jít (stiskněte Yenter). Pro případ, že nechám odkaz na podrobné pokyny: tplinkwifi.Síť - vstup do nastavení routeru.
Pokud je router v nastavení továrny, okamžitě vás požádá o instalaci (označující dvakrát) heslo správce. Toto heslo je třeba si pamatovat, protože v budoucnu bude muset být zadáno do vchodu do nastavení routeru.
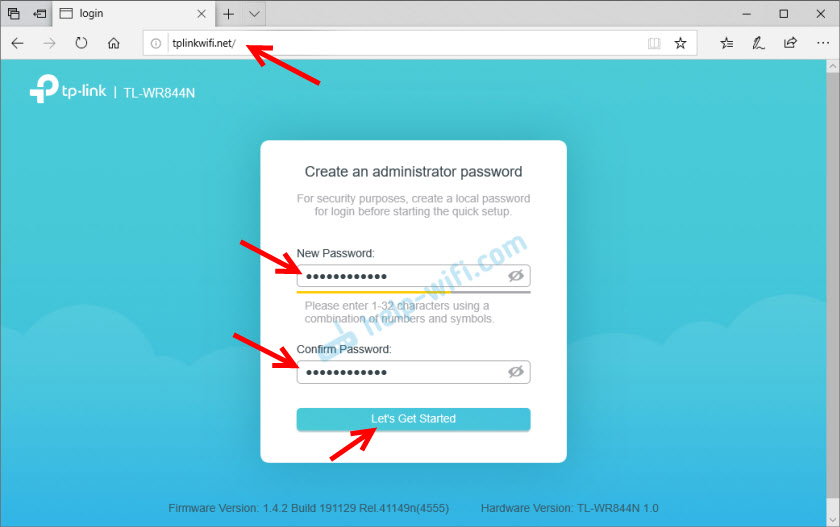
Ve výchozím nastavení se okamžitě otevře mistr rychlého nastavení, což vám umožní provádět nastavení kroku. Můžete jej přeskočit kliknutím na tlačítko „Přeskočit“ a nastavením nastavení v samostatných částech webového rozhraní. Obvykle používám rychlé nastavení mistra. V prvním kroku žádá, aby si vybral své časové pásmo.
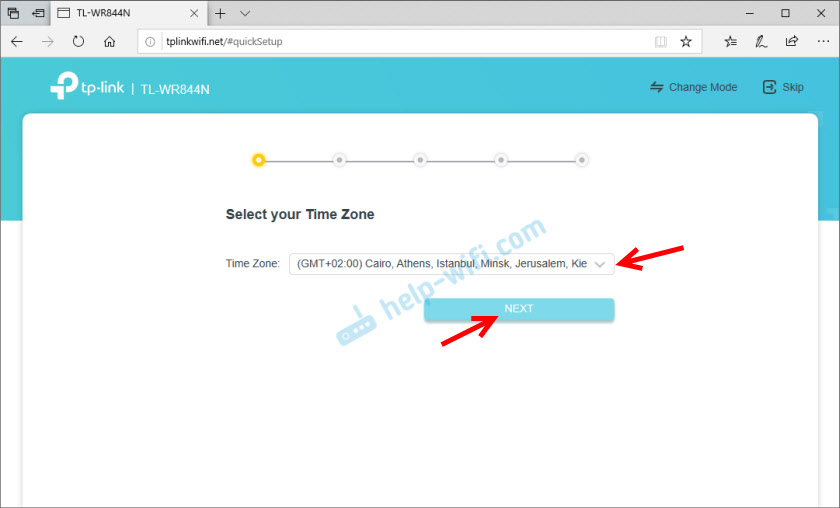
Dále nejdůležitější nastavení. Musíte si vybrat typ připojení, které váš poskytovatel internetu používá. Mám tuto „dynamickou IP“. Toto je jediný typ spojení, po kterém nemusíte zadávat žádné nastavení. Pokud máte PPPOE, budete muset předepsat uživatelské jméno a heslo. Pokud PPTP nebo L2TP, musíte určit jinou adresu serveru.
Typ připojení a najdete parametry pro nastavení parametrů buď na podporu poskytovatele internetu, nebo se podívejte do smlouvy o připojení k internetu.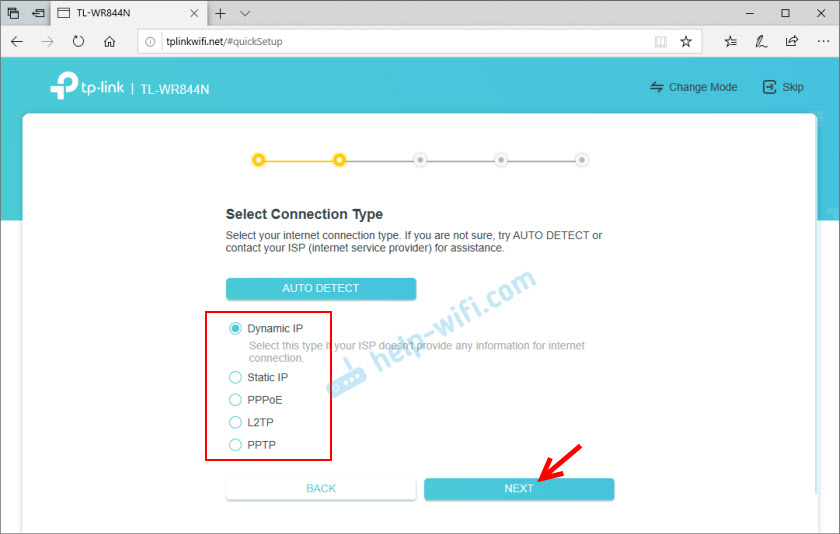
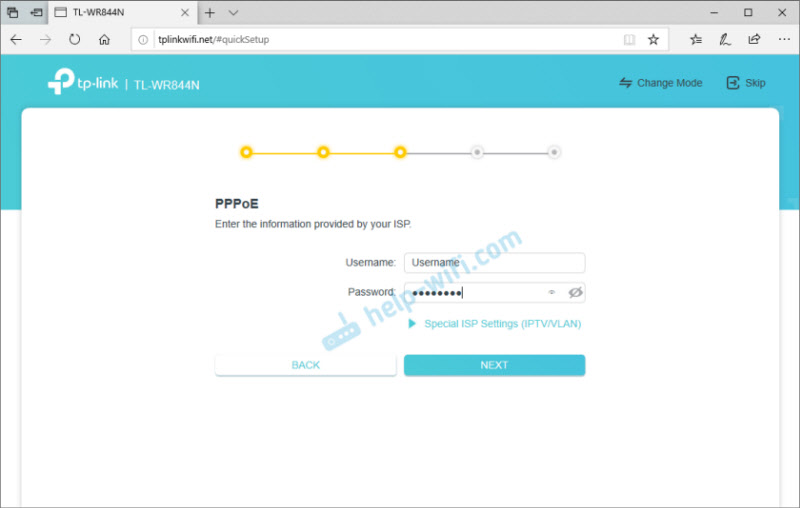
Při výběru „Dynamic IP“ (Dynamic IP) nabídne router k klonování MAC adresy. Pokud váš poskytovatel neváže MAC adresu, nemusíte nic měnit, stačí pokračovat v nastavení.
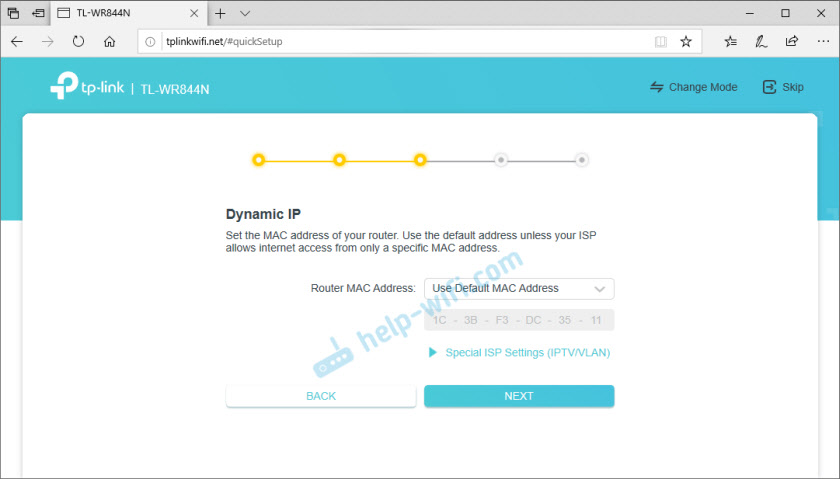
Dalším krokem je nastavení Wi -fi. Musíte přijít a nastavit název sítě (SSID) a heslo, které bude třeba zadat do zařízení při připojení k síti Wi-Fi.
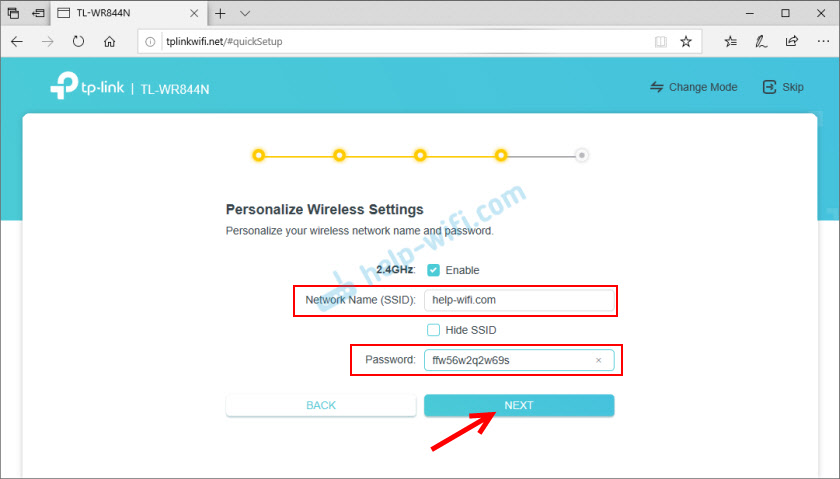
Ukládáme nastavení.
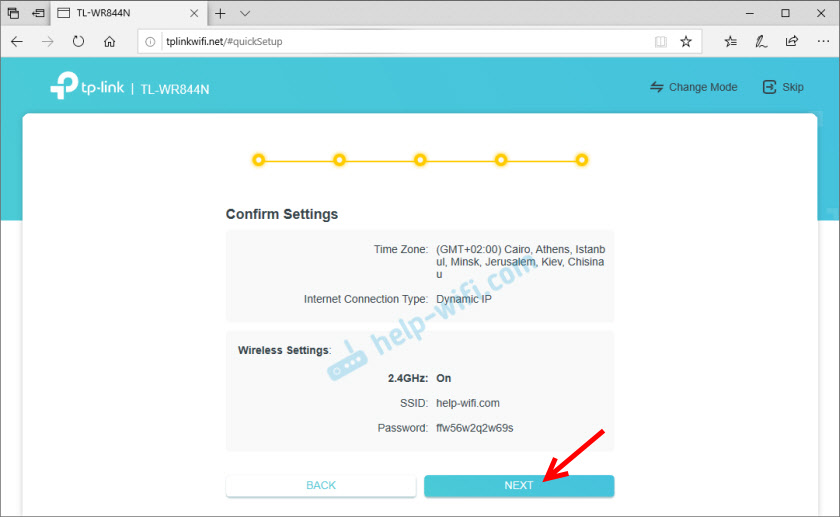
V procesu ochrany se objeví okno s žádostí o opětovné připojení zařízení do sítě Wi-Fi (s novým názvem a heslem). Připojujeme to a potvrzujeme to ve webovém rozhraní.
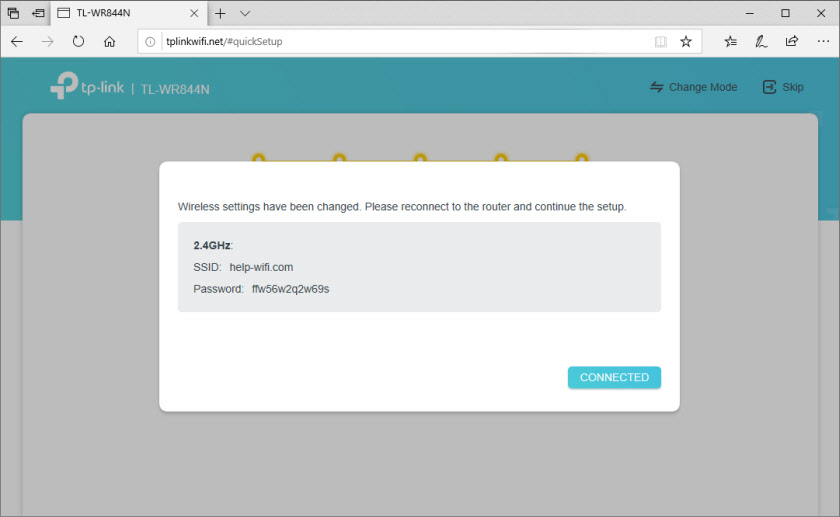
Poté klikněte na tlačítko „Dokončit“ a dostat se do webového rozhraní routeru.
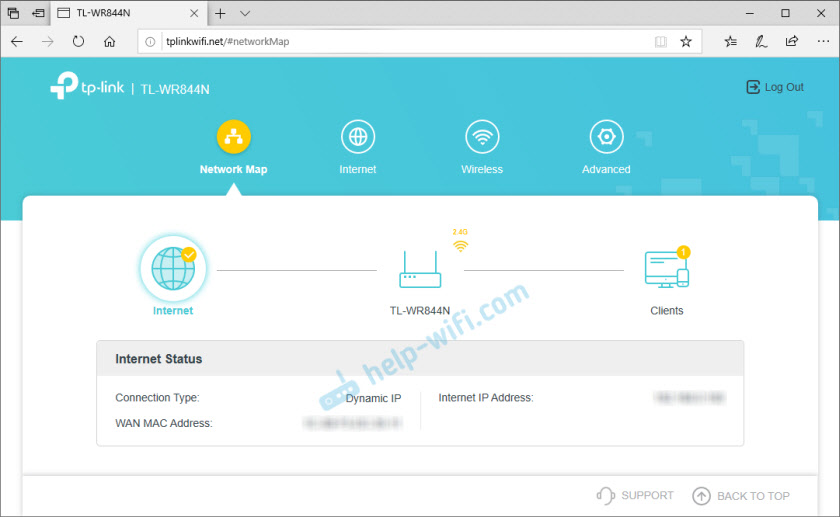
Zde jsou 4 sekce: „Síťová mapa“ - síťová mapa. Kde se zobrazí informace o routeru, připojení k internetu a připojení k internetu (zákazníci). „Internet“ - rychlé nastavení pro připojení k internetu. Pokud neexistuje připojení k internetu prostřednictvím routeru, na mapě sítě se zobrazí chyba, pak v této části můžete v této části změnit parametry připojení na poskytovatele. "Wireless" - Nastavení sítě Wi -fi. Můžete změnit název sítě nebo hesla. „Pokročilé“ - rozšířené nastavení.
Provozní režim (reppiter, přístupový bod, WISP) na TL-WR844N
Vzhledem k tomu, že se jedná o multikomponentní router, má 4 provozní režimy: router, přístupový bod, rozsah expandéru (repoter) a wisp. Mluvil jsem o nich v recenzi (na začátku článku je odkaz).
Provozní režim můžete změnit v sekci „Advanced“ - „Operation Mode“.
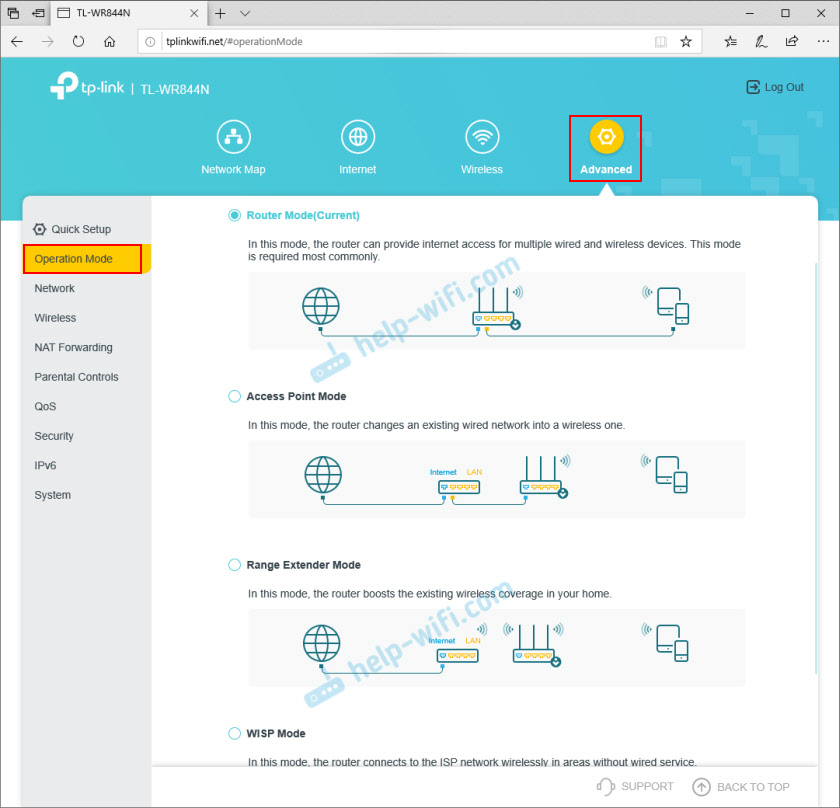
Stačí vybrat požadovaný režim a uložit nastavení. Blízko každého režimu ukazuje diagram připojení, což je velmi pohodlné.
Nastavení IPTV/VLAN
TP-Link TL-WR844N podporuje IPTV. Existuje všechna nezbytná nastavení. Jsou umístěny v sekci „Advanced“ - „Síť“ - „IPTV/VLAN“. Můžete například konfigurovat v režimu mostu. Vyberte jeden nebo několik portů LAN pro připojení předpony IPTV.
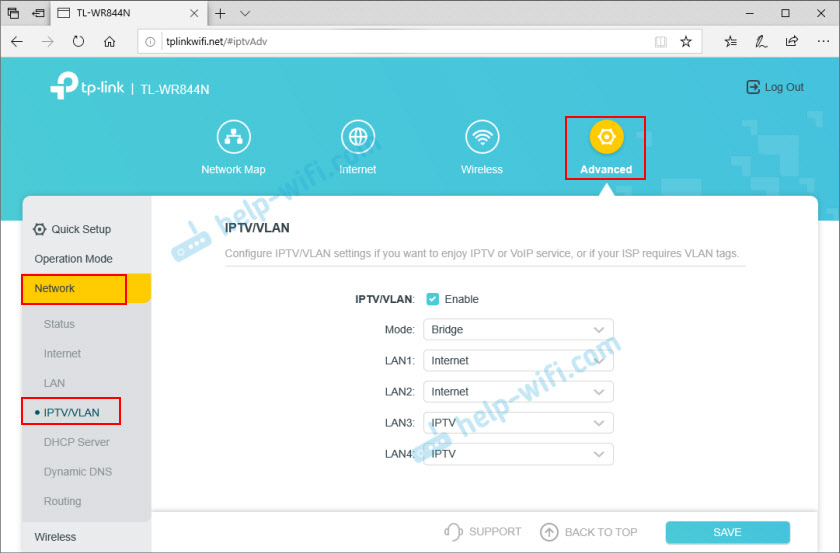
Nebo zaregistrujte VLAN ID. Podrobněji jsem napsal o nastavení IPTV na směrovačích TP-Link.
Změna hesla správce
Pro ochranu ovládacího panelu je nainstalováno heslo. Nainstalovali jsme to na samém začátku, když jsme právě šli do nastavení routeru. Pokud to potřebujete změnit, můžete to udělat v sekci „Advanced“ - „System“ - „Administration“. Musíte zadat staré heslo a dvakrát nové. Poté uložte nastavení.
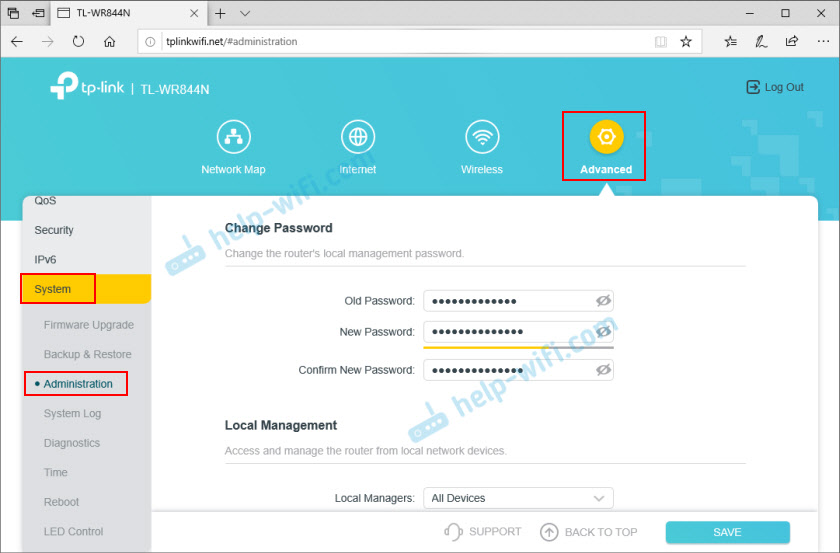
Pokud jste zapomněli na heslo a nemáte přístup k nastavení, pak existuje pouze jedna cesta ven - nastavení se resetuje. Chcete-li to provést, klikněte a 8-10 sekund podržte tlačítko „WPS/Reset“. Poté bude router jako nový.
TL-WR844N FIRMWARE
Software můžete aktualizovat na routeru TP -Link TL -WR844N v sekci „Advanced“ - „System“ - „Upgrade firmware“.
Aktualizovat software připojit ke routeru pomocí síťového kabelu. Wi-Fi se nedoporučuje aktualizovat.Nejprve však musíte stáhnout firmware z webu TP-Link. Konkrétně pro tento model, hardware a region. Všechny tyto informace jsou na nálepce ze spodní části routeru. Například mám zařízení pro region EU (Evropa).
Jak se ukázalo, neexistuje žádný nový firmware pro tento router na webu TP-Link (v době psaní článku). Z důvodu, že je stále nový, se stal pouze na prodej.
Stačí si stáhnout soubor firmwaru z webu (když se tam objeví), vyberte jej v nastavení routeru (v části „Upgrade firmwaru“) a klikněte na tlačítko „Upgrade“.
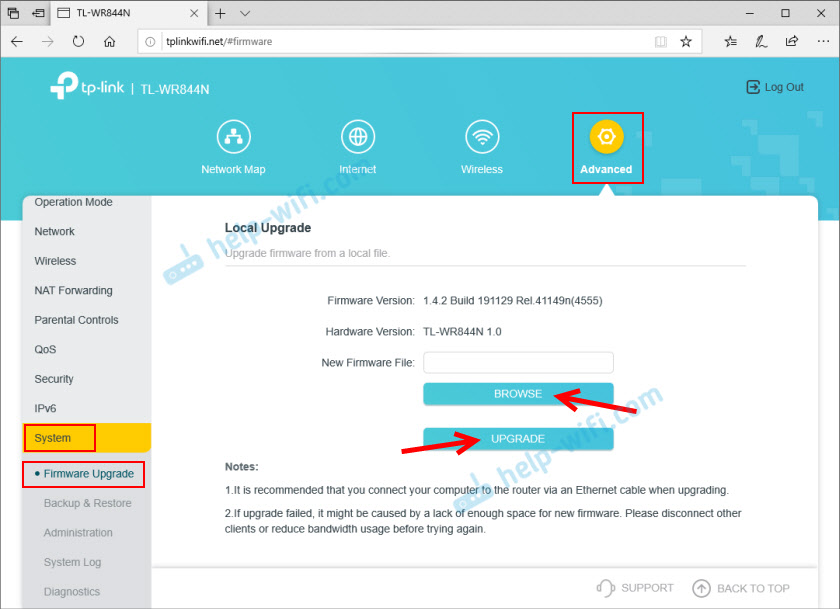
Počkejte na dokončení procesu aktualizace a restartu routeru. Během aktualizace nevypněte kabel, nezavřete kartu v prohlížeči, nevypněte router!
V komentářích k tomuto článku můžete zanechat otázky týkající se TP-Link TL-WR844N. Možná se vám nepodaří nastavit router, internet nefunguje nebo jiné problémy.
- « V systému síťového systému není dostatek portů LAN pro připojení zařízení prostřednictvím kabelu. Co dělat?
- Výběr počítače konkrétního routeru ze systému Wi-Fi Mesh »

