Řidič TP-Link TL-WN722N, Nastavení, přístupový bod Wi-Fi

- 3751
- 1174
- Ing. Felix Musil
TP-Link TL-WN722N: Řidič, Nastavení, přístupový bod Wi-Fi
Tato stránka je zcela věnována Wi-Fi adaptéru TP-Link TL-WN722n. Velmi populární model, který byl dlouho úspěšně prodán. Vynikající adaptér pro připojení stacionárních počítačů nebo notebooků k síti Wi-Fi. Existuje vnější anténa, která je bezpochyby velkým plusem. Díky jí, adaptér lépe chytí Wi-Fi signál. Také z plusů bych zdůraznil jednoduché nastavení. Neexistují žádné problémy s řidiči (no, téměř ne). Funguje to neustále jak ve Windows 10, Windows 8, Windows 7, tak v Windows XP. Existují problémy, když počítač nevidí adaptér nebo TL-WN722N nevidí síť Wi-Fi. To se však zpravidla snadno vyřeší a obvykle se vyskytuje v důsledku nastavení operačního systému. Dobře, nebo za vinou a nezkušenost samotného uživatele. V tomto článku budeme uvažovat o nejoblíbenějších problémech.

V době psaní tohoto článku jsem používal Wi-Fi Wi-Fi adaptér TP-Link TL-WN722N V 1.0. Mám notebook, propojil jsem se prostřednictvím vestavěného modulu Wi-Fi. Ale musel jsem přesunout notebook pryč a položil ho na polici pod stůl. A Wi-Fi začal velmi špatně chytit (1-2 divize). Musel jsem tento adaptér připojit prostřednictvím malého prodlužovacího kabelu USB. Na Windows 10 jsem vůbec nic nenastavil, jen jsem to připojil a samotný systém nainstaloval ovladače. Je pravda, že v dispečeru zařízení je pro mě zobrazen jako „Ateros AR9271 bezdrátový síťový adaptér“. Ale všechno funguje dobře.
Existují dvě hardwarové verze adaptéru TP-Link TL-WN722N (na oficiálních webových stránkách je V3, ale v době psaní tohoto článku je pouze ovladač pouze v Mac. Hardwarová verze V1 pracuje na čipové sadě Atheros AR9271 a V2 na Realtek RTL8188Eus. Na oficiálních webových stránkách jsou ovladače pod Windows i pod Mac a Linux. Nebudou popisovat vlastnosti, lze je zobrazit na žádném webu. Síť Wi-Fi zrychluje až 150 mbit/s.
Další důležitý bod. Prostřednictvím adaptéru TL-WN722N se můžete nejen připojit k bezdrátovým sítím, ale také distribuovat internet prostřednictvím sítě Wi-Fi. Může to fungovat jako bod přístupu (softAp). Distribuce můžete nakonfigurovat jak pomocí Windows, tak prostřednictvím proprietárního nástroje. O tom budu psát níže podrobněji a dám potřebné odkazy.
Instalace ovladače na TP-Link TL-WN722N
Celý proces nastavení téměř jakéhokoli adaptéru Wi-Fi je redukován na instalaci ovladačů. Nejprve musíte nejprve připojit samotný adaptér k počítači nebo notebooku.

Stačí jej připojit k portu USB.
Rada: Pokud máte Windows 10, nespěchejte na instalaci ovladačů z disku nebo z webu. S největší pravděpodobností samotný systém vybere a nainstaluje ovladač. Bude zpráva, že zařízení je nainstalováno nebo ne. A samotný adaptér by se měl objevit ve správci zařízení. No, ikona připojení Wi-Fi na panelu oznámení. Pokud Windows 10 nemůže nainstalovat samotný adaptér, nebo bude fungovat špatně (odpojená, nízká rychlost, ping), pak již nainstalujte ovladač z disku nebo z webu TP-Link.Pro druhou hardwarovou verzi (ver. 2) Existuje ovladač pro všechny verze Windows, včetně Windows 10. Pro první hardwarovou verzi (ver. 1) Ovladače pro TL-WN722n pro Windows 10, ne. Ale jak jsem již napsal výše, všechno pro mě fungovalo automaticky. Na internetu také píšou, že řidiči z Windows 8 jsou vhodné.1 nebo z disku.
Rada: Chcete -li zjistit hardwarovou verzi vašeho adaptéru, podívejte se na samotnou nálepku.
Pokud zde není uvedena hardwarová verze, pak je to V1.
Sada obsahuje disk s ovladači a užitečností. Odtud můžete nainstalovat vše. Stačí spustit disk a postupujte podle pokynů.
Rada: Z diskuse je zpravidla nainstalována nástroj pro ovládání adaptéru. Lze jej také stáhnout z oficiálního webu. Tato užitečnost není žádná zvláštní potřeba. Doporučuji vám tedy, abyste jej nenainstalovali. Během instalace z disku můžete zrušit instalaci nástroje.Chcete -li stáhnout ovladač, sledujte odkaz http: // www.TP-LINKRU.Com/stahování/tl-wn722n_v1.Html, vyberte Vaše verze hardwaru, Jdeme na kartu Driver a nahrajeme první soubor Windows v seznamu.
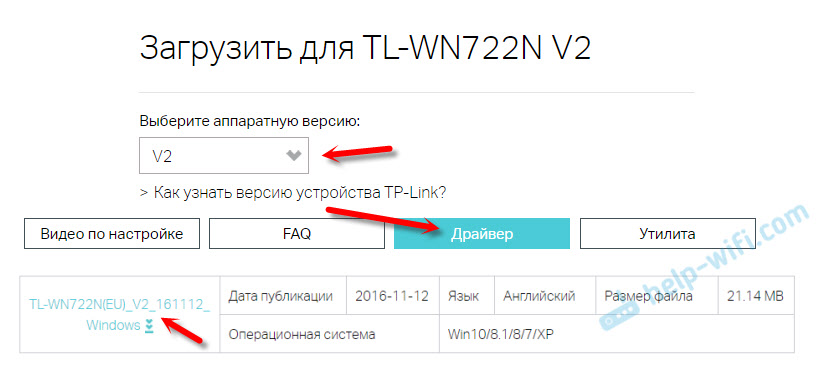
Instalace:
- Pro hardwarovou verzi V2 je ovladač ve formě .Soubor exe. Stačí spustit soubor nastavení.Exe a nainstalujte.
- Pro V1 archiv obsahuje soubory se soubory pro různé verze Windows. V tomto případě musíte na kartě „Síťové adaptéry“ přejít na dispečer zařízení, klikněte na adaptér pravým tlačítkem a vyberte „Aktualizovat ovladač“.
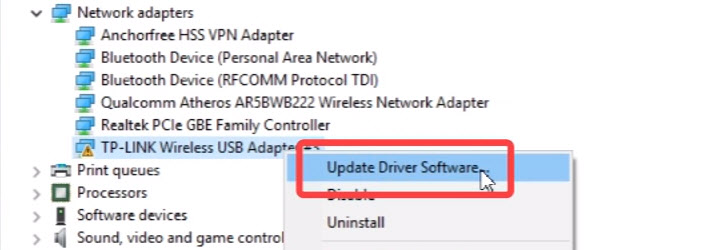 Dále vyberte položku „Najděte ovladače v tomto počítači“.
Dále vyberte položku „Najděte ovladače v tomto počítači“. Uvádíme složku s ovladačem pro naši verzi Windows a klikneme na "Next".
Uvádíme složku s ovladačem pro naši verzi Windows a klikneme na "Next".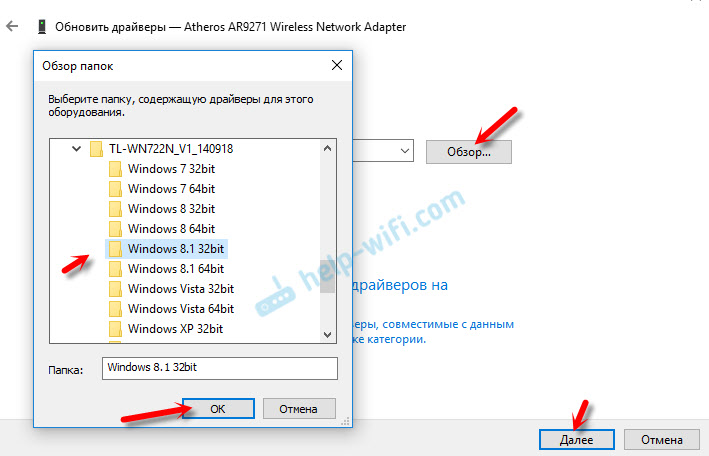 Všechno by mělo být nainstalováno a TP-Link TL-WN722n začne fungovat.
Všechno by mělo být nainstalováno a TP-Link TL-WN722n začne fungovat.
Windows 10 a adaptér hardwarové verze V1
Pokud vše nebylo nainstalováno automaticky, můžete se pokusit nainstalovat ovladač z disku nebo z Windows 8.1. Takhle:
- Stáhněte si archiv s ovladači pro verzi V1.
- Vytvořte složky z archivu.
- Přejděte do složky Windows 8.1 64bit "(nebo 32bit) stiskněte pravé tlačítko na souboru ATHUWBX.Inf a vyberte „Nainstalovat“.
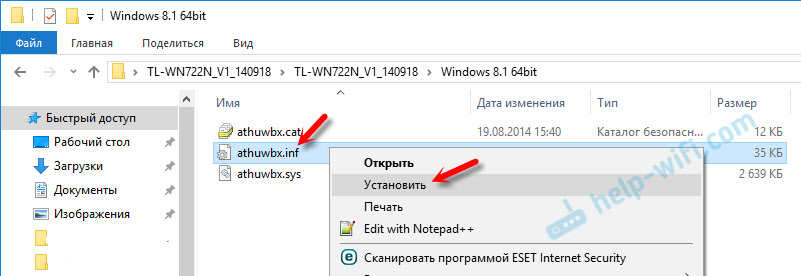 Možná poté budete muset restartovat počítač.
Možná poté budete muset restartovat počítač.
Nebo použijte výše popsanou metodu.
Možné problémy a řešení
Zvažte nejoblíbenější problémy, kterým uživatelé čelí nejčastěji.
- Počítač nevidí TP-Link TL-WN722n. Pokud jste připojili adaptér s port USB počítače a Wi-Fi se neobjevil, pak s největší pravděpodobností musíte pouze nainstalovat ovladače. O tom jsem psal výše. Přejděte do správce zařízení a zkontrolujte. Pokud počítač vůbec nereaguje na připojení adaptéru, ve správci zařízení se nic neobjeví, zkuste jej připojit k jinému portu USB. Nepoužívejte prodlužovací kabel USB. Zkontrolujte jiný počítač nebo notebook.
- Pokud TL-WN722N nevidí síť Wi-Fi. Neexistují žádná dostupná připojení. Nejoblíbenější problém. Zdá se, že všechno funguje, ale seznam bezdrátových sítí se nezobrazí pro připojení. Další zařízení však vidí dostupné sítě. Nejčastěji je to kvůli odpojené službě Wlant Auto-Building ve Windows. Musíte zkontrolovat, a pokud je odpojen, spusťte jej.
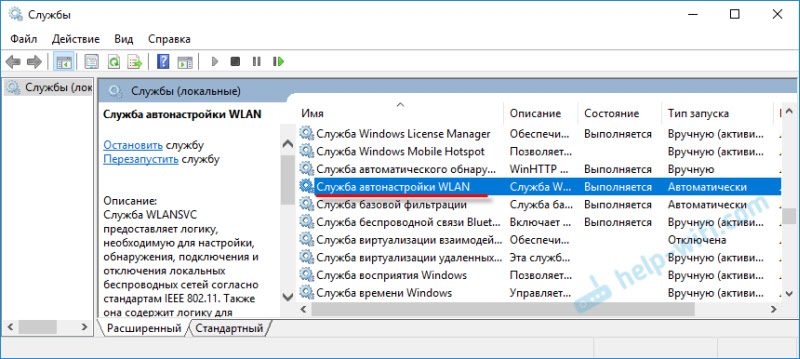 Článek WLAN Auto Building Service. Co je to a jak zahrnout do okna, o tom jsem psal podrobněji. Také se ujistěte, že na místě, kde je adaptér nainstalován, existuje bezdrátový signál. Zkontrolujte, zda je anténa dobře zašroubovaná.
Článek WLAN Auto Building Service. Co je to a jak zahrnout do okna, o tom jsem psal podrobněji. Také se ujistěte, že na místě, kde je adaptér nainstalován, existuje bezdrátový signál. Zkontrolujte, zda je anténa dobře zašroubovaná. - Nízká rychlost, rozbití připojení. Nejprve zakazujte odpojení adaptéru Wi-Fi za účelem ušetření energie. Jak to udělat - napsal zde. Přeinstalujte řidiče. Zkuste nainstalovat z disku. Pokud máte Windows 10, zkuste řešení z článku: Wi-Fi je vypnut v systému Windows 10.
Pokud jste čelili některým dalším problémům, napište o nich v komentářích. Zvláště pokud znáte řešení 🙂
TL-WN722n jako přístupový bod (distribuce Wi-Fi)
Prostřednictvím adaptéru TL-WN722N TP-Link můžete distribuovat Wi-Fi z počítače poskytnutím obecného přístupu k internetu pro ostatní. Přístupový bod můžete nakonfigurovat prostřednictvím proprietárního nástroje TP-Link. Stačí povolit režim „softAP“ a nastavit potřebné parametry (název sítě, heslo).
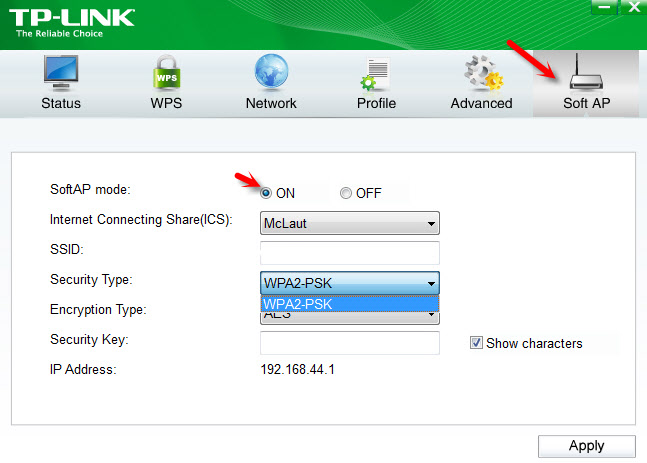
Ale doporučuji nastavit distribuci Wi-Fi podle Windows podle mých pokynů. Toto vedení můžete použít: Jak distribuovat internet přes Wi-Fi adaptér na počítači s Windows 10.
Nebo podrobnější pokyny:
- Nastavení přístupového bodu v systému Windows 7.
- Distribuujeme Wi-Fi v Windows 10.
- Nastavení softapu v systému Windows 10 prostřednictvím mobilního horkého skvrny.
Vše je popsáno velmi podrobně a velmi detailu je znázorněno. Uspěješ!
Všechny dotazy, sčítání, komentáře, „děkuji“ odejděte v komentářích. Převést peníze na kartu 🙂 Všechno nejlepší!
- « Není možné navázat spojení s webem. Weby se neotevírají v Yandexu.Prohlížeč
- Směrovač přijímající Wi-Fi a válcování kabelem LAN a Wi-Fi »

