Připojení a nastavení TP-Link Archer C3200

- 3011
- 954
- Ing. Ulrich Hampl
TP-Link Archer C3200: Připojení a nastavení
TP -link Archer C3200 je výkonný a stylový router, který v těchto pokynech připojíme a konfigurujeme. Později provedu recenzi a řeknu vám více o tomto routeru. Nejpravděpodobněji jste si zakoupili tuto „Wi-Fi Mongstra“ a máte nějaké dotazy ohledně jeho konfigurace. Už mám zkušenosti s nastavením Archer C3200, všechno je tam velmi jednoduché.
Nyní budeme podrobně zvážit celý proces. S obrázky a snímky obrazovky je vše, jak máte rádi!

Při nastavování směrovačů TP-Link nikdy nebyly žádné zvláštní problémy. Jasné webové rozhraní, dokonce i v angličtině. Model Archer C3200 již nainstaloval nový ovládací panel, který je v modrých tónech. Na nejvyšší, drahé modely směrovačů této společnosti již neuvidíte starý a známý ovládací panel v zelených tónech. Kromě toho tento router podporuje aplikaci TP-Link Tether, prostřednictvím které můžete nakonfigurovat a ovládat router z mobilního zařízení.
Připojení routeru TP-Link Archer C3200
Připojte napájecí adaptér k routeru a zahrňte jej do výstupu. Pravděpodobně jste již ocenili rozměry samotného napájení, je to víc než jen některé notebooky :) Pokud se ukazatele na routeru rozsvítí, pak zapněte tlačítko napájení na routeru.
Dále v portu WAN (je modrá), připojte kabel z poskytovatele internetu. Můžete připojit router k počítači nebo notebooku pomocí síťového kabelu, který je zahrnut. Ale to je volitelné. Směrovač můžete nakonfigurovat při připojení přes síť Wi-Fi.
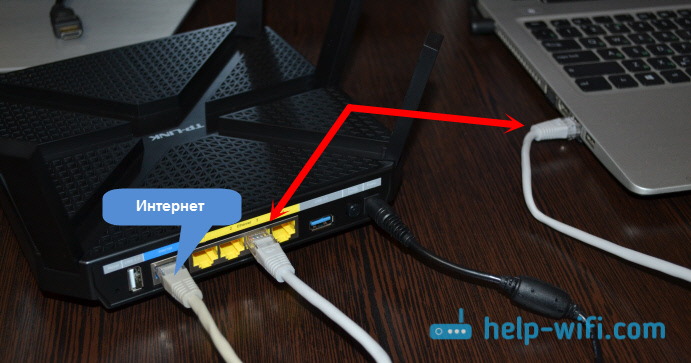
Pokud se rozhodnete nakonfigurovat router Wi-Fi (nebo nemáte počítač se síťovou kartou), pak stačí připojit zařízení (notebook, smartphone, tablet) s Wi-Fi Network, která bude vysílána od Archer C3200 bezprostředně po zapnutí. Bude vysílat 3 sítě Wi-Fi. Můžete se připojit k jakémukoli. Standardní názvy bezdrátových sítí a tovární heslo jsou označeny ze spodní části routeru na nálepce.
Pokud nakonfigurujete router z mobilního zařízení, tabletu nebo smartphonu (Android nebo iOS), pak je nejlepší to provést prostřednictvím aplikace TP-Link Tether Brand Brand. Prostřednictvím této aplikace můžete v budoucnu ovládat router.Ihned po připojení může internet přes router fungovat nebo ne fungovat (bez přístupu k internetu). Tohle je fajn. Je třeba nakonfigurovat pouze router, zadejte typ připojení k internetu a další parametry.
Nastavení Archer C3200
Můžete jít na ovládací panel routeru prostřednictvím prohlížeče téměř jakéhokoli zařízení. Hlavní věc je, že toto zařízení je připojeno k routeru kabelem nebo Wi-Fi. Adresa pro vstup do nastavení Archer C3200 je uvedena ze spodní části routeru. Tento TPLINKWIFI.Síť (Můžete také použít 192.168.0.1).
Pokud se vy nebo někdo jiný pokusil nakonfigurovat router, nebo on pracoval s jiným poskytovatelem, pak důrazně doporučuji vyhodit parametry do továrny. Něco ostrého, 10 sekund, klikněte na tlačítko Resetovat utopené do pouzdra. Podívejte se na ukazatele, pochopíte, kdy nastavení resetovat.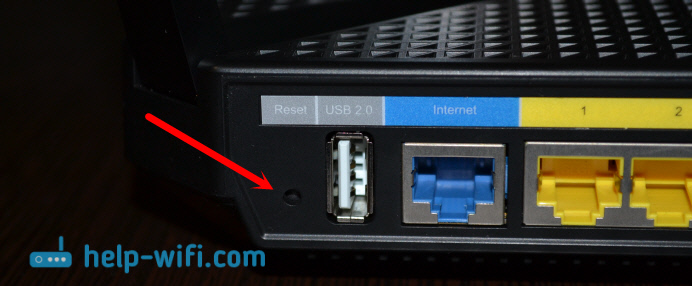
Router se restartuje a bude jako nový. Nyní můžete nakonfigurovat, staré parametry nám již neublíží.
Otevřete prohlížeč a přejděte na TPLINKWIFI.Síť. Objeví se okno autorizace. Přihlášení a heslo továrny - admin a administrátor. Označit je a dostat se do ovládacího panelu.
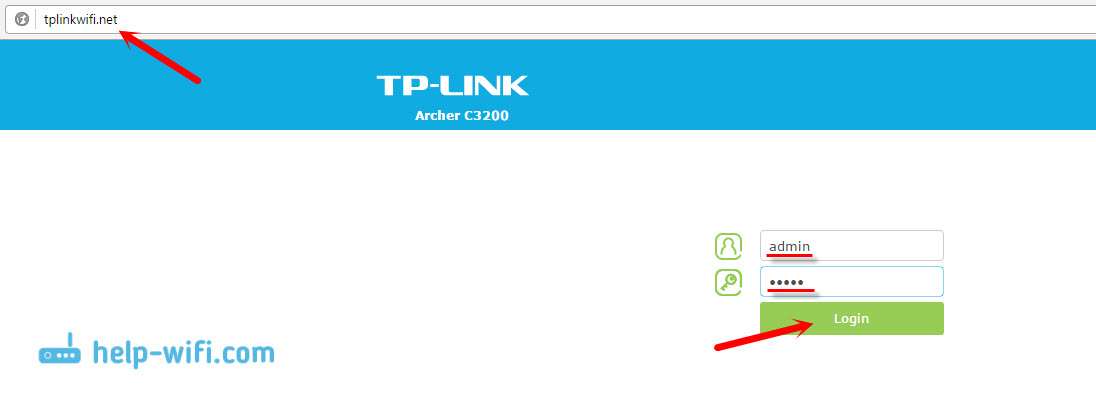
Směrovač vás okamžitě požádá o změnu uživatelského jména a hesla, které bude chráněno ovládacím panelem. Uživatelské jméno může opustit správce, ale změnit heslo. A zkuste nezapomenout na heslo, které instalujete, jinak budete muset nastavení resetovat do továrny.
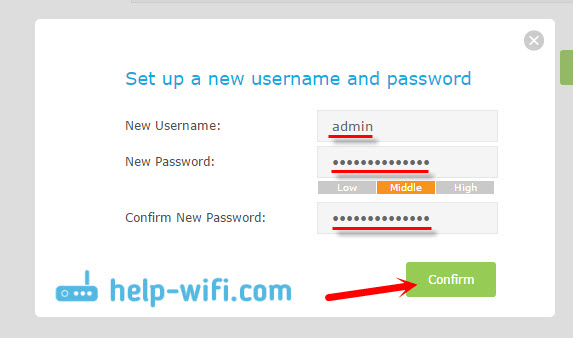
Stránka autorizace se znovu objeví, kde již musíte zadat uživatelské jméno a heslo, které jste nainstalovali. Ovládací panel se otevře a objeví se rychlé nastavení, což vám doporučuji použít k konfiguraci routeru. Pokud se neotevře, klikněte na „Rychlé nastavení“.
1 V prvním kroku musíte určit svůj region a kliknout na tlačítko „Další“.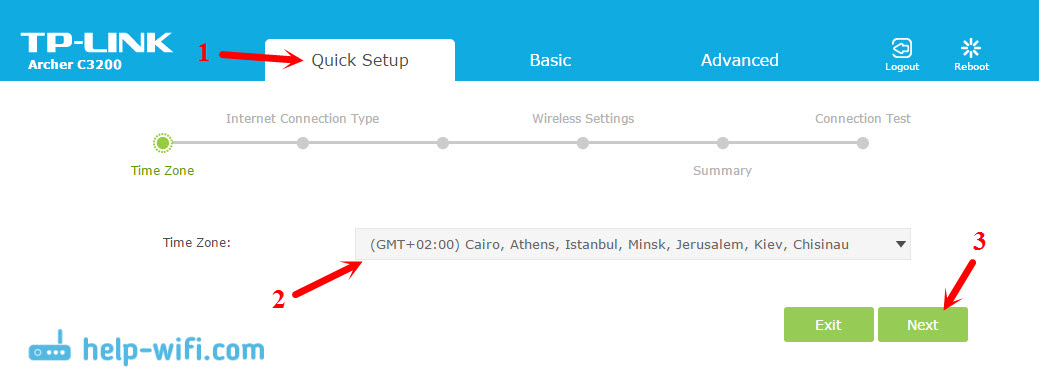
Dynamic IP
Například mám dynamickou IP (dynamická IP). Toto je nejjednodušší způsob, jak se připojit. Vyberte jej a klikněte na „Další“.
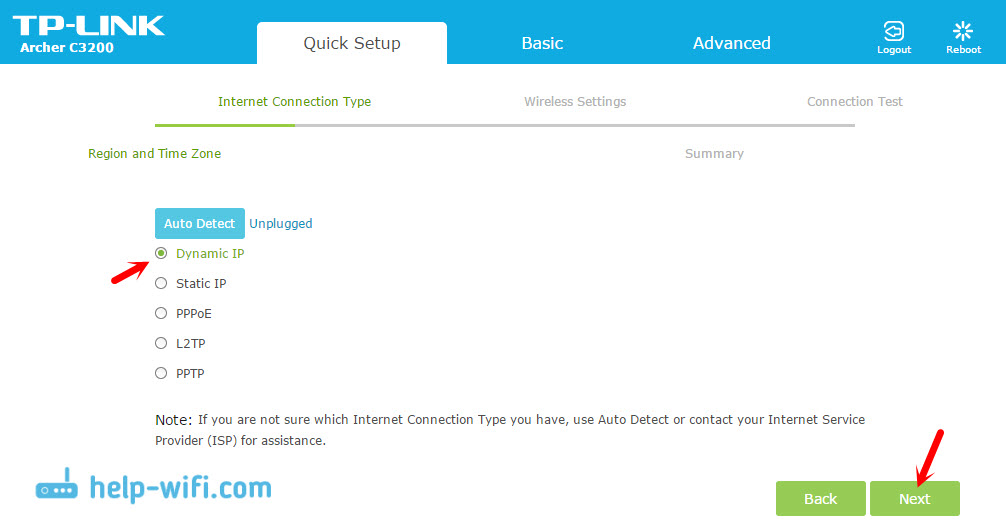
Směrovač se zeptá, zda je poskytovatel vázán na MAC adresu. Pokud to uděláte (což je vzácné), pak musíte klonovat Mac z počítače, ke kterému byl internet dříve připojen. Nebo zavolejte na podporu poskytovatele a požádejte o předepsání nové MAC adresy routeru. Je označen z níže zařízení.
PPPOE, L2TP, PPTP
Vyberte odpovídající typ připojení, klikněte na „Další“ a v dalším okně označíme uživatelské jméno a heslo. V případě potřeby také uvádíme „IP/doménové jméno serveru“ (jsou poskytovány poskytovatelem).
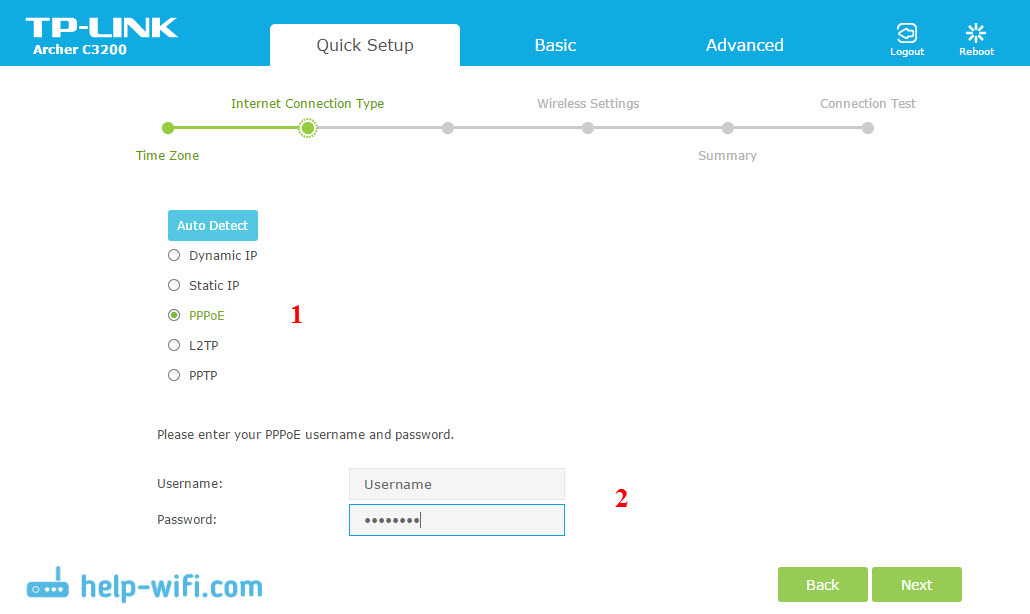
Myslím, že přišli na tato nastavení.
Nastavení sítě Wi-Fi
3 Zde je všechno velmi jednoduché. Protože router vysílá tři sítě Wi-Fi (jeden na frekvenci 2.4GHz a dva na 5GHz), pak musíme změnit parametry každé sítě. Pokud chcete, můžete vypnout sítě, které používáte, pouhým odstraněním krabic poblíž „Povolení“ určité sítě. Z nastavení musíte změnit pouze název sítě (SSID) a heslo.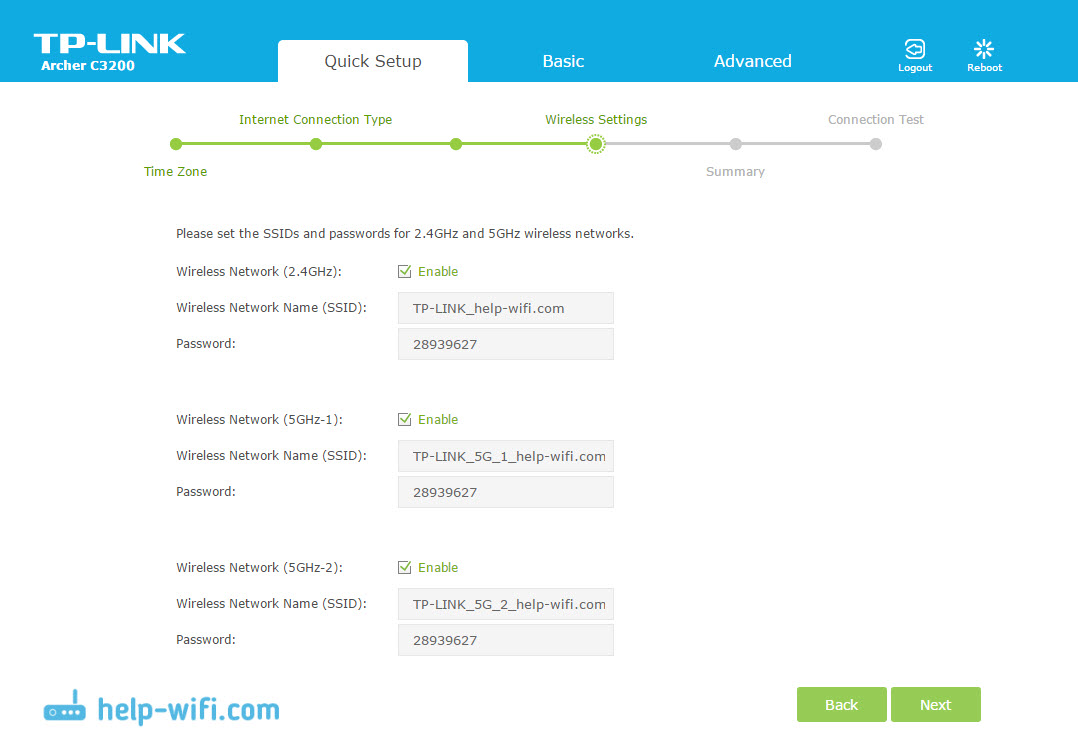
Klikněte na „Další“. Tyto parametry můžete kdykoli změnit. Pokud potřebujete nakonfigurovat síť pro hostující Wi-Fi, podívejte se na tuto instrukci.
4 Zkontrolujeme všechny parametry, které jsme nastavili, a klikneme na tlačítko „Uložit“.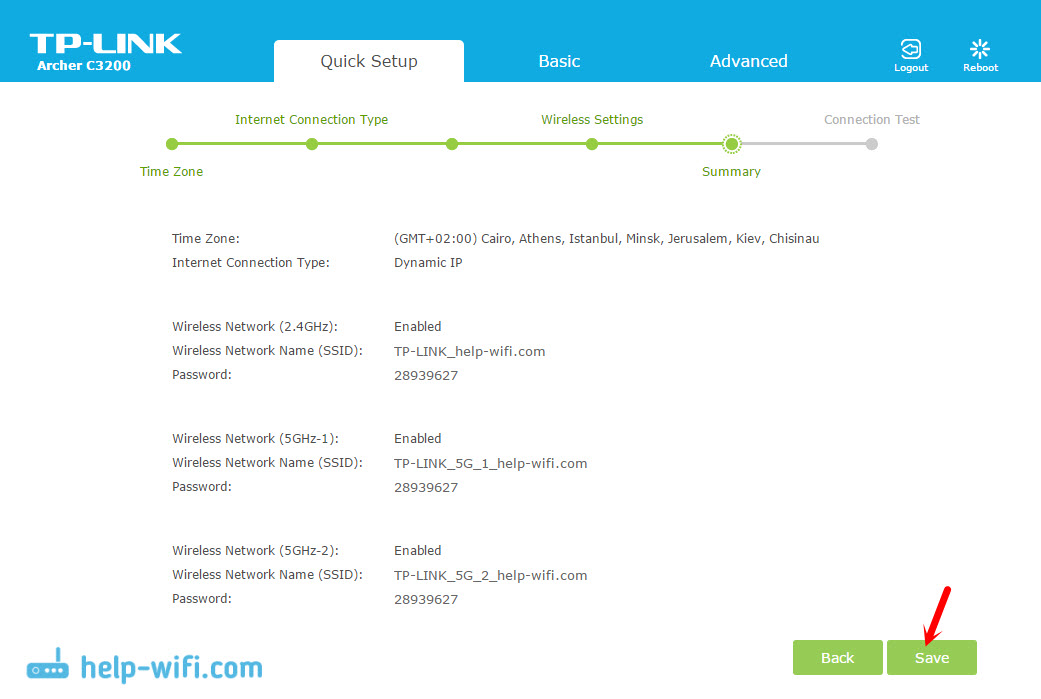
Čekáme, až router uloží nastavení. Poté nabídne otestovat připojení k internetu. Klikněte na odpovídající tlačítko.
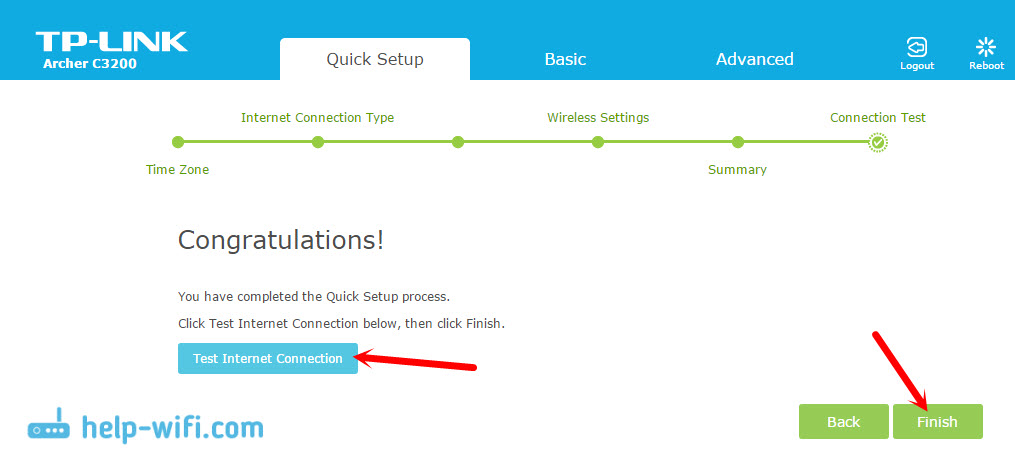
Pokud router hlásí, že neexistuje připojení k internetu, zkontrolujte nastavení připojení k poskytovateli na kartě „Internet“.
Protože jste s největší pravděpodobností změnili jména sítí Wi-Fi a hesla, poté po nastavení a restartu routeru budete muset zařízení znovu připojit pomocí hesla nastaveného.
Všechny funkce routeru mohou být nakonfigurovány na základních a pokročilých kartách, kde dochází k rozšířenému nastavení.
- « Stránky v prohlížeči se neotevírají. „Není možné najít adresu DNS“
- Při připojení VPN je WiFi ve Windows 10 odpojena »

