Připojení Archer AX10 TP-Link, Nastavení, firmware, řešení problému
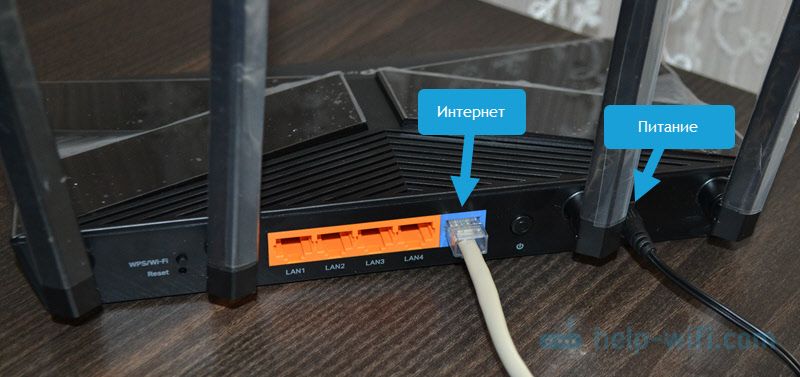
- 3928
- 611
- Kilián Pech
TP-Link Archer AX10: Připojení, konfigurace, firmware, řešení problémů
TP-Link Archer AX10 je jedním z nejdostupnějších a nejoblíbenějších směrovačů s podporou Wi-Fi 6 (Standard 802.11AX). Zajímavý router z hlediska technických charakteristik a funkčnosti za velmi atraktivní cenu. Proto je velmi populární. Na různých webech a v internetových obchodech najdete mnoho recenzí o tomto modelu. Je třeba také poznamenat, že v TP-Link aktivně zlepšuje software tohoto modelu. Aktualizace vyjdou. V době psaní tohoto článku již byla vydána nová hardwarová verze routeru (ver: 1.20). Mám právě takovou instanci.
Tento článek bude užitečný především pro ty, kteří již získali router a chtějí jej nakonfigurovat. Nebo něco nefunguje v procesu nastavení. Existují nějaké problémy, chyby atd. D. Na této stránce najdete podrobné pokyny pro nastavení routeru TP-Link Archer AX10. Ukážu vám, jak jej nainstalovat, připojit a konfigurovat. Nakonfigurujme připojení k internetu, nastavíme síť Wi-Fi, ukážeme, jak se připojit k síti Wi-Fi 6, nastavíme IPTV, Onemesh, aktualizujeme firmware a odpovíme na populární otázky o Archer AX10. Pokud v procesu čtení článku máte několik otázek - napište hned v komentářích. Odpovídám na všechny a velmi rychle!
Instalace a připojení
Nejprve se musíte rozhodnout pro instalační místo routeru. Nejčastěji je router nainstalován na místě, kde je internet položen (kabel od poskytovatele), nebo vedle modumu nebo optického terminálu (pokud je přítomen ve vašem schématu připojení). Je však vhodné umístit router blíže ke středu bytu nebo doma (pro nejlepší povlak sítě Wi-Fi). A blíže těm zařízením, která se chystáte připojit k routeru podle kabelu.
Dále provádíme spojení:
- Připojte napájecí adaptér k TP-Link Archer AX10 a zahrňte jej do výstupu. Pokud není jeden indikátor zapálen, zapněte tlačítko napájení, které je umístěno na zadní straně routeru. Nejprve se rozsvítí všechny indikátory, pak indikátor napájení bude blikat. To znamená, že se router načítá. Musíte počkat chvilku.
- Připojujeme internet s přístavem WAN. Je podepsán a malován modře. Je těžké tam něco zmást. Pod „internetem“ znamená kabel od poskytovatele.
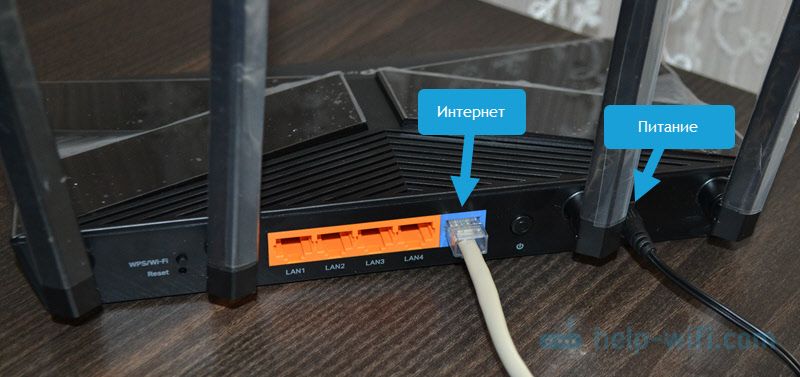 Pokud po připojení internetu indikátor internetu (Globe) na routeru okamžitě začal hořet zeleně - to je velmi dobré. Internet tedy již pracuje přes router. Pokud indikátor hoří s Orange - je to v pořádku, stačí nakonfigurovat připojení k internetu (pak ukážu, jak). Záleží na tom, jaký typ spojení váš poskytovatel internetu používá a zda je na MAC adrese závazné. Pokud jste připojili kabel a indikátor vůbec nespálí, pak router nevidí kabel. Musíte hledat, jaký je důvod. O tomto problému jsem zde podrobně napsal.
Pokud po připojení internetu indikátor internetu (Globe) na routeru okamžitě začal hořet zeleně - to je velmi dobré. Internet tedy již pracuje přes router. Pokud indikátor hoří s Orange - je to v pořádku, stačí nakonfigurovat připojení k internetu (pak ukážu, jak). Záleží na tom, jaký typ spojení váš poskytovatel internetu používá a zda je na MAC adrese závazné. Pokud jste připojili kabel a indikátor vůbec nespálí, pak router nevidí kabel. Musíte hledat, jaký je důvod. O tomto problému jsem zde podrobně napsal. - Připojujeme některé zařízení k routeru, ze kterého nastavíme. Počítač nebo notebook můžete připojit kabelem (kabel je kompletní s routerem).
 Pokud na notebooku není žádný port LAN, není počítač, můžete se připojit k Archer AX10 od Wi-Fi. Včetně toho, že se můžete připojit a nastavit z telefonu nebo tabletu. Název síťové továrny (SSID. V rozmezí 2.4 GHz a 5 GHz), jakož i heslo pro připojení (bezdrátové heslo) lze zobrazit z níže routeru.
Pokud na notebooku není žádný port LAN, není počítač, můžete se připojit k Archer AX10 od Wi-Fi. Včetně toho, že se můžete připojit a nastavit z telefonu nebo tabletu. Název síťové továrny (SSID. V rozmezí 2.4 GHz a 5 GHz), jakož i heslo pro připojení (bezdrátové heslo) lze zobrazit z níže routeru. Stačí vyberte síť na svém zařízení s názvem uvedeným na routeru, zadejte heslo a připojte se. Pokud se připojíte ze smartphonu, můžete jednoduše naskenovat QR kód, který je také umístěn pod routerem (aby se nezadával heslo ručně). Je možné, že router již byl naladěn a změnil se název sítě a/nebo hesla. V tomto případě musíte nastavení resetovat. Po dobu 10 sekund stiskněte tlačítko Resetování. Zde je podrobná instrukce.
Stačí vyberte síť na svém zařízení s názvem uvedeným na routeru, zadejte heslo a připojte se. Pokud se připojíte ze smartphonu, můžete jednoduše naskenovat QR kód, který je také umístěn pod routerem (aby se nezadával heslo ručně). Je možné, že router již byl naladěn a změnil se název sítě a/nebo hesla. V tomto případě musíte nastavení resetovat. Po dobu 10 sekund stiskněte tlačítko Resetování. Zde je podrobná instrukce.
Nastavení
V této části ukážu, jak:
- Zadejte nastavení routeru.
- Proveďte rychlé, základní nastavení směrovače Archer AX10 (prostřednictvím rychlého nastavení Master). To stačí v 95% případů.
Vstup do webového rozhraní
Na zařízení, které je připojeno k TP-Link Archer AX10, Otevřete prohlížeč, v řádku adresy, který píšeme (nebo kopírujte) adresu TPLINKWIFI.Síť a jdi (klikněte na Yenter).

Pokud nemůžete jít do nastavení, podívejte se na tento článek.
Okamžitě se objeví okno, ve kterém musíte přijít a nastavit heslo správce routeru (místní heslo). Toto heslo bude chránit nastavení. Do nastavení můžete přejít pouze vězením tohoto hesla (okno autorizace se zobrazí). Nezapomeňte si pamatovat nebo zapisovat heslo, které instalujete.
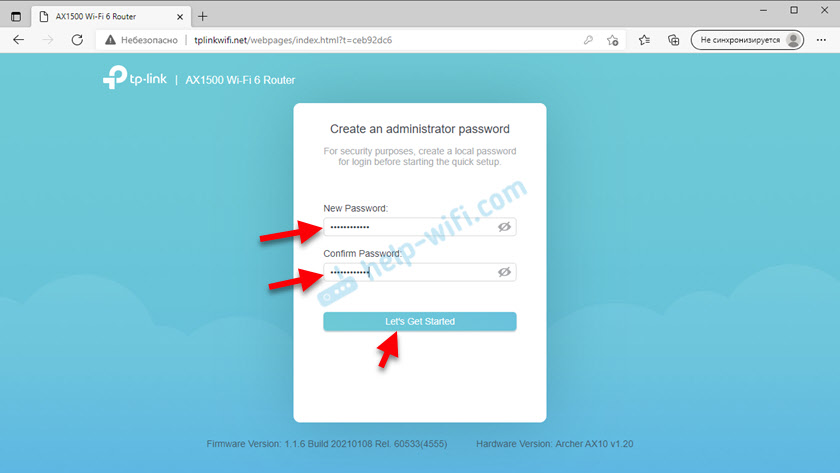
Po instalaci hesla se okamžitě otevře Master rychlého nastavení.
Rychlé nastavení
Pokud máte stránku s nastavením v angličtině, změňte ji. Existuje ruský a ukrajinský. Po změně jazyka mám rychlé nastavení z nějakého důvodu uzavřeno a hlavní stránka byla otevřena a otevřena. Pokud máte to samé, přejděte do části „Další nastavení“ a na levé straně „Fast Nastavení“.
- Nainstalujte časové pásmo.
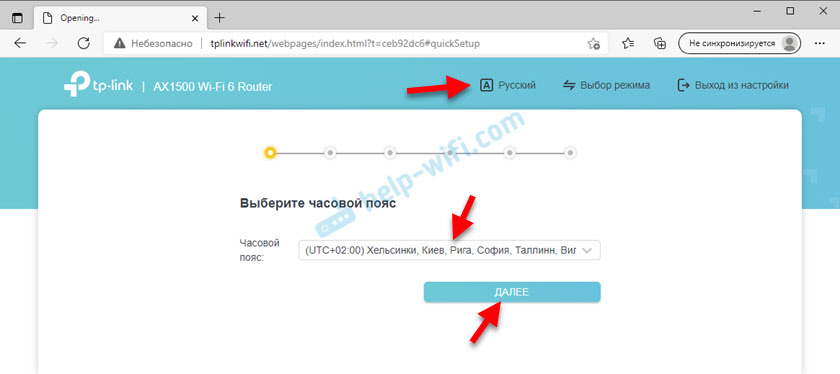
- Velmi důležitá položka - typ připojení k internetu. Zde nastavíme nastavení, která umožní routeru připojit se k internetu (poskytovatel). Musíte přesně vědět, jaký typ spojení váš poskytovatel používá. Pokud tohle Dynamic IP, Pak musíte ještě objasnit, zda je poskytovatel závazné na MAC adrese nebo ne (obvykle ne). Li Pppoe, pak byste měli mít přihlášení a heslo. Li PPTP nebo L2tp, pak byste měli mít přihlášení, heslo a adresu serveru. Všechna tato data vydává váš poskytovatel internetu. Vyberte svůj typ připojení. Například mám dynamickou IP.
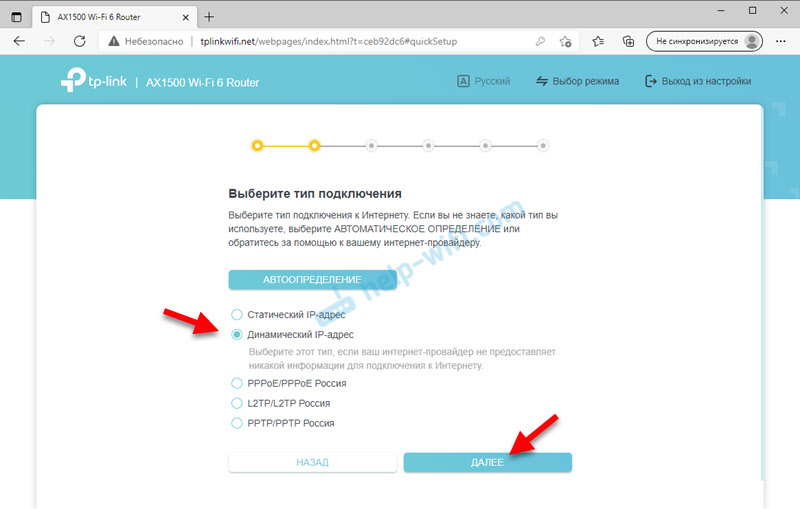 V případě dynamické IP není třeba zadat žádná data. Směrovač přijímá všechny adresy od poskytovatele automaticky. A tak například vypadá nastavení PPPOE na TP-Link Archer AX10
V případě dynamické IP není třeba zadat žádná data. Směrovač přijímá všechny adresy od poskytovatele automaticky. A tak například vypadá nastavení PPPOE na TP-Link Archer AX10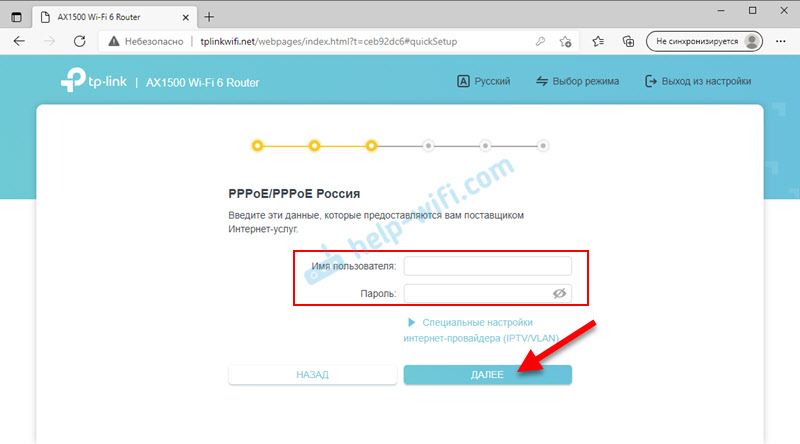 S PPTP nebo L2TP je vše úplně stejné, pouze tam stále musíte zaregistrovat adresu serveru. Je velmi důležité správně specifikovat všechny parametry!
S PPTP nebo L2TP je vše úplně stejné, pouze tam stále musíte zaregistrovat adresu serveru. Je velmi důležité správně specifikovat všechny parametry! - Pokud máte dynamickou IP, pak v dalším kroku router nabídne klonování adresy MAC. Pokud poskytovatel nepřináší vazbu, můžete kliknout na „Další“. Pokud existuje vazba, pak existuje několik možností: předepsat na této stránce adresu MAC, na kterou je internet již připojen, je to klonovat ze zařízení, ke kterému je směrovač připojen (pokud je internet vázán na to zařízení), zaregistrovat se na MAC adrese routeru Archer AX10.
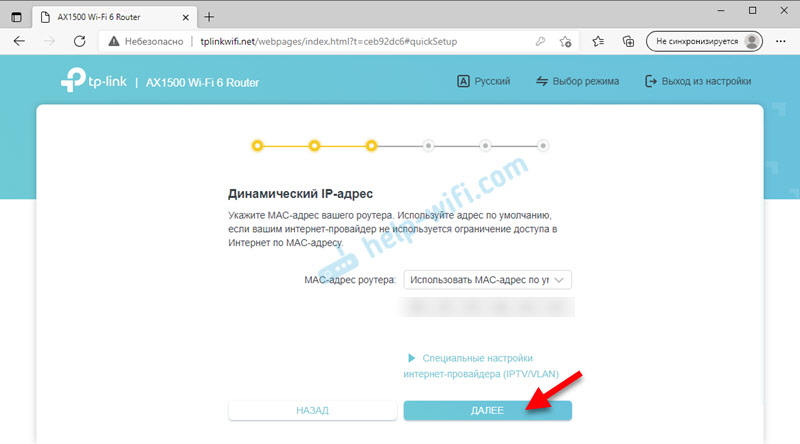
- Nastavení sítě Wi-Fi. Na této stránce musíte změnit název sítě a hesla. Přijďte se spolehlivým heslem a vstupte do příslušného pole.
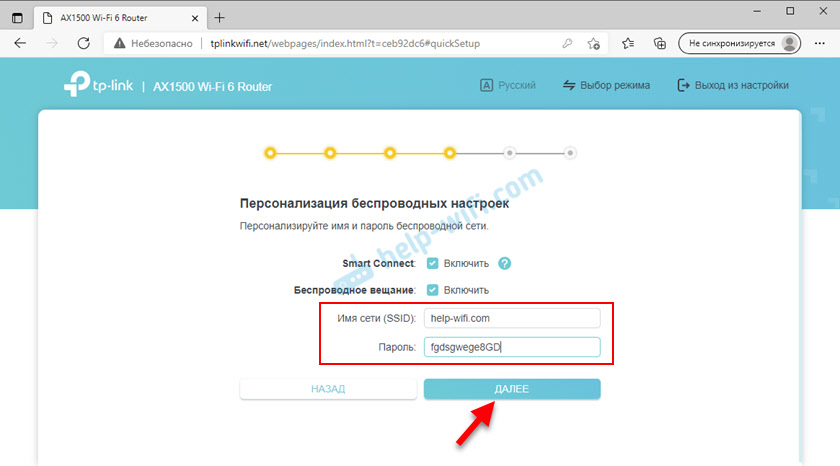 Možná jste si již všimli, že máme pouze jedno nastavení sítě Wi-Fi. A router je dvoupásmová, distribuuje síť Wi-Fi na frekvenci 2.4 GHz a 5 GHz. Jde o to, že zde je zahrnuta funkce „Smart Connect“, která spojuje sítě. Zařízení vidí jednu síť po připojení, ke které se používá optimální rozsah a standard připojení. Je to pohodlné. Pokud však chcete rozdělit sítě, nastavte různá jména (a možná hesla) pro síť o 2.4 GHz a 5 GHz, poté stačí vypnout inteligentní připojení a zaškrtněte políčko „Nainstalujte každý rozsah samostatně“.
Možná jste si již všimli, že máme pouze jedno nastavení sítě Wi-Fi. A router je dvoupásmová, distribuuje síť Wi-Fi na frekvenci 2.4 GHz a 5 GHz. Jde o to, že zde je zahrnuta funkce „Smart Connect“, která spojuje sítě. Zařízení vidí jednu síť po připojení, ke které se používá optimální rozsah a standard připojení. Je to pohodlné. Pokud však chcete rozdělit sítě, nastavte různá jména (a možná hesla) pro síť o 2.4 GHz a 5 GHz, poté stačí vypnout inteligentní připojení a zaškrtněte políčko „Nainstalujte každý rozsah samostatně“.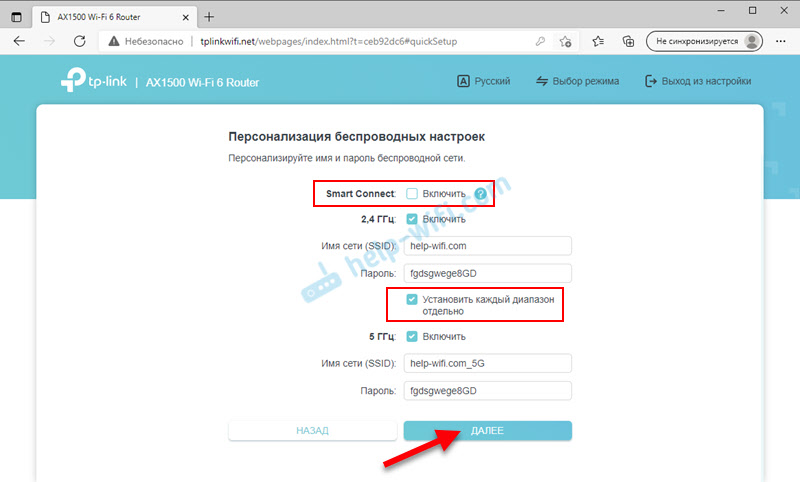
- Začne kontrola připojení k internetu. Pokud se směrovač připojí k internetu, uvidíte stránku s informacemi o bezdrátové síti a dalších parametrech. Pokud jste připojeni přes Wi-Fi, musíte znovu vytvořit spojení s novými parametry, protože jsme změnili název sítě a hesla. Po opakovaném připojení klikněte na „Další“.
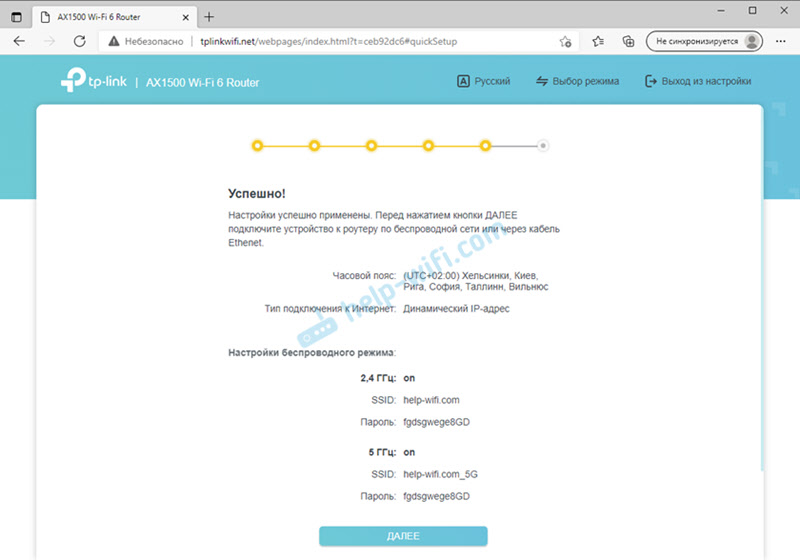
- Možná se budete muset přihlásit. Zadejte heslo, které jsme nainstalovali na začátku nastavení.
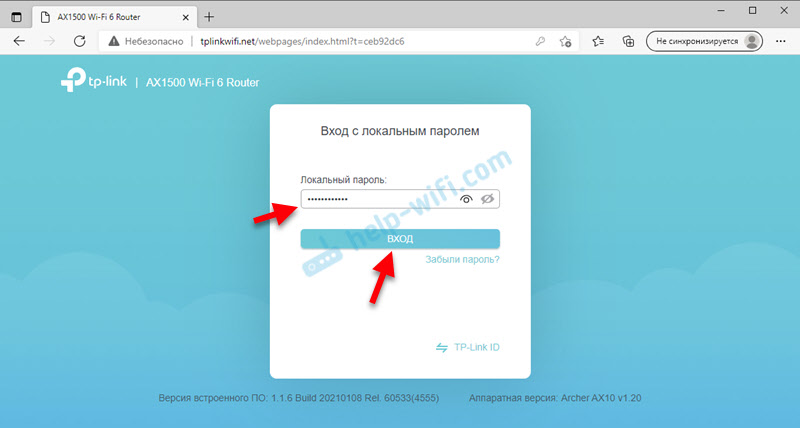
- Hlavní stránka webového rozhraní „Síť“.
Nastavení routeru je na tomto dokončení. Internet funguje, nastavili jsme síť Wi-Fi.
Sekce webového rozhraní a další nastavení
Dále v článku vám stručně řeknu, co a kde je ve webovém rozhraní Archer AX10 a jak nakonfigurovat další funkce, jako je IPTV, TP-Link ID, Onemesh, VPN. Jak aktualizovat firmware, o připojení k Wi-Fi 6 atd. D.
Síťový diagram
Hlavní stránka webového rozhraní je karta „Síťové diagram“. Zobrazuje informace o připojení k internetu, informacích o TP-Link Archer AX10 (plán výkonu, stav Ethernet, informace o bezdrátové síti atd. D.) a informace o připojených klientů. Tam, pokud je to nutné, můžete zařízení zablokovat.
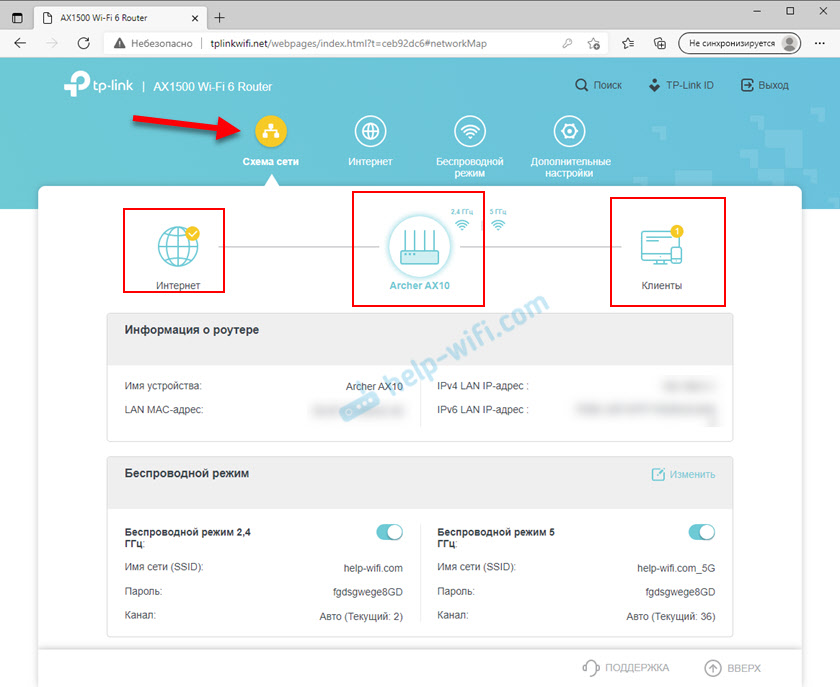
Nastavení připojení k internetu
Na této kartě získáme přístup k nastavení připojení k internetu (WAN). Výběr typu připojení, vazba pomocí MAC adresy atd. D. Pokud internet pracuje přes router, pak je lepší se nedotýkat těchto nastavení. Například se mohou hodit při změně poskytovatele internetu.
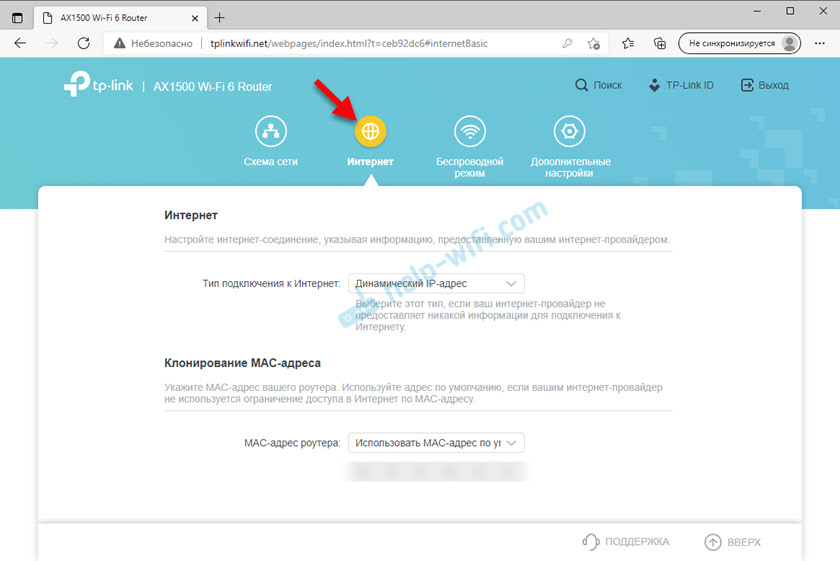
Nastavení sítě Wi-Fi
V této části v případě potřeby můžeme rychle změnit název sítě a/nebo heslo na Wi-Fi. Můžete také zapnout/deaktivovat funkce, jako je OFDMA, Smart Connect (v blízkosti každé funkce je tlačítko (?), kliknutím na to, na který si můžete přečíst, jaký druh funkce je a proč je to potřeba) spusťte síť hosta Wi-Fi.
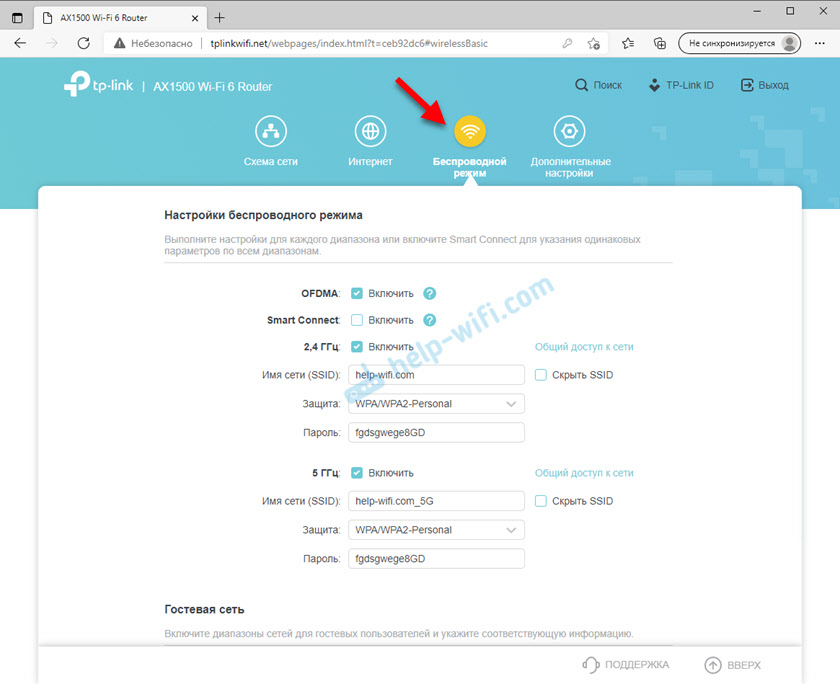
Taková pokročilá nastavení, jako je posun kanálu, šířka kanálu, provozní režim sítě atd. D. jsou umístěny v „dalším nastavení“ - „Nastavení bezdrátového“.
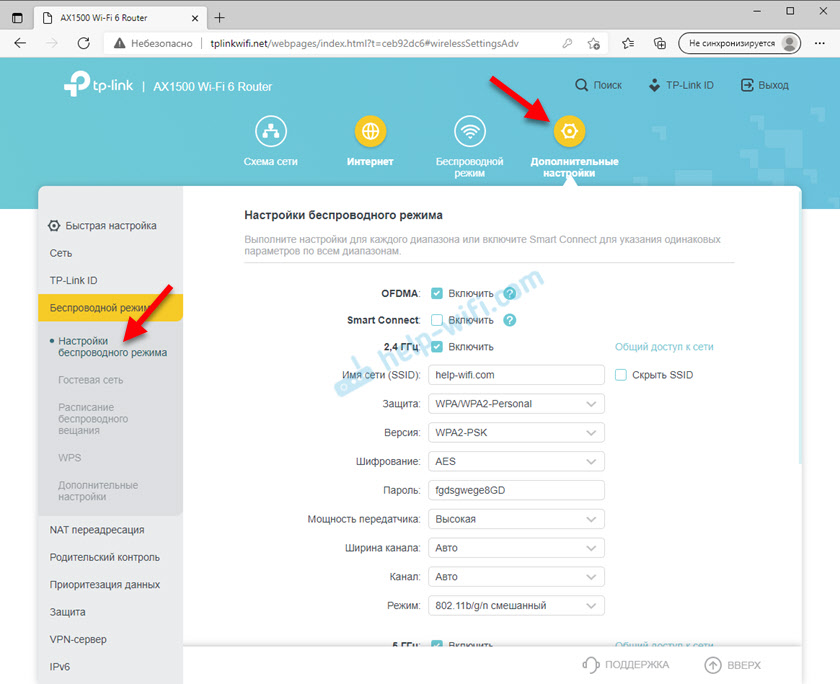
Všechna dodatečná a rozšířená nastavení jsou shromažďována v části „Další nastavení“.
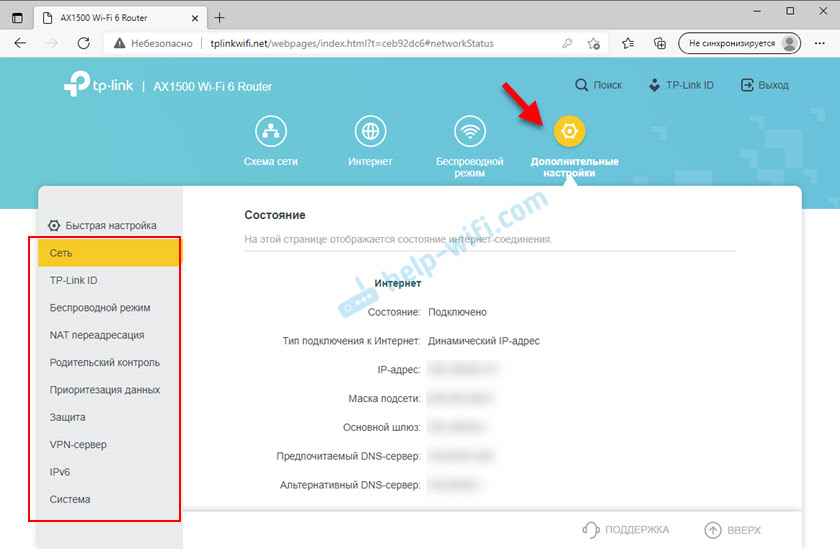
Na levé straně jsou sekce s nastavením sítě (místní a internet), bezdrátová síť, přesměrování, rodičovská kontrola, priorita dat, ochrana, server VPN, IPv6 a nastavení systému.
Nastavení IPTV
Parametry IPTV jsou v části „Další nastavení“ - „Síť“ - „IPTV/VLAN“. Všechno je tam standardní. Nastavení závisí na vašem poskytovateli a připojení. Nejprve musíte zapnout „IPTV/VLAN“. Poté vyberte režim. Obvykle se jedná o „most“ (výběr jednoho nebo více portů LAN pro připojení nastavení IPTV), nebo „označit ručně“, kde můžete předepsat VLAN pro IPTV, internet, VoIP.
Tam můžete zapnout nebo zakázat IGMP Proxy, IGMP Snooping, vícesměrová přepravní provoz v bezdrátové síti, vyberte verzi IGMP.
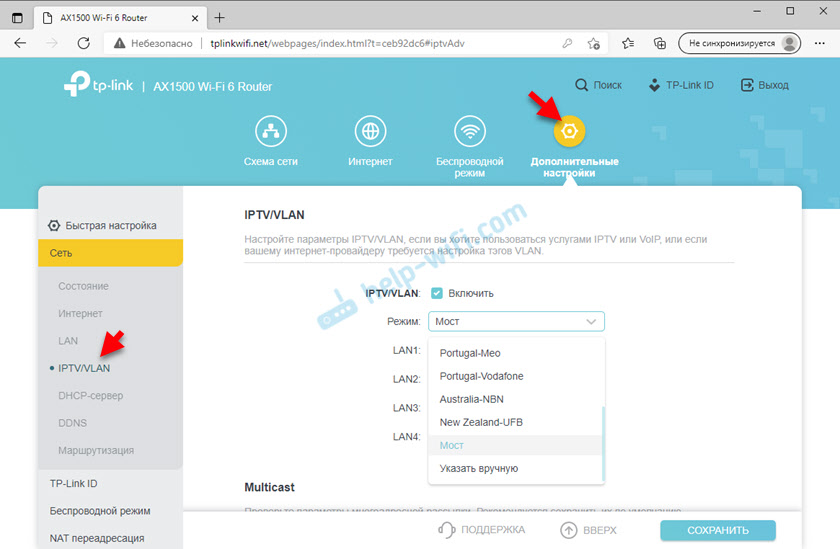
Přečtěte si více v nastavení článku IPTV o směrovačích TP-Link.
ID TP-Link
Velmi užitečná funkce, která skvěle funguje na TP-Link Archer AX10. S jeho pomocí můžete svůj router svázat s účtem TP-Link ID, zadat tento účet v aplikaci Tether do telefonu a ovládat router dálkově (přes internet). Můžete také získat dynamické DNS. Můžete poskytnout přístup k nastavení jinému uživateli (například pomoci při ladění).
Všechny parametry ID Link TP-Link jsou shromažďovány v samostatné části.
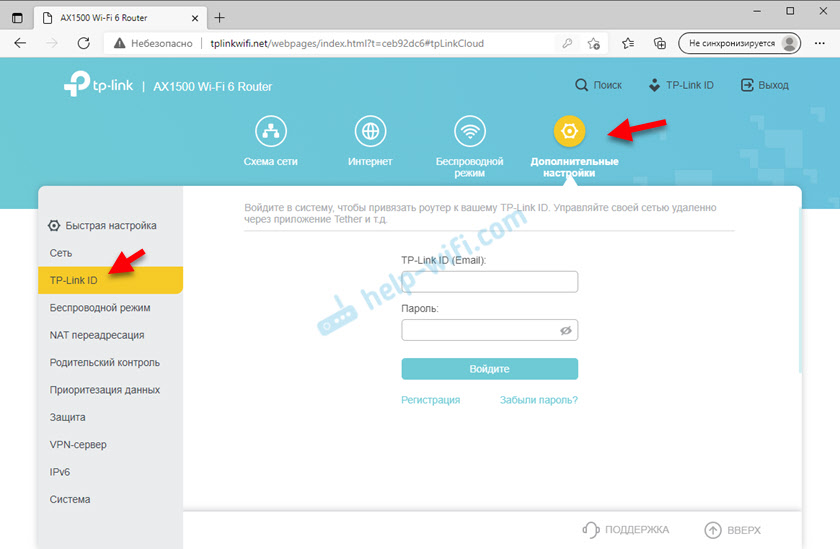
O nastavení jsem psal v samostatném článku: dálkové ovládání routeru TP-Link (přes internet).
Nastavení VPN na TP-Link Archer AX10
Chcete -li nakonfigurovat VPN, přejděte do sekce „VPN Server“ - „OpenVPN“. Dále musíte povolit OpenVPN, vytvořit certifikát, exportovat soubor Nastavení a poté se připojit k vaší síti prostřednictvím zákazníka OpenVPN pomocí těchto parametrů.
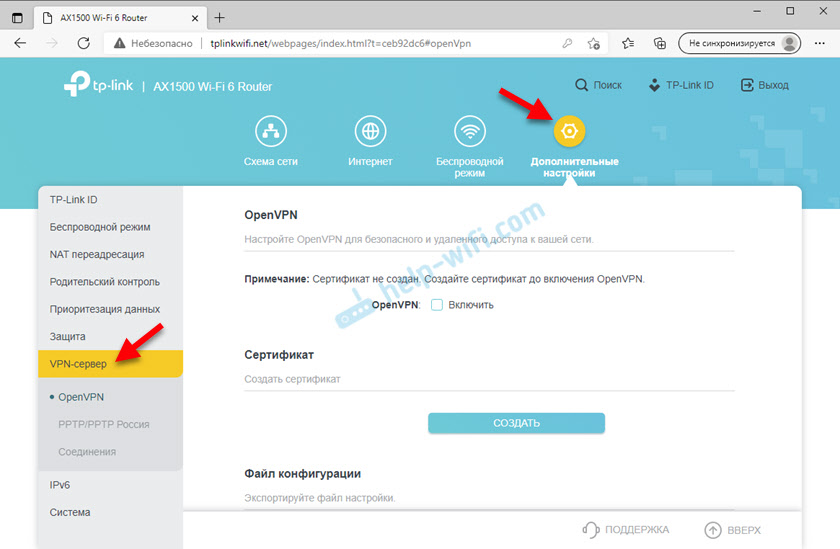
WDS (Wi-Fi Bridge), režim RePiter
Podíval jsem se na všechna nastavení na posledním firmwaru (Road verze 1 router 1.20) a nenašel jsem funkci WDS nebo režim opakování na směrovači TP-Link Archer AX10. Možná bude tato funkce přidána do následujících aktualizací pro. Pokud jste našli tato nastavení - napište do komentářů, která verze routeru a firmwaru. Aktualizuji článek.
Onemesh
První hardwarová verze (ver: 1.0) Na posledním firmwaru (Archer AX10 (EU) _V1_210420) podporuje Onemesh. Tato technologie vám umožňuje posílit síť Wi-Fi a vytvářet bezproblémovou bezdrátovou síť s rychlou podporou roamingu. Pokud potřebujete posílit Wi-Fi Network Archer AX10, můžete si koupit zesilovač s podporou od TP-Link a vytvořit bezproblémovou síť.
Mám hardwarovou verzi routeru Ver: 1.20 a onemesh podpora dosud. Jsem si jist, že se objeví v následujících aktualizacích pro.
Více podrobností o funkci Onemesh a o nastavení: Co je Onemesh z TP-Link? Sunning a bezproblémová síť Wi-Fi na příkladu zesilovače routeru TP-Link Archer A7 V5 a TP-Link RE300.
Jak se připojit k Wi-Fi 6 (802.11AX)?
Vzhledem k tomu, že TP-Link Archer AX10 podporuje nejnovější standard Wi-Fi-Wi-Fi 6, budou zařízení Wi-Fi 6 (zákazníci) připojena pomocí tohoto standardu (802.11AX). Od klienta musí být podpora tohoto standardu.
Na routeru není nutné nakonfigurovat nic speciálně a navíc. Stačí připojit zařízení k síti Wi-Fi. Pokud jsou bezdrátové sítě rozděleny (funkce inteligentního připojení je deaktivována), musíte se připojit k síti v rozsahu 5 GHz (Wi-Fi 6 od 2.4 GHz nefunguje).
Například mám modul Wi-Fi v notebooku je podporován standardem 802.11AX. Pokud se podíváte na vlastnosti sítě, můžete vidět, že je použit tento konkrétní protokol.
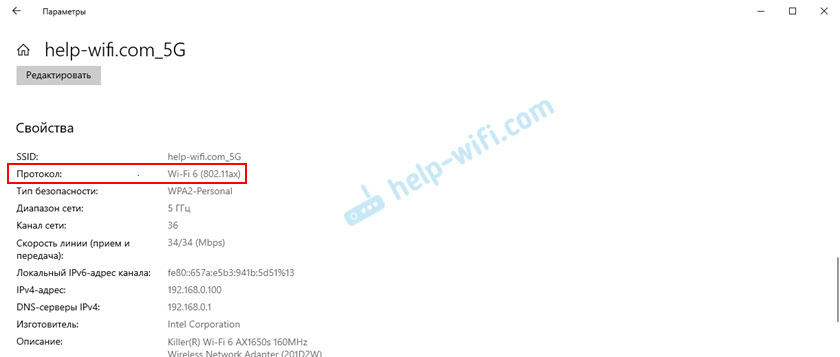
Bohužel nemám způsob, jak otestovat rychlost připojení v tomto protokolu, protože rychlost připojení k internetu mám až 100 Mbps. Směrovač dává tuto rychlost bez problémů.
Aktualizace firmware
Protože se jedná o nový a velmi populární model routeru, TP-Link po celou dobu pracuje nejen na nápravě některých problémů a chyb, ale také o nových funkcích a schopnostech, které se objevují v nových verzích softwaru. Firmware na TP-Link Archer AX10 je tedy třeba jistě aktualizovat.
Během aktualizace nic nezavřete, netlačte a nevypněte router! Zařízení může selhat.Přejděte do sekce „Systém“ - „Aktualizace vytvořená - v softwaru“. Existují dvě možnosti pro aktualizaci firmwaru:
- Aktualizovat online (přes internet). Je to velmi pohodlné. Stačí kliknout na tlačítko „Zkontrolovat aktualizace“, a pokud existuje nová verze, router ji nabídne nainstalovat.
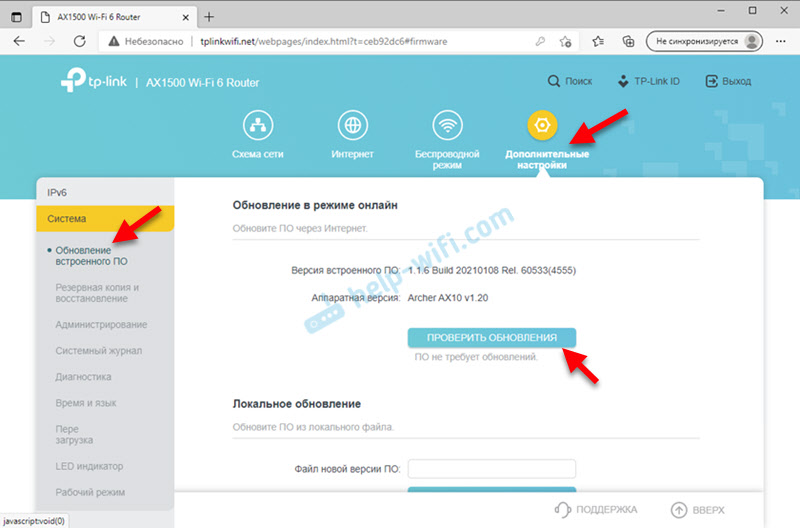 V mém případě je nainstalována nejnovější verze firmwaru, proto „PO nevyžaduje aktualizace“.
V mém případě je nainstalována nejnovější verze firmwaru, proto „PO nevyžaduje aktualizace“. - Druhá možnost - Místní obnova. Všechno je zde standardní. Nejprve si musíte stáhnout soubor firmwaru z webu TP-Link. Přísně pro svou hardwarovou verzi routeru (ver: 1.0, ver: 1.20) a pro oblast, pro kterou byl router vyroben (RU, EU). Tyto informace lze zobrazit na nálepce ze spodní části routeru. Dále musíte soubor odstranit příponou .Bin z archivu stiskněte tlačítko „Zkontrolujte“ v nastavení, vyberte soubor firmwaru, klikněte na „Aktualizovat“ a počkat na dokončení procesu aktualizace.
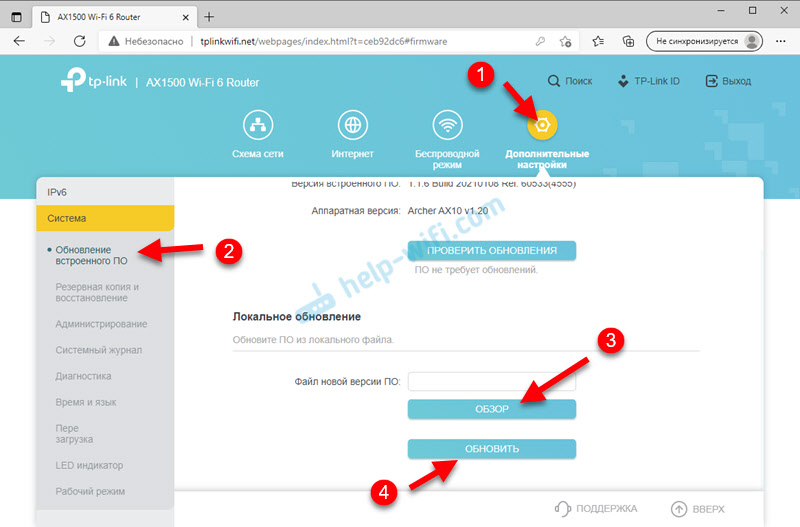 Po firmwaru se router restartuje.
Po firmwaru se router restartuje.
Resetovat
Nastavit nastavení TP-Link Archer AX10 je velmi jednoduché. Stačí zapnout router a čekat asi dvě minuty. Poté, s poněkud ostrým, upněte tlačítko Resetování, podržte jej stisknutím na 10 sekund (nebo když všechny ukazatele vyjde) a uvolněte se) a uvolněte se.

Po zapnutí routeru budou všechna nastavení resetována a obnovena tovární parametry.
Nezapomeňte nechat své recenze o tomto routeru v komentářích. Sdílejte rady a užitečné informace. Klást otázky.
- « Nastavení routeru Mw306R Mersusysys MW306R - Podrobná instrukce
- Směrovače s velkou povlakovou oblastí sítě Wi-Fi, jak si vybrat a co věnovat pozornost? »

