SYSWOW64 - Přiřazení složky, její vymazání a obnova

- 4009
- 410
- Gabin Sladký
SYSWOW64 je stavěná komponenta systému používaná ke správě 64 -bit souborů v systému Windows OS. Někdy však složka SYSWOW64 ve Windows má spoustu systémových zdrojů. V tomto případě okamžitě zkontrolujte svůj systém antivirem a ujistěte se, že není infikován kryptomainerem nebo podobným virem.

Jaký druh složky iswow64 a kde se nachází
Zdroj syswow64-systému používaný ke zpracování 32bitových programů v 64bitové verzi Windows. Jedná se o složku umístěnou v systému Windows a podpůrná zařízení, která mohou být poškozena, když dojde k problémům s pamětí.
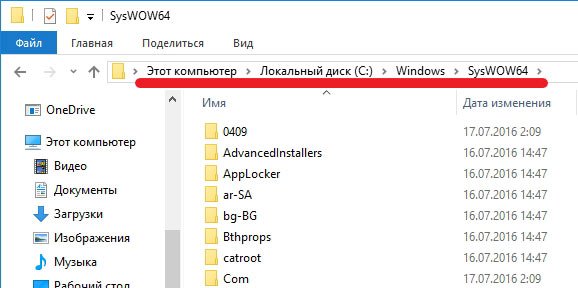
Umístění složky SYSWOW64
Složka syswow64 není virus. Jedná se o složku zdrojů plnou systémových souborů a umožňuje použití 32bitových programů v 64bitové verzi Windows 10. Tento proces souvisí s katalogu systému Windows a je zodpovědný za správu 64bitových souborů. Hlavním důvodem, proč uživatelé nazývají SysWow64 virus - někdy složka má hodně systémové paměti (asi 40 GB).
Nedoporučujeme však odstranit tuto složku ze systému, protože díky tomu můžete spustit 32bitové aplikace v 64bitové verzi Windows. Pokud máte o této složce vážné pochybnosti, ujistěte se, že jste svůj systém testovali dvakrát pomocí spolehlivé antispy. Existuje šance, že se vývojáři malwaru rozhodli nesprávně použít jméno SYSWOW64 ke skrytí jejich škodlivého programu, například krypto -mains.
Charakteristiky syswow64:
- Typ - Katalog knihovny.
- Související soubory a složky - System32, CMD.Exe, ODBCAD32.Exe, svchost.Exe.
- Problémy - někdy zabírá spoustu systémových zdrojů.
- Může být v systému Windows Vista, Windows 7, 8, 8.1 a Windows 10.
Stručně řečeno, hlavním cílem subsystému SYSWOW64 je vytvoření 32bitového prostředí, které pomáhá 32bitovým aplikacím pracovat v 64bitových oknech bez jakýchkoli změn, obsahuje dokumenty .Dll a .Exe. Pro tento postup je Windows používán systémem souborů Slamcier. WOW64 používá několik knihoven DLL k implementaci různých funkcí:
- DLL je hlavní rozhraní, které je vysíláno mezi 32bitovými a 64bitovými výzvami;
- DLL - poskytuje vstupní body pro aplikace;
- DLL-Helps pro přepínání procesu z 32bitového do 64bitového režimu.
Jak jsme však již zmínili, lidé si obvykle stěžují na velikost složky SYSWOW64. Ačkoli ve většině případů zabírá jen několik gigabajtů paměti počítače, někteří uživatelé si stěžovali, že C: \ Windows \ syswow64 dosahuje až 40 GB. Výsledkem je, že počítač může začít pracovat pomalu nebo někdy dokonce pověsit.
Mohou viry obsahovat viry
Existuje možnost, že vývojáři škodlivých programů nesprávně použili název komponenty tohoto systému, aby pomohli jejich škodlivému v bez povšimnutí. Nicméně k určení skutečných záměrů této komponenty vám pomůže dokončit skenování systému pomocí spolehlivých anti -ostrovních nebo antivirových programů. Pokud úplné skenování systému tvrdí, že v něm není žádný malware, neměli byste smazat SYSWOW64.
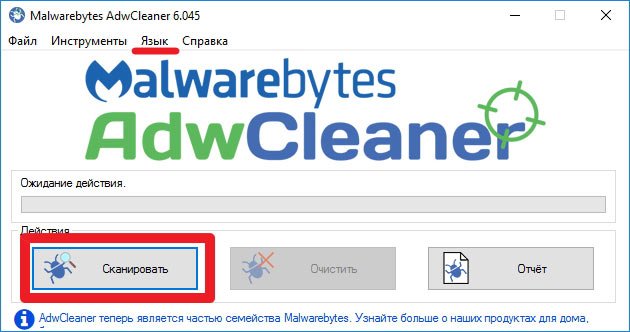
Spuštění skenování AdwCleaner
Vzhledem k tomu, že na pozadí pracují spustitelné dokumenty a knihovny DLL, mohou uživatelé na svém počítači najít škodlivý program, například CryptoMiner. Aby tomu zabránilo, počítačové zločinci začali používat jména legitimních souborů, aby pomohli jejich virům maskovat a vyhnout se ničení.
Vývojáři poznamenávají, že ne každý proces provedený v dispečeru úkolu je bezpečný a měli byste se ujistit, že soubor zabírá hodně místa nebo zabírá viditelnou část CP vašeho počítače. Důrazně se doporučuje skenovat systém pomocí aktualizovaného programu protisconce pro kontrolu spolehlivosti souboru.
Nejčastěji tyto dokumenty pronikají do systémů bez povšimnutí poté, co útočníci přinutili oběť jít na škodlivé spojení nebo oznámení. Kromě toho může být systém infikován prostřednictvím investic do spamu, které jsou obvykle prezentovány ve formě obchodních zpráv nebo důležitých oznámení od finančních/vládních orgánů. Po načtení tyto dokumenty spustí určitý kód odpovědný za instalaci hrozby v systému. Před otevřením pravidelně aktualizujte nástroje pro ochranu proti malwaru a zkuste naskenovat každý nahraný soubor, aby se zabránilo neočekávané infekci!
Pokud máte problémy s PC, musíte zařízení zcela naskenovat pomocí reiMage nebo Plumbytes Anti-Malware a vidět, co je tam skryté. Pokud má váš počítač nějaký škodlivý software, pravděpodobně pro tuto složku používá téměř identické jméno, protože se snaží skrýt a zabránit jeho odstranění. V tomto případě smažte všechny komponenty, které byly hlášeny po skenování, ale nedotýkejte se zdrojové složky SYSWOW64. Jinak se můžete setkat s vážnými problémy týkajícími se výkonu vašeho počítače.
Pokud stále přemýšlíte o odstranění SYSWOW64, můžete se pokusit provést čisté načítání prostřednictvím konfigurace systému.
32bitové a 64bitové počítače a okna
Od poloviny 90. let byly téměř všechny prodané počítače 32bitové a na nich byla nainstalována 32bitová verze Windows. Ale po Windows 7 se prodej 64bitových počítačů s nainstalovanými 64bitovými okny výrazně zvýšil. V nadcházejících letech bude mít stále více lidí 64bitový počítač s 64bitovými okny v jejich domě nebo v kanceláři. Jedním z důvodů je, že ceny pro 64bitové počítače se snížily natolik, že jsou téměř stejně levné jako 32bitové. A lidé budou dávat přednost 64bitovému 32bitovému, protože mohou zpracovat mnohem více (RAM) paměti a zpravidla rychleji, protože používají modernější technologie.
32bitový počítač s nainstalovaným 32bitovým systémem Windows může použít maximálně 3-4 GB RAM paměti. Hlavně asi 3 GB, protože většinu adresního prostoru používá grafické karty a další zařízení, jako je síť, zvukové karty atd. D. I když nainstalujete 4 GB do počítače, ve většině případů bude použito pouze asi 3 GB RAM. S 64bitovými počítači a 64bitovými okny se věci liší. 64bitový počítač s 64bitovými okny může zpracovat až 192 GB RAM!
V 64bitových oknech můžete spustit 32bitové i 64bitové programy. Když je v 64bitových oknech spuštěn 32bitový program, 32bitový emulátor začne zpracovávat 32bitový program.
Emulátor bude vynutit 32bitovou aplikaci, aby si myslela, že funguje v 32bitových oknech, a stejná funkce, která je k dispozici ve 32bitových oknech, bude také k dispozici pro program v 64bitových oknech Windows. Program obvykle bude obtížné to zjistit, funguje to v 32bitovém nebo 64bitovém systému, ale pokud program opravdu potřebuje vědět rozdíl, existují k dispozici funkce API, které může program způsobit v případě potřeby. Výjimky - antivirové programy a T. D.
Výjimky
32bitové programy působící na nízké úrovni, například antiviry, nebudou vždy fungovat v 64bitových oknech. Pak by měla být použita 64bitová verze programu. Během instalace je důležité instalovat dokumenty do správných složek.
Jak je uvedeno výše, 32bitové emulátorové procesy, když jsou 32bitové programy prováděny v 64bitových oknech a obvykle to funguje dobře. Na pevném disku jsou speciální složky navržené pouze pro 32bitové binární soubory a je velmi důležité, aby instalační program nainstaloval 32bitové binární dokumenty do těchto složek. Některé složky disku jsou navrženy pouze pro 32bitové binární soubory, zatímco jiné jsou pouze pro 64bitové. Pokud umístíte binární soubor s určitou bytostí (32/64 bitů) do složky určené pro jiné bitné noci, program pravděpodobně nebude schopen správně fungovat. V mnoha případech program ani nezačne.
Příklady binárních souborů uvedených v tomto článku jsou soubory EXE (softwarové soubory), soubory DLL a dokumenty OCX (komponenty ActiveX). Datové soubory lze obvykle umístit do stejných složek a použít 32 a 64bitové aplikace.
SYSWOW64 je speciální složka, která existuje pouze v 64bitové verzi Windows a je navržena pro ukládání 32bitových binárních souborů. Snížení WOW64 z Windows na 64bitových oknech (lze číst jako „32bitová okna na 64bitových“). Jedná se o emulátor, který umožňuje 32bitovému systému Windows nepřetržitě fungovat v 64bitových oknech. Úroveň kompatibility se používá jako rozhraní mezi 32bitovým programem a 64bitovým operačním systémem.
Je možné smazat syswow64
Získání přístupu a odstranění SYSWOW64 může být nebezpečné pro normální provoz systému, protože se jedná o speciální složku používanou operačním systémem Windows. Pokud je během skenování detekován seznam virů, nejprve se o ně postarejte, restartujte počítač a znovu zkontrolujte jeho stav. Pokud můžete tuto složku stále najít poté, co se antivirus postará o skrytí malwaru na počítači, můžete si být jisti, že je bezpečný.
Virus SysWow64 je typ infekce původně v C: \ Windows \ syswow64 \ ... exe. Uživatelé počítače si obvykle všimnou existence viru SYSWOW64 pomocí nainstalovaných antivirových aplikací, jako jsou zabezpečení AVG Internet, Norton, Microsoft Security Essentials a Malwarebytes. Podle skrytých vlastností viru však nemusí úplně odstranit virus SysWow64. Přestože byl virus syswow64 odstraněn jednou, může se po instalaci viru SYSWOW64 v zranitelném systému, který obsahuje škodlivé kódy a požadavky, vrátit se znovu a znovu po instalaci viru SYSWOW64, vytvořit složku SYSWOW64 ve zranitelném systému, který obsahuje škodlivé kódy a požadavky.
Zároveň je zakázáno uživatelům počítačů vstoupit do umístění souboru po přijetí neznámých systémových chyb nebo varování. V některých případech se virus syswow64 spolu s polem C: \ Windows \ syswow64 \ ... Exe může automaticky objevit při spuštění. Některé oběti mohou také čelit problému „Windows se zotavila po neočekávaném dokončení práce“ a počítač pokračuje v nouzi, aby dokončil práci a restartování. Tento typ viru je navíc obvykle spojen s dalšími hrozbami, které mohou způsobit další poškození infikovaného stroje. To může zahrnovat virus hackování prohlížeče, trojské, červy, keilger nebo falešné antivirové aplikace. Poté by Syswow64 (C: \ Windows \ syswow64 \ ... exe) měl být po obdržení informací o jeho existenci odstraněn z počítače.
Jak smazat virus syswow64
Před provedením ručního odstranění viru SysWOW64 restartujte počítač do „bezpečného síťového režimu“, neustále stiskněte klávesu F8 před spuštěním Windows.
Pokud jste uživatelem Windows 8:
- Spusťte infikovaný počítač a vstupte do systému, dokud neuvidíte plochu.
- Klikněte na kombinaci klíčů Ctrl+Alt+DEL, objeví se rozhraní uživatelského přepínače.
- Vždy mějte klávesu Shift na klávesnici a zároveň stiskněte tlačítko „Vypněte“ jednou v pravém dolním rohu stránky.
- Tam obdržíte tři možnosti: „Dream“, „Shutdown“ a „Restart“. Klikněte na možnost opětovného načtení.
- V dalším okně se zobrazí zpráva „Vyberte možnost“ a poté klikněte na „Eliminace problémů“.
- Na stránce upevnění klikněte na „Další parametry“. V dalším okně vyberte „Startovní nastavení“.
- Vyberte „restartování“ a počkejte minutu. Windows automaticky zobrazí parametry bezpečného režimu. Nakonec stisknutím tlačítka F5/5 zvýrazněte režim SEFF s podporou sítě, stiskněte klávesu vstupu. Poté bude operační systém Windows 8 načten v bezpečném režimu se síťovým připojením.
Poté můžete systém vyčistit a začít odstraňovat virus SYSWOW64 krok za krokem:
- Otevřete správce úloh a dokončete veškerý malware vytvořený virem SYSWOW64. (Způsoby, jak otevřít dispečer problému: Klikněte na Ctrl+Alt+Del/Ctrl+Shift+Esc Keys. Nebo klikněte na tlačítko Start, vyberte parametr „Expand“, ENTER „TASSIONMGR“ a stiskněte tlačítko „OK“).
- Přejděte do editoru Regirtry a smažte záznamy škodlivého registru spojené s virem SYSWOW64:
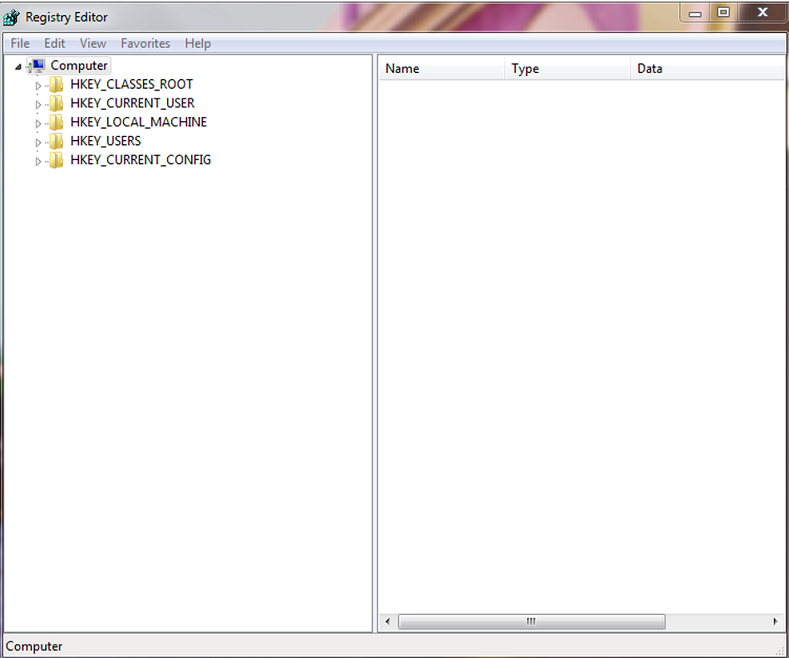
Karta editoru Regirtry
- Hkey_local_machine \ software \ Microsoft \ Active Setup \ Nainstalované komponenty \ Random
- Hkey_local_machine \ software \ Microsoft \ Windows \ CurrentVersion \ Policy \ Explorer \ Run \ Sysulow64
- Hledání a vymazání škodlivých souborů viru SYSWOW64:
- %Windows%\ System32 \ consrv.Dll
- Counter Strike Source.Exe
- Exe
- Exe
- Exe
- Exe
- Exe
- Exe
- Exe
- Exe
- Exe
- Exe
- Exe
Protože některé dokumenty mohou být skryty nebo změněny, mělo by být pochopeno, že odstranění viru SysWOW64 je ručně, je objemný postup, který nezaručuje úplné odstranění škodlivého. Kromě toho může ruční zásah tohoto druhu vést k poškození systému.
Jak se zotavit
V systému Windows 10 otevřete nabídku Start nebo vyhledejte z klávesnice Cortana (klíč Windows+S), zadejte „zálohu“ a vyberte „Zálohování a obnovení“. V systému Windows 8 otevřete vyhledávání parametrů pomocí kombinace Windows Key+W Keys, zadejte „Windows 7“ a klikněte na „Obnovení souboru Windows 7. V systému Windows 7 otevřete nabídku Start (stiskněte klávesu Windows na klávesnici) a zadejte „zálohu“. Klikněte na „Zálohování a zotavení“.
Chcete -li obnovit své osobní dokumenty nebo složky, klikněte na „Obnovit mé soubory“ v sekci „Obnovení“. Pokud potřebujete obnovit dokumenty jiných uživatelů, použijte tlačítko „Obnovit všechny uživatelské dokumenty“ “. Chcete -li obnovit dokumenty z jiné zálohy (například po instalaci čistého systému Windows) klikněte na „Vyberte další záložní kopii pro obnovení souborů“.
Nezapomeňte, že uživatelé Windows 7 mají předchozí funkci verze automaticky: Může to být jednodušší způsob, jak obnovit přepsané nebo vzdálené soubory.
Windows 8, 8 uživatelů.1 a 10 mají podobnou funkci - „Historie souborů“, kterou je třeba nejprve nastavit ručně.
Výběr zálohy podle data a souborů a složek pro zotavení
Ve výchozím nastavení jsou všechny dokumenty nebo složky, které je třeba obnovit. Pokud chcete něco obnovit ze starší zálohy, klikněte na „Vyberte jiné datum“.
- V okně „Soubory obnovení“ vyberte časové období pro zobrazení starých záložních kopií v poli „Zobrazit zálohy z“. Výchozí hodnota byla vybrána minulý týden.
- Poté vyberte datum zálohování, které chcete použít, a klikněte na OK.
- Vezměte prosím na vědomí, že nyní v „Přehled“ nebo „Vyhledejte v zálohování souborů a složek k obnovení“ vybrané datum a čas.
Výběr souborů a složek pro zotavení
Pokud si nepamatujete přesně, kde byly dokumenty nebo složky, které chcete obnovit, klikněte na „Hledat“:
- Do vyhledávacího pole zadejte úplné nebo částečné klíčové slovo (a) a klikněte na tlačítko „Search“.
- Pokud výsledky vyhledávání obsahují prvek, které musí být obnoveny, kliknutím je vyberte nebo pomocí tlačítka „Vyberte vše“ vyberte všechny prvky v seznamu. Poté kliknutím na OK přidejte do seznamu souborů a složek prvky, které je třeba obnovit.
- V okně „Review of the Files“ najděte a klikněte na prvky, které chcete obnovit, a klikněte na tlačítko „Přidat soubory“.
Alternativou, pokud kliknete na tlačítko „Referenční posedlost“, otevře se okno „Review of the Fands nebo Casts“, kde můžete přidat vybrané složky do seznamu obnovených prvků kliknutím na tlačítko „Přidat složku“. Jak vidíte, můžete také obnovit celý obsah pevného disku, pokud se nejedná o disk Windows. Obnovení obrázku obrázku použijte k obnovení celé instalace Windows 7, 8 nebo 10.
Nejprve otevře kořenovou složku poslední zálohy. Klikněte dvakrát na pevný disk, na kterém je složka umístěna pro obnovení.
Uživatelské dokumenty, videa, fotografie, hudba a další prvky jsou ve složce „Uživatelé“ na disku c. Najděte složku, která musí být obnovena, klikněte jednou a poté klikněte na tlačítko „Přidat složku“.
Vezměte prosím na vědomí, že je můžete odstranit jednotlivé prvky ze seznamu stisknutím a poté stisknutím tlačítka „Odstranit“. Chcete -li vyčistit celý seznam, použijte tlačítko „Odstranit vše“. Pokud je dokončen seznam všech souborů a složek, které mají být obnoveny, klikněte na „Další“.
Obnovení souborů a složek na původním místě
Další otázka: Kde chcete obnovit své dokumenty? Pokud odstraníte složky nebo soubory a chcete je obnovit ve složce, ve které byli dříve, nechte na původním místě. Pokud soubory a složky se stejným názvem stále existují, budete dotázáni, zda chcete přepsat soubory nebo složky.
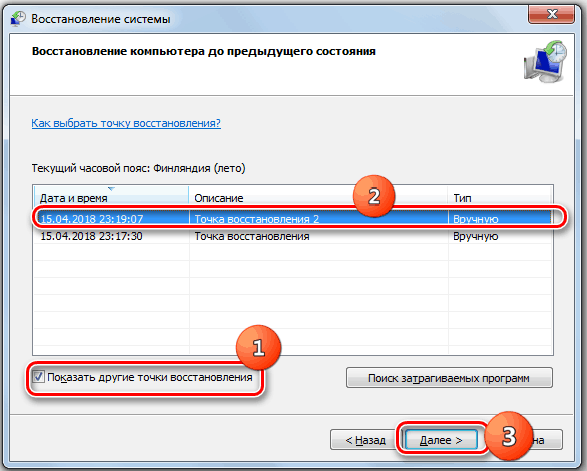
Okno pro obnovení systému Windows7
- Klikněte na „Obnovit“.
- Proces obnovy začne. Pokud již existují soubory s tímto názvem, otevře se okno „soubor kopírování“.
- Pokud chcete přepsat existující soubor souborem ze zálohy, klikněte na „Kopírovat a vyměnit“.
- Pokud chcete, aby byl existující dokument zachován, klikněte na „Nekopírovat“. Pokud chcete porovnat existující soubor se souborem ze zálohy, klikněte na „Kopírovat“, ale uložte oba soubory. Obnovený soubor obdrží "(2)" na jméno. Pokud víte, že chcete použít stejnou odpověď pro všechny nadcházející otázky, nastavte „udělejte to pro všechny konflikty“ před stisknutím tlačítka. S touto možností buďte opatrní!
- Po obnovení souborů a složek klikněte na „Ready“.
Obnovení souborů a složek na jiném místě
Pokud chcete porovnat soubory a složky v záloze s existujícími soubory, doporučuje se je obnovit do jiné složky.
- Chcete -li to provést, vyberte „na jiném místě“ v sekci „kde chcete obnovit soubory“.
- Pokud chcete znovu vytvořit celý strom složek na alternativním místě, nainstalujte „Obnovení souborů do svých původních ponorek“.
Například si vyberete C: \ obnovené jako alternativní umístění. Pokud nyní obnovíte soubor pomocí testu názvu.txt ze složky dokumentů, to vytvoří celý strom složek, například: C: \ Restored \ C \ Users \\ Documents \ Test.Txt. Pokud příznak neinstalujete, bude soubor obnoven v C: \ Restored \ Test.Txt.
- Kliknutím na kontrolu ... vyberte alternativní složku.
- V okně „Přehled recenze“ vyberte prázdnou složku. Můžete také kliknout na tlačítko „Vytvořit novou složku“ a vytvořit jej. Zadejte název nové složky a stisknutím klávesy Enter na klávesnici přijmete nový název.
- Poté kliknutím na OK vyberte složku pro alternativní umístění obnovy.
- Nyní kliknutím na „Obnovit“ spusťte obnovení vybraných souborů a složek.
Po obnovení prvků kliknutím na „Zobrazit obnovené soubory“ otevřete složku alternativní zotavení.
Obnovení pomocí třetí strany
Zvažte proces obnovy SYSWOW64 na příkladu nástroje agenta veeam třetí strany. Toto je řešení pro ochranu dat a nouzové obnovy pro fyzické a virtuální stroje. Veeam lze použít k ochraně různých typů počítačů a zařízení: stolní počítače, notebooky a tablety.
- Spusťte Master Recovery Master.
Chcete -li spustit Master pro obnovení souboru, proveďte jednu z následujících akcí:
- Klikněte na ikonu agenta Veeam na hlavním panelu pravým tlačítkem myši a vyberte „Obnovit“/„Samostatné soubory“.
- Ikonu agenta Veeam Bliká na hlavní panel nebo klikněte na ikonu pomocí pravého tlačítka myši a vyberte „Ovládací panel“. Na ovládacím panelu klikněte na panel požadované záložní relace. Ve spodní části okna klikněte na „Obnovit soubory“. Agent Veeam automaticky zveřejní obsah zálohování v systému souborů počítače a otevře záložní prohlížeč Veeam záložní.
- Dvakrát klikněte na ikonu agenta Veeam na hlavním panelu nebo vyberte ikonu pravým tlačítkem myši a stiskněte „Ovládací panel“. V hlavní nabídce zadejte ukazatel myši do názvu úlohy, která vytvořila záložní kopii, ze které chcete obnovit data, a vyberte „Obnovit soubor“.
- V nabídce „START“ vybere Microsoft Windows „Všechny programy“/„Veeam“/„Obnovení souborů“.
- Určete umístění záložního souboru.
V kroku „Umístění zálohování“ hlavní.
Ve výchozím nastavení agent Veeam automaticky najde poslední zálohu na disku počítače nebo ve složce společné sítě a okamžitě se přesunete na krok obnovení kroku obnovy. Pokud Veeam z jakéhokoli důvodu nemůže najít záložní kopii nebo chcete použít jinou zálohu pro obnovení, zadejte, kde je záložní soubor umístěn:
- Místní úložiště - vyberte tuto možnost, pokud je záložní soubor umístěn na počítačovém disku, vnějším disku nebo odnímatelném úložném zařízení, které je aktuálně připojeno k vašemu počítači. Stiskněte tlačítko „Zkontrolujte“ a vyberte rezervní soubor metadat (VBM).
- Síťové úložiště - vyberte tuto možnost, pokud je záložní soubor ve společné síťové složce, v cloudovém úložišti Microsoft OneDrive, v rezervních kopiích úložiště ovládané záložním serverem Veeam nebo v cloudovém úložišti poskytovaném dodavatelem služeb veeam cloud connect. V tomto případě bude Master Veeam Recovery Media zahrnovat další kroky k zadání nastavení nastavení záložního souboru.
- Vyberte typ vzdáleného úložiště.
Krok „vzdálené úložiště“ Master je k dispozici, pokud se rozhodnete obnovit data ze záložního souboru, který je umístěn na vzdáleném místě - ve společné síti, v rezervním úložišti nebo cloudovém úložišti.
- Uveďte nastavení vzdáleného úložiště.
Uveďte parametry pro vzdálené úložiště obsahující záložní soubor, ze kterého plánujete obnovit data:
- Vyberte zálohu.
Ze seznamu záloh vyberte ten, ze kterého chcete obnovit data. Chcete -li rychle najít potřebnou zálohu, použijte vyhledávací pole ve spodní části okna. Pokud obnovíte data ze zálohy uložená v úložišti Reserve Copies, agent Veeam zobrazí pouze ty záložní kopie, které jsou k dispozici uživateli, jehož účetní data jsou uvedena v kroku „rezervního serveru“.
- Vyberte zálohu.
Pokud obnovíte data z šifrované zálohy vytvořené na jiném počítači s Veeam, musíte poskytnout heslo pro odemčení šifrovaného souboru.
- Vyberte bod obnovy
Ve výchozím nastavení agent Veeam používá poslední bod obnovy. Můžete si však vybrat jakýkoli přípustný bod obnovení pro obnovení složek v určitém okamžiku.
- Vyplňte proces obnovy
Klikněte na Ready. Veeam extrahuje obsah zálohy, zveřejní jej přímo do systému souboru vašeho počítače a zobrazí se v záloze.
- Uložte obnovené dokumenty.
Po dokončení procesu obnovy otevírá agent Veeam záložní prohlížeč a zobrazí obsah souboru záložního souboru.
Následující operace můžete provádět s obnovenými soubory a složkami:
- Udržujte na své původní poloze.
- Udržujte na novém místě.
- Otevři to
Po dokončení práce se soubory a složkami zavřete zálohu prohlížeče Veeam.
Jak vidíte, složka SYSWOW64 má kritickou hodnotu pro stabilní provoz celého systému Windows. Pokud si nejste jisti ve svých schopnostech, je lepší vyhledat pomoc od odborníků. Pokud jste se již s podobným problémem setkali, sdílejte své komentáře podle tohoto článku.
- « Desktop není načtena v oknech, co v tomto případě dělat
- Korekce chyby 0xe06d7363 Při zahájení herního softwaru a různých programů »

