Komunikace s Windows na Samsung Galaxy - Jak nastavit a používat

- 4445
- 1096
- Mgr. Kim Doleček
Na nejnovějších modelech smartphonů Samsung Galaxy se funkce interakce s produkty Microsoft stále více integrují do Androidu. Jednou z nejzajímavějších takových funkcí je „Komunikace s Windows“, která je ve skutečnosti postavena -v aplikaci „vašeho telefonu“ (která může být nainstalována na jiných chytrých telefonech z trhu Play) s poněkud širšími schopnostmi pro telefony Samsung.
V těchto jednoduchých pokynech, jak nakonfigurovat spojení s Windows v telefonu Samsung, o aktuálních schopnostech takového připojení a dalších informacích, které mohou být užitečné. Pokud vaše zařízení Samsung nemá níže popsané parametry (nebo pro telefony jiných značek), můžete ručně nainstalovat telefon, pro stejné účely je také aplikace pro značkové značky Samsung také Samsung Flow. Další možností pro majitele „top“ smartphonů Samsung je použití Samsung Dex na počítači USB.
- Funkční nastavení komunikace s Windows na Samsung Galaxy
- Používání aplikačních schopností telefonu při připojení k chytrým telefonům společnosti Samsung
Nastavení funkcí Komunikace s Windows
Nejprve je nutné, abyste mohli na konfiguraci „připojení s Windows“ na vaší Samsung Galaxy:
- Windows 10 nainstalován na počítači Windows 10 s telefonem nebo schopnost stáhnout a nainstalovat z obchodu Windows Store App Store.
- Účet Microsoft.
Pokud je vše uvedeno na skladě, je nainstalována aplikace „vašeho telefonu“ (pokud byla předinstalována, zkontrolujte Windows 10 v úložišti aplikací Application - pokud pro něj existují aktualizace, nainstalujte ji, pokud existují). Zkontrolujte také dostupnost aktualizací pro aplikaci „Dispečer dispečer na trhu s telefonem nebo v obchodě Galaxy. Poté zbývá pouze navázat „spojení s Windows“, pro toto:
- Váš počítač nebo notebook a telefon by měly být připojeny k internetu, nejlépe prostřednictvím Wi-Fi, ale ne nutně s jednou sítí. Pokud je nemožné připojit telefon k Wi-Fi, pečlivě se podívejte na 2. krok.
- Na telefonu Samsung přejděte na Nastavení - další funkce - komunikace s Windows. Pokud telefon není připojen k Wi-Fi, ale existuje připojení k mobilní síti, zapněte možnost „Použití mobilních dat“.
- Zapněte spínač „Komunikace s Windows“, A pak klikněte „Přidat zařízení“.

- Klikněte „Spojení telefonu a počítače“ A zadejte svůj účet Microsoft (nebo klikněte na „Pokračovat“, pokud byl účet již zadán do telefonu.
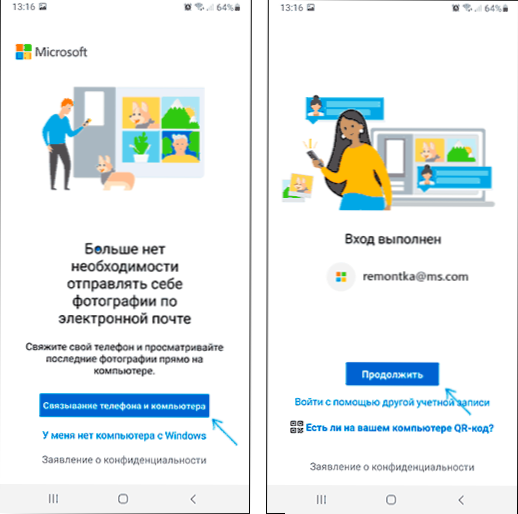
- Poskytněte potřebná povolení k aplikaci v telefonu.
- Vyberte počítač, s nímž je připojení prováděno. Zobrazí se, pouze pokud používá stejný účet Microsoft, zatímco je v síti. Pokud není počítač zobrazen, spusťte aplikaci „telefon“ v počítači a zadejte data účtu Microsoft pro zadání.

- Kód se zobrazí na obrazovce telefonu. Na obrazovce počítače se v aplikaci „Váš telefon“ (mělo by to začít automaticky, pokud k tomu nedojde - spuštěno ručně) se zobrazí několik kódů. Mezi nimi si musíte vybrat ten zobrazený na telefonu Samsung.

- Spojení mezi zařízeními by mělo být navázáno a na obrazovce počítače uvidíte pozdrav s návrhem na začátek využívání všech schopností.
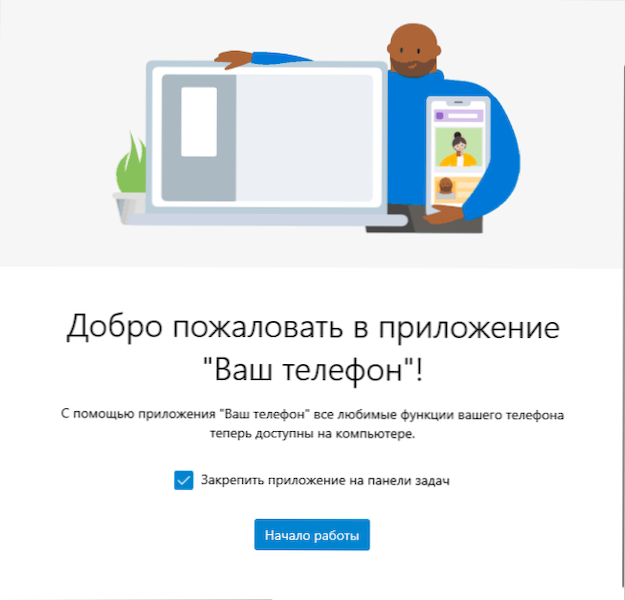
Pokud se zavěsila aplikace „váš telefon“ „Potvrzení kódu. Zkontrolujeme, zda se všechna data shodují." Zkuste aplikaci zavřít na počítači a znovu ji spustit.
Vezměte prosím na vědomí, že proces připojení v aplikaci se trochu změnil, jak jej aktualizuje: Pokud něco podle pokynů nefunguje jasně možný.
Použití „Komunikace s Windows“ a vaší telefonní aplikaci na Samsung Galaxy
Po nastavení připojení lze všechny akce provádět v aplikaci „Váš telefon“ na počítači. Doporučuji chodit po všech bodech v nabídce vlevo a zapnout show potřebných prvků:
- Oznámení - Zobrazí oznámení z vašeho telefonu na počítači se schopností na ně odpovědět (bude spuštěno buď připojení k obrazovce telefonu, nebo je jednoduchý formulář odpovědi, kde je to možné). Oznámení se také zobrazují, když jsou uzavřena (ale pracuje na pozadí) nebo složená aplikace „vašeho telefonu“ jako běžná oznámení Windows 10.
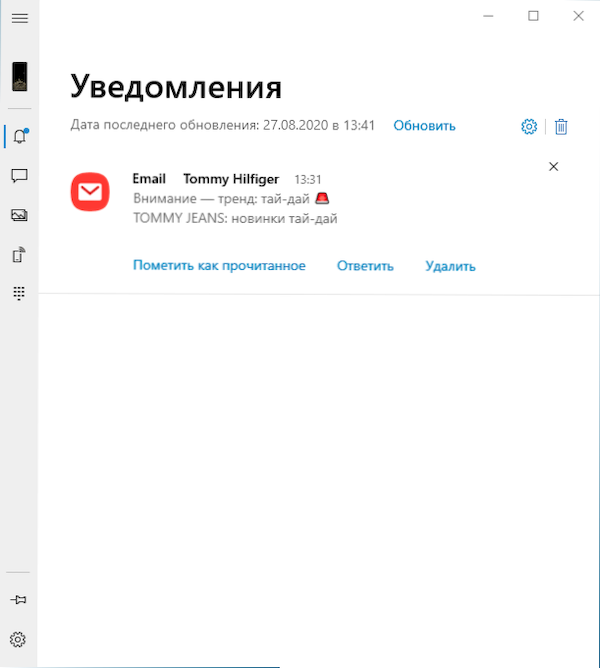
- Zprávy - Zobrazit a odpovědi na zprávy z počítače telefonicky.
- Fotky - Zobrazit fotografie, screenshoty a další obrázky na telefonu. Otevřením samostatné fotografie nebo kliknutím pravým tlačítkem na obrázek v seznamu si ji můžete stáhnout z telefonu do počítače.
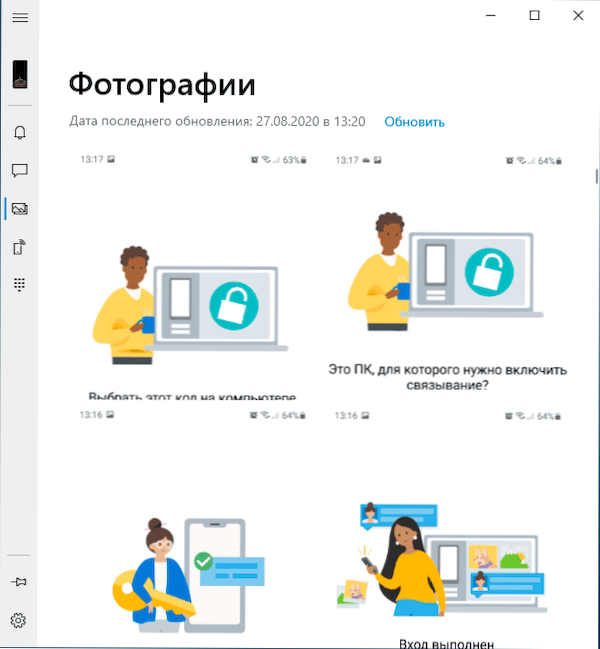
- Obrazovka telefonu - Zobrazení obrazovky telefonu na počítači se schopností ovládat klávesnici a myši a také přenos souborů z počítače do telefonu (stačí přetáhnout soubor na zobrazenou obrazovku telefonu). Bude nutné poskytnout povolení na obrazovce telefonu. Mimochodem, existují i jiné způsoby přenosu obrazovky: jak přenést obrázek z obrazovky Android na počítač. Funkce funguje pouze s připojením Wi-Fi v telefonu. Chcete -li přepínat jazyk klávesnice, použijte Shift+Gap (při použití alternativní klávesnice možná budete muset nejprve vybrat klávesnici Samsung).
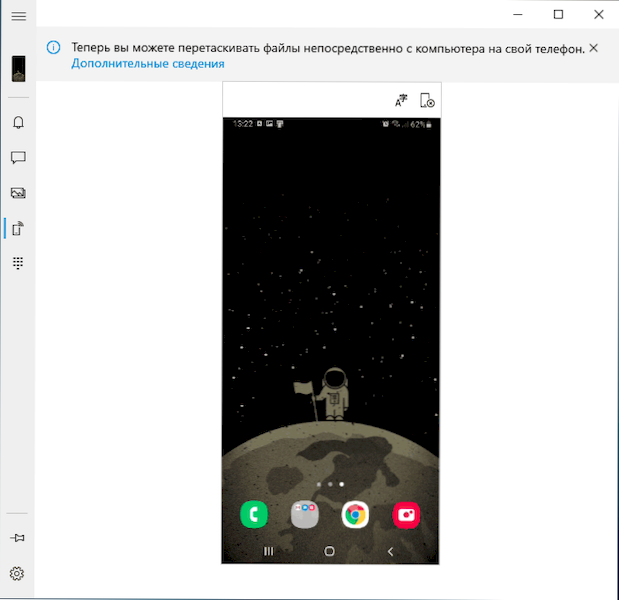
- Volání - schopnost volat nebo na ně reagovat z počítače telefonem. Bluetooth je vyžadován na počítači nebo notebooku, na Bluetooth v telefonu a konjugaci zařízení.
- Aplikace - Funkce je ve vývoji, nebude k dispozici pro všechny chytré telefony Samsung. Je to schopnost spustit aplikace Android na obrazovce počítače v samostatném okně se všemi ovládacími schopnostmi. Zajímavé je, že mám (Windows 10 2004 Pro a Samsung Galaxy Note 9, mám v seznamu podporovaných pro tuto příležitost) tato funkce byla k dispozici před týdnem (ale fungovala to nestabilní), ale teď tam není.
Poté, co se seznámíte se všemi schopnostmi, doporučuji také přejít do nastavení aplikace „Váš telefon“ na počítači a opatrně procházejte skrz ně: možná budete chtít zapnout jednotlivé možnosti (například běžnou výměnnou vyrovnávací paměť). A něco, co se vypnout.
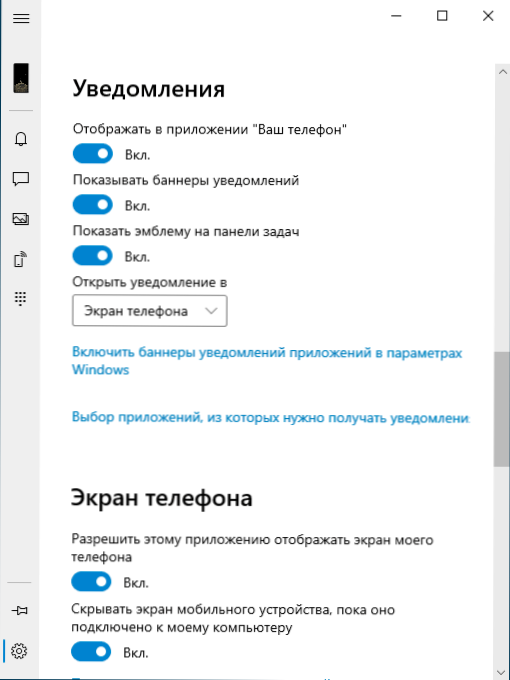
V budoucnu můžete pro dočasné odpojení komunikace s Windows jednoduše vypnout v oblasti oznámení na svém smartphonu Samsung a zavřít aplikaci „telefon“ na počítači. Chcete -li znovu zapnout - zahrnujeme do oblasti oznámení do telefonu, spusťte aplikaci „Váš telefon“ (z nějakého důvodu nefunguje opačný postup pro akci vždy hladce).
Pokud po experimentech jdete odstranit smartphone ze seznamu připojeného k zařízením Windows 10, přejděte na stránku HTTPS: // Account.Microsoft.com/ zařízení/ pomocí účtu Microsoft a smažte tam zařízení.
Shrnutí obecně vše funguje stabilnější než v prvních verzích aplikace „Váš telefon“ a možná mnoho majitelů smartphonů Samsung a dalších značek najde možnosti pro sebe užitečné.
- « Jak smazat sdílení položek v nabídce Skype
- Není žádný soubor určený pro Isarcextract (isdone.DLL) - Jak opravit chybu »

