Vlastnosti a konfigurace sítě Wi-Fi v systému Windows 11. Informace o bezdrátovém připojení a adaptéru „bezdrátová síť“

- 2802
- 322
- Mgr. Rastislav Zouhar
Vlastnosti a konfigurace sítě Wi-Fi v systému Windows 11. Informace o bezdrátovém připojení a adaptéru „bezdrátová síť“
Existují situace, kdy se po připojení k síti Wi-Fi na notebooku nebo počítači s Windows 11 musíte zjistit informace o samotném připojení nebo změnit některé parametry. To vše lze provést buď ve vlastnostech samotné sítě Wi-Fi, ke které je počítač v současné době připojen, nebo ve vlastnostech „bezdrátové sítě“ adaptéru, prostřednictvím kterého existuje spojení s bezdrátovými sítí.
V tomto článku:
- Jaké informace o aktuálním bezdrátovém připojení (Wi-Fi síť) lze zobrazit v systému Windows 11: Název sítě (SSID), síťový protokol Wi-Fi, prostřednictvím kterého je připojení nainstalováno (802.11 N/AC/AX), typ zabezpečení, rozsah sítě (2.4 GHz, 5 GHz), síťový kanál, rychlost připojení, místní adresa IPv6 a IPv4, servery DNS a fyzická adresa MAC.
- Jaké parametry sítí Wi-Fi lze změnit v systému Windows 11: Povolte nebo deaktivujte automatické připojení k síti, nainstalujte typ síťového profilu (soukromá nebo veřejná síť), povolte nebo deaktivujte limitní připojení, nastavte funkci „náhodné hardwarové adresy“, změňte adresu IP a DNS pro konkrétní Wi- FI Network.
- Informace o adaptéru Wi-Fi „Wireless Network“: Výrobce adaptéru, popis (název, model), verze nainstalovaného ovladače, fyzická adresa (MAC adresa).
Pokud chcete vidět heslo ze sítě Wi-Fi, potřebujete tento článek: Jak zjistit heslo ze sítě Wi-Fi v systému Windows 11.
Jak otevřít vlastnosti sítě Wi-Fi v systému Windows 11 a zobrazit informace o ní?
Nejjednodušší způsob je otevřít seznam s dostupnými sítěmi po připojení k síti Wi-Fi, kliknutím na síť, ke které je počítač připojen, a vyberte „Vlastnosti“.

Nebo přejděte do nastavení, do části „Síť a internet“ - „Wi -fi“ a tam klikněte na název „Vlastnosti“ vaší sítě “„ “.
Otevře se okno, ve kterém se kromě nastavení, která budeme v článku dále zvážit, budou zobrazeny informace o aktuálním připojení k této bezdrátové síti. Dovolte mi podrobně vysvětlit, co tam můžete vidět a jak se to může hodit.
- Ssid. Toto je název sítě.
- Protokol. Síťový protokol Wi-Fi, prostřednictvím kterého je váš počítač připojen k routeru nebo přístupovému bodu. Wi-Fi 4 (aka 802.11n), Wi-Fi 5 (802.11ac) a nejnovější Wi-Fi 6 (802.11AX). Přečtěte si více v článku: Provozní režim Wi-Fi B/G/N/AC.
- Typ zabezpečení. Informace o ochraně bezdrátové sítě.
- Rozsah sítě. Rozsah, na kterém je připojení nainstalováno s touto sítí. 2.4 GHz nebo 5 GHz.
- Síťový kanál. Kanál sítě Wi-Fi, který distribuuje váš přístupový bod a ke kterému jste připojeni. Přečtěte si více zde: Jak najít bezplatný kanál Wi-Fi a změnit kanál na routeru.
- Rychlost vedení (příjem a přenos). Musím hned říci, že to není skutečná rychlost spojení. Toto je rychlost, která je možná v této síti s aktuálními parametry (na základě schopností přístupového bodu a adaptéru, rozsahu, protokolu, šířky kanálu). Skutečná rychlost musí být měřena podle těchto pokynů.
- Místní kanál IPv6-Advertising. Adresa vydaná přístupovým bodem do vašeho počítače protokolem IPv6.
- IPv4-AD. Místní adresa IPv4, kterou počítač obdržel od routeru nebo který byl zaregistrován ručně ve vlastnostech této sítě.
- Servery DNS. Adresy serverů DNS, které router také vydal (server DHCP na něm), nebo které byly zaregistrovány ručně.
- Fyzická adresa (MAC). MAC adresa bezdrátového přístupového bodu.

Tyto informace mohou být užitečné pro konfiguraci vašeho přístupového bodu (routeru) nebo pro tenčí nastavení adaptéru Wi-Fi ve Windows 11 pro zvýšení rychlosti a výkonu bezdrátového připojení. No, nebo pro jiné účely.
Nastavení konkrétní sítě Wi-Fi v systému Windows 11
V systému Windows 11 pro každou síť Wi-Fi můžete nastavit samostatné parametry. Nyní ukážu, která nastavení lze změnit a jak to udělat.
Musíte otevřít vlastnosti sítě Wi-Fi, ke které jsou Windows v současné době připojena, nebo která byla připojena dříve. Jeden ze způsobů, jak jsem ukázal na začátku tohoto článku (první snímek obrazovky). To lze také provádět v parametrech, v části „Síť a internet“ - „Wi -fi“. A v „správě známých sítí“ můžete otevřít nastavení sítě, která byla připojena dříve.
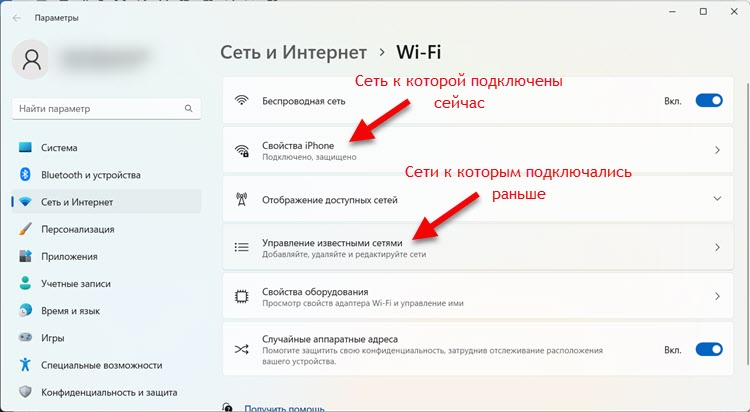
Jaká nastavení lze změnit:
- Připojte se automaticky v poloměru akce. Pokud vložíte krabici, pak se Windows 11 pokusí automaticky připojit k této síti. Pokud odstraníte, bude možné připojit pouze ručně.
- Typ profilu sítě. Více podrobností o tom v samostatném článku: Otevřená nebo soukromá síť v systému Windows 11. Jak změnit typ profilu sítě?
- Omezení připojení. Pokud se například připojíte k síti s omezeným množstvím provozu ironetu (distribuce internetu z telefonu na tarif tento předmět. Pak samotný systém a aplikace utratí provoz ekonomičtější. Při připojení k běžným sítím (pokud nemusíte přemýšlet o spotřebě provozu), nedoporučuji zapnout tuto položku.
- Náhodné hardwarové adresy. Tato funkce umožňuje chránit vaše zařízení před sledováním. Po zapnutí systém pokaždé, když se připojí k této síti.
- Účel ip. Zde můžete ručně předepsat IP adresu nebo nainstalovat automatické nastavení. Tyto parametry budou použity pouze při připojení k této síti. Assault Článek: Jak ručně zaregistrovat IP adresu v systému Windows 11 pro připojení Wi-Fi a Ethernet.
- Účel serveru DNS. Servery DNS můžete zadat nebo je přijímat automaticky z přístupového bodu. Už jsem připravil podrobný článek o tomto tématu: Jak změnit servery DNS v systému Windows 11.
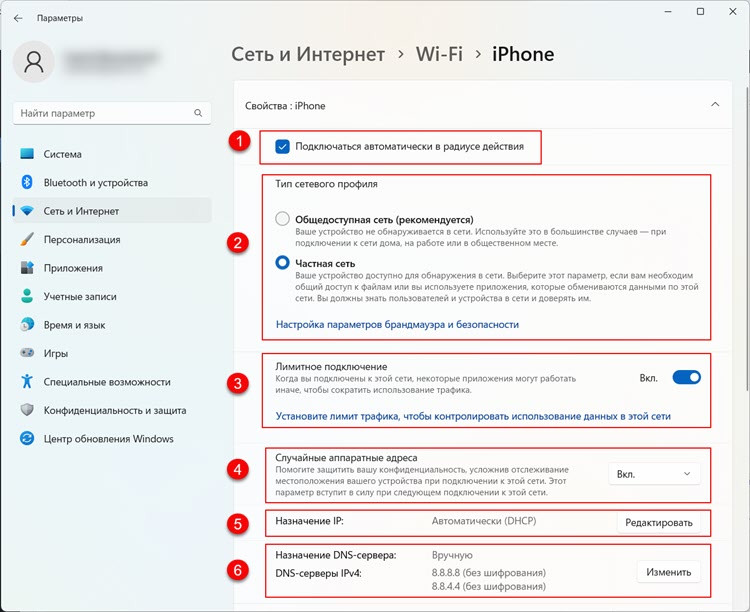
Tyto parametry lze nastavit samostatně pro každou bezdrátovou síť. Někdy se mohou hodit při řešení některých problémů s bezdrátovým připojením. Například když Wi-Fi ve Windows 11 bez připojení k internetu.
Informace o adaptéru Wi-Fi „Wireless Network“ v systému Windows 11
Někdy musíte zjistit nějaké informace o bezdrátovém adaptéru. Může to být užitečné v různých situacích, například při řešení problémů s řidičem. V části „Vlastnosti zařízení“ můžete vidět, kdo je výrobcem vašeho adaptéru, jeho názvu a modelu a verze aktuálního ovladače. K dispozici bude také fyzická MAC adresa bezdrátového adaptéru.
Tato informace se nachází v parametrech Windows 11, v části „Síť a internet“ - „Wi -Fi“ - „Vlastnosti zařízení“.

Vypadá to takto:
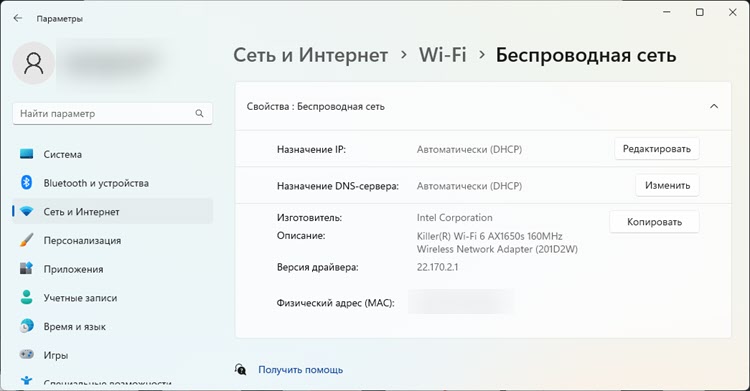
A pokud jste v tuto chvíli připojeni k síti Wi-Fi, budou další informace o aktuálním připojení. O tom jsem psal na začátku článku. Vezměte prosím na vědomí, že na této stránce jsou také nastavení IP a DNS. Pokud je změníte, budou se vztahovat na všechny sítě, ke kterým se připojíte prostřednictvím tohoto adaptéru.

