Stav „omezený“ v systému Windows 8 (8.1) Při připojení přes Wi-Fi

- 689
- 85
- MUDr. Atila Brázdil
Obsah
- Windows 8: Stav připojení je „omezený“
- Pracovní rady, které pomáhají zbavit se stavu „omezeného“
- Doslov
- Pracovní rady, které pomáhají zbavit se stavu „omezeného“
Dobrý den, přátelé! V tomto článku se pokusíme vyřešit další velmi mazaný problém, který je pozorován na Windows 8, když se připojíme k routeru Wi-Fi. Tento stav připojení je „omezený“.
Pravděpodobně začnu tím, že si v komentářích začnu všimnout stejného problému. Lidé napsali, že notebooky na Windows 8 jsou připojeny k Wi-Fi, pracují na nějakou dobu perfektně a poté internet zmizí a objeví se stav "Omezený". Ikona sítě se žlutou vykřičník. Takhle:

Byly tam otázky, dal jsem několik doporučení, nepomohli. Slíbil jsem, že se s tímto problémem vyřeším.
[Přepínač název = "Moje pokusy o porozumění problému"] Vyvstala otázka, nechala ji Maxim. Napsal, že má Windows 8, připojuje se k bezdrátové síti (směrovač TP-link TL-WR841N) po dobu 10 minut vše funguje dobře a připojení se rozbije. Stav je omezený (jako na obrázku výše).
Požádal, aby kontaktoval Skype. Obvykle to nedělám (mám dost komentářů :)), ale tady už bylo nutné se s tímto problémem vypořádat!
Maxim a já jsme se pokusili vyřešit tento problém na tři dny na Skype (hlavně ve večerních hodinách). A skoro jsme to udělali :). Zdá se, že to bylo v pořádku, internet fungoval stabilně, ale před několika minutami Maxim napsal a řekl, že síť byla znovu pryč. Ale máme několik dalších možností, zkontrolujeme je více 🙂
Už jsem si myslel, že nebudu pokračovat v tomto článku, ale stále jsem se rozhodl napsat a říct, co jsme se pokusili udělat (co jsme prostě nezkoušeli :)) a co pomohlo, i když ne úplně.
Co jsme se pokusili udělat:
Nejprve jsem doporučil pouze nainstalovat Windows 7 :). Ale tato možnost nebyla vhodná, licence a všechno.
1. Změňte heslo a typ zabezpečení v nastavení routeru. Přečtěte si o tom zde.
2. Experimentujte s bezdrátovým kanálem. Čteme zde.
3. Nastavte správné časové pásmo a čas v nastavení routeru.
4. Aktualizoval ovladač pro bezdrátový adaptér. O tom jsem psal v článku, jak nainstalovat (aktualizovat, přeinstalovat, smazat) ovladač na bezdrátové síťové adaptér (Wi-Fi).
5. Pokusili se nainstalovat statickou IP a DNS do parametrů bezdrátového adaptéru na notebooku.
6. Také to udělali - připojení k internetu přes Wi -fi zmizí po opuštění režimu spánku.
7. Pokusil se umístit režim „pouze G“. Přečtěte si více o změně režimů zde.
A to pravděpodobně není všechno 🙂
Což se zdá, že pomáhá:
Maxim našel metodu, ve které byl napsán, že stačí odstranit bezdrátový adaptér v dispečeru zařízení a aktualizovat konfiguraci zařízení. Nic neodstranil, ale jednoduše stiskl bezdrátový adaptér pravým tlačítkem myši a vybral „Aktualizovat konfiguraci zařízení“.
Kupodivu to na chvíli pomohlo, ale po 20 hodinách práce se internet přerušil a objevil se stav „omezeného“. Pokud se to opakuje, pokusíme se odstranit adaptér.
Takhle:
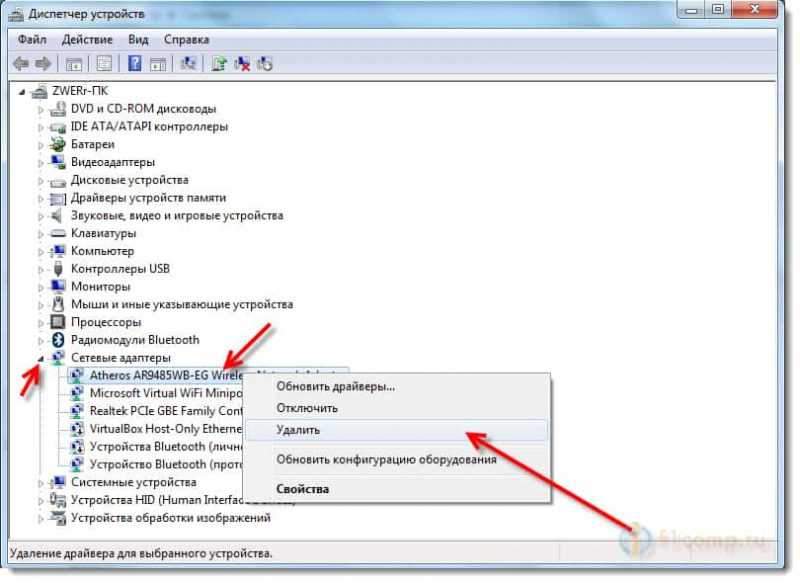
Potvrďte odstranění.
Pak systém aktualizuje konfiguraci a možná budete muset znovu nainstalovat ovladač pro bezdrátový adaptér. Nahoře existuje odkaz na článek o tom, jak to udělat. Pouze při stahování nového ovladače uvidíte, že by to bylo pro váš model notebooku a byl kompatibilní s Windows 8.
Konkrétně v této situaci také není nutné vyloučit viry, problémy v nějakém druhu programu, systémové selhání, manželství zařízení atd. D. Ale existuje problém, což znamená, že řešení by mělo být.[/Přepínač]
Windows 8: Stav připojení je „omezený“
Důvody samozřejmě mohou být odlišné, snad jeden z tipů, které najdete níže, as tím vyřeší problém s nestabilní internetovou prací v systému Windows 8 (8.1).
Jeden důležitý bod. Jak jiná zařízení pracují s vaší sítí? Pokud pro ně také internet nefunguje, weby se neotevírají, status bez přístupu k internetu, pak s největší pravděpodobností problém na samotné trase. Podívejte se na tyto články:
Síť Wi-Fi bez přístupu k internetu. Řešíme problém na příkladu routeru TP-Link
„Bez přístupu k internetu“ - rozhodujeme o hlavním důvodu. Zřídili jsme router Wi-Fi, aby pracoval s poskytovatelem
Pokud jiná zařízení fungují normálně, pak je problém stále v notebooku nebo spíše v systému Windows 8. Zkuste dodržovat doporučení, která najdete níže. A nezapomeňte sdílet výsledek v komentářích.
Pracovní rady, které pomáhají zbavit se stavu „omezeného“
Aktualizace č. 1. Nainstalujte ovladač 5.100.245.200 pro Broadcom
V komentářích Vyacheslav (díky mu více!) sdílel jedno řešení pro adaptéry Broadcom, což mu pomohlo zbavit se tohoto problému. Cituji:
Lidé pro ty, kteří mají adaptér „Broadcom 802.11n "Řešení bylo nalezeno po dlouhou dobu trpět. Otevřete správce zařízení "Broadcom 802.11n "Adaptér -Core - Aktualizace ovladačů - Vyhledávání v tomto počítači - Vyberte z již nainstalovaných - Sundat zaškrtnutí pouze kompatibilní zařízení - vyberte 5 ze seznamu.100.245.200 a dejte. Všechno funguje?
Ano, a neaktualizujte ovladač pro kampaň, toto je jediný ovladač bez závady pro Windows 8 a 8.1 pro dnešek a technická podpora o tom Microsoft mlčí.
Podrobnější pokyny s obrázky:
[Přepínač název = "kliknutím zobrazíte pokyny"] Můj počítač, Stiskněte pravé tlačítko myši do prázdné oblasti a vyberte Vlastnosti. V novém okně vlevo klikněte na správce zařízení.
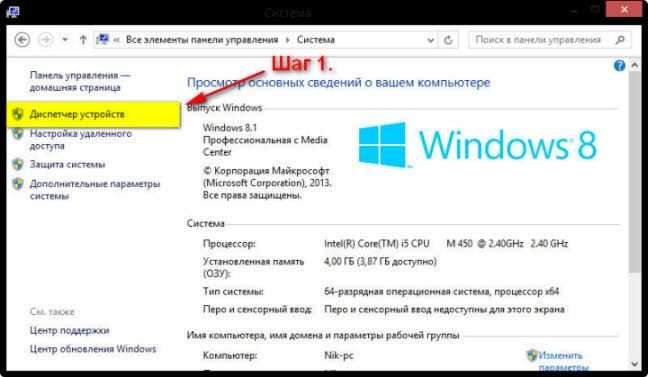
Dále otevřete kartu Síťové adaptéry, Broadcom 802.11n „Aktualizujte ovladače“.
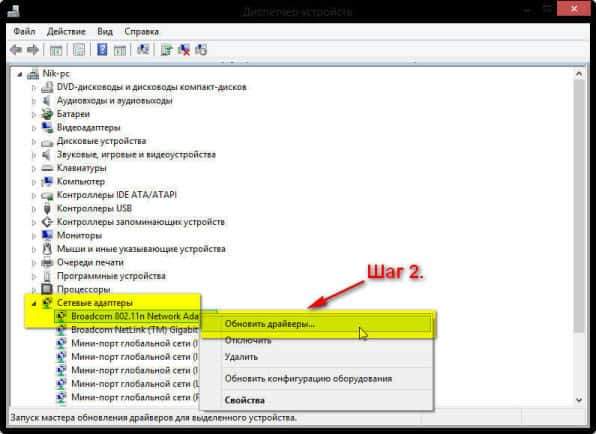
Vyberte položku .
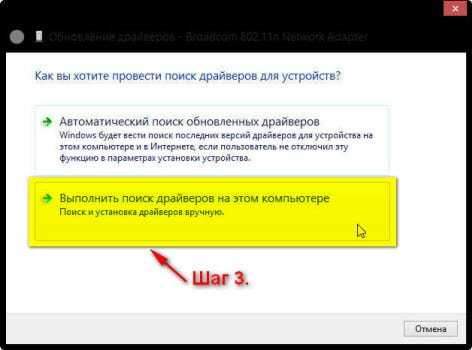
Odstraňte zaškrtnutí z položky Pouze kompatibilní zařízení, Vyberte si v seznamu, Pak si vybereme řidiče, jehož verzi 5.100.245.200.
Klikněte Dále.
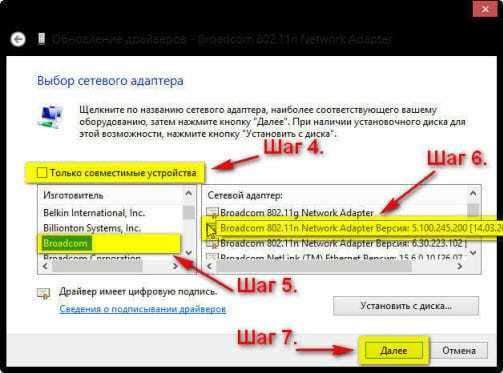
To je vše, řidič je nainstalován.
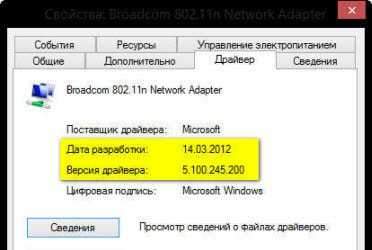
[/Přepínač]
Po těchto akcích by měl internet v systému Windows 8 fungovat stabilně. Bez stavu „omezený“.
. Nezapomeňte napsat, jak to pomohlo nebo ne.
Děkujeme Nikolai za snímky obrazovky!
Aktualizace č. 2. Změníme provozní režim sítě Wi-Fi.
V komentářích se informace objevily, že tento problém lze vyřešit změnou provozního režimu bezdrátové sítě. Problém je pozorován, když jsou zařízení připojena skrz N.
b/g, nebo Pouze g, pak je problém vyřešen. A síť na Windows 8 funguje dobře. Ale nekontroloval jsem to (informace z komentářů).
Existuje samostatný článek o tom, jak změnit provozní režim sítě -https: // f1compp.Ru/internet/chto-takoe-bgn-v-nastrojkax-routera-razmenyaem-raboty-besprovodnoj-modi-v-vi-fi-routera/.
. S těmito obtížemi by neměly být potíže.
Ale tato metoda má jednu mínus. Klesající rychlost internetu na Wi-Fi. Protože režim n funguje při rychlostech až do 300 Mb/s. .
Aktualizace č. 3. Nainstalujte správnou oblast, čas a datum
V komentářích stále existovaly informace, že tento problém byl vyřešen nastavením jejich regionu, správným časem a datem v nastavení routeru.
Zde je samotný komentář:

Na kartě můžete změnit oblast v nastavení routeru Bezdrátový (kde jste nastavili Wi-Fi). Stačí vyberte oblast, kde jste, uložte nastavení a restartujte router.
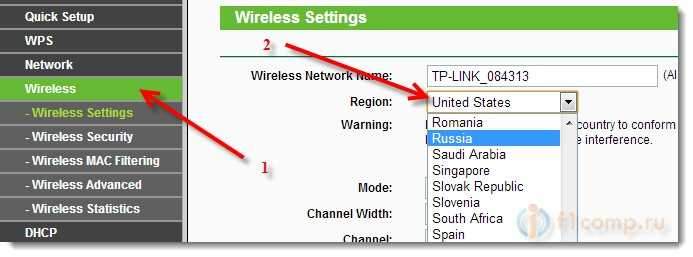
Na kartě měníme čas a datum Systémové nástroje (Nastavení systému a podobně).
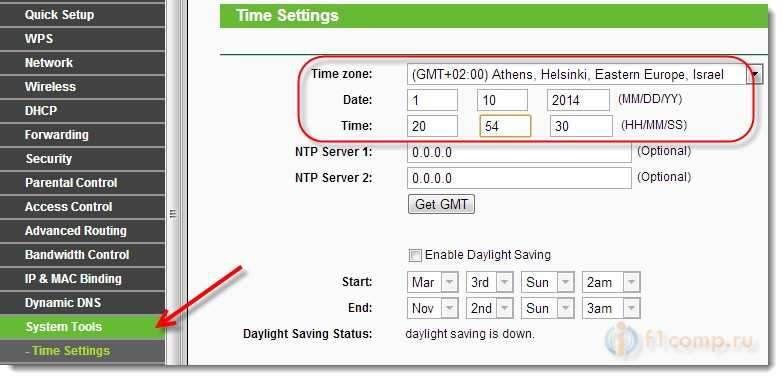
Děkuji Igorovi za radu!
Aktualizace č. 4. Zapněte režim kompatibility pomocí FIPS
V komentářích se objevila další pracovní rada. Igor napsal, že mu pomohla metoda se zahrnutím režimu kompatibility s FIPS.
Nikinik zkontroloval a také byl přesvědčen, že metoda funguje. Internet na Windows 8 začal fungovat stabilně. Nikinik mi poslal snímky obrazovky, abych mohl přidat tuto metodu do článku.
Pokyny pro zapnutí kompatibility s FIPS:
[Přepínač title = "kliknutím zobrazíte pokyny pomocí snímků obrazovky"]
Jdeme do Síťová připojení.
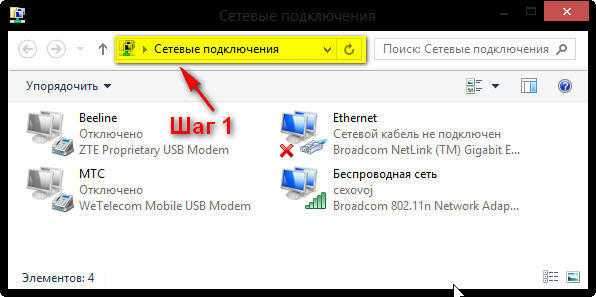
Stiskněte pravým tlačítkem myši pro připojení Bezdrátová síť A zvolit Stát.
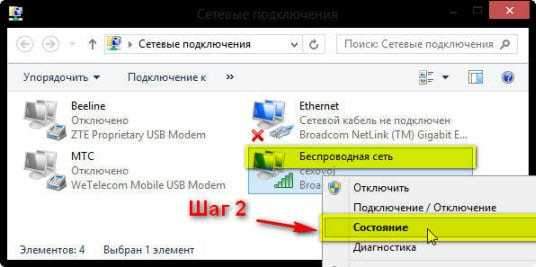
Klikněte na tlačítko Vlastnosti bezdrátové sítě.
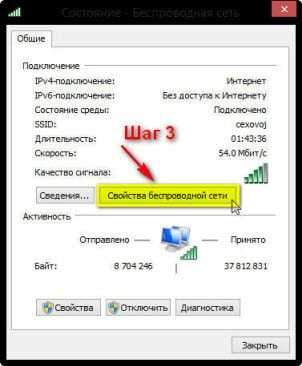
Dále klikněte na Další možnosti.
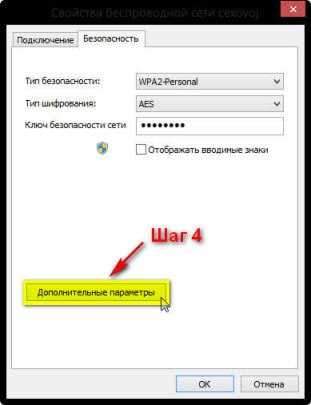
A přiblížit zaškrtnutí Povolit režim se standardem federálního zpracování informací pro tuto síť (FIPS).
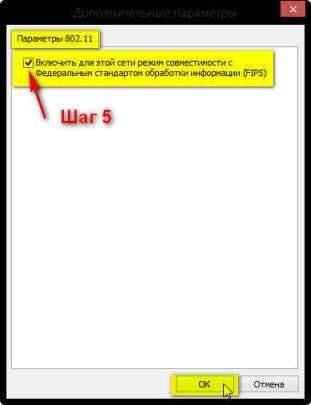
A klikněte OK.
[/Přepínač]
Děkujeme Igorovi a Nikolayovi (Nikinik) za radu a snímky obrazovky!
Aktualizace č. 5. Odpojte antivirus (zvláštní pozornost DR.Web)
V komentářích Vladimir sdílel informace, že mu pomohl úplným odpojením obrany antiviru DR.Web. Ukázalo se, že Dr.Web zablokoval připojení a internet nefungoval.
Musíte vypnout všechny obranné moduly. Také, pokud zjistíte, že problém je v antiviru, můžete zkusit přidat své připojení na výjimku.
Pokud nemáte DR.Web a další antivirus, stále kontrolujte, může to být v něm.
Doslov
Také jsem se vás chtěl zeptat, možná víte, jak tento problém vyřešit a udělat to tak, aby internet fungoval stabilně. Sdílejte své rady nebo myšlenky v komentářích. Děkuji ode mě 🙂 .
Pro všechny dobré!
- « Převádíme video a hudbu pomocí coolverter
- Telefon (tablet, počítač) s Wi-Fi se připojuje, ale internet nefunguje. Weby se neotevírají »

