Způsoby, jak spustit úkoly dispečera v systému Windows 11

- 3015
- 500
- Ing. Ulrich Hampl
Pro takový složitý operační systém, který je rodinou Windows, je správce úloh nesmírně důležitým nástrojem. Ani velmi sofistikovaní uživatelé čas od času jej používají k pochopení toho, proč jejich počítač začíná velmi zpomalovat. Sledování systémových zdrojů však zdaleka není jedinou funkčností tohoto užitečnosti. V případě zavěšení je to nejlepší příležitost je odstranit z paměti bez restartu počítače.

Nejjednodušší způsob, jak spustit dispečer úkolu, je obvykle kliknout na myši s pravým tlačítkem na prázdném místě na hlavním panelu a v kontextové nabídce vybrat odpovídající položku v kontextové nabídce. Po přechodu na Windows 11, taková známá příležitost již chybí: neexistuje žádná taková položka jako správce úloh,.
Pokud jste touto skutečností velmi naštvaní, budete si muset zvyknout na jiné způsoby, jak provést plán, protože jich je mnoho z nich.
Alternativní možnosti pro otevření správce úloh
Proč se Microsoft rozhodl resetovat kontextovou nabídku hlavního panelu - tajemství přírody. Číslování zde není přelom řeči - v této nabídce nic nenajdete kromě jednoho řádku - „Parametry panelu úkolů“. Ať už se obvyklý seznam vrátí, můžete jen hádat, ale soudě podle metod praktikovaných softwarovým gigantem, je nepravděpodobné, že by se na něj spoléhal.
Ale také nemusíte zoufalství: Existuje celý seznam alternativních možností, jak zavolat správce úloh v systému Windows 11. Pojďme s nimi a seznámíme se.
Prostřednictvím kontextového nabídky tlačítka „Start“
Druhou nejvyšší frekvencí a pro mnohé hlavní metodou spuštění Správce úloh je použití nabídky tlačítka „Start“. Naštěstí je v systému Windows 11 přítomen nástroj v této nabídce, stačí kliknout pravým tlačítkem myši na ikoně se čtyřmi Windows. Mimochodem, v dřívějších verzích Windows bylo zahájení dispečerů úkolů přes začátek skutečným thrillerem, s nímž se mnozí nedokázali vyrovnat.
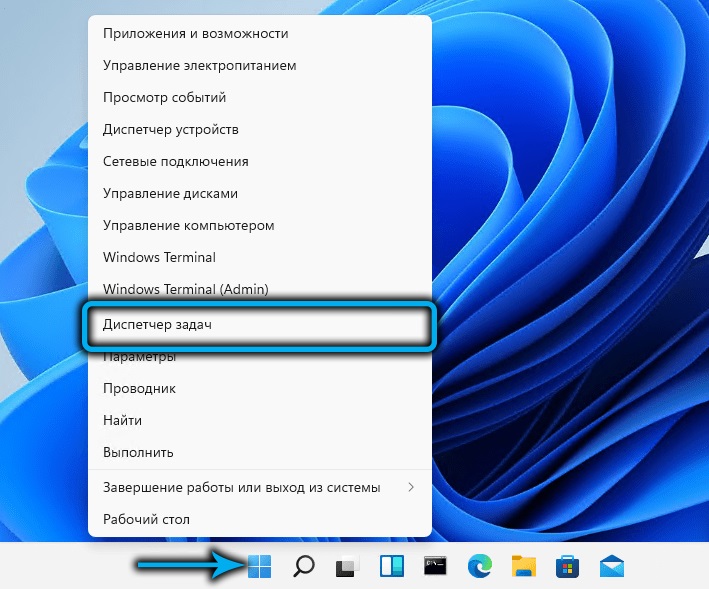
Pokud jste zvyklí používat kombinace klíčů pro spuštění systémových nástrojů, pak kombinace Win+X udělá to samé jako kliknutí na tlačítko „Start“: Otevře nabídku, ve které stačí vybrat požadovanou polohu.
Pomocí kombinace klíčů
Existují klíčové kombinace pro přímý začátek manažera úkolů, jsou jen trochu komplikovanější. Ale pokud používáte tento nástroj relativně často, můžete si pamatovat tyto kombinace.
První z nich, Direct Action (tj. Přímo od okna dispečer) - Ctrl+Shift+ESCC. Můžete si být jisti, že tato kombinace bude vždy fungovat, bez ohledu na to, jaké úkoly nyní děláte. V tomto případě žádné další kliknutí u myši nepotřebují.
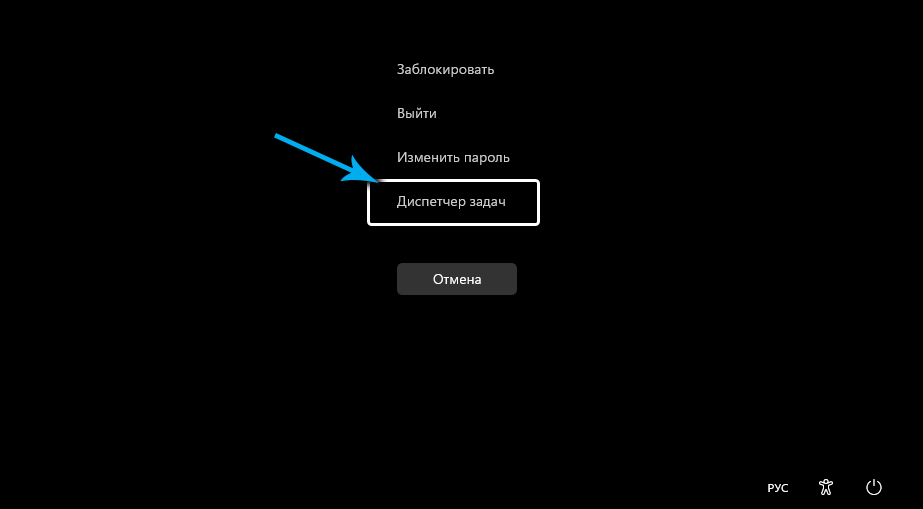
Druhým, více známým horkým klíčem používaným k rychlému spuštění hlavního panelu a práce téměř ve všech verzích Windows, je kombinace Ctrl+Alt+smazat.
Je pravda, že toto je metoda v nejnovějších verzích operačního systému je již nepřímá, protože způsobuje nabídku, ve které je položka, kterou potřebujeme. Ačkoli Microsoft v této věci vykazoval obezřetnost, ponechává obvyklou funkčnost kombinace.
Vyhledávání Windows
Ti, kteří zásadně nepoužívají horké klíče, můžete doporučit volání dispečera o úkolech prostřednictvím vyhledávací služby spuštěné z hlavního panelu. Určitě jej použijete, pokud potřebujete rychle najít program nebo systémový nástroj. Vyhledávací konzole je také spuštěna kombinací Win+S nebo můžete pouze zadat tlačítko „Start“ v poli poblíž pole. Vše, co potřebujete začít psát frázi „odeslání úkolu“ v poli, která se objevuje v poli. Jak se objeví písmena na panelu výsledků, objeví se řádky se jmény relevantní. Jakmile uvidíte řádek se správným názvem, může být položka příkazu přerušena a kliknutím na tento výsledek.
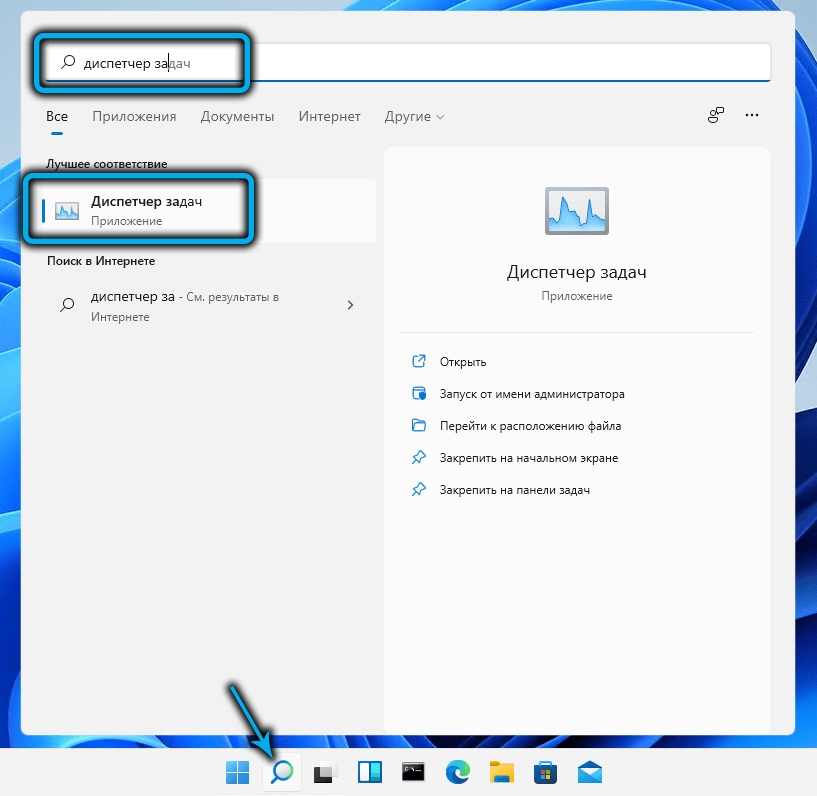
Další možnosti pro zahájení dispečera v systému Windows 11
Úkoly můžete začít dispečerem úkolů prostřednictvím konzoly „Perform“ způsobenou kombinací Win+ R. Tým pro otevírání veřejných služeb je TaskMgr (nezapomeňte stisknout Enter po svém záznamu).
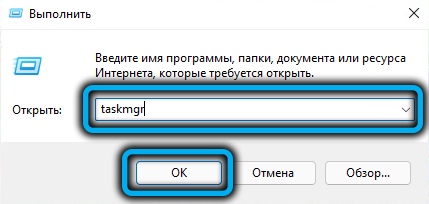
Existuje kategorie uživatelů aktivně používající správce souborů typu Total Commander (dokonce i standardní správce souborů). Nezapomeňte, kde je umístěn spustitelný soubor dispečerů úkolů je snadný - jedná se o největší a nejslavnější složku systému Windows System32. Stačí se dostat do tohoto adresáře a najít v něm TaskMgr.exe, spusťte to.
Pokud používáte nativní dirigent, můžete vyhledávání urychlit tím, že začnete psát v vyhledávacím panelu TaskMgr.Exe- požadovaný výsledek se objeví po vstupu do prvních 4-5 písmen.
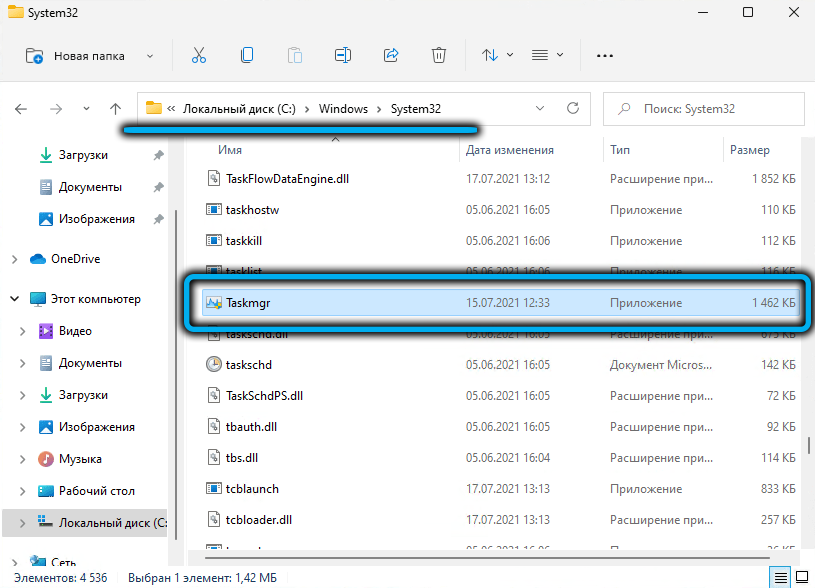
Příkazový řádek/PowerShell
Snad nejobtížnější, ale pracující, možností zařazení do dispečerů pro Windows 11 Tasks je použití tlumočníka příkazového řádku nebo, jako identické - PowerShell. V obou případech musíte vytočit příkaz TaskMgr v konzole.Exe a kliknutím na Enter spusťte nástroj.
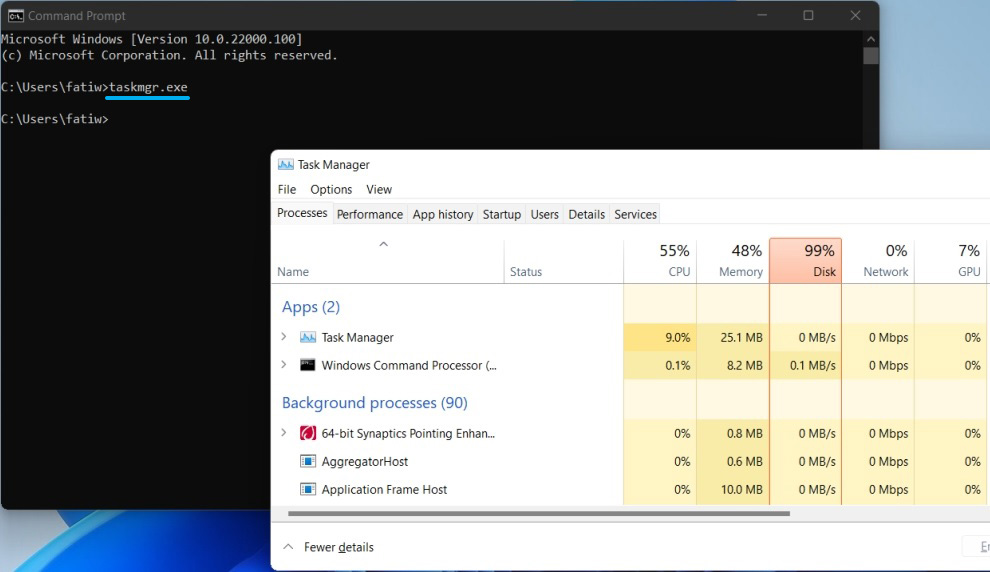
Jak opravit dispečer úkolu na hlavním panelu
Všechny popsané metody jsou dobré, ale pokud jste zvyklí používat tento nástroj často, pak zjevným řešením bude umístění odpovídající ikony na hlavním panelu a její konsolidace. V tomto případě získáte opravdu nejrychlejší způsob, jak otevřít nástroj - s jedním kliknutím myši.
Je pravda, že k tomu musíte pohrávat o něco déle, ale takové nastavení je provedeno pouze jednou. Poskytujeme instrukci s krokem -krok:
- Nejprve spustíme dispečer jiným způsobem z popsaného čísla;
- Na panelu hlavního panelu se objeví ikona této systémové aplikace. Natáhneme na to kliknutí na PKM;
- Objeví se kontextová nabídka, ve které je třeba vybrat „Oprava na hlavním panelu“.
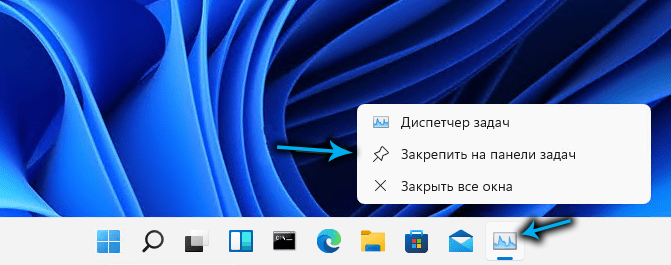
Nyní bude tlačítko vždy přítomno v panelu úkolů, což usnadní spuštění nástroje. Jedinou nevýhodou metody je, že ikona bude „jíst“ vzácný prostor na hlavním panelu, takže pro vzácné použití dispečera je lepší tak neučinit.
Vytvoření zkratky
V tomto případě však existuje náhradní možnost - vytváření na ploše, kde už není místo pro příklad, zkratka pro tento obslužný program. Chcete -li zavolat dispečerovi, stačí kliknout na štítek, jak jednáte s nainstalovanými programy nebo hrami.
Algoritmus pro vytvoření štítku v systému Windows 11 se nezměnil:
- Klikneme na tabulku plochy pomocí pravého tlačítka myši (nejlépe tam, kde chcete, aby byla zkratka umístěna, ale ne nutně - může být přenesena na správné místo a poté);
- Vyberte položku „nový prvek“ a v další nabídce - položka „štítek“;
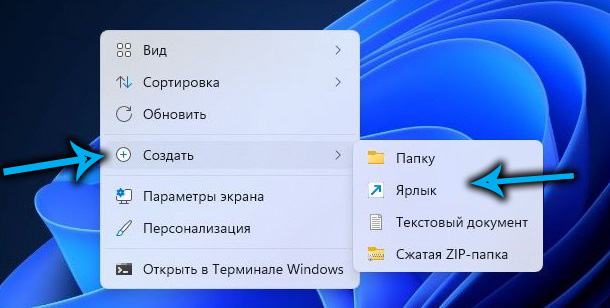
- Otevře se okno pro tvorbu zkratky, ve kterém je třeba určit úplnou cestu k souboru EXE (C: \ Windows \ System32 \ Taskmgr.exe, místo C: může existovat další dopis);
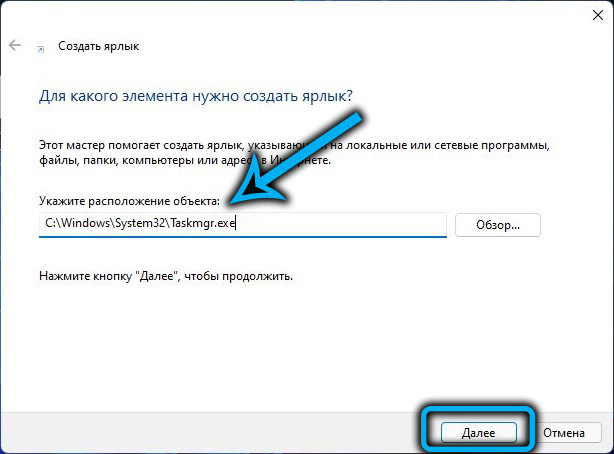
- Klikněte na "Next" a představte název štítku, můžete také Cyrillic - hlavní věcí je, že pochopíte, jaký druh programu je;
- Klikněte na "Ready".
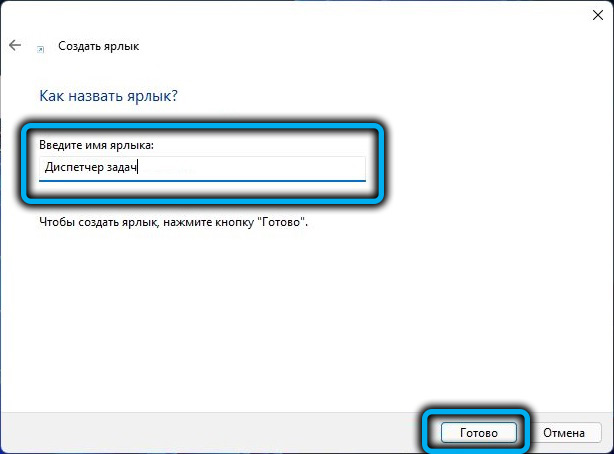
To je ono, nyní zkratka pro spuštění dispečer obdrží na ploše konstantní povolení k pobytu, dokud jej nechcete smazat.
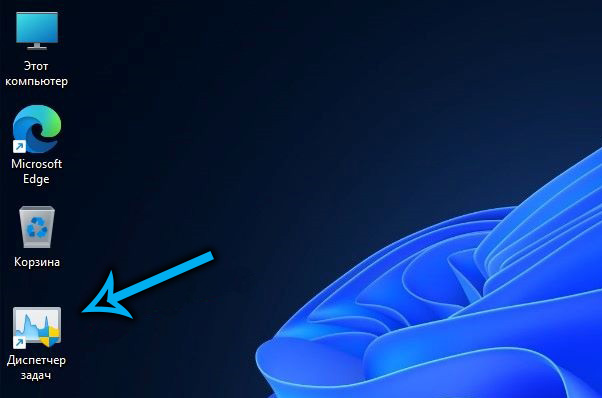
Závěr
Jak vidíte, není nedostatek nedostatku ve metodách otevírání dispečerů úkolů v novém operačním systému. Jen si všimneme, že téměř všechny tyto metody fungují v předchozích verzích OS.
Absence odpovídající položky nabídky v kontextové nabídce panelu úkolu není největším problémem Windows 11. Protože OS je stále aktivně testován, lze ve svém složení očekávat jakékoli změny. Je možné, že vývojáři znovu vyplní obvyklé menu „deset“ nebo přijdou s něčím jiným.
- « Proč sluchátka vypadnou z uší a co s tím dělat
- Několik způsobů, jak odpojit stavěný antivirus v systému Windows 11 »

