Metody obnovení bootloaderu v systému Windows

- 3377
- 1056
- Kilián Pech
Práce v počítači může být někdy doprovázena různými druhy chyb a problémů. Navíc často vznikají nečekaně.

Možné nepříjemné situace mohou bezpečně zahrnovat problémy z nakládacího souboru, tj. „Bootloader“. Na obrazovce monitoru se zobrazí zpráva o jeho nepřítomnosti.
Je nepravděpodobné, že alespoň jeden uživatel bude rád z podobné situace. Zároveň si řada uživatelů začne myslet, že počítač selhal a bez odborné pomoci nelze problém vyřešit. To není úplně. Existují nezávislé způsoby, jak obnovit. Navíc je lepší zvážit tyto postupy samostatně ve vztahu k Windows 10 a 8, jakož i starší verzi Windows 7.
Proč potřebujete bootloader
Ve skutečných a často používaných operačních systémech značky Windows je poměrně funkční a efektivní systémový nástroj, který se nazývá „bootloader“.
Po stisknutí tlačítka napájení je nutné pro spuštění operačního systému. K tomu dochází ve skutečnosti ihned po úspěšném kontrole bios celé hardwarové části PC nebo notebooku. Kromě počítačů a přenosných notebooků jsou tablety, smartphony a další mobilní pomůcky spuštěny podle podobného schématu.
Role „bootloaderu“ je následující:
- Proveďte přípravu hardwarových komponent PC nebo notebooku pro následné spuštění jádra operačního systému;
- Načíst tato jádra;
- přenášet OS NUCLEUS CONTROL PC nebo jiné zařízení.
Jak vidíte, „bootloader“ je opravdu velmi důležitý.
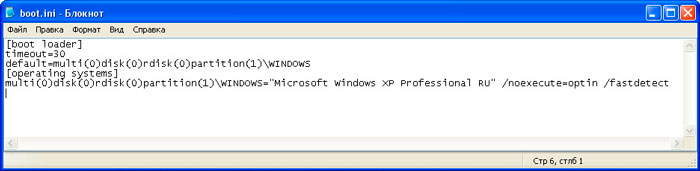
Zároveň se uživatelé ptají, kde se nachází stejný „bootloader“, nebo spíše jeho soubor v systému Windows 10 a dalších verzích OS. Soubor s názvem Boot.Ini se nachází přímo na systémovém disku, kde je nainstalován OS. Ale je ve skrytém stavu. Chcete -li to vidět, musíte nejprve povolit zobrazení skrytých souborů a složek.
Důvody problémů
Mnoho uživatelů se muselo vypořádat s situací, kdy, když je počítač spuštěn na černé obrazovce, se objeví jedna ze dvou zpráv. Může to být oznámení o nalezených bootovacích zařízeních nebo nebyl nalezen operační systém.
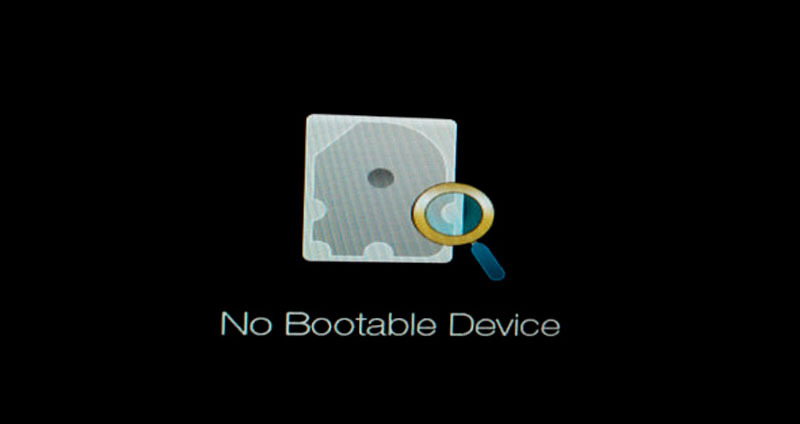

Dále předepisuje potřebu stisknout kombinaci klíče pro restart systému.
Jednou z pravděpodobných příčin takové chyby jsou právě problémy z „bootloaderu“.
Po dokončení kontroly hardwarové části z BIOS určuje, že zařízení může zahájit jeho provoz. A přenáší ovládací ovládání OS na „bootloader“. Ale pokud se na jeho místě nenachází, vede to k odpovídající chybě a vzhledu černé obrazovky. Ukazuje se, že neexistuje žádný nástroj k zahájení operačního systému a nic nemůže fungovat.
Existuje několik důvodů, protože „bootloader“ může létat. A to:
- Na pevném disku existují zlomené problémové sektory;
- Na zařízeních se systémem Windows 10 neexistuje žádný soubor „bootloader“;
- Na PC byl nainstalován druhý operační systém;
- Počítač nevidí pevný disk;
- Jeden OS byl nainstalován na druhém;
- Konfliktní pohon, nepodporovaná flash disk a PR.;;
- Počítač náhle dokončil svou práci kvůli vypnutí elektřiny, skoku napětí a z jiných důvodů;
- Škodlivé programy pronikli do PC;
- Při aktualizaci nebo zmrazení bylo vypnutí počítače nuceno pomocí tlačítka napájení.
V některých případech jednoduchý restart opravdu pomáhá.
Pokud však existují problémy s „bootloaderem“, pak to bude muset být obnoveno.
Obnova na Windows 10
Nejprve byste měli mluvit o funkcích restaurování „Bootloader“ na Windows 10, protože se jedná o nejdůležitější verzi operačního systému.
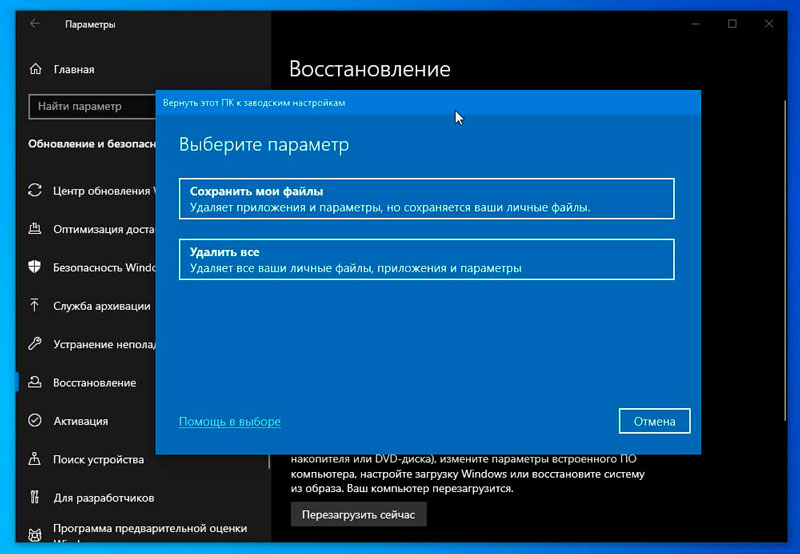
Současně bude věnována také otázka obnovy „bootloaderu“ na Windows 7.
Samostatně se zabývejte obnovou „bootloaderu“ ve Windows 8, není to nutné, protože vše je totožné s Windows 10.
V tomto případě můžete rozlišit několik způsobů, jak provést obnovení ztraceného „bootloaderu“ na Windows 10 s tradičním biosem nebo novým UEFI.
Automatické obnovení
Mnoho z nich správně poznamenává, že je nejjednodušší obnovit problematický „bootloader“ na počítačích s Windows 10 přesně pomocí auto -kontaminace.
Tento operační systém má postavené prostředí pro obnovení. Navíc je v praxi prokázáno, že to funguje velmi, velmi efektivní. Ve většině případů to stačí k vrácení počítače do normálního provozního režimu.
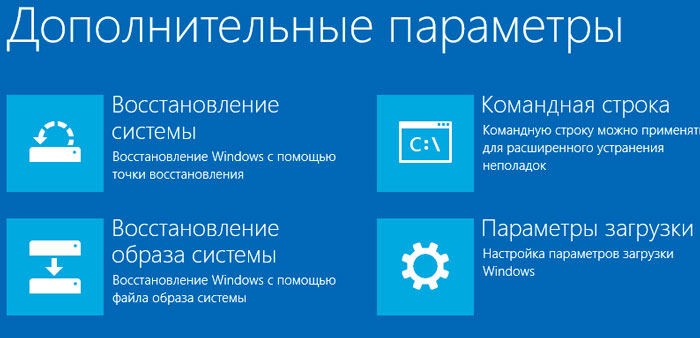
Chcete -li provést potřebnou obnovení problému „Bootloader“ na počítači nebo notebooku s Windows 10 na palubě, bude vyžadována pomoc z předem vytvořeného nakládacího disku nebo zaznamenaného nakládacího flash disku.
Poslouchání postupů bude toto:
- Stáhněte si počítač pomocí disku nebo flash jednotku pomocí systému Windows 10 OS. Je důležité, aby operační systém měl stejný výtok jako váš systém použitý na PC nebo notebooku;
- Pokud je použita instalační flash disk, poté po výběru jazyka použitého v levém dolním rohu obrazovky klikněte na klíč s názvem „Obnovení systému“;
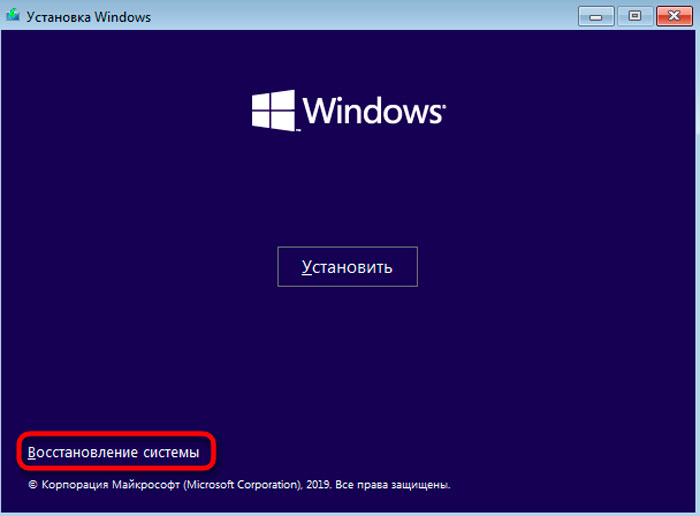
- Dále zvolte odpovídající bod „Hledání a odstranění chyb“, po kterém musíte kliknout na sekci při obnově provedené přesně při načítání;
- Vyberte operační systém, který nyní potřebujete, a počkejte. Další zanedbaný proces nastane v automatickém režimu.
Pokud úspěšně skončí obnovení vašeho „bootloaderu“ pomocí připraveného zaváděcího disku nebo flash jednotky zotavení, zobrazí se na obrazovce Windows 10 v obvyklém režimu. Pouze tady je důležité nezapomenout změnit nakládání z pevného disku přes bios.
V nejhorším případě bude oznámeno, že postup byl neúspěšný. V této situaci se budete muset uchýlit k alternativním metodám řešení problému.
Příkazový řádek nápovědy
Chcete -li provést následné obnovení „bootloaderu“, při automatickém obnovení ztraceného „bootloaderu“ na PC s Windows 10 na palubě to nevyšlo, nejprve musíte připravit distribuci operačního systému nebo Disk zotavení. Pokud tomu tak není, musíte hledat jiný počítač a vytvořit.
V další fázi se provádí načítání od nosiče vybraného přes BIOS nebo UEFI. Pořadí postupu bude přibližně toto:
- Změňte zdroj zdroje zdrojem výběrem disku nebo flash disk s distribucí. Spusťte počítač;
- Nejprve systém nabídne vybrat jazyk. Ihned poté stiskněte kombinaci Shift a F10. Na některých počítačích musíte kliknout na Shift, FN a F10. To je nutné pro spuštění standardního příkazového řádku;
- Pokud je použit regenerační disk, měli byste postupovat podle cesty „Diagnostika - další parametry - příkazový řádek“.
To znamená, že v této fázi bylo hlavním úkolem dostat se na příkazový řádek.
Po jeho otevření musíte předepsat 3 týmy a zároveň po každém z nich stiskněte Enter. Týmy jsou následující:
- Diskpart;
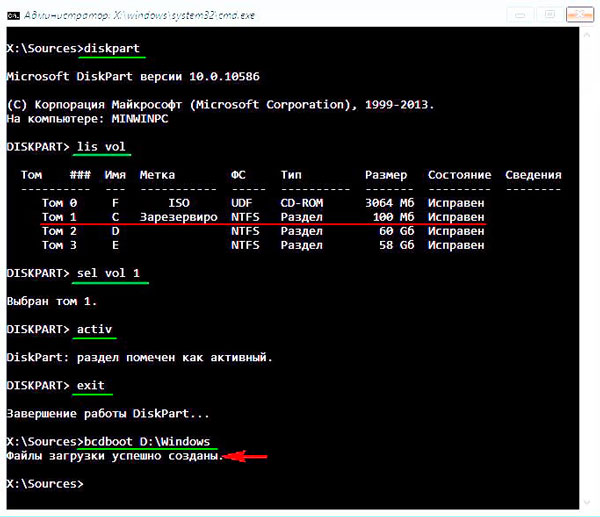
- Svazek seznamu;
- Výstup.
Po druhém příkazu se na obrazovce zobrazí seznam připojených svazků. Pamatujte na dopis svazku, kde jsou umístěny soubory OS. Protože mluvíme o obnově, pak to nemusí být nutně sekce s písmenem C.
PC v zásadě používá jeden nainstalovaný operační systém a také skryté sekce EFI nebo MBR. A proto ve většině případů, s nimiž se setkáte, stačí předepsat tým tak, aby „bootloader“ plně obnovil svůj výkon. Tým vypadá následovně:
Bcdboot C: \ Windows
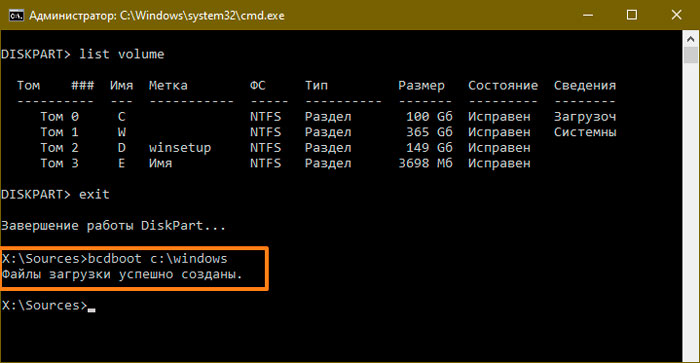
Zde může být požadováno, aby se nahradil další, což bylo dříve zmíněno.
Takové akce z příkazového řádku umožňují dokončit postup a v důsledku toho obnovit „bootloader“, spolupracuje s Windows 10. Uživatel se dozví o úspěšném konci procesu ze zprávy na obrazovce. Uvádí, že soubor stahování je úspěšně vytvořen.
Poté musíte extrahovat spouštěcí disk nebo flash disk a poté jen restartovat počítač v obvyklém standardním režimu s nakládnutím pevným disku.
To však není jediná možnost, jak vytvořit „bootloader“ s jeho problémy na Windows 10.
Alternativní možnost prostřednictvím příkazového řádku
Pokud by obnovení nemohlo být provedeno a flash disk v kombinaci s příkazovým řádkem z předchozí metody nepomohl, nezoufejte. Existuje jiná možnost.
Nejprve musíte otevřít příkazový řádek analogií s minulou metodou. Napište stejné 2 první příkazy, s výjimkou ukončení.
Pokud se jedná o systém, který má UEFI a GPT, pak v seznamu s připojenými sekcemi disků si všimnete skryté části systému souborů FAT32. Jeho velikost bude od 99 do 300 megabajtů. Pokud se jedná o BIOS s MBR, bude velikost sekce 500 MB nebo méně, ale již v systému souborů NTFS.
Nezapomeňte si pamatovat číslo této části. Plus věnujte pozornost dopisu přiřazeného do sekce.
Další je celý řád týmů.
Vyberte svazek n
Formát FS = FAT32 nebo formát FS = NTFS (již záleží na tom, který systém souborů se používá v sekci).
Přiřadit dopis = Z (přiřaďte písmeno z této části).
Ukončit (zanechte disk)
BCDBOOT C: \ Windows /S Z: /F ALL (kde C: - Disk with Windows, Z Files: - Dopis, který jste dříve přivlastnili skrytou sekcí).
Diskpart
Seznam objem
Vyberte svazek n (kde n počet velmi skrytého svazku, ke kterému jste si dopis přivlastnili)
Odebrat písmeno = Z (dopis je odstraněn tak, aby se svazek po restartu nezobrazil v systému).
Výstup
Po dokončení postupu zavřete příkazový řádek a pošlete počítač k restartu. Teprve nyní by měl být systém načten z pevného disku.
Pokud nic nedostanete a nevíte, jak opravit problém založený na „bootloaderu“ na PC s OS Windows 10 na palubě, pak je lepší vyhledat kvalifikovanou pomoc.
Obnova na Windows 7
S obnovením „bootloaderu“ na Windows 10 a Windows 8 se třídí. Nyní k otázce, jak provést stejný postup, ale již na počítačích s Windows 7.
Ve skutečnosti je obnovení „bootloaderu“ na PC s Windows 7 situace poněkud odlišná.
Má svůj vlastní program a algoritmus akcí k dosažení obnovy „bootloaderu“ založeného na problému, pracující s notebookem nebo stacionárním počítačem s Windows 7 na palubě.
Zde se rozlišují 3 relevantní a efektivní způsoby.
Agenti pro zotavení
Nejprve načtěte systém pomocí instalační flash jednotky nebo disku do vaší verze operačního systému. Je velmi důležité, aby se vypouštění těchto operačních systémů shodovalo. Je také lepší použít stejnou variantu vydání, tj. Ultimate, Home nebo Professional.
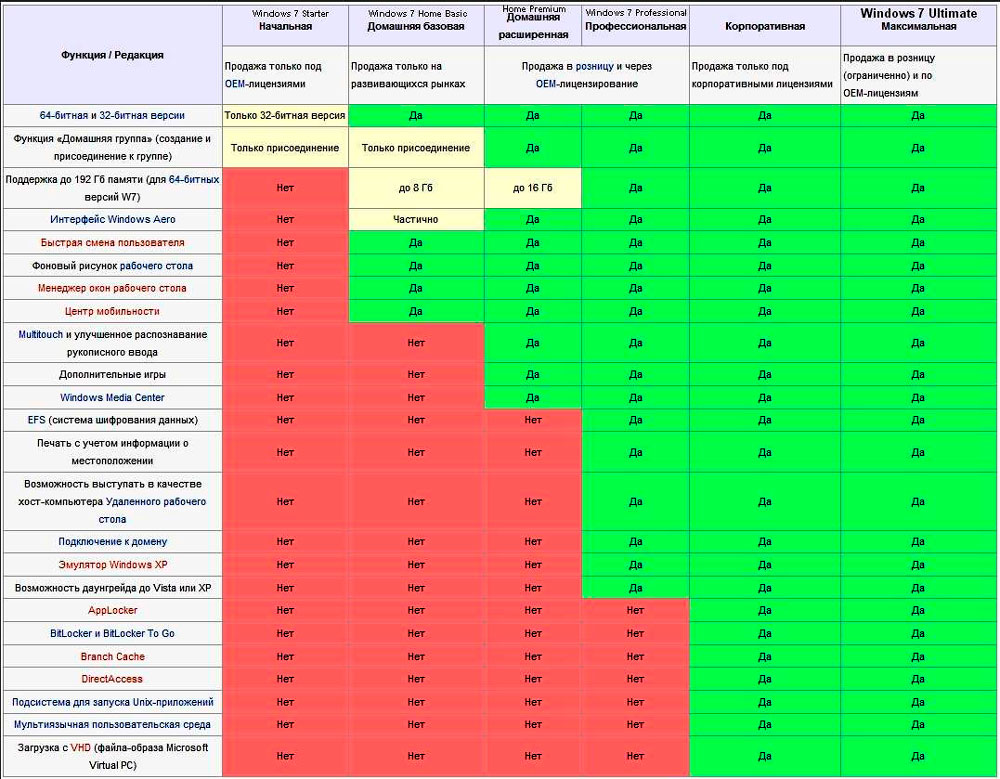
Místo bodu na instalaci OS klikněte na tlačítko „Obnovení systému“. Když se objeví okno nazvané „Parametry obnovy“, budete muset vybrat první možnost. Jmenovitě „Obnovení startu“.
Kliknutím na odpovídající tlačítko začne automatické vyhledávání chyb a systém se je nezávisle pokusí efektivně opravit. Nakonec musíte počítač restartovat a pokusit se ho spustit jako obvykle.
Pokud byl první pokus neúspěšný, nespěchejte okamžitě použít jiné metody. Má smysl znovu se zabývat 1-2krát. Důvodem je skutečnost, že vestavěná obnova znamená, že kvůli rysům práce nemůže vždy eliminovat několik problémů v systému v jednom přístupu na jednom přístupu.
Prostřednictvím příkazového řádku
Pokud použité automatické obnovení nepomohlo, zkuste druhou možnost. Zde musíte jednat prostřednictvím příkazového řádku.
Zde, stejně jako v předchozím případě, musíte spustit přes USB Flash Drive nebo Disk, vyberte položku „Obnovení systému“. V okně s parametry klikněte na položku „příkazový řádek“. V otevřeném okně černého okna napište následující hodnoty:
- Bootrac /fixmbr
- Bootred /Fixboot
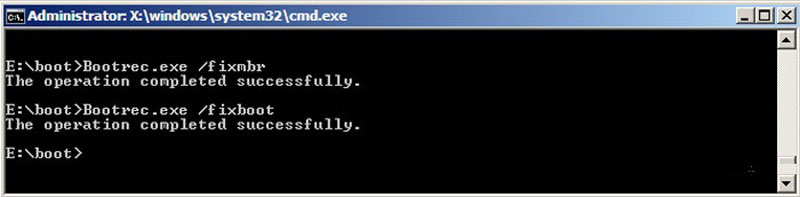
- BootSect /NT60 All /Force /MBR
- Výstup
Po každém řádku musíte určitě stisknout na Enter.
Postup končí restartováním. Musíte se pokusit stáhnout systém jako obvykle a označit pevný disk s operačním systémem nainstalovaným na něm v roli primárního zdroje načítání.
Jak vidíte, princip je téměř stejný jako v případě Windows 10 a starších Windows 8. Ale pro počítače s Windows 7 jsou poskytnuty další příkazy.
Zotavení s přeinstalováním
Pokud žádná z výše uvedených možností nepomohla, zůstane pouze jediná cesta ven ze současné situace. Jedná se o plnohodnotný operační systém.
Tato metoda je navíc relevantní nejen pro Windows 7, ale také pro více čerstvých verzí operačního systému.
Museli jste čelit podobným problémům z „bootloaderu“? Co způsobilo a jak jste se dostali z této situace?
Vyprávějte své příběhy, sdílejte své osobní zkušenosti.
Přihlaste se k odběru, komentujte a položte relevantní otázky!

