Způsoby, jak eliminovat chybu sekcí MBR při obnově oken

- 2612
- 530
- Lubor Blecha
Existují 2 typy sekcí - MBR a GPT a mnoho uživatelů při pokusu o instalaci Windows čelí chybě „na disku je tabulka polovin MBR“. Co je způsobeno a jaké jsou metody řešení? Před převodem musíte pochopit jejich rozdíly. MBR je dřívější struktura sekcí, byla vyvinuta již v roce 1983. MBR obsahuje určitý sektor načítání, který vám umožní načíst operační systém.

Proč dochází k chybě
Chyby MBR mohou mít tři různé důvody:
- Virus;
- Selhání disku;
- Zvyšování MBR způsobené programem.
Každý ví o důsledcích infekce PC virem. Mnoho z nich je zaměřeno na hlavní nakládací oblast, protože toto je nejdůležitější část vašeho pevného disku. Poruchy HDD jsou také hlavním důvodem pro vzhled okna „Na vybraném disku je tabulka sekcí MBR“. Pokud oblast pevného disku s MBR obsahuje několik vadných shluků, pak bude záznam bot nečitelný. Některé programy také někdy náhodně přepsaly část MBR, což jí způsobilo poškození.
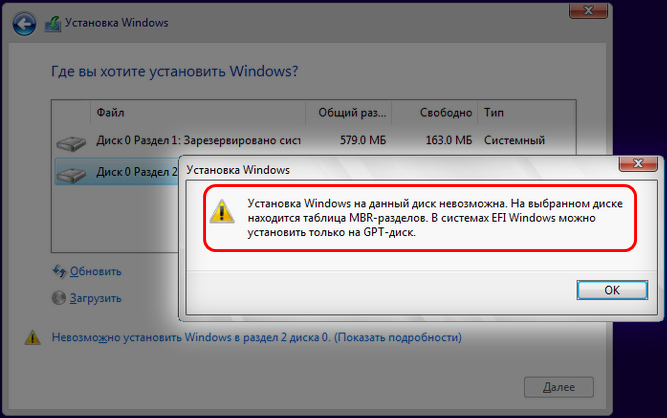
Jak převést MBR na GPT
Tato struktura struktury má svá omezení a působí pouze s pevnými disky menší než 2 TB. Pokud to před několika lety nebyl vážný problém, se zvýšením počtu velkých HDD není překvapivé, že standard MBR je již zastaralý. Pomocí struktury MBR můžete mít až čtyři primární sekce, což je pro některé uživatele problém.
Jak převést MBR na GPT-Disk ve Windows 10
GPT nemá žádná omezení svého předchůdce, takže podporuje téměř nekonečný počet sekcí. GPT obsahuje obrázky sekcí a načítání souborů na různých místech. Proto je systém stabilnější, ai když jsou tyto soubory přepsány nebo poškozeny, nebudou existovat žádné vážné problémy. GPT také podporuje funkci kontroly cyklického přebytečného kódu, který analyzuje data pro poškození. GPT obecně poskytuje lepší výkon. K dispozici je také hardwarové omezení, a pokud místo UEFI použijete bios, nebude možné s GPT nemožné zavést. GPT také vyžaduje 64bitové Windows 10, 8, 7 nebo Vista.
Bez zachování dat
Je možné převést sekce HDD bez zachování dat několika způsoby.
Používání disku
Diskpart je výkonný nástroj, který vám pomůže převést sekci GPT MBR na Windows 7, 10 a další. Soft odstraní všechny soubory a složky z pevného disku, takže se důrazně doporučuje vytvářet záložní kopie důležitých souborů. Pro přeměnu proveďte následující:
- Vyhrajte + x a klikněte na „příkazový řádek“ (jménem správce). Pokud funkce není k dispozici, můžete použít PowerShell.
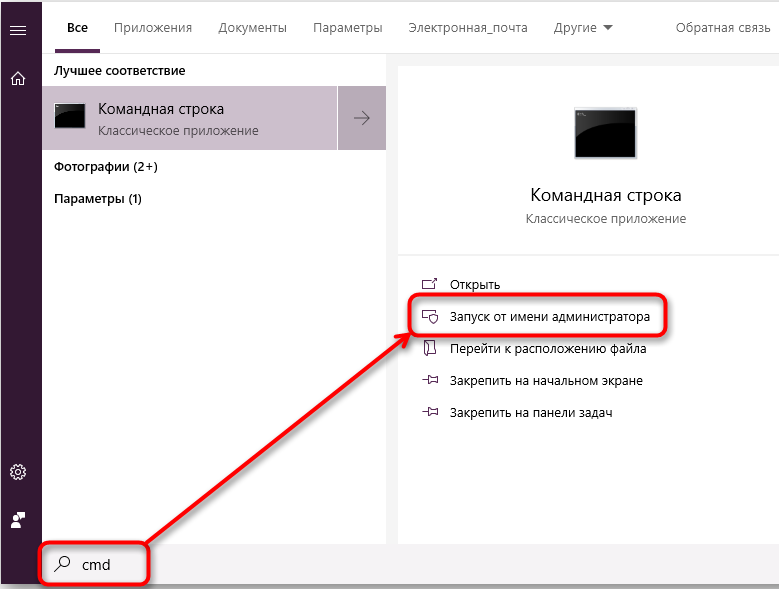
- V okně se otevřel, zadejte disckpart a klikněte na Enter.
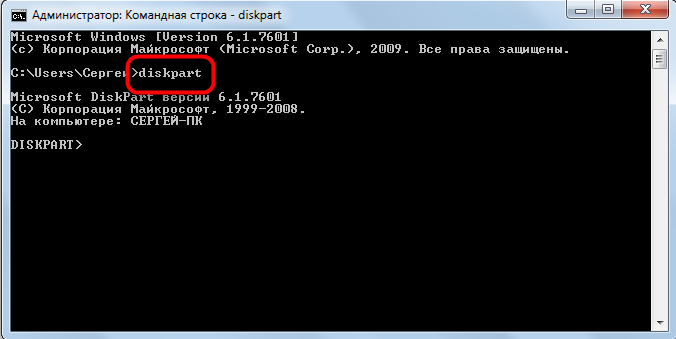
- Zadejte seznam seznamu a klikněte na Enter. Objeví se seznam všech HDD na PC. Pokud je nainstalován pouze jeden disk, nebudete moci převést při zadávání oken.
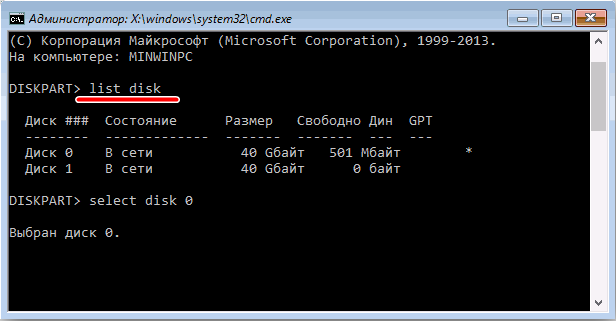
- Zadejte Disk X. Nahraďte x správným výše uvedeným číslem HDD. Je nesmírně důležité vybrat ten správný disk, takže buďte opatrní. Pokud si vyberete nesprávný disk, všechna data budou ztracena, proto vám doporučujeme, abyste všechno zvážili dvakrát. Jeden z nejjednodušších způsobů, jak si vybrat správný HDD - zkontrolujte jeho velikost. Pokud máte dva nebo více drsných disků, můžete je snadno rozlišit ve velikosti.
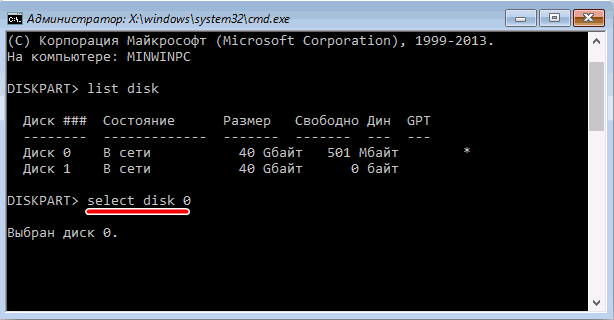
- Nyní zadejte Clean a klikněte na Enter. Po spuštění tohoto příkazu budou všechny soubory z tvrdého smazány, takže nezapomeňte vytvořit kopie všech důležitých dokumentů.

- Zadejte převedení GPT a klikněte na Enter.

Poté bude vybraný pevný disk přeměněn z MBR na GPT. Opět si všimneme, že Diskpart je velmi mocný nástroj, takže mějte na paměti, že jej používáte na vlastním riziku.
Diskpart při instalaci Windows
Pokud potřebujete přeměnit MBR na GPT, lze to snadno provést pomocí disku. Chcete -li to provést, postupujte podle následujících akcí:
- Stáhněte si počítač z instalačního média.
- Vyberte požadovaný jazyk a klikněte na „Další“.
- Klikněte na „Obnovit počítač“ (opravte počítač) v pravém dolním rohu.
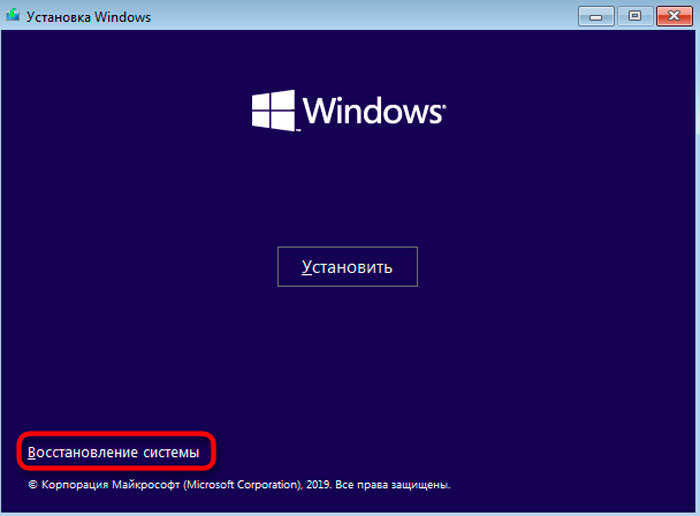
- Vyberte eliminaci problémů - další parametry - příkazový řádek (Trubshoot - Advanced Možnosti - příkazový řádek) a vyberte své uživatelské jméno. V případě potřeby zadejte své heslo.
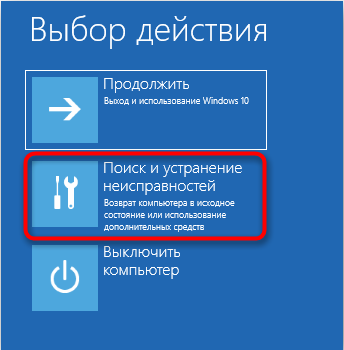
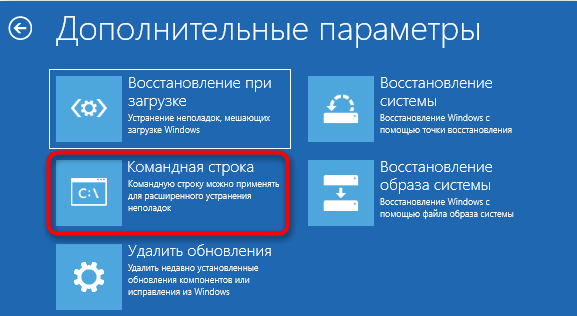
- Po spuštění příkazového řádku podnikněte kroky z poslední metody pro spuštění a používání DiskPart.

Příkazový řádek může být okamžitě spuštěn při instalaci oken kombinováním kláves Shift+F10. Tato metoda je podobná prvnímu řešení, ale spuštěním disku mimo okna je možné převést i sekci se systémem. Diskpart odstraní všechny soubory z vybraného HDD, takže při použití této metody buďte opatrní. Mějte na paměti, že nemusíte používat instalační nosič k zahájení příkazového řádku mimo okna. Nejjednodušší způsob, jak toho dosáhnout, je otevřít nabídku „Start“, stisknout tlačítko „Potraviny“, stiskněte a podržte klávesu Shift a v nabídce vyberte „Restartovat“. Nyní stačí jít do sekce Eliminace problémů - další parametry - příkazový řádek. Poté můžete bez problémů spustit příkazový řádek a používat Diskpart.
Transformace disku při instalaci Windows
Při instalaci Windows může počítač automaticky převést disk z MBR na GPT. Je nutné načíst instalační média do režimu UEFI, po kterém bude disk automaticky převeden na GPT. Chcete -li to provést, postupujte podle následujících akcí:
- Stáhněte si instalační média v režimu UEFI.
- Budete vyzváni, abyste si vybrali typ instalace. Vyberte uživatele (vlastní).
- Vyberte všechny části HDD a klikněte na „Odstranit“. To povede k vymazání všech souborů z pevného disku, takže si vytvořte záložní kopie. Po odstranění všech sekcí uvidíte jednu velkou plochu zadrženého prostoru.
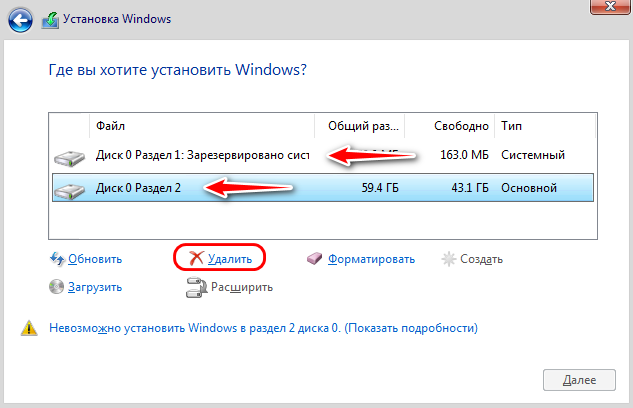
- Vyberte zadržený prostor a klikněte na „Další“ (další).
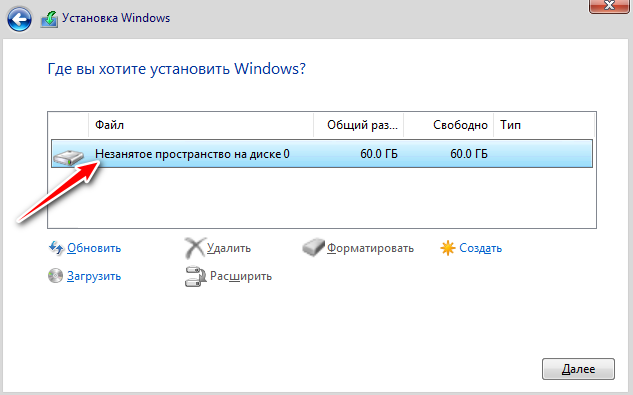
- Postupujte podle pokynů a dokončete nastavení.
Tato metoda je užitečná, pokud nainstalujete Windows na zcela nový počítač nebo chcete přeinstalovat systém a převést hlavní HDD. Metoda je poměrně jednoduchá, ale pro její použití je nutné mít podporu UEFI a načíst instalační média v režimu UEFI.
Použití ovládání disků
Pohodlnější způsob, jak převést MBR na GPT -Drive - pomocí rozhraní grafického systému k převodu MBR. Chcete -li to provést, spusťte správu disku a přeměňte HDD. To lze provést následovně:
- Stiskněte klávesu Windows + X a vyberte „Správa disků“.
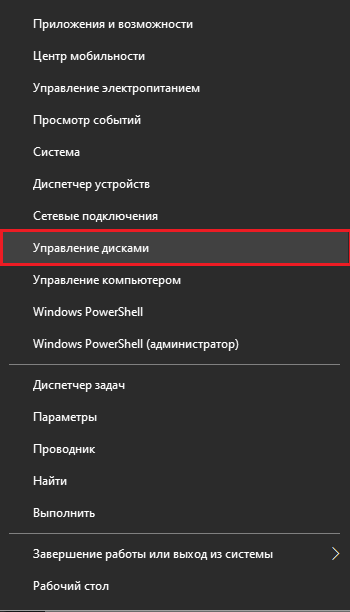
- Když se otevře ovládání disku, zobrazí se seznam všech HDD a sekcí na PC. Před převedením disku na GPT musíte odstranit všechny soubory a sekce. Chcete -li to provést, klikněte na pravé tlačítko myši požadovanou část a vyberte „Odstranit“. Tento krok opakujte pro všechny sekce.
- Po odstranění všech sekcí klikněte na pravé tlačítko myši na HDD a v nabídce vyberte „Transform na GPT-Disk“.
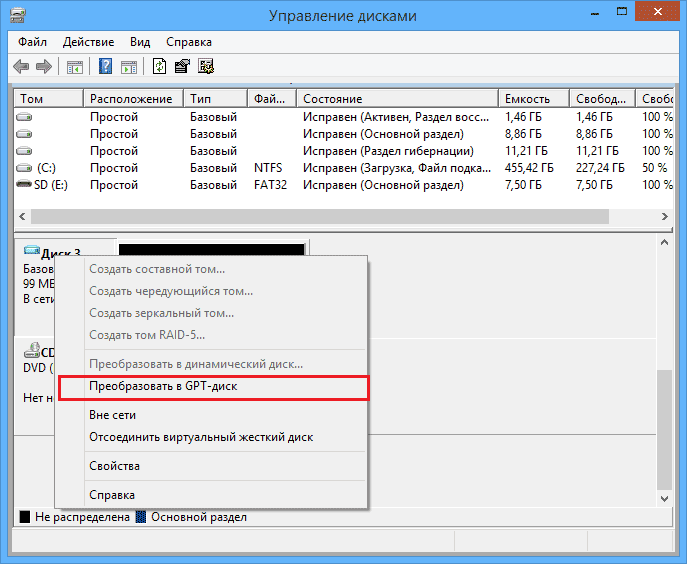
Mějte na paměti, že metoda nemůže během operace systému Windows převést systémový disk. Toto řešení je také poměrně rychlé a jednoduché, a pokud dáváte přednost použití grafického rozhraní, nezapomeňte to vyzkoušet. Současně budou odstraněny všechny vaše soubory z pevného disku, takže nezapomeňte předem vytvořit zálohy.
Bez ztráty dat
Převést části pevného disku bez odstranění dat může být také několik způsobů.
Použití MBR2GPT
Ve většině případů proces transformace odstraní všechny soubory z disku. Aktualizace tvůrců systému Windows 10 přinesla nový nástroj s názvem MBR2GPT, který vám umožňuje převést disk bez mazání souborů. Chcete -li jej použít, postupujte podle následujících akcí:
- Přejděte na rozšířené spuštění. Chcete -li to provést, otevřete nabídku „Start“, stiskněte tlačítko „Food“, podržte klávesu „Shift“ a klikněte na „Obnovit“.
- Otevře se seznam možností. Otevřete „Eliminace problémů“ - „Další parametry“ - „Příkazový řádek“. Vyberte svůj účet a zadejte své heslo.
- Na příkazovém řádku zavlažování zadejte MBR2GPT /Validate.
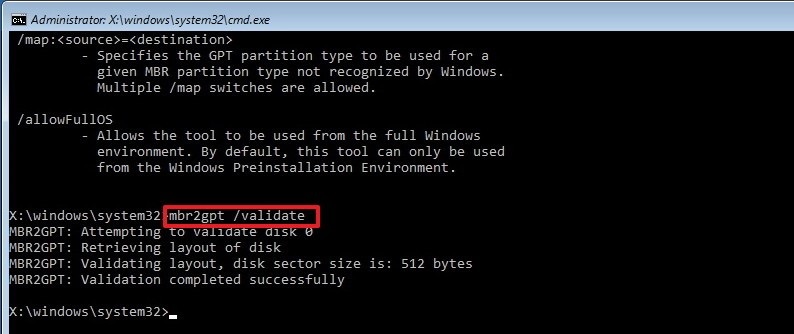
- Pokud nejsou žádné chyby, zadejte MBR2GPT /Convert a klikněte na Enter. Po provedení tohoto příkazu bude disk převeden z MBR na GPT.
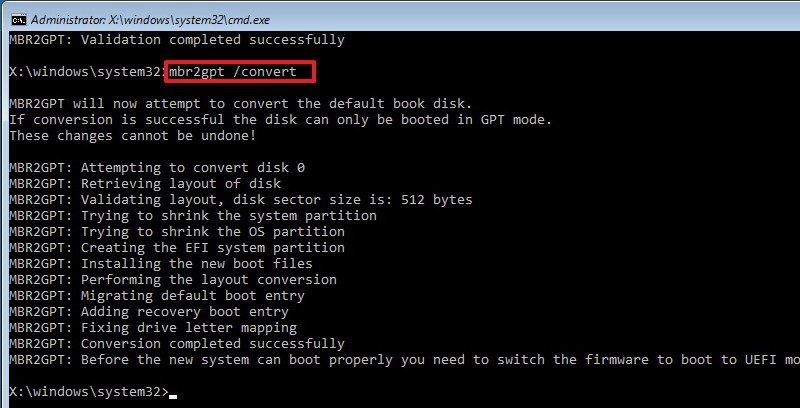
Tento nástroj se nedoporučuje používat, protože se můžete setkat s různými problémy. Chcete -li jej používat v systému Windows, musíte po každém příkazu přidat /RetailfulLos:
- MBR2GPT /Validate /Retailfullos
- MBR2GPT /CONTING /ROZPOČETÍ
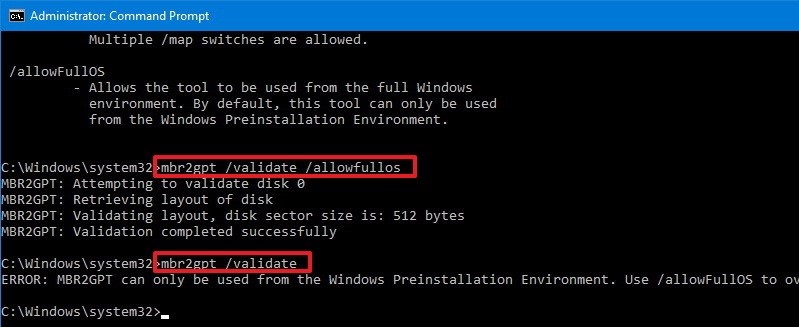
Zde můžete okamžitě označit, který disk musí být převeden - pomocí příkazu /disku: x. Pokud například potřebujete převést první pevný disk, zadejte:
MBR2GPT /CONTING /DISK: 1.
Používání průvodce MiniTool oddíl
Průvodce Minitool oddíl může uživatelům pomoci převést Windows MBR s GPT. Software si můžete stáhnout z webové stránky vývojáře.
DŮLEŽITÉ. Pokud se zabýváte systémovým disku, předem v případě jakýchkoli nehod po přeměně:
- Vytvořte průvodce oddílem Minitool pro nosič.
- Vytvořte systém systému nebo záložní kopii celého pevného disku.
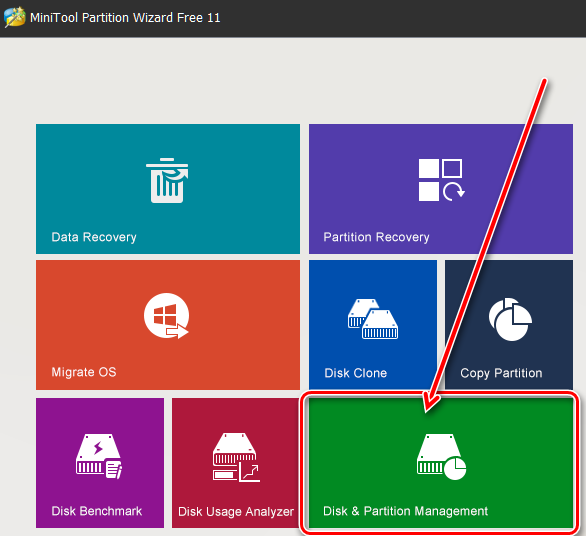
Aby bylo možné úspěšně spustit z disk GPT, musí systém udržovat režim UEFI. Spusťte program a postupujte podle pokynů:
- Vyberte disk MBR, který chcete převést.
- Vyberte „Transform Disk MBR na GPT-Disk“:
- V seznamu vlevo vyberte „Převést disk“.
- Vyberte jej v seznamu otevírání nabídky „Disk“ nahoře.
- Klikněte na pravý disk pomocí pravého tlačítka myši a vyberte „Převést“ v seznamu Pop -up.
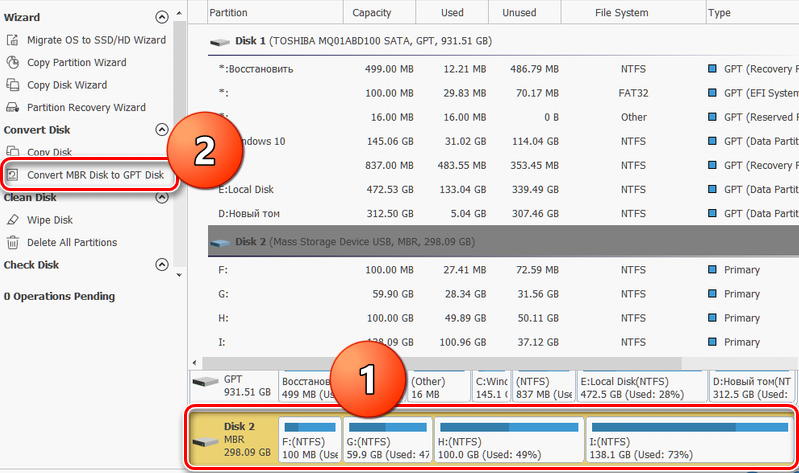
- Kliknutím na tlačítko „Použít“ provádět plánované operace.
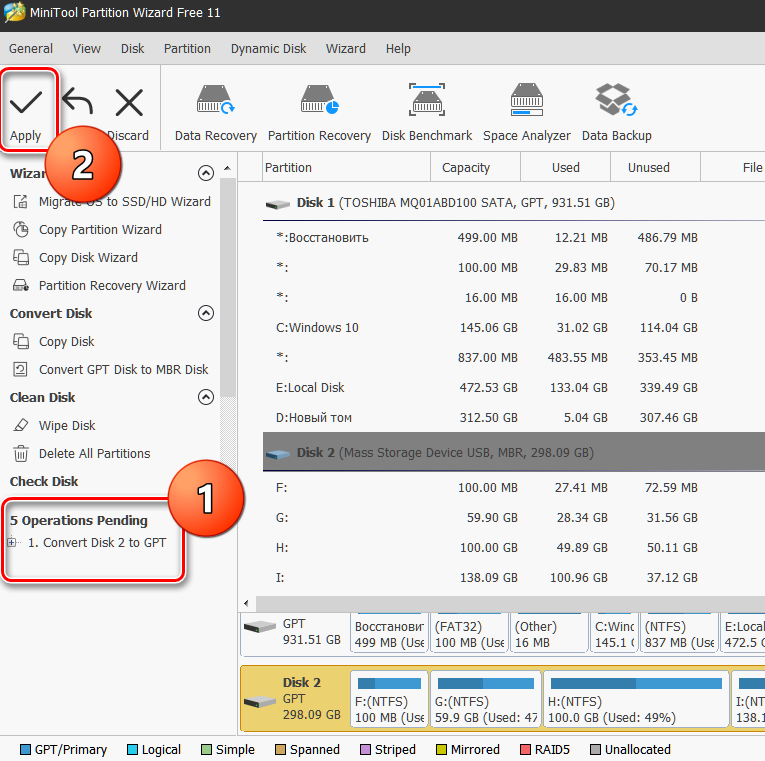
- V okně Pop -Up vyberte „Ano“ a začněte převést disk z MBR na GPT.
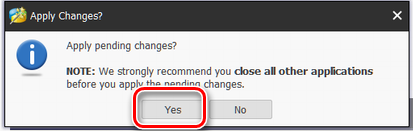
- Nakonec klikněte na „OK“.
Jak to opravit prostřednictvím staršího režimu
Existuje jiný způsob, jak vyřešit problém MBR, ve kterém je instalace oken nemožná - prostřednictvím BIOS:
- Jakmile se objeví uvítací okno s názvem základní desky, rychle stiskněte Del nebo F2, dokud se nabídka nastavení BIOS otevře;
- Šipky na klávesnici vyberte kartu Boot;
- Najděte možnost Mode Režim zde, vyberte ji a klikněte na Enter;
- V nabídce, která se otevírá, změňte typ stahování z UEFI na Legacy nebo CSM (režim podpory kompatibolyity).
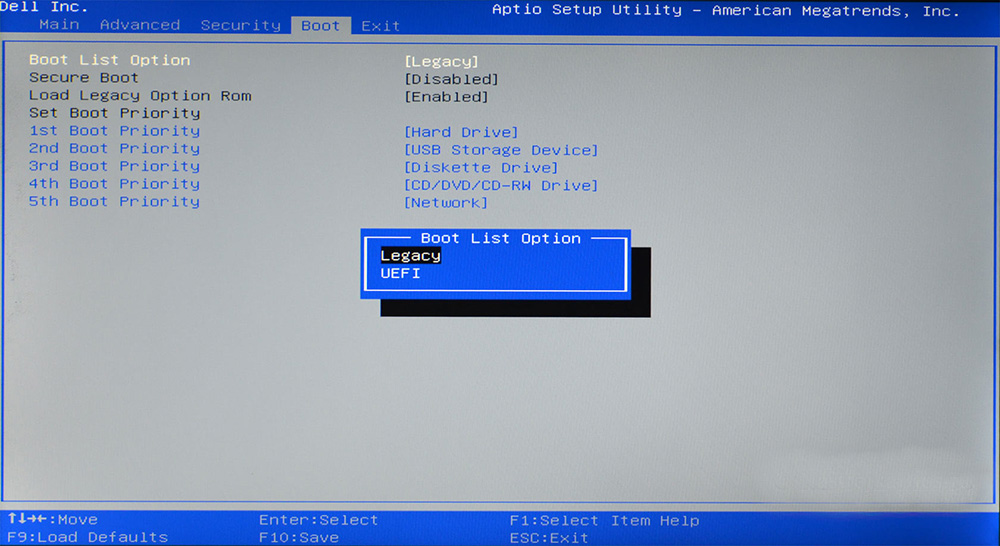
Pokud jste nainstalovali Windows 7, 8 nebo 10 kvůli chybě MBR, tato metoda ji jednoduše ignoruje. Různé verze firmwaru základních desek mají různé verze BIOS, takže ve velmi vzácných případech se položky nabídky mohou lišit. Pokud si nejste jisti, lépe použijte pokyny pro základní desku. Můžete si jej stáhnout na webových stránkách výrobce.
- « Metody pro řešení problému, pokud je počítač restartován místo vypnutí
- Postup Yahoo pro registraci, nastavení a odstranění »

