Metody pro odstranění chyby 1722 Při instalaci nebo aktualizaci čtenáře Acrobat
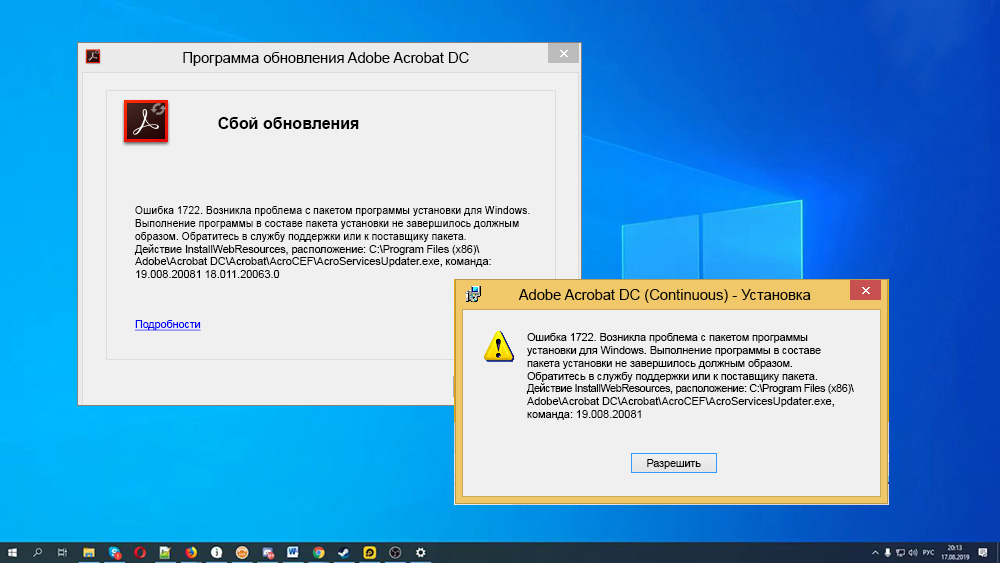
- 3979
- 397
- Ctirad Kužel
Chyby v procesu instalace, aktualizace softwaru nebo jeho odstranění - často jev. Jeden z nich se objeví s kódem 1722 a zprávou, že během postupu došlo k problému se softwarovou komponentou - instalačním programem Windows, v důsledku toho, že úkol nelze dokončit. Porucha instalačního balíčku v systému neumožňuje akce, jako je instalace a aktualizace Acrobat Reader nebo jiné podporované programy. Zvažte podrobněji, proč problém vyvstává, a analyzujte způsoby, jak jej vyřešit.
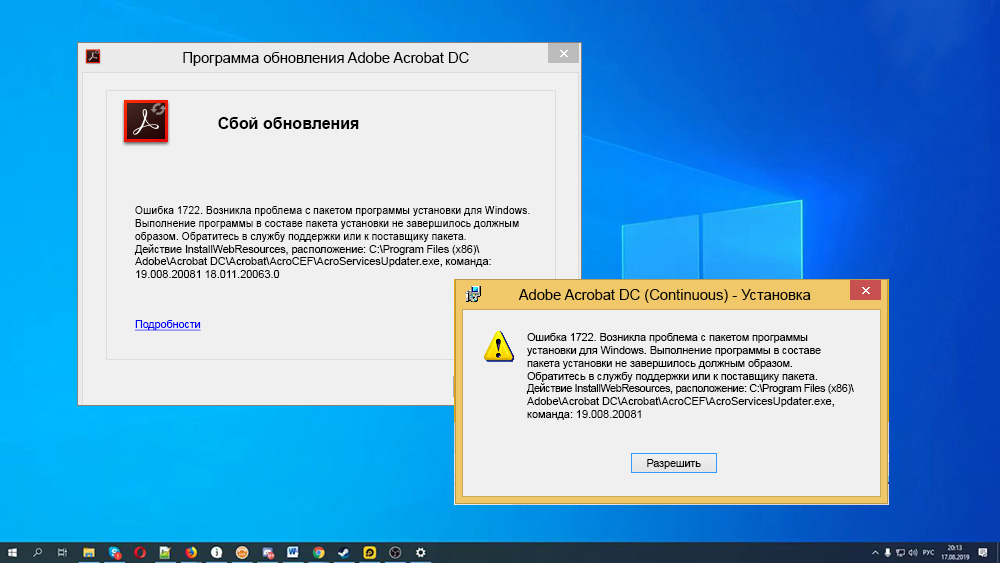
Příčiny chyby 1722
K vyřešení problému bude nutné eliminovat zdroj potíží a protože poruchy během provádění mohou být vyprovokovány řadou faktorů, není snadné jej okamžitě identifikovat. Úkolem je proto sekvenční akce zaměřené na odstranění pravděpodobných příčin poruchy.
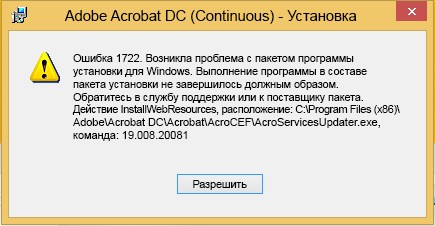
Chyba 1722 vzniká při instalaci nebo aktualizaci čtečky Acrobat z následujících důvodů:
- Instalační program je deaktivován v nastavení systému;
- Nepřiměřené stahování, neúplná instalace balíčku Windows Installer;
- Chyby registru systému, nepřítomné nebo poškozené záznamy, které jsou spuštěny nedávnou změnou softwaru spojeného s instalačním programem;
- dopad škodlivého softwaru, který poškodil systémové soubory nebo komponenty instalátoru;
- Soubor je chybně smazán jinou aplikací, konflikt programu s instalačním programem Windows;
- Problémy s řešením skriptů.
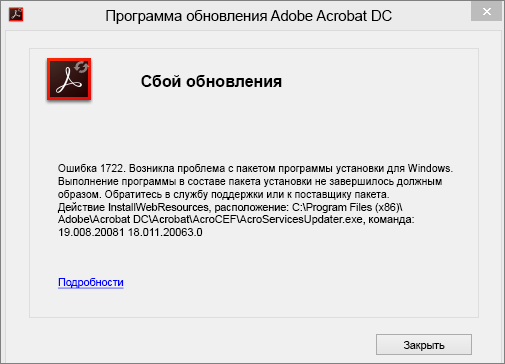
Jak opravit chybu instalačního programu Windows 1722
Aktualizace Adobe Acrobat Reader DC se objeví z různých důvodů, bez ohledu na metodu instalace softwaru, takže bude existovat několik řešení, aktualizace Adobe Acrobat Reader DC. Problém může nastat za následujících podmínek:
- Chyba při použití bodu nabídky „HELP“ - „Aktualizace pracovního procesu“;
- Chyba při instalaci Acrobat Reader DC pomocí aplikace Creative Cloud pro PC;
- Chyba při ručním načtení programu instalace a aktualizace;
- Chyba při instalaci AcrobatReader DC ručně z nakládacího centra pro čtení (https: // get.Adobe.Com/čtenář/).
Porucha s kódem 1722 a hlášení s jinými informacemi lze odstranit pomocí různých řešení.
Kontrola fungování instalační služby Windows
Nejprve byste měli zkontrolovat, zda byla služba spuštěna. To je jednoduché:
- Otevřete konzolu „Perform“ (například kombinací klíčů Win+R nebo z nabídky Start);
- V řádku zadáme příkaz Services.MSc a kliknutím na klíč vstupu přejděte na služby Windows Services;
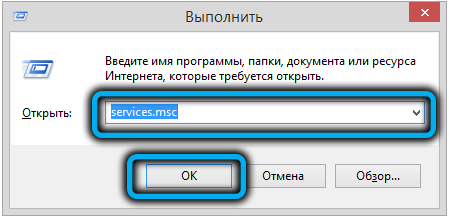
- V okně, které se otevírá v seznamu služeb dostupných v systému, najdeme instalační program Windows (lze také nazývat instalační program Windows;
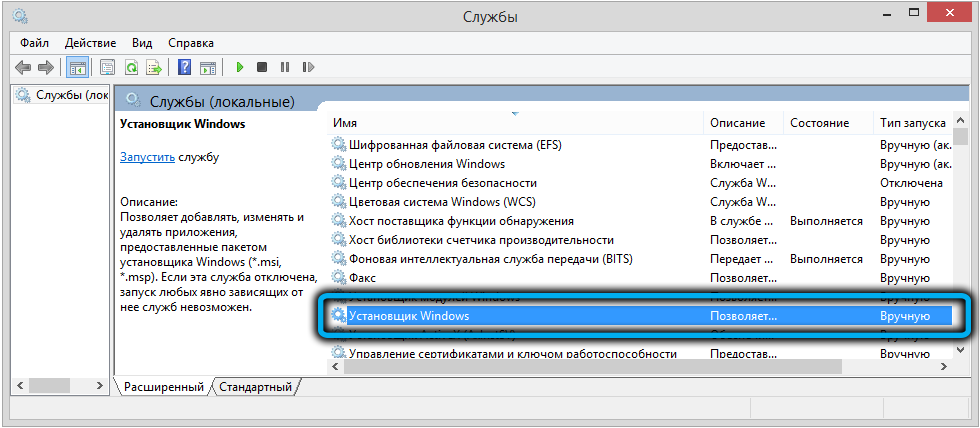
- Napravo od názvu služby naznačil typ spuštění. Pokud je stav „deaktivován“, měl by být nastaven „ručně“, přejděte na vlastnosti a vyberte spuštění „ručně“;
- Klikněte na PKM ve službě a spusťte nebo restartujte, po kterém musí instalační program vydělat;
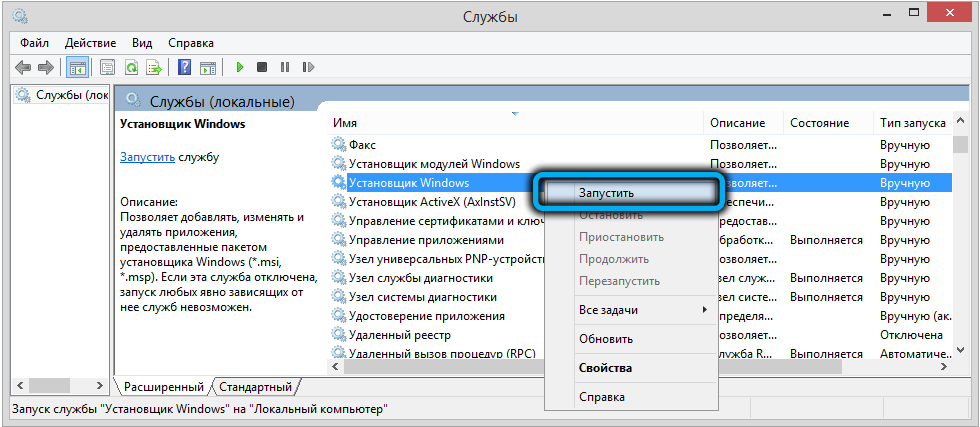
- Pro kontrolu provozovatelnosti modulu MSI se znovu obrátíme na „Execute“ konzolu (Win+R) a použijeme příkaz MSIEXEC. Při normálním provozu se objeví okno s verzí instalačního programu Windows a spuštění nastavení.
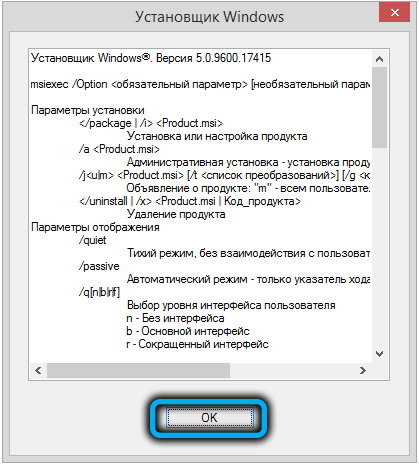
Viry kontrolují počítač
Před přechodem k jiným metodám eliminace problému, pokud nebylo vyřešeno aktivací služby, měli byste zkontrolovat počítač na viry pomocí nainstalovaného nebo standardního ochranného softwaru. Je také vhodné používat speciální nástroje, například DR.Web Cure to! nebo Dr.
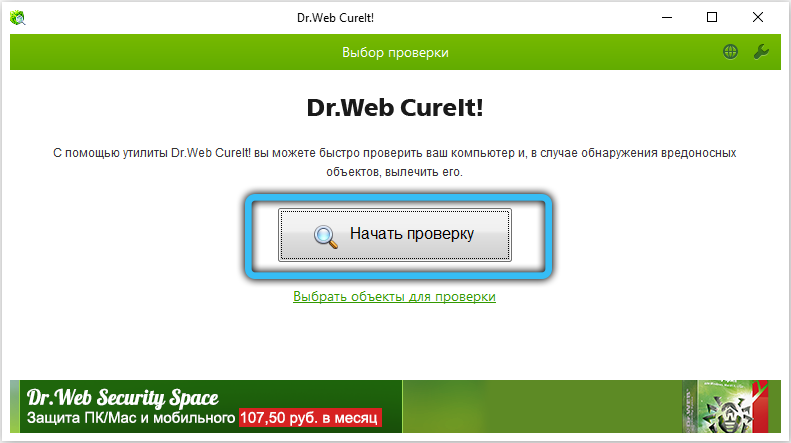
Čisté načítání oken
Implementace čistého zatížení zmírní konflikty s jiným softwarem, který vzniká během procesu instalace a způsobí chybu. Zahájení systému bude provedeno s minimální sadou řidičů a dalšími věcmi nezbytnými pro fungování. Za tímto účelem zadáváme systém jako administrátor, provádíme následující akce:
- Otevřete konzolu "Perform" (Win+R);
- Do linky zadejte tým MSCONFIG a klikněte na Enter;
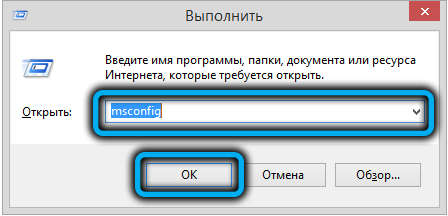
- V systému konfigurace systému jdeme na kartu „Service“;
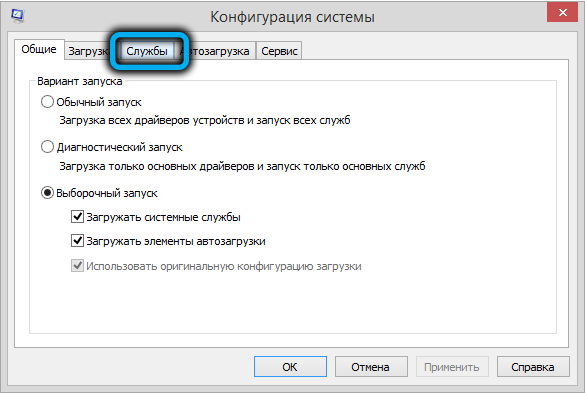
- Odstraňte značku z bodu „Nezobrazujte službu Microsoft a klikněte na tlačítko„ Zakázat vše “;
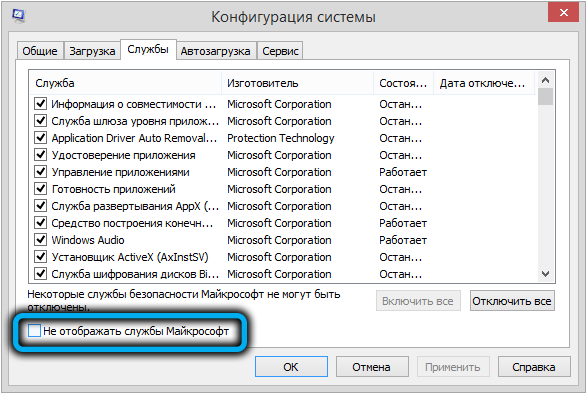
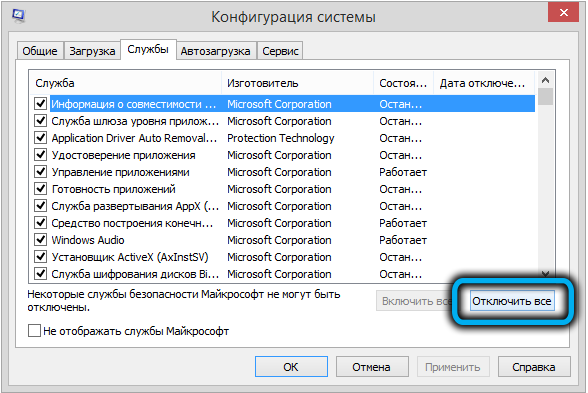
- Dále jdeme na kartu „Automobil“ a přejdeme na dispečer úkolu;
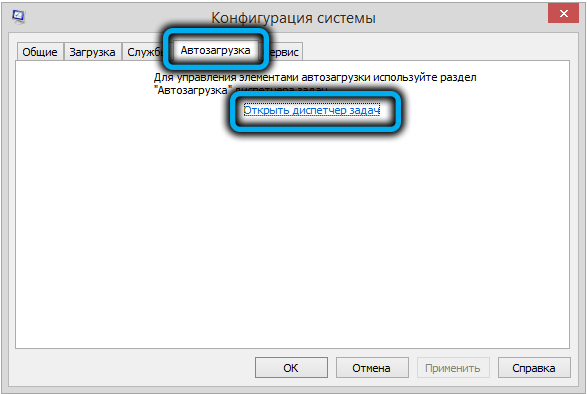
- Všimneme si všech aplikací, které jsou v zatížení automobilu a vypnou, zavřete dispečer úkolů;
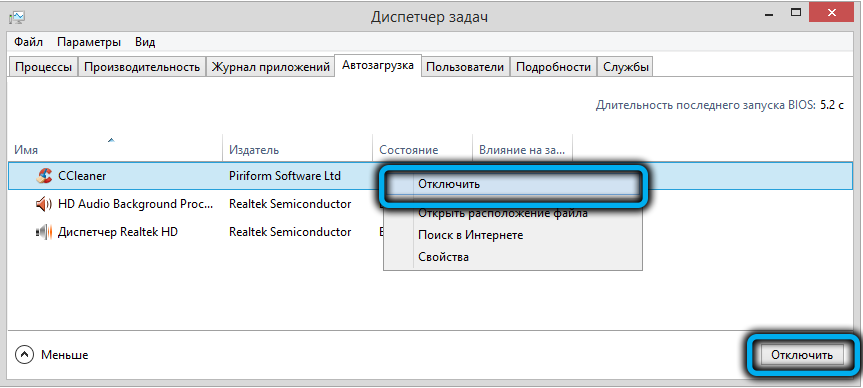
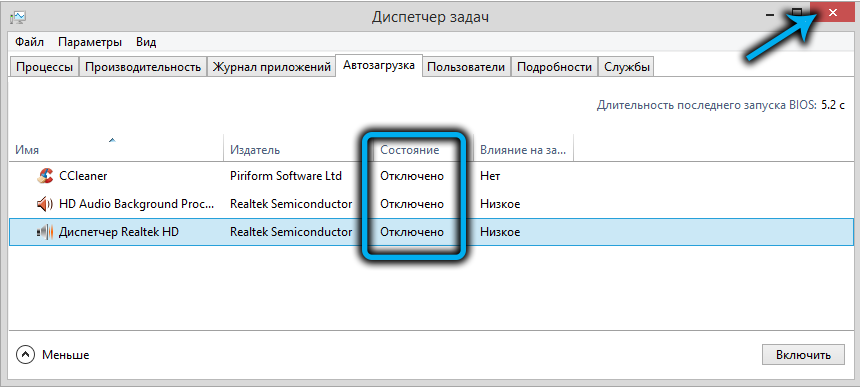
- V okně konfigurace klikněte na „OK“ a restartujte počítač.
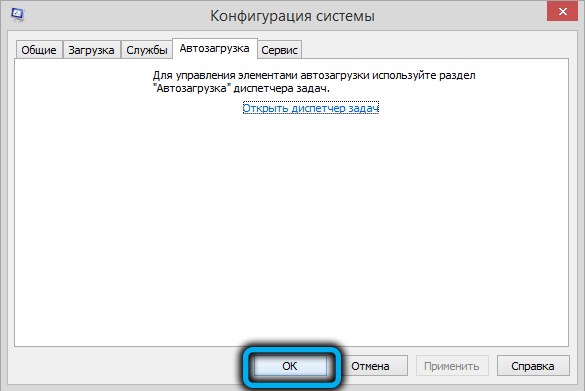
Kontrola systémových souborů
Systémy systému lze eliminovat různými poruchami, včetně skenovacích systémových souborů pro nesprávné změny, poškození a obnovení, pokud existují. Za tímto účelem se používá standardní nástroj SFC, který musí být spuštěn jménem správce. Spuštění kontroly je jednoduché:
- Otevřete příkazový řádek (například z kontextové nabídky „Start“ nebo pomocí příkazu CMD a konzole „Execute“);
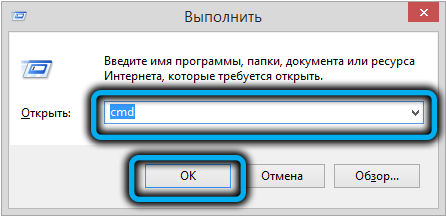
- V terminálu předepisujeme SFC/Scannow a stiskneme vstupní klávesu;
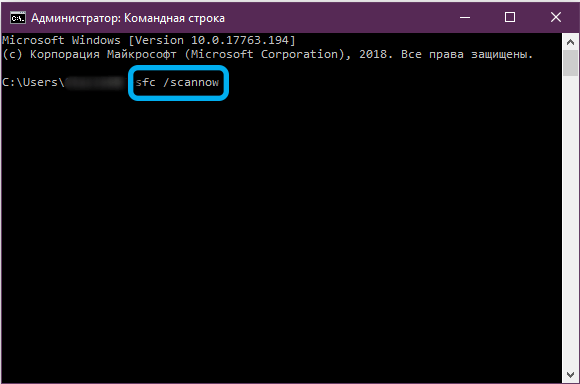
- Postup se dále provádí v automatickém režimu, čekáme na jeho konec. Skenování s nástrojem znamená vyhledávání a výměnu poškozených, nesprávných souborů s původními prvky (během procesu může vyžadovat instalační nosič s okny);
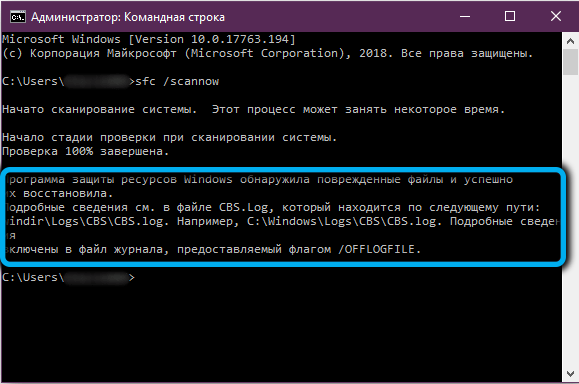
- Restartujeme počítač a zjistíme, zda zmizela chyba standardního instalačního programu.
Instalace aktualizace Acrobat DC/Acrobat Reader DC Aktualizace
Tato metoda zahrnuje aktualizaci aktualizace z Microsoft Stahování centra s přihlédnutím k vypouštění systému (relevantní pro Windows 7 s balíčkem SP1 a dalšími verzemi), po kterém se můžete znovu pokusit nainstalovat Acrobat DC/Acrobat Reader DC.
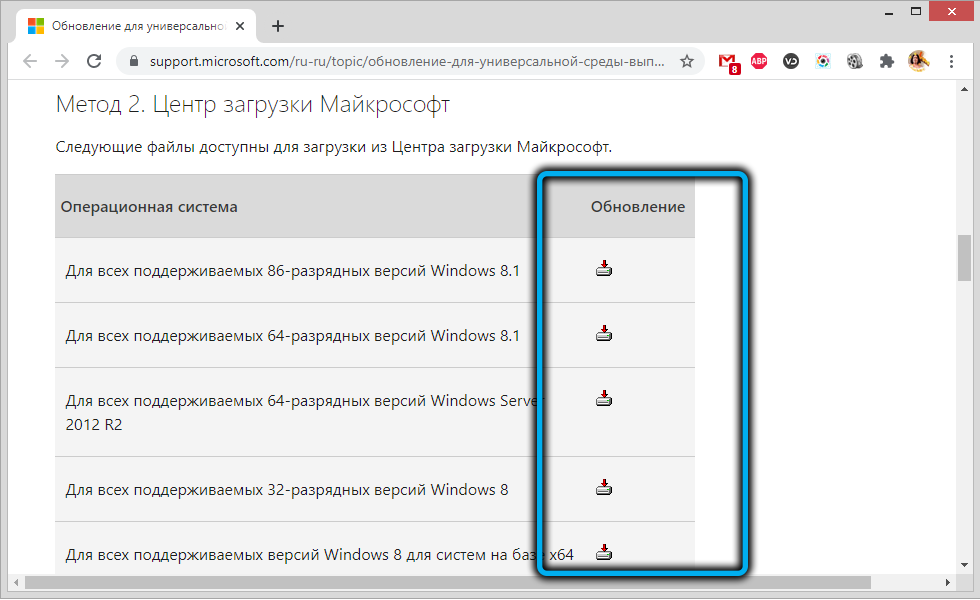
Windows Update
Microsoft pravidelně uvolňuje aktualizace pro Windows, což může zlepšit systém a opravit chyby. OS můžete aktualizovat pomocí zařízení Renewal Center - Pokud existují k dispozici aktualizace, nastavte je stisknutím odpovídajícího tlačítka. V některých případech je tedy eliminována chyba 1722 Instalační program Windows a lze nainstalovat Acrobat DC/Acrobat Reader DC.
Stáhnout Microsoft Visual C++
Pokud předchozí metody nefungovaly, můžete si stáhnout vizuální balíčky C ++ následujícím způsobem:
- Stáhněte si Visual C ++ pro Visual Studio 2013 z Microsoft Stáhnout Center;
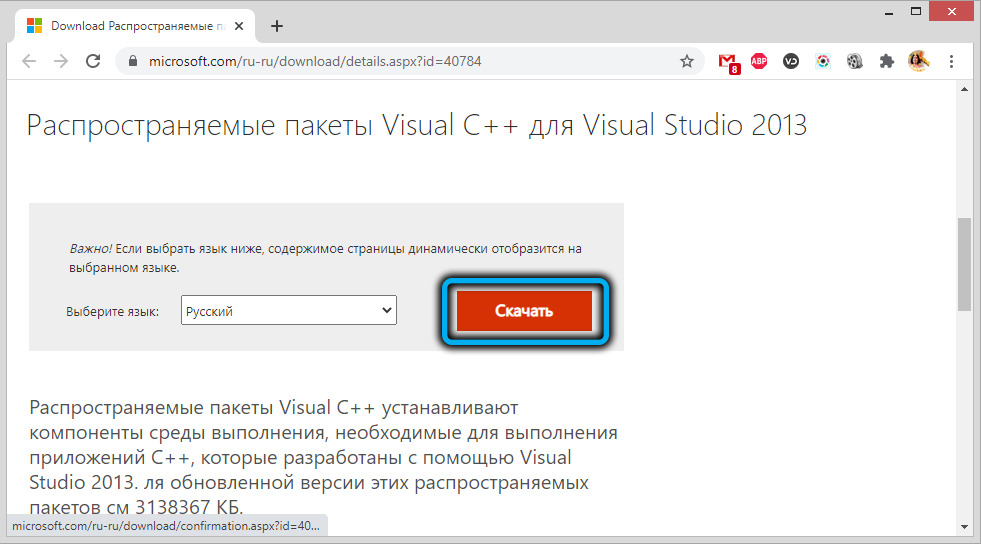
- Pokud je na počítači nainstalován 64bitový operační systém, otevřete katalog SYSWOW64 ve složce Windows na systémovém disku. V případě, že pokud existuje 32bitový systém, jdeme do katalogu System32;
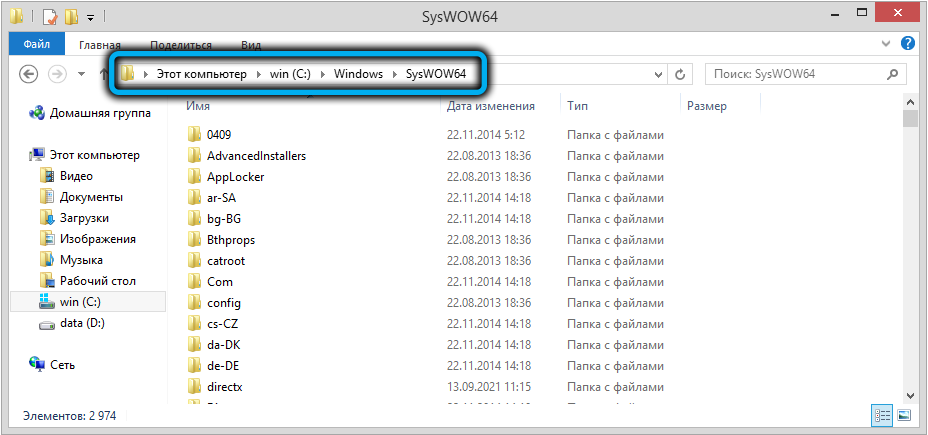
- Zde najdete soubory MSVCR120.DLL a MSVCP120.DLL a přejmenujte každou z nich například přidáním jednoho symbolu do názvu (neodstraníme, abychom mohli v případě selhání vrátit své jméno na objekty);
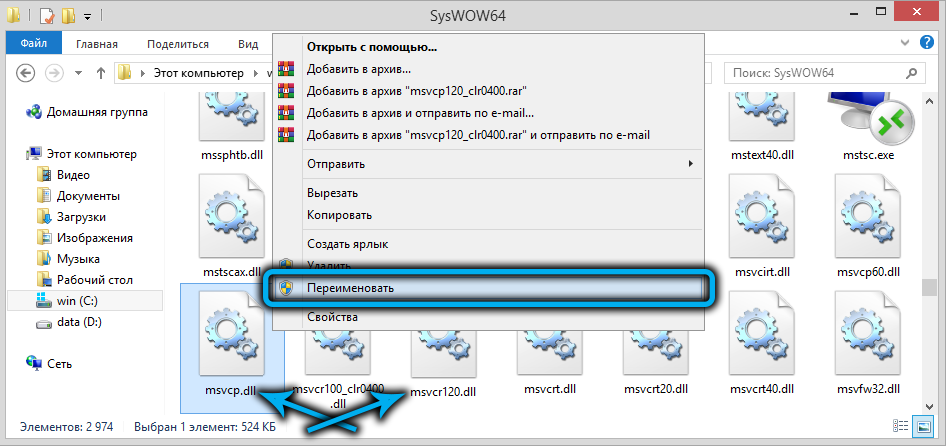
- Nainstalujte načtený balíček VCREDIST_X86.exe a zkontrolujte, zda se soubory MSVCR120 objevily ve složce.DLL a MSVCP120.DL (nyní můžete odstranit dříve přejmenovaný);
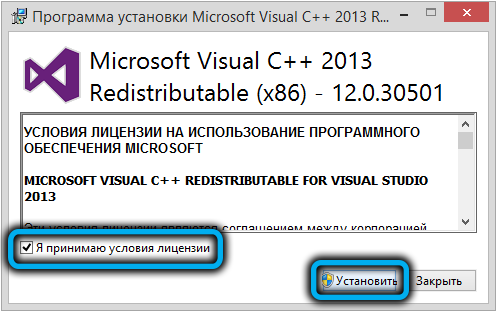
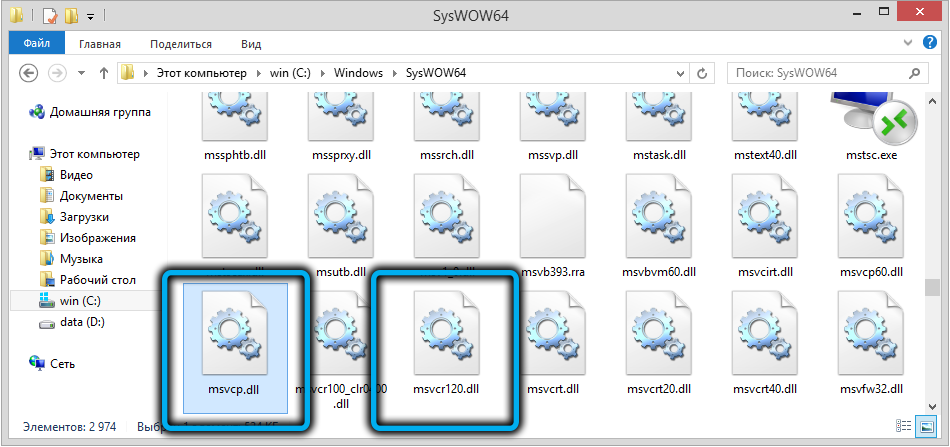
- Nainstalujte Acrobat Reader DC a zjistěte, zda je instalace provedena.
Windows Recovery
Další způsob, jak odstranit systémové chyby jiné povahy, včetně kódu 1722, znamená návrat systému do stavu, kde selhání dosud neexistovalo a všechno fungovalo správně. Současně nebudou ovlivněna uživatelská data, možnost je poskytována pouze pro obnovení systému.
Pro použití této možnosti je nutné, aby se na počítači vytvořily body obnovy. Mohou být vytvořeni uživatelem nebo systémem automaticky, ale pokud jste tuto možnost odstranili, pak metoda nebude vhodná pro řešení uvažovaného problému.
Chcete -li se zotavit, budete muset provést následující:
- Přecházíme na vlastnosti systému, pro které stiskneme klávesu Win+Pace/Break nebo PKM na štítku na ploše „Tento počítač“ a vybereme položku „Vlastnosti“ z nabídky, nebo jdeme na ovládací prvek panel a najděte systém a bezpečnostní systém „subseum“;
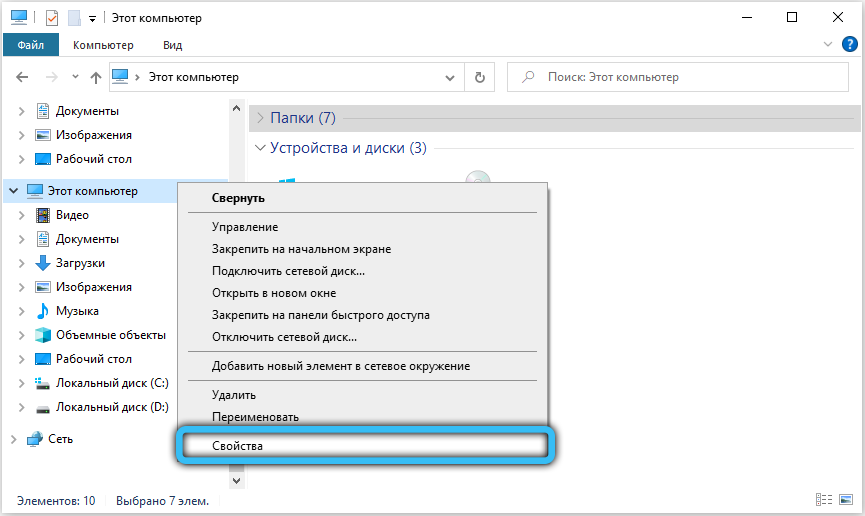
- V levé nabídce úvodního okna vyberte „Další parametry systému“, přejděte na kartu „Ochrana systému“;
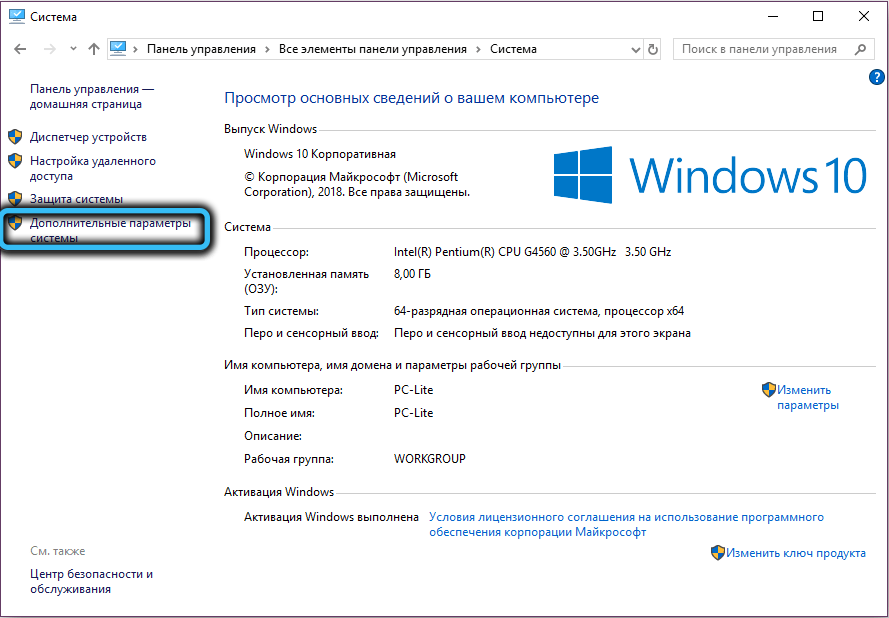
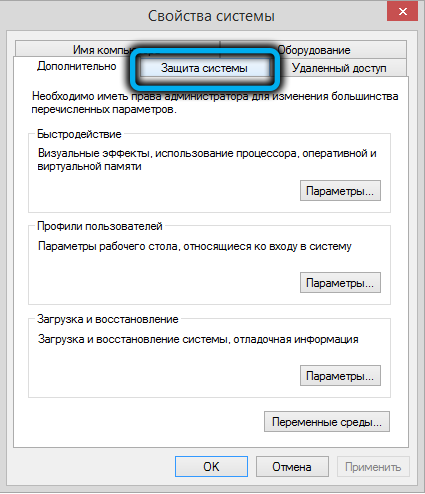
- Zde v jednotce „Obnovení systému“ klikněte na tlačítko „Obnovit ...“, poté „Další“;
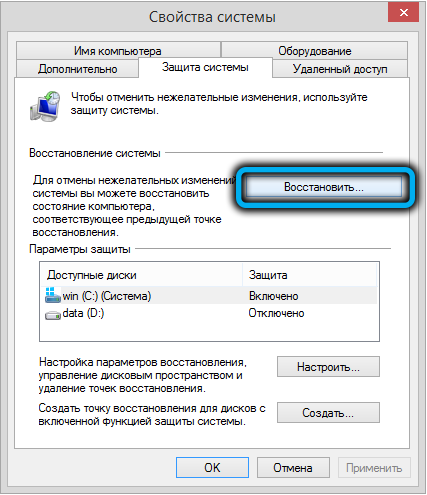
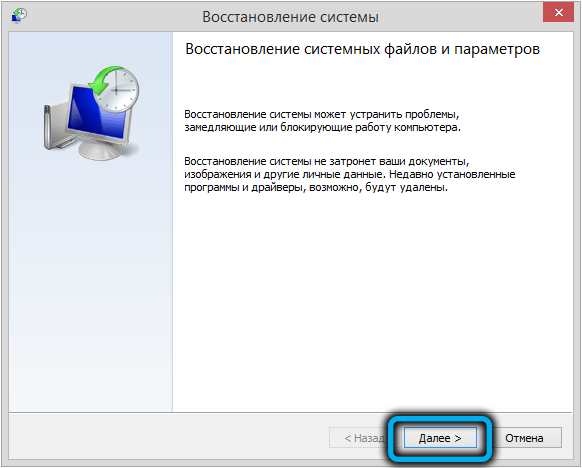
- Vyberte požadovaný bod v okně obnovy a vrátí se zpět do předchozího stavu (můžete zapnout vyhledávání postižených programů a zjistit, které ovladače a software budou po zákroku odstraněny).
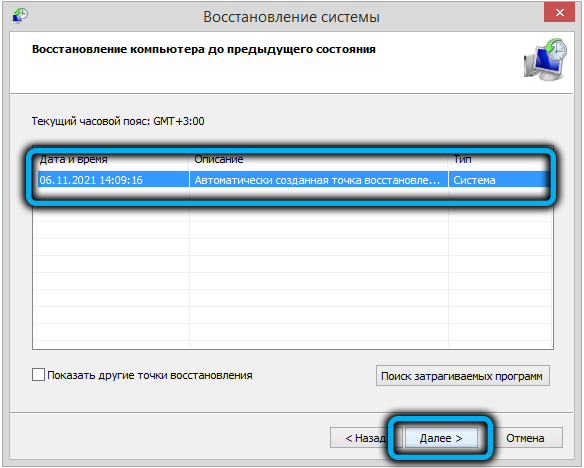
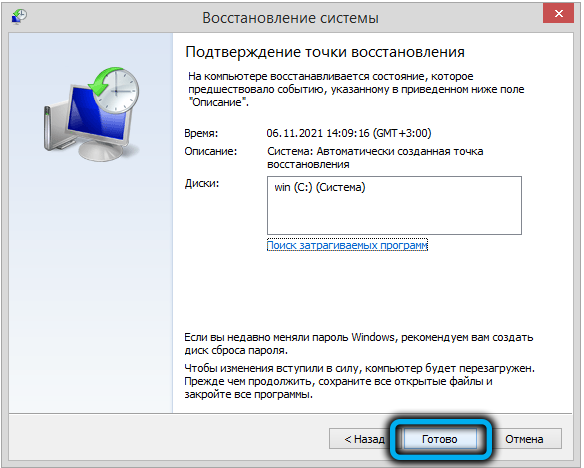
Opakovaná registrace služby instalace systému Windows
Chyba instalátoru systému Windows lze také opravit opakováním instalátoru v OS. To můžete udělat tímto způsobem:
- Otevřete příkazový řádek (z nabídky Start nebo použijte příkaz „Expand“ a CMD);
- U 32bitových systémů důsledně vstupujeme do příkazů:
MSIEXEC/UNREGISTRISTER
MSIEXEC /Register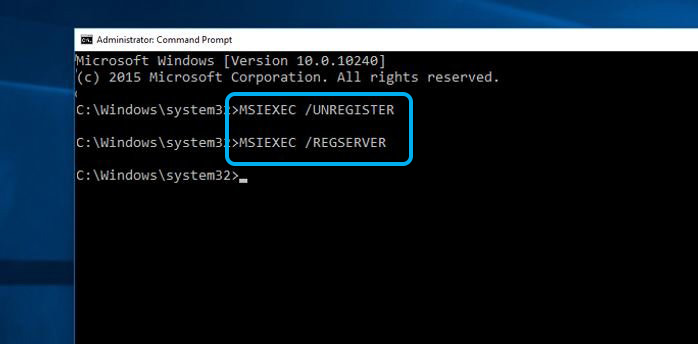
- U 64bitových systémů důsledně vstupujeme do příkazů:
%WinDIR%\ System32 \ msiexec.Exe / unregister
%WinDIR%\ System32 \ msiexec.Exe / registr
%Windir%\ syswow64 \ msiexecEc.Exe / unregister
%Windir%\ syswow64 \ msiexecEc.Exe / registr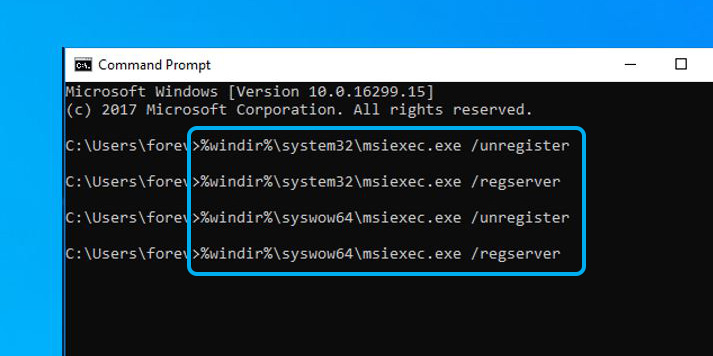
- Restartujeme počítač.
Po každém příkazu klikněte na klávesu Enter.
Oprava registru
Úpravy registru systému je úkolem pro specialistu, protože i drobné změny provedené nezkušeným uživatelem mohou vést ke ztrátě provozovatelnosti OS. Nedoporučujeme editační záznamy bez správných dovedností. Chcete -li obnovit pracovní parametry, je lepší použít speciální nástroj, jako je Winthrruster, jehož funkce vám umožňuje bezpečně čistit a opravit registr.
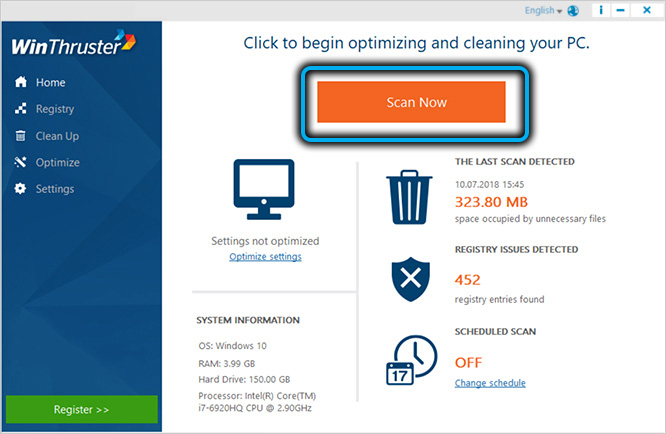
Odstranění chyb spojených s instalačním programem Windows bude nějakou dobu trvat, protože není vždy zřejmé, že to byl důvod pro vzhled selhání a vhodná metoda korekcí není vždy poprvé.

