Metody nastavení velikosti v programu AutoCAD

- 2944
- 190
- Fabián Dudek
Rozměry v autokádách jsou nejdůležitější součástí při práci s výkresy. Toto je složitý objekt, který je vnímán jako celek a skládá se z dálkové a velikosti a nejvíce dané velikosti. Pro srozumitelnější rozdělení by se měly rozlišit dva hlavní typy: roh, který tedy poskytuje informace o velikosti úhlu a lineární, charakterizující délku, šířku, výšku, tloušťku a podobné hodnoty.

Rovněž stojí za zvážení skutečnost, že velikost velikosti a v zásadě všechny práce s kresbou jsou regulovány standardy předepsanými v Gost 2.307 - 68 ". A tyto standardy by neměly být zanedbávány.
Jak nastavit velikosti
Nejprve musíte vytvořit samotnou postavu, která musí dát velikost.
Poté rozšířte kartu „anotace“ a klikněte na sekci „Rozměry“.
Nyní si musíte vybrat typ, například „lineární“.
Ve spodní části obrazovky se na příkazovém řádku objeví požadavek:

Pomocí myši a kurzoru střídavě označte první a druhý bod určeného segmentu na vybrané postavě.
Po stanovení nezbytných bodů se objeví žádost o výběr umístění linky velikosti:

Poté, co se ukázalo, že označuje umístění hodnot, klikněte na zadání „Enter“ a přijmete zadaná data.
Jako alternativní možnost můžete obcházet směřování po boku a použít přidělení části výkresu.
Chcete -li to provést, budete muset stisknout „Enter“ na první požadavek, a tím použít funkci „Vybrat objekt“.
Nyní zbývá pouze označit cinkání části/výkresu a odstranění kurzoru a kliknutí myši, určete umístění linky velikosti.
Další možnosti
Tyto možnosti již byly zmíněny výše, objevují se během prvního požadavku na příkazovém řádku a jejich účel leží takto:
- "Mtekst" - možnost, která volá editor. Umožňuje vám změnit již zadaná data nebo použít další symboly ve formě "+"/"-"/"&" a T. D.
- „Text“ - Tato možnost poskytuje možnost upravovat text přímo z příkazového řádku bez zapojení a bez způsobilosti editoru.
- "Angle" - slouží ke změně úhlu rotace zadaného textu.
- „Horizontální/vertikální“ - pro určení pouze vertikálního nebo pouze horizontálního uspořádání hodnot.
- „Otesed“ - podle stejného principu jako možnost „úhel“.
Jak udělat lék
Ve složitých objektech, výkresech existují situace, ve kterých prostě není nikde, aby vytvořilo rozměrovou hodnotu, nebo to prostě nebude zavedeno kvůli přítomnosti mnoha detailů.
Pro tyto účely existuje možnost „Rush“, která vám umožňuje nastavit požadovanou hodnotu velikosti mimo vybraný objekt.
Nejprve nakonfigurujte externí design obvazu, zavolejte na to „Správce multivarinového stylu“ a poté kliknutím na tlačítko „Úpravy“ změnit standardní styl.
V dialogovém okně „Změny ve stylech Multivinos: Standart“ Existují tři karty:
- „Formát“ - K dispozici je volba typu sazenic: Straight nebo Splan, barva, tloušťka a typ linek, stejně jako symbol šipky.
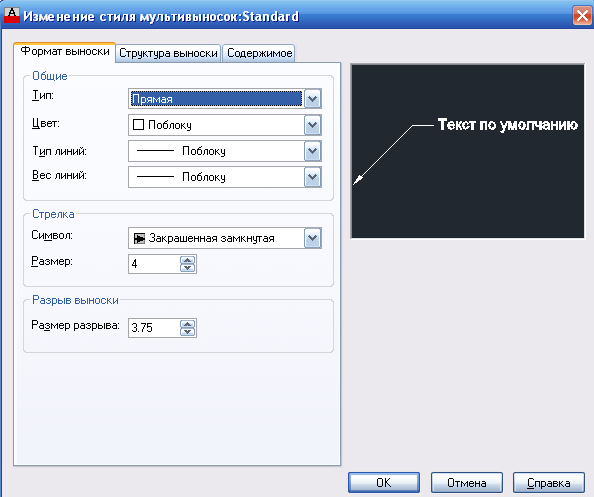
- „Struktura“ - Hodnota police funguje jako hlavní parametr.
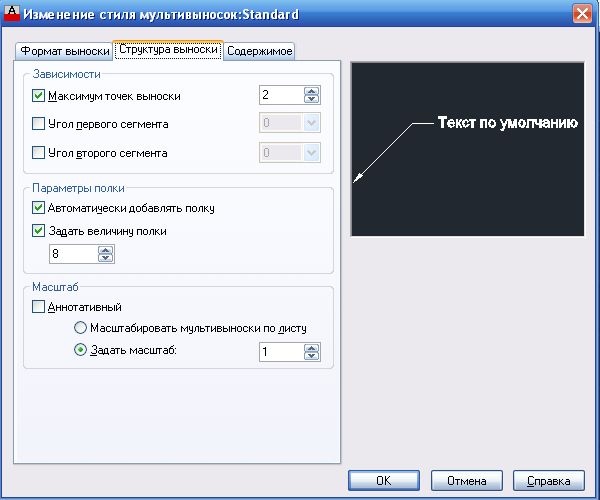
- "Obsah" - slouží k úpravě textové komponenty (poznámky).
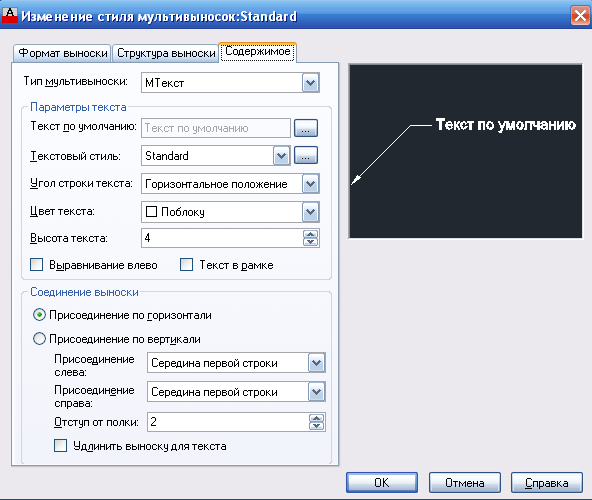
Stojí za to věnovat pozornost dialogovému okně „Parametry Rasski“, podobně jako výše popsané pořady nebo za předpokladu 3 karet, které určují následující parametry:
- "Anotace". Základ typu anotace, režimu Mtext a výběr re -use jsou založeny na.

- "Rask a Strelka". Typ označených linií, vzhled šipky, počet bodů a závislost úhlů.

- „Sladění“. Určuje polohu pravého a levého textu nebo umístění textu nad policí.
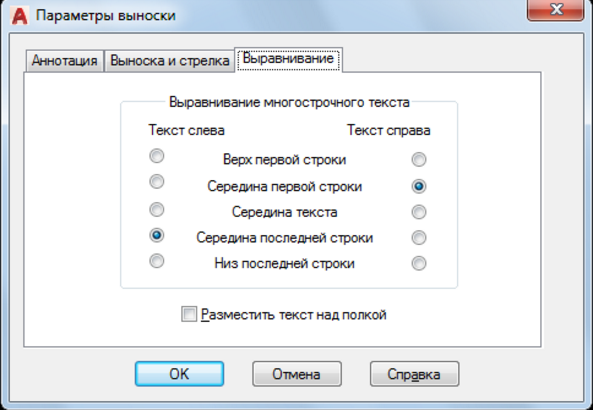
Užitečné příkazy a proměnné
- "CmleaderStyle" - pro vytvoření názvu aktuálního stylu multivinoska;
- "Brazmer" - slouží k aplikaci hodnot založených na vybraných objektech;
- "Rzmdiamar" - založení oblouku nebo kruhu;
- "Rzmordarinata" - použití hodnot rozměrů;
- „Pamatujte“ - obnovit nebo roztrhnout rozměrové linie, které procházejí ostatními.
Mnoho uživatelů nováčků čelí skutečnosti, že na výkresu přestal zobrazovat nebo nebyla viditelná vůbec. Důvodem je elementární jednoduchý. Faktem je, že se zobrazí potřebné hodnoty, ale ve výchozím nastavení je nastavena minimální velikost, což je jednoduše neviditelné ve velkém výkresu. Problém je vyřešen jednoduchým zvýšením objektu (posouvání kola myši) a/nebo nastavením externího displeje v dialogy, které byly popsány výše uvedené výše.
- « Jak obnovit poškozený výkres v autocadu
- Telegram VAP - nic zvláštního, prostě nezbytného a ve správný čas »

