Způsoby, jak odstranit druhou kopii Windows z pevného disku

- 1900
- 500
- Fabián Dudek
Už jste někdy použili jiný operační systém společně s již nainstalovanými okny? Je to skvělý způsob, jak vyzkoušet nový operační systém bez předsudků k použité verzi Windows. Můžete si vybrat mezi verzemi operačního systému pomocí správce nakládky vytvořeného. Ale co když se rozhodnete, že již nechcete druhý operační systém? Existuje nějaký jednoduchý způsob, jak odstranit další záznam OS od manažera, aby se při spuštění vyhnulo zmatení? Podívejme se na čtyři způsoby, jak odstranit staré bootovací parametry.

Jak odstranit druhý operační systém z boty
Správce načítání Windows je malá část softwaru, který začíná během načítání OS. Kód manažera byl načten od začátku sekce Active System, někdy s poznámkou „vyhrazeno systémem“. Manažer pomáhá začít instalovat Windows. Dispečer je běžný a neví o žádných požadavcích na operační systém v procesu jeho spuštění. Когда присутствует только одна версия Windows, ос загрузится в неё без отора менедеdne. Po instalaci jiného operačního systému se však tento proces změní, což vám umožní zvolit operační systém, který chcete použít.
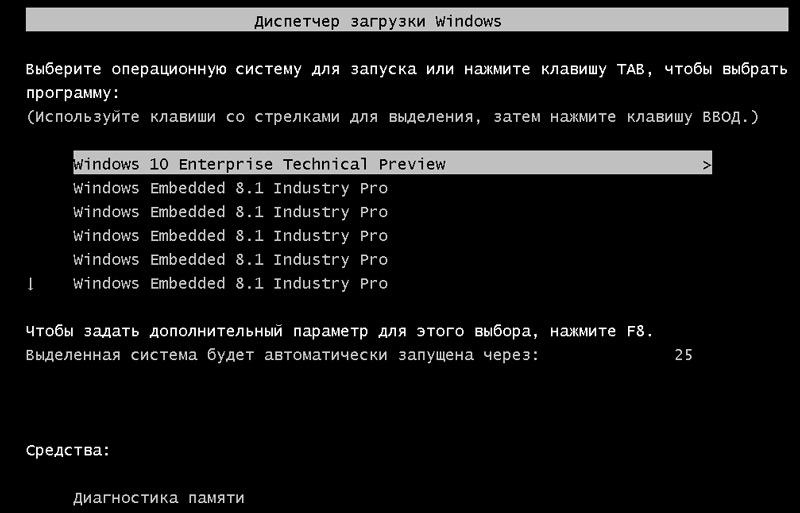
Moderní verze konfiguračních informací Windows Store v databázi podobné. Dříve jste ovládali parametry obrazovky stahování pomocí malého bootovacího souboru.Ini (a boot Windows NT, NTLDR). Tento nechráněný textový soubor je však vůči útoku zranitelný, takže byl změněn na bezpečnější, ale univerzální řešení. BCD navíc poskytuje operační systém na základě BIOS a EFI stejné příležitosti pro úpravy konfiguračních dat pomocí parametrů zavádění, jako je BCDedit.
Jak odstranit druhá okna z nastavení:
- Stiskněte Stisknutí Start, zadejte MSCONFIG a klikněte na Enter (nebo vyberte myši).
- Klikněte na kartu, vyberte operační systém, který chcete uložit, a klikněte na „Nainstalovat ve výchozím nastavení“.
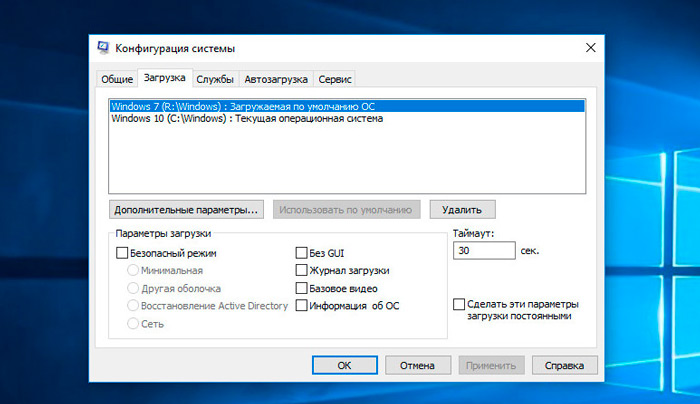
- Vyberte zbytečný operační systém a klikněte na „Smazat“.
- Klikněte na OK.
Právě jste odstranili druhý operační systém od Správce startu, takže nyní se již nebude zobrazovat na začátku počítače. Ve skutečnosti již počítač nemá 2 verze Windows. Následující kroky - stačí smazat soubor Windows.VHD. Po smazání souboru Windows.VHD, všechny zbytky operačního systému Windows XP zmizí. Budete muset přepnout na první disk s nainstalovaným Windows a ručně smazat všechny soubory a složky na něm. Dávejte pozor, abyste neodstranili nic, co je nezbytné pro aktuální/původní operační systém, který chcete uložit.
Skrýt parametry
První možnost tedy nejen odstraní záznam - můžete skrýt alternativní parametry spuštění pomocí nabídky Windows Advanced:
- Stisknutím klávesy Windows+I otevřete panel nastavení.
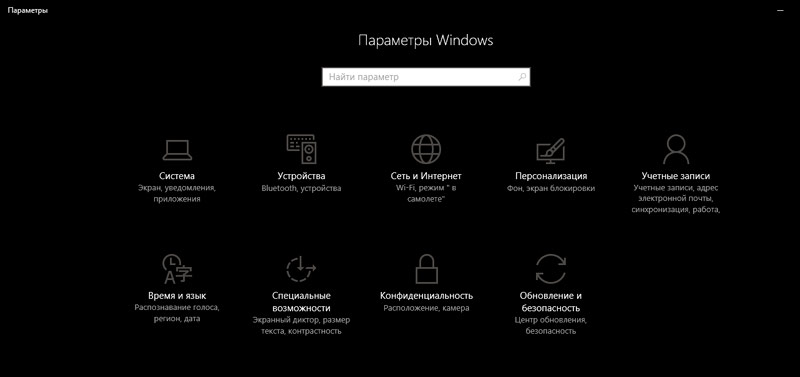
- Přejděte do části „Aktualizace a bezpečnost“/„Obnovení“ a v části „Rozšířené spuštění“ vyberte „Obnovit nyní“ (jako alternativa klikněte na Shift při výběru „Restartujte“ v nabídce „Start“).
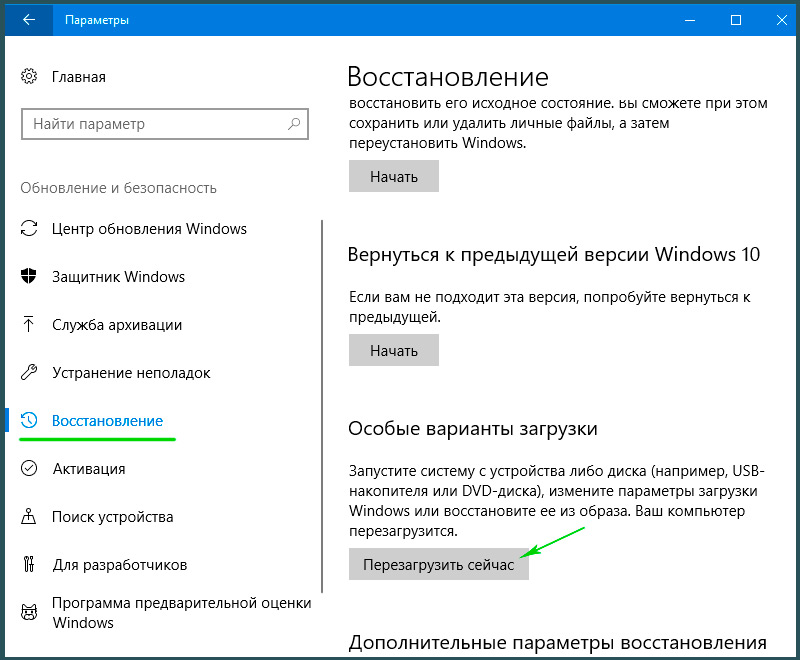
- Vyberte, abyste použili další OS/změňte výchozí hodnoty. Zde můžete nainstalovat obrazovku časovače Správce Windows Boot a ve výchozím nastavení zvolit OS. Výběr OS ve výchozím nastavení neodstraní jiné instalace, ale zastaví správce boot, který se objeví při spuštění každého systému.
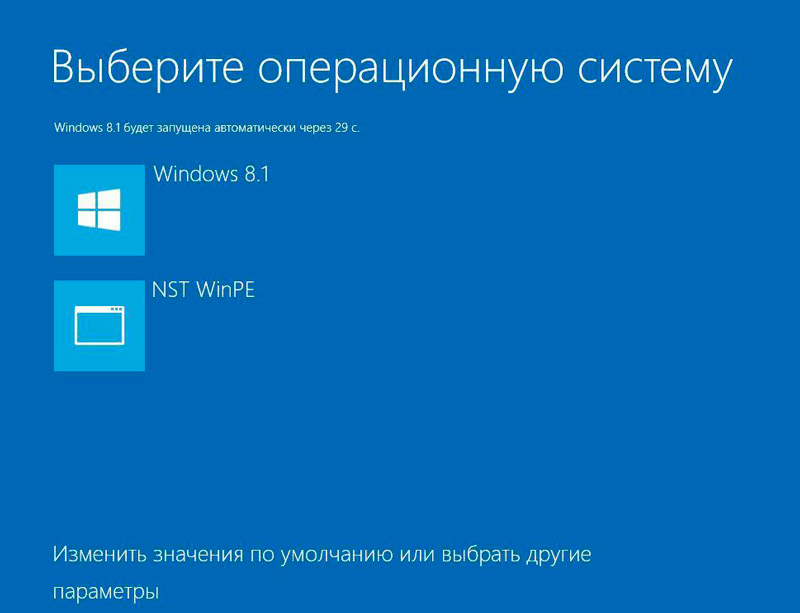
Použijte BCDedit k odstranění parametrů správce boot
BCDedit je vytvořený nástroj pro úpravy správce načítání.
DŮLEŽITÉ. Odstranění nesprávného záznamu správce zátěže vede k velmi nepříjemným výsledkům. Před stisknutím Enter zkontrolujte každou úpravu dvakrát.- Zadejte CMD do vyhledávacího řádku „Start“, poté klikněte na příkazový řádek pravým tlačítkem myši a vyberte „Spuštění jménem správce“.
- Když se otevře příkazový řádek se zvýšenými právy administrátora, zadejte BCDedit /Export C: \ Bcdbackup a vytvořte záložní kopii nastavení BCD.
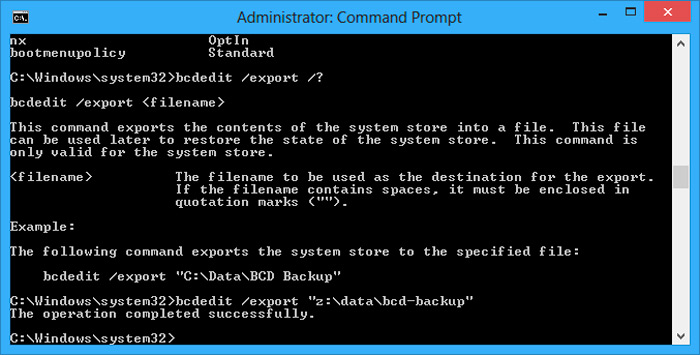
- Poté zadejte BCDedit /V a získejte seznam bootloaderů, které jsou v současné době ve vašem operaci.
Sekce správce startu Windows popisuje jeho umístění a další identifikátory. Sekce Windows popisuje bootloader Windows 10 pro tento operační systém, jedinečný identifikátor, kde najít soubor Winload.Exe pokračovat v procesu startu, pokud část zahrnuje zotavení a kořenový katalog. Pokud máte více než jednu instalaci Windows, najdete informace o bootloaderu. Typ OS je zobrazen spolu s popisem. Kromě toho se nakladač OS OS zobrazí v samostatném držáku.
- Zkopírujte identifikátor (dlouhá alfanumerická linka) bootloaderu, který chcete odstranit. Nyní zadejte příkaz BCDedit /Delete Identifier. Zkontrolujte dvakrát správnost vstupu a poté stisknutím klávesy Enter odeberete verzi OS.
Pomocí editoru Visual BCD
Pokud použití příkazového řádku není pro vás, existuje možnost Visual BCD editor. Editor Visual BCD implementuje obrovskou sadu příkazů BCDedit ve vhodném vizuálním grafickém rozhraní. Získáte stejnou funkčnost jako při používání BCDedit na příkazovém řádku, ale nemusíte se starat o přesný vstup příkazu.
- Odstranění staré položky je jednoduchý úkol. Stáhněte si a nainstalujte editor BCD a poté jej otevřete. Nástroj potřebuje krátkou dobu ke skenování vašeho operačního systému.
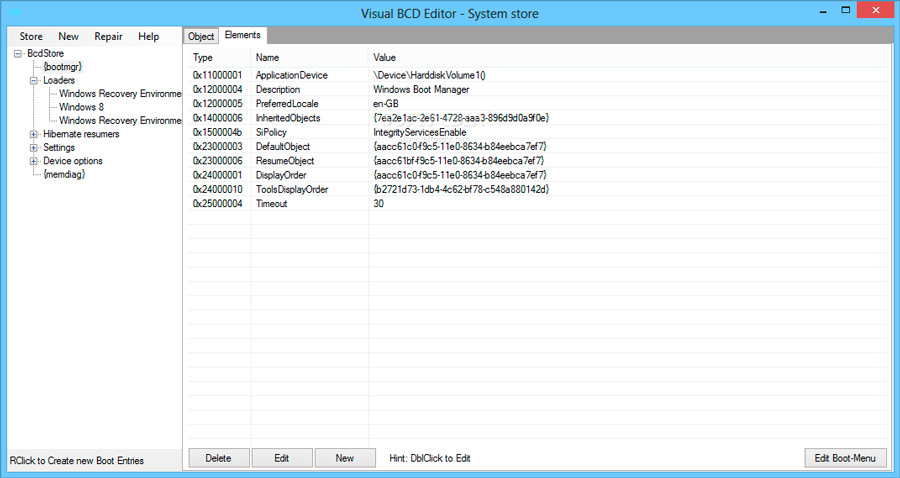
- V levém seznamu parametrů uvidíte BCDStore/LOADERS/[vaše parametry bootloader]. Vyberte bootloader, který chcete odstranit, a klikněte na „Odstranit“ ve spodní části správného informačního panelu.
Odstranění parametrů dispečeru EFI pomocí BCDedit
V některých případech zůstává ve správci načítání EFI řada starých položek Linux Bootloader. Opět nezpůsobují žádné problémy, ale postupem času se hromadí a stanou se otravnými. Správce načítání EFI je součástí. To byste mohli najít, pokud jste se někdy naložili z USB nebo jiného zdroje multimédií; Během procesu nakládání je obvykle k dispozici, když stisknete funkční klíč. Odstranit staré záznamy EFI:
- Otevřete příkazový řádek se zvýšenými právy, zadejte firmware BCDedit /Enum a klikněte na Enter. Na rozdíl od týmu používaného pro dispečer Windows Stahování, příkaz Enum Firmware uvádí všechny objekty dostupné v úložišti BCD, včetně jakýchkoli instalací Linuxu.
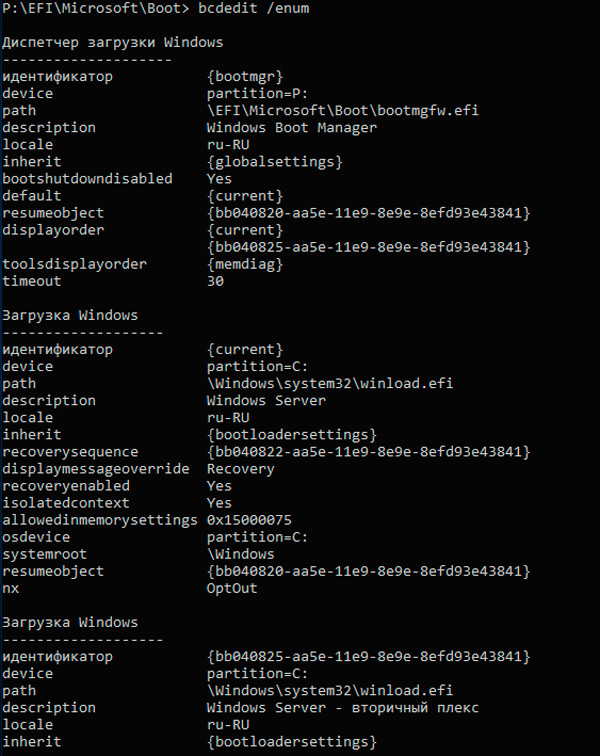
- Zde se zobrazí příspěvky pro Ubuntu a OpenSuse, které se již nepoužívají. Zkopírujte identifikátor nahrávání, který chcete smazat a provést další příkaz bcdeditit /smazat váš identifikátor.
Váš správce stahování Windows je nyní vyčištěn od žádných nežádoucích záznamů. Kromě toho jste zjednodušili proces načítání tak, abyste ignorovali jakékoli alternativní instalace ve vašem operaci, takže možnost načíst z výchozího operačního systému.
Jak úplně smazat druhý operační systém Windows
Zde jsou kroky, které je třeba podniknout k odstranění druhého systému Windows 7 z počítače:
- Stiskněte Windows+X a poté klikněte na systém.
- Klikněte na další parametry systému.
- Na kartě „Navíc“ vyberte „Spuštění a obnovení“ a poté klikněte na „Nastavení“.
- V sekci „Systém spuštění“ budete muset ve výchozím nastavení kliknout na OS a vybrat Windows 8.1 nebo 10, v závislosti na verzi vašeho operačního systému.
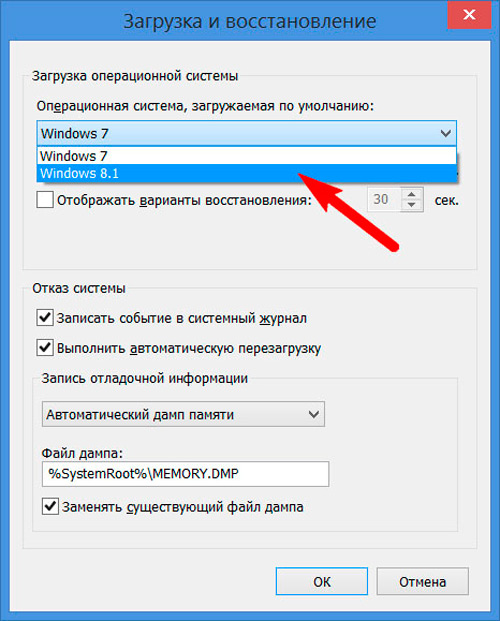
- Na další obrazovce odeberte zaškrtávací políčko „čas na zobrazení seznamu operačních systémů“.
Pokud je v sekci nainstalována další kopie systému Windows 10, 8.1, stačí postupovat podle pokynů níže:
- Stiskněte klávesu Windows+X a poté klikněte na „Správa disků“.
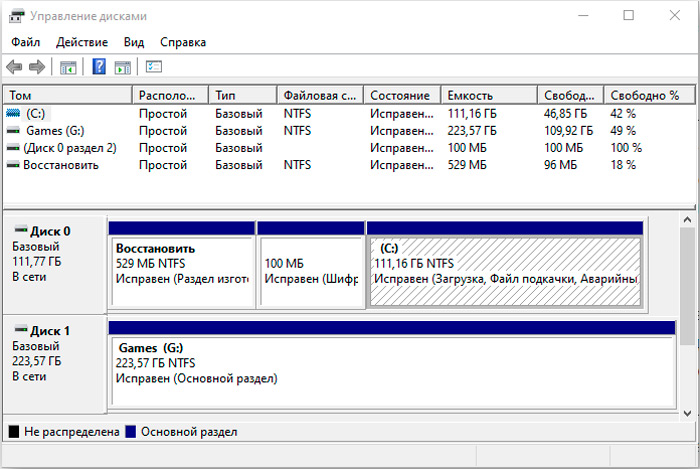
- Nyní rozbalte správu disku a poté vyberte část obnovy.
- Klikněte pravým tlačítkem myši a vyberte „Formát“, po kterém obdržíte dialogové okno VAROVÁNÍ.
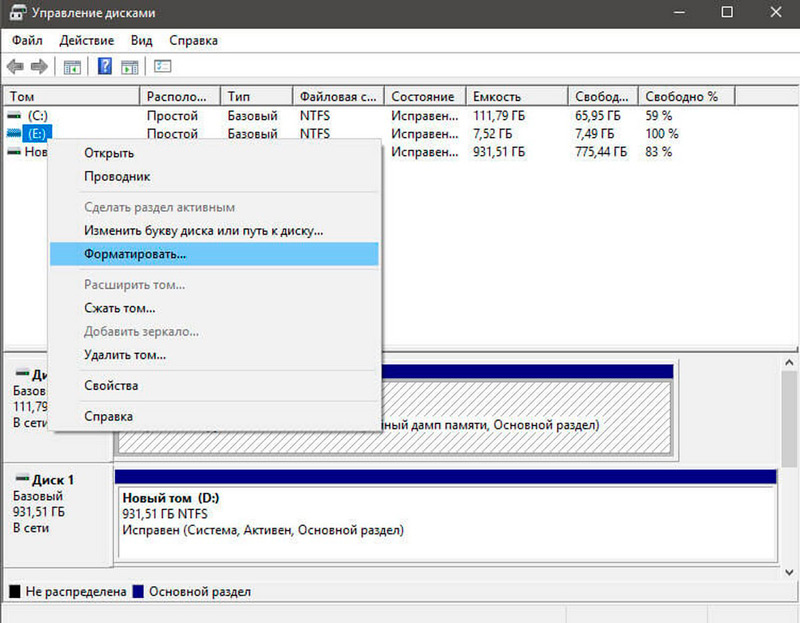
- Nyní ve výchozím nastavení vyberte formát systému souborů - NTFS.
- Po dokončení procesu formátování se disk zobrazí jako „logický disk“ v sekci „Disk Management“.
- Nyní musíte kliknout na pravé tlačítko myši „Logický disk“ v části „Správa disků“ a vybrat „Odstranit Tom“; Když se objeví dialogové okno, vyberte „Ano“.
- Ten, který jste odstranili, se nyní zobrazí jako „Free Place“.
- Klikněte na pravou sekci tlačítka myši „Volný prostor“ a klikněte na „Odstranit“, poté klikněte na „Ano“ ve varování „Správa disků“.
Nyní postupujte podle pokynů níže:
- Tom bude nyní zobrazen jako zachovaný.
- Naším dalším krokem je kombinovat tento zachovaný volný prostor se systémovou sekcí. Klikněte pravým tlačítkem myši v systému „Systém“ a vyberte „Rozbalit Tom“ v kontextové nabídce, když se objeví varování, klikněte na „Ano“.
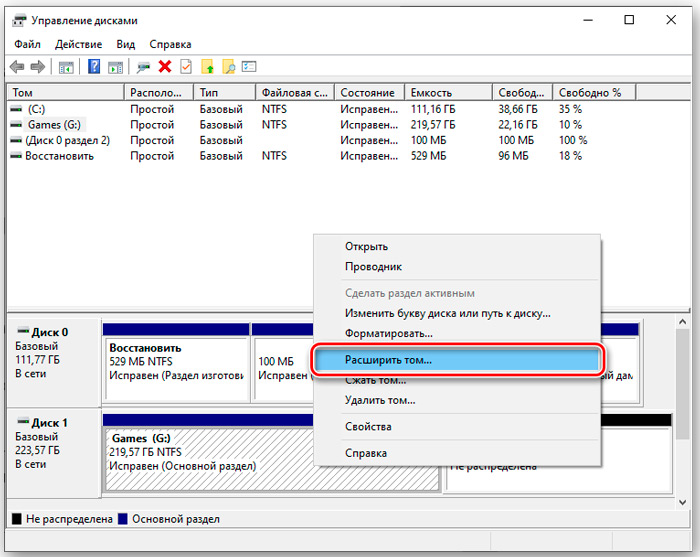
- Nyní začne mistr, který vás provede v krocích ke kombinování zadrženého prostoru se systémovou sekcí. Master poskytuje jednoduchý postup pro kombinaci zadrženého prostoru se systémovým disku.
- Poté, co jste si vybrali prostor, klikněte na "Next", na konci masaru uvidíte vyhrazený objem volného prostoru.
Když už mluvíme o odstranění zbytečných nainstalovaných kopií systému Windows OS, nezapomeňte smazat soubory a složky ze složky SoftwaredIstribution:
- Přejděte do mého počítače, otevřete sekci, na které jste nainstalovali Windows;
- Přejděte do složky Windows, najděte katalog SoftwaredRistribution;
- Otevřete stahování a smažte z něj všechny soubory.
Složka ke stažení obsahuje dočasné aktualizace a jejich odstranění vám pomůže uvolnit prostor na disku.
Jak nastavit nabídku zavádění
Spuštění několika verzí Windows na jednom počítači vám dává více příležitostí, ale nakonec se pravděpodobně chcete vrátit pouze k jednomu. A když to uděláte, brzy vás unaví nabídku dvojitého načítání, která se neustále objevuje, když je počítač spuštěn. Můžete snadno deaktivovat bootovací nabídku, ale odstranění předchozí verze Windows může být nebezpečné. Tyto pokyny naznačují, že máte Windows 10 a chcete je uložit. S malými změnami budou pracovat s jinými verzemi:
- Chcete -li zavřít nabídku stahování, klikněte na „Start“ pomocí pravého tlačítka myši a vyberte „Systém“. V levém panelu okna vyberte „Další systémové parametry“.
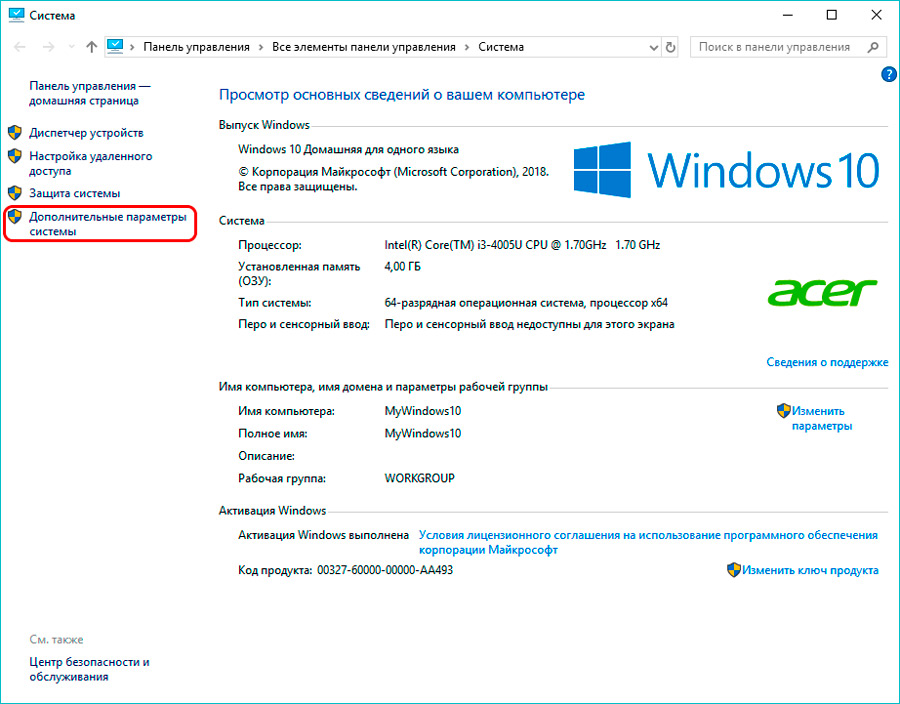
- Na kartě „Navíc“ je tlačítko „Nastavení“ v části „Start“ v části „Start and Restoration“ (třetí a poslední tlačítko „Nastavení“ na kartě).
- To způsobí dialogové okno „Spuštění a obnovení“. Ujistěte se, že výchozí operační systém je Windows 10. Poté odstraňte „doba zobrazení seznamu operačních systémů“.
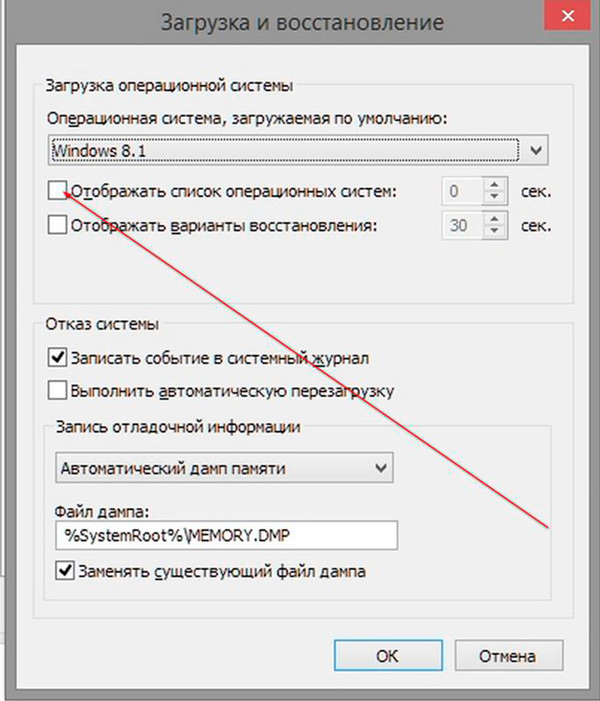
To je vše! Naše tipy vám pomohou nejen odstranit nepoužitý operační systém z nabídky stahování Windows, ale také jej zcela odstraní z počítače.
Pokud jste se již s podobným problémem setkali nebo jste našli další efektivní řešení problému, řekněte o tom našim čtenářům v komentářích podle článku.

