Windows Windows načítání flash disk v Linuxu

- 876
- 110
- Leo Frydrych
Pokud chcete napsat instalaci Windows na samostatné médium a váš počítač pracuje na Linuxu, nebudou existovat žádné problémy - navzdory konkurenci mezi dvěma operačními systémy je to velmi jednoduchý úkol. Existuje několik způsobů záznamu: pomocí funkcí Linuxu a prostřednictvím aplikací třetích stran. Budeme analyzovat čtyři nejjednodušší možnosti s konzistentními pokyny.

Terminál a gparted
Abychom vytvořili spouštěcí jednotku flash s obrázkem Windows 10, budeme potřebovat „příkazový řádek“ v Linuxu - terminál s výplatou SO nebo „editor sekcí“ - Gparted. Začněme prvním.
- Připojte flash jednotku USB, která bude distribučním nosičem.
- Chcete -li se dostat k terminálu, stiskněte Ctrl+Alt+T nebo otevřete nabídku, najděte v něm „Nastavení“ - „Zařízení“ - „klávesnice“ a nastavte kombinaci vlastní klíče tak, aby zavolala na „příkazový řádek“ a poté ji stiskněte.
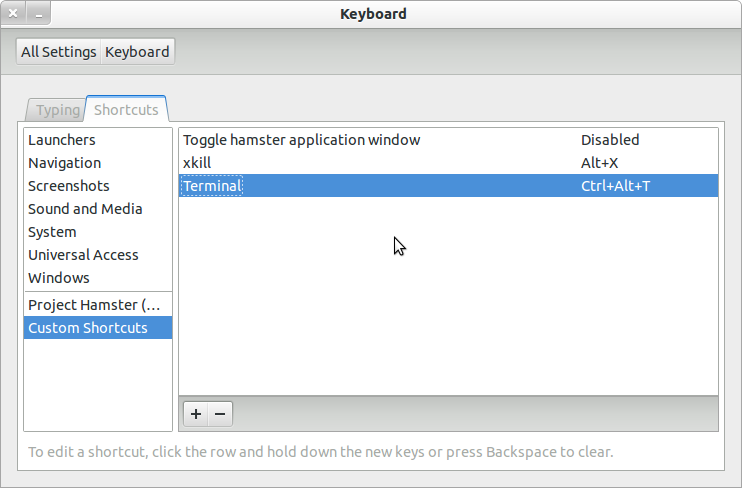
- Můžete také stisknout ALT+F2 a okno „Perform“ se objeví před vámi-přesně jako v systému Windows. Musíte se k němu zadat buď: „$ Gnome-Tarminal“ (prostřednictvím mezery mezi ikonou $ a týmem, ale bez uvozovek), nebo: „$ Konsole“.
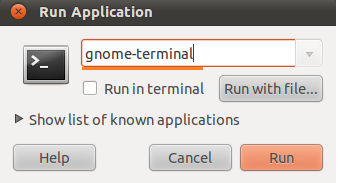
- V prvním případě uvidíte klasickou verzi „příkazového řádku“ bez jakékoli grafiky a ve druhém - malé, příjemné oční okno umístěné přímo na horní části obrazovky obrazovky. Můžete si vybrat, co se vám líbí více - na tom nezáleží, všechno bude fungovat stejně.
- Dále musíte zjistit název vaší flash disk. Chcete -li spolehlivost, zapadněte do „příkazového řádku“: „fdisk -l“ (bez uvozovek), klikněte na „Enter“ a uložte výsledek - nyní se hodí vhodně.
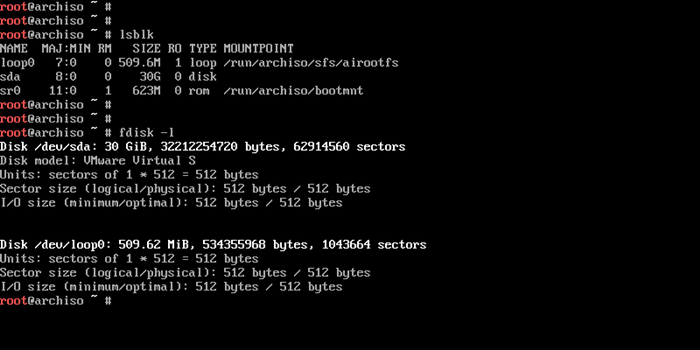
- Nyní zadejte příkaz: „$ sudo mkfs.NTFS /DEV /NÁVOD /NAME_NO_NAME "a Klikněte na" Enter " - Dopravce je formátován a bude připraven k další práci.
- Zadejte příkazový řádek: "# dd if = Windows.Iso of =/dev/sdx "(bez uvozovek, x na konci příkazu dopis vaší flash disk). Systém tedy „rozumí“, že se očekává, že zaznamená disk.
Nyní to uděláme prostřednictvím Gparted „Sections“.
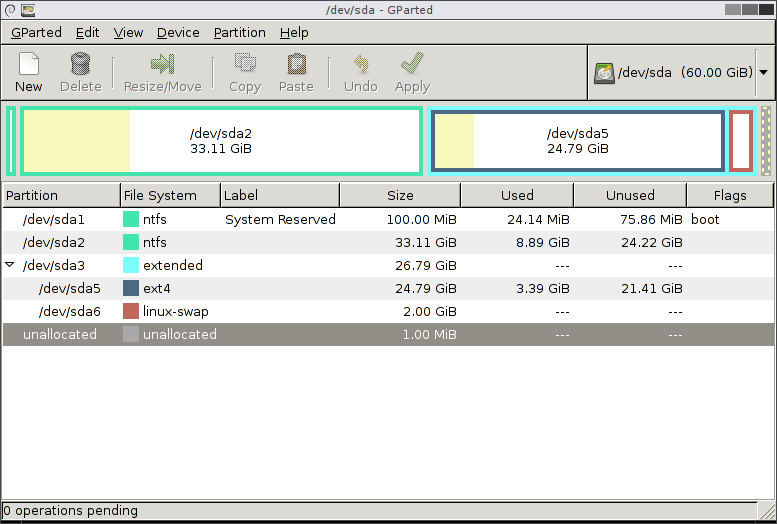
- Nainstalujte nakládací flash disk, s nímž má nahrávat obrázek přes Linux pro Windows.
- Zavolejte znovu na „příkazový řádek“ a požádejte systém, aby otevřel Gparted - napište: „$ sudo apt nainstalujte Gparted NTFSProgs“, klikněte na „Enter“ a počkejte na výsledek.
- Když se otevře okno „editor“, na pravé straně uvidíte malý obrázek disku. Klikněte na něj a vyberte požadovanou flash disk.
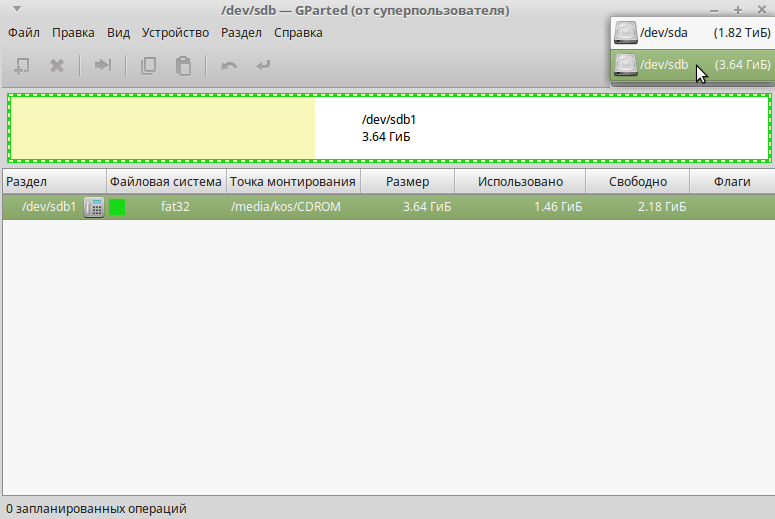
- Nyní je jízda s informacemi o něm zobrazena níže, v hlavním okně. Klikněte na něj PKM a klikněte na „Remote“. Poté se stanou kliknutím nepřístupné příkazy zobrazené v šedé.
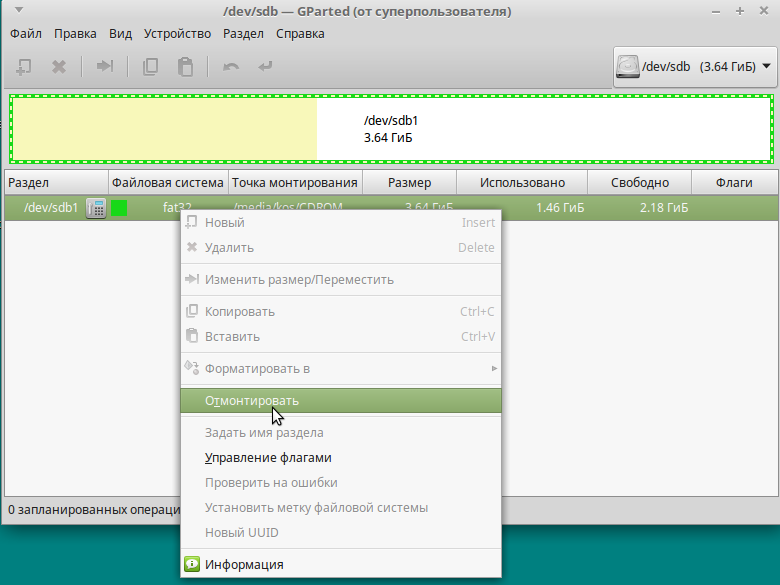
- A opět, kliknutí na PKM jménem Flash Drive - tentokrát si vybereme „formát…“. Objeví se mnoho vícenásobných čtverců s nápisy - máme zájem o jasně modrou s nápisem: „NTFS“.
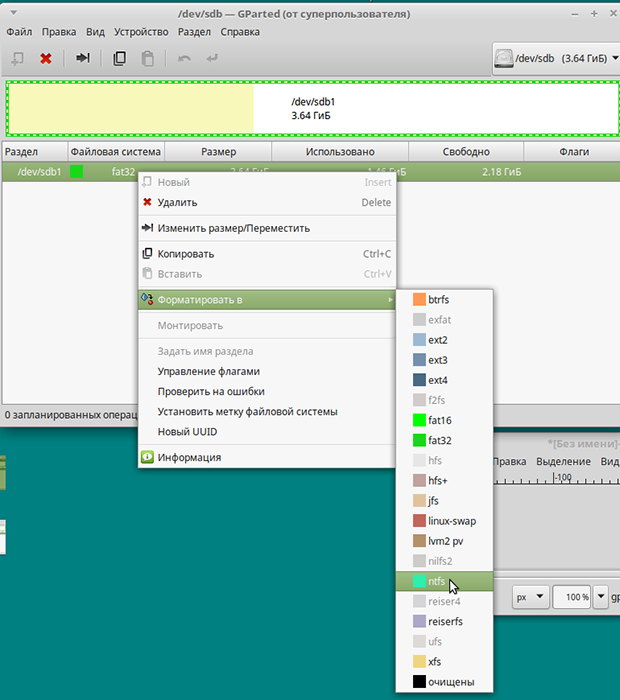
- Souhlasíme s formátováním.
- Opět klikněte pravým tlačítkem na název Flash Drive a výběr možnosti správy příznaků označenou naproti spuštění. Aplikuj změny.
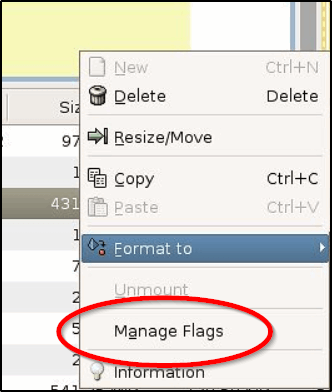
- Vrátíme se na „příkazový řádek“ a vstoupíme do pořadí: „$ sudo mkdir /media /iso“ a „$ sudo Mount Windowsiso /ISO -t UDF -O Loop“, abychom našli obrazové soubory.
- Nezapomeňte zkontrolovat montážní bod příkazem: „LS /Run /Media“ a pamatujte si výsledek.
- Všechno, spusťte proces nahrávání příkazem: CP -r/Media/ISO/point_monting_fles.
Jak vidíte, můžete to zvládnout sami, ale pokud to není pro vás, přečtěte si níže, jak automatizovat vše.
Utility WinusB
Můžete také vytvořit nakládací jednotku flash z Windows 10 v Linuxu pomocí speciálního programu - to je mnohem rychlejší než provedení všech předchozích kroků. Pravděpodobně již víte, že programy Linux lze nainstalovat přímo z „příkazového řádku“. Tuto příjemnou možnost použijeme a nastavíme hodnoty:
$ Sudo add-apt-repository PPA: Colingille/Freshlight
$ Sudo apt aktualizace
$ Sudo apt nainstalovat winusb
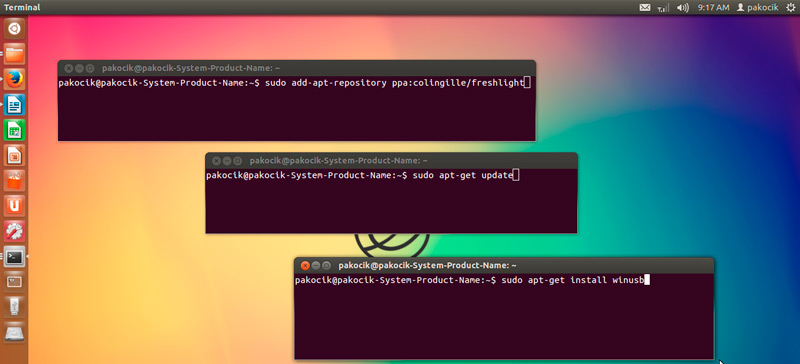
Tuto aplikaci můžete také nainstalovat pouze pomocí vyhledávání v úložišti, bez příkazového řádku. Po otevření okna programu uvidíte dvě věty:
- Napište OS z iso-image;
- záznam.
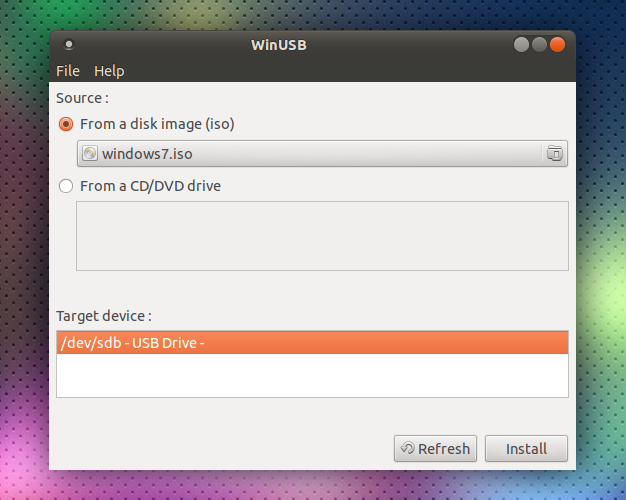
Vyberte první a potvrďte začátek procesu. Už nejsou potřeba manipulace - můžete vytáhnout flash disk a použít.
Etcher Utility
Předchozí program je velmi jednoduchý a dobrý, ale bohužel není kompatibilní se všemi odrůdami Linuxu a není vždy spuštěn, protože vývojáři často nepředstavují relevantní aktualizace veřejnosti. Pokud je to váš případ, zkuste Etcher. Stejně jako všechny aplikace pro Linux se šíří zdarma. Pomocí „Etcher“ můžete zaznamenat obrázek Linuxu a Windows 7-10 doslova několik kliknutí. Teprve před načtením věnujte pozornost, zda je software vhodný pro vaše sestavení. Nyní pojďme přijít na to, jak udělat nakládací flash disk:
- Spusťte program a stiskněte první tlačítko osvětleného: „Vyberte obrázek“. Označit ten pravý.
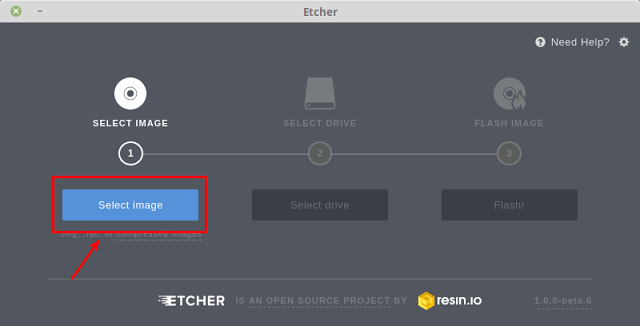
Etcher
- Poté připojte jednotku a spusťte nahrávání - po provedení prvního kroku bude zvýrazněno druhé tlačítko - výběr jednotky Flash, na kterém bude zaznamenán obrázek Windows.
- Po dokončení práce uvidíte nápis, který naznačuje, že flash disk je připraven k použití.
Vytváření systému načítání systému Windows Flash v Linuxu bez programů
Na základě všech výše uvedených můžete obecně dělat bez zprostředkování softwaru třetí strany a vytvořit flash jednotku s nastavením v Linuxu mnohem rychleji. Pro tohle:
- Zásobovat se s obrázkem oken optického disku (můžete si je stáhnout nebo odepisovat z pracovního systému);
- Flash disk s dostatečným množstvím paměti.
Postup je dále tento:
- USB flash disk musí být nejprve nakonfigurován na formát NTFS nebo FAT32 (nad ní se říká, jak to udělat).
- Obrázek optického disku musí být přeměněn na instalační soubory. Chcete -li to provést, otevřete jej prostřednictvím archiveru a vyjměte obsah z úložiště.
- Všechny prvky jsou jednoduše přetaženy na flash disk.
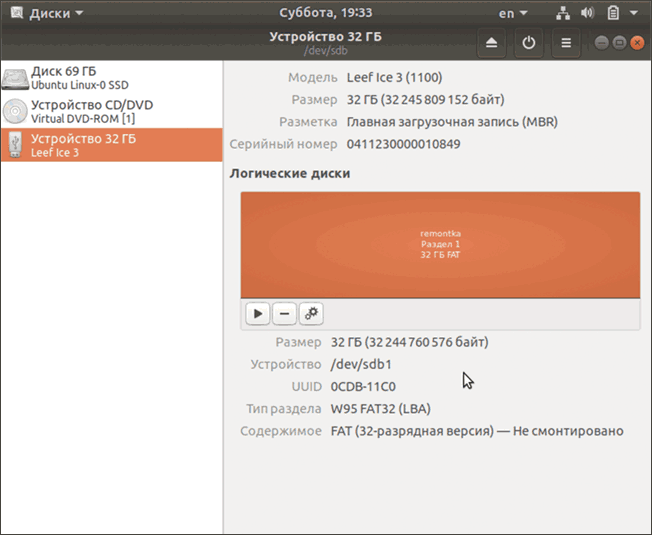
Je třeba poznamenat, že tato metoda bude účinná pouze pro aktualizovaného prostředníka mezi OS a mikroprogramy - UEFI se systémem strukturování sekcí GPT a vypouštěním 64 bitů. Pro dřívější verzi BSV není tato metoda vhodná - jednoduše nenajdete potřebné soubory. Chcete -li použít flash disk, je velmi důležité nakonfigurovat UEFI tak, aby byl disk rozpoznán jako prostředek k spuštění OS. Chcete -li to provést, restartujte počítač a klikněte na kombinaci klíčů, která je vhodná pro vaši verzi BSVV (často F2 nebo Del, ale mohou existovat jiné možnosti) a zavolejte na prostředníka. Uvidíte okno s obrázky pevných disků, které jsou očíslovány v pořádku. Vyberte flash disk (měla by být připojena předem) a přetáhněte ji na prvním místě (naštěstí vám UEFI umožňuje používat myš a má více či méně pochopitelný vzhled). Po opakovaném restartu se okno instalace Windows okamžitě spustí.
- « Hodnocení nejlepších bezplatných antivirů pro Windows
- Skenování pomocí tiskárny HP LaserJet M1120 »

