Způsoby, jak vytvořit obrázek obrazovky v systému Windows 11 bez použití aplikací
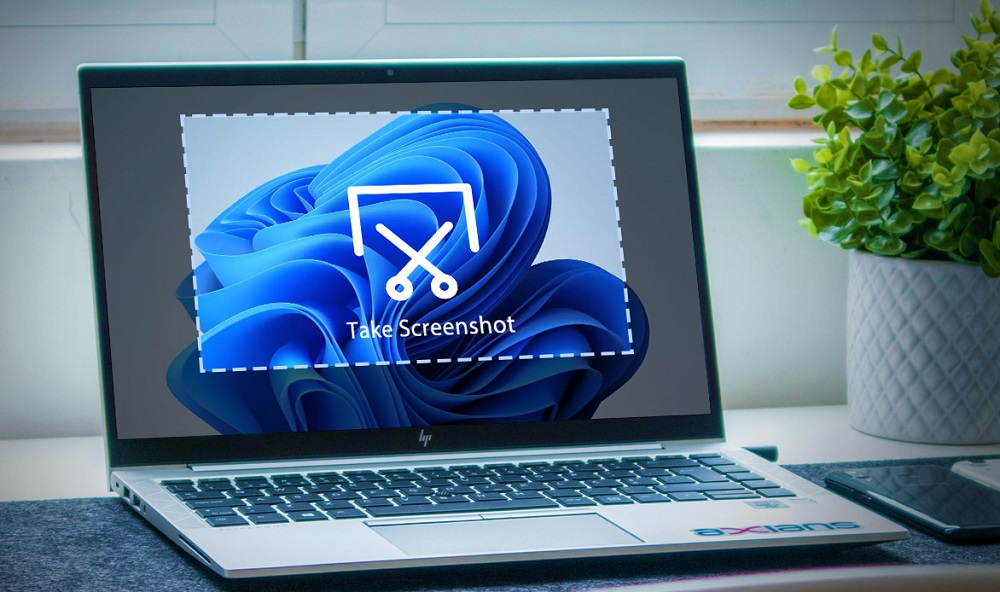
- 3521
- 566
- Theofil Matějíček Phd.
Obrázek obrazovky nebo její oblasti může být vytvořen jak standardními nástroji operačního systému, tak třetích osobností. Funkčnost Windows 11, jako v případě předchozích verzí OS, zajišťuje jednoduchost zachycení požadovaného obrázku pouze v jedné akci, a to i bez použití speciálního softwaru integrovaného nebo třetího partnera.
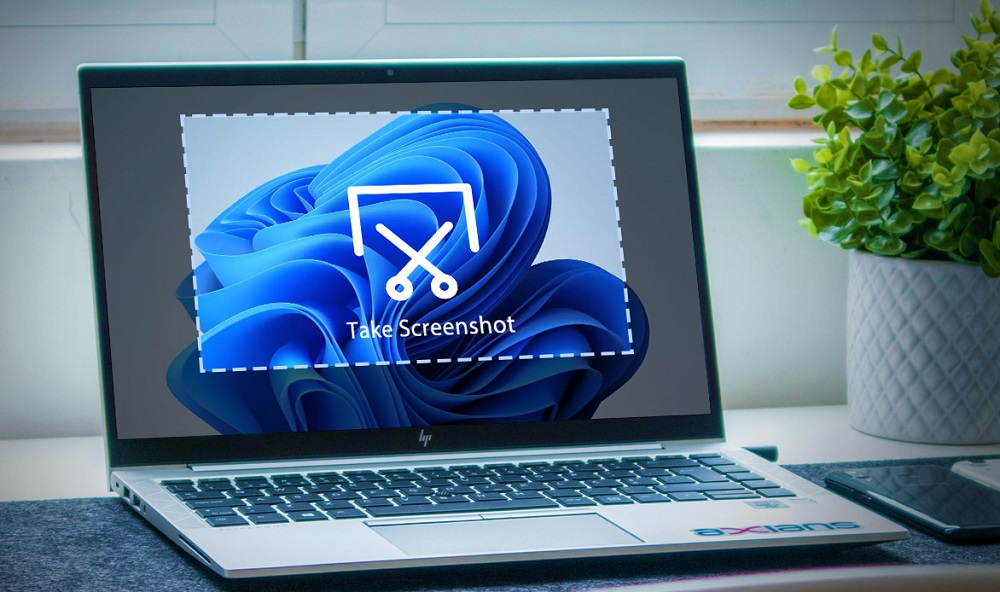
V závislosti na úkolech může být nutné vyfotit tak či onak, zachovat jej ve formě souboru v pohonu jednotky nebo okamžitě otevírat v programu, který interaguje s obrázky. Známý klíč s tiskovou obrazovkou pomůže vyrovnat se bez všech druhů nástrojů v okamžiku. Jeden nebo v kombinaci s jinými klíči, umožňuje vám snadno vytvořit snímek obrazovky nebo jeho část.
Vytvoření snímku obrazovky při zachování pevného disku
Nejjednodušší způsob, jak zachytit obrázek z obrazovky v systému Windows, je použít klávesu Print Screen. Funkce je k dispozici na počítači nebo notebooku s jakoukoli verzí OS, zachovanou v čerstvě pečených oknech.
Klíč tiskové obrazovky na klávesnici lze použít k vytvoření obrázku nezávisle is dalším použitím funkčních klíčů. Ve druhém případě bude snímek obrazovky udělen ve výchozím nastavení a samotný soubor bude odeslán do složky uživatele na systémovém disku, kde jsou uživatelská data uložena na počítači. Obvykle jsou snímky obrazovky v systému Windows 11 zasílány podél cesty C: \ Users \ Username \ Pictures \ Screenshots.
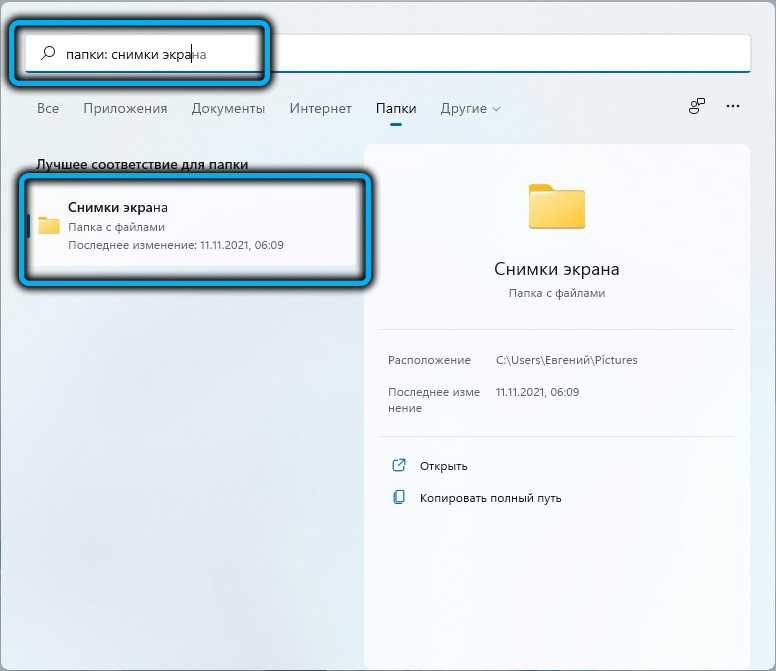
Jak vytvořit snímek celé obrazovky na Windows 11 při uložení na disk:
- Současně vypínáme klíče Win+PRTSCN (na některých zařízeních Win+FN+PRTSCN);
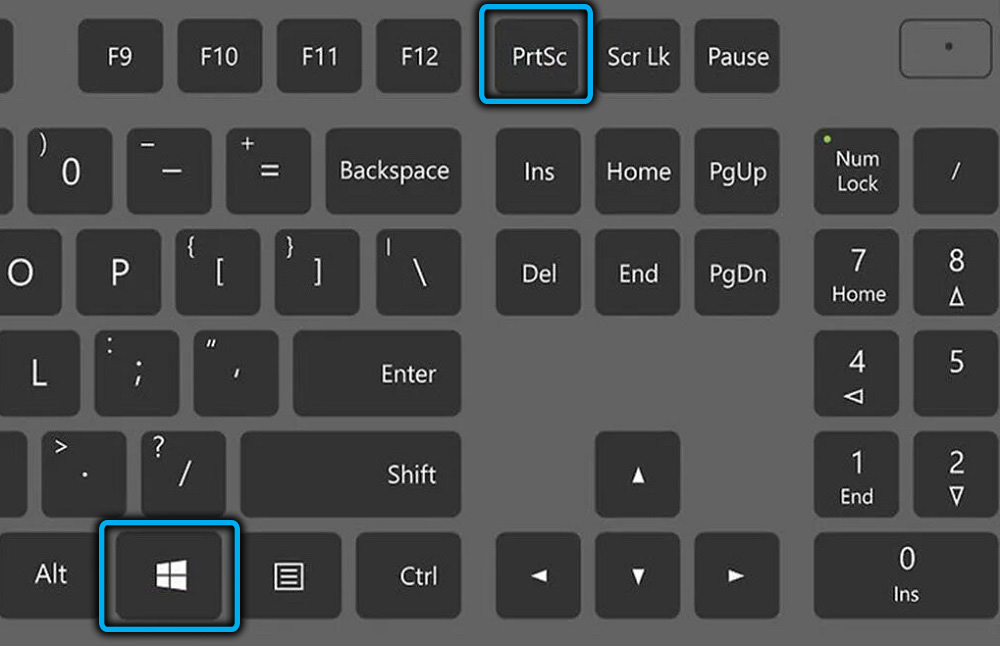
- V době stisknutí kombinace klíčů je obrazovka potemněna, to bude znamenat, pak se snímek obrazovky vytvoří. Vytvořené obrázky budou uloženy v katalogu „Flight Pictures“ v obrázku „Obrázky“, kde máte přístup například prostřednictvím dirigentů.
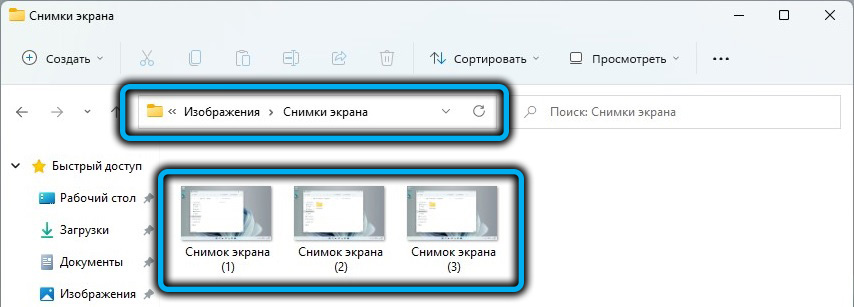
V případě, že nejsou vytvořeny snímky obrazovky, měli byste zkontrolovat, zda je toto nastavení aktivní v systému:
- Hledáme parametr „Start“ ve vyhledávací linii nastavení reprezentace a výkonu systému “;
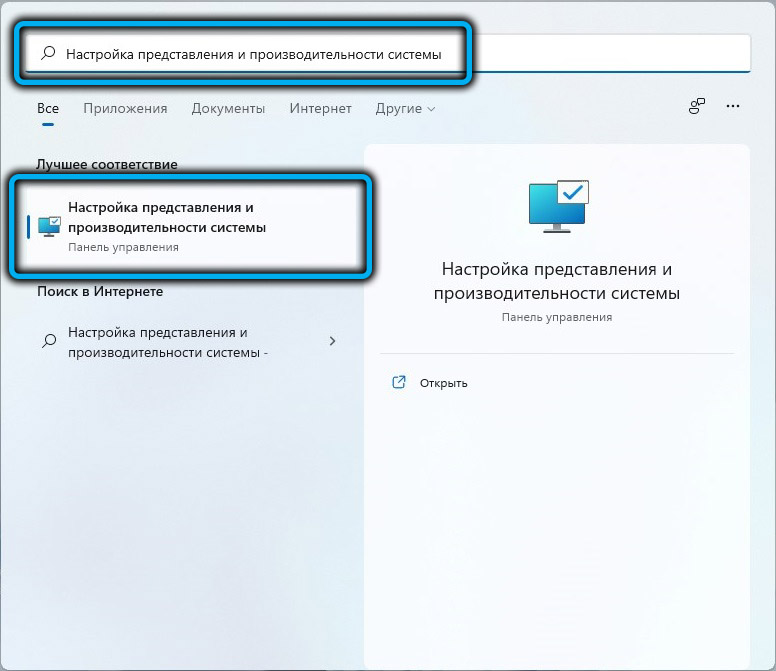
- V okně Nastavení otevřené na kartě Visual Effects najdeme v seznamu animace okna při redukci a nasazení “a viz, zda je zaznamenán parametr. Pokud ne, označte a stiskněte níže uvedený „OK“ a zachovejte změny.
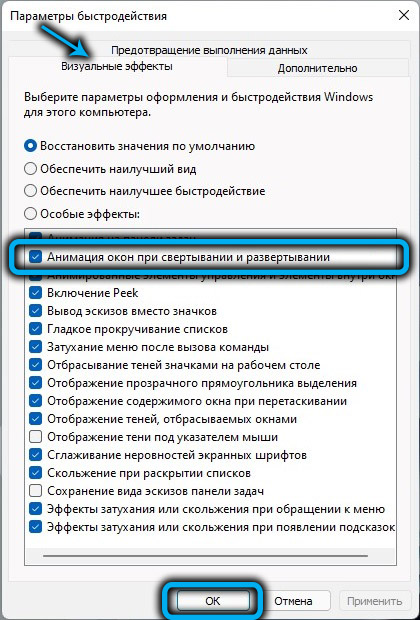
Vytvoření snímku obrazovky při zachování výměny v vyrovnávací paměti
Klasický způsob, jak vytvářet obrázky na obrazovce bez použití aplikací v systému Windows 11 a dřívějších verzích OS, zahrnuje přidání zachyceného obrazu do vyrovnávací paměti Exchange, odkud bude obrázek k dispozici pro vložení a zpracování kdekoli, například editace program nebo v integrované aplikaci pro kreslení. Expozice obrazovky zároveň nelze ovládat.
Obrázek tedy není přidán do složky na pevném disku, ale je extrahován z vyrovnávací paměti v okně editoru pomocí možnosti vložení z kontextové nabídky nebo horkých klíčů (Ctrl+V).
Jak vytvořit obrázek obrazovky v systému Windows 11:
- Stačí stisknout klávesu PRTSCN (na některých zařízeních FN+ PRTSCN) a obrázek bude automaticky umístěn do výměnné vyrovnávací paměti;
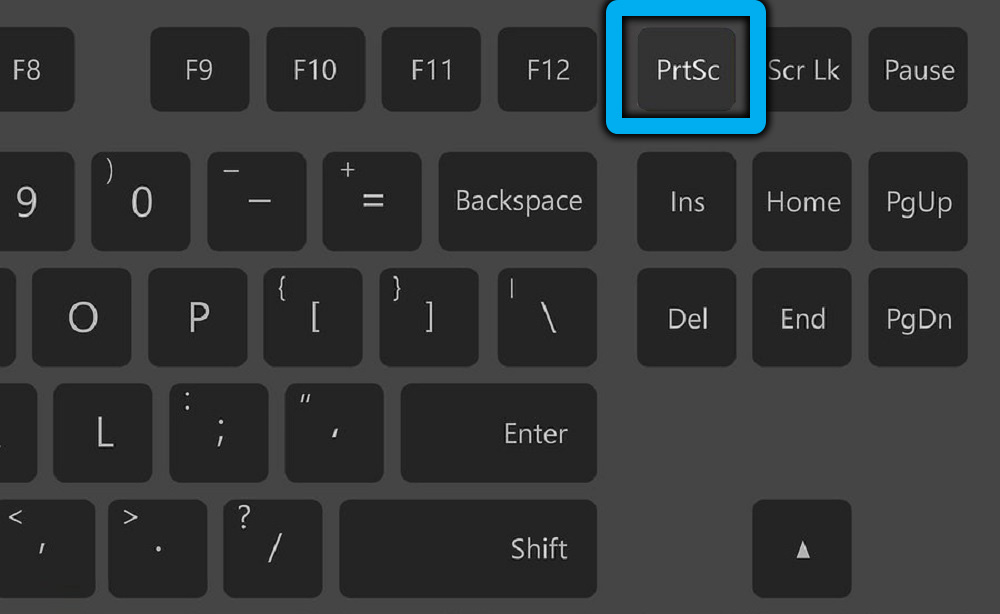
- Jdeme do aplikace pro práci s obrázky třetí strany nebo standardní okny a vložíme obrazovku stisknutím kláves Ctrl+V.
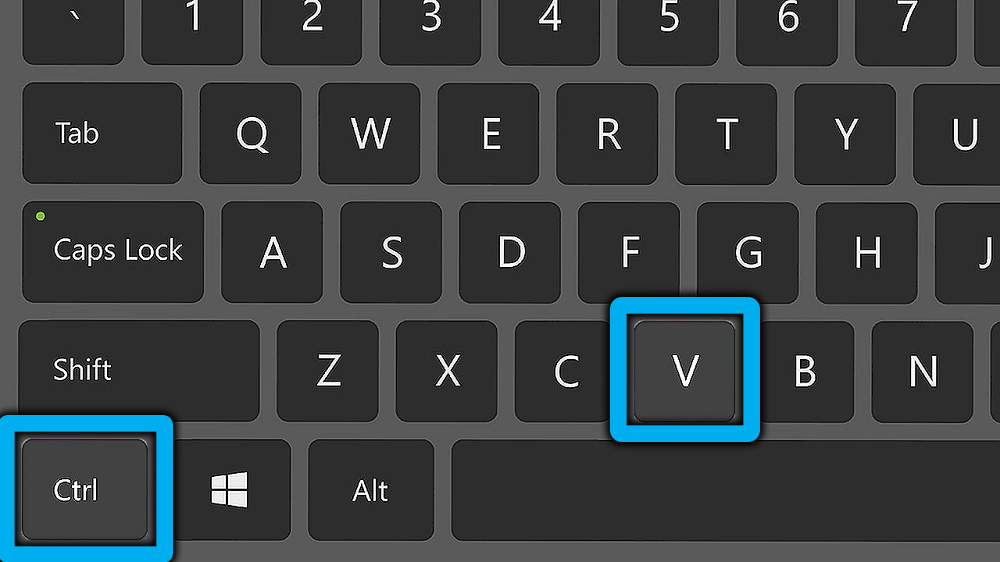
Vytvoření obrazovky samostatného okna
Není vždy nutné zrušit vše, co se děje na obrazovce, v některých případech je nutné vytvořit obrazovku pouze určitou část, například v aplikaci. Tato možnost je k dispozici také v systému Windows 11 bez použití speciálního softwaru. Zachycená oblast bude odeslána do výměnné vyrovnávací paměti, odkud máte přístup k objektu vložením do programu pro práci s obrázky.
Chcete -li pořídit snímek samostatné oblasti obrazovky na notebooku nebo počítači s Windows 11, provádíme následující akce:
- Vyberte web pomocí jediné myši kliknutím na aktivní obrazovku programu, pro který je pořízen obrázek;
- K vytvoření obrazovky vybrané části používáme kombinaci klíče ALT+PRTSCN;
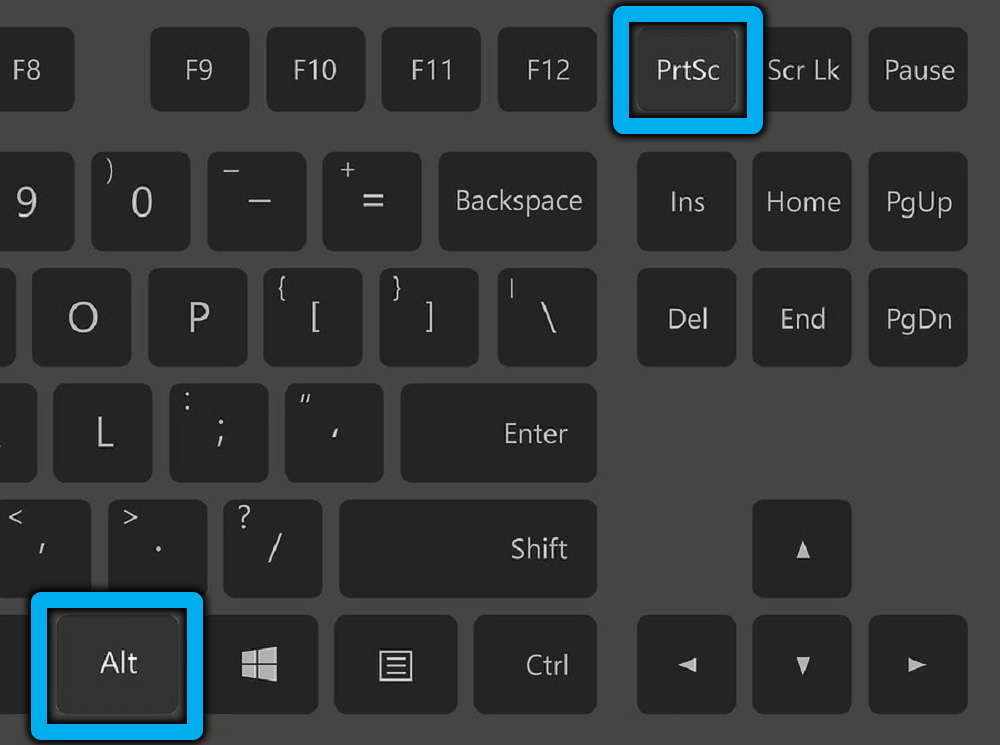
- Jdeme do aplikace pro práci s obrázky a vložíme obrázek (Ctrl+V). Poté můžete obrázek zvládnout nebo uložit na vhodné místo.
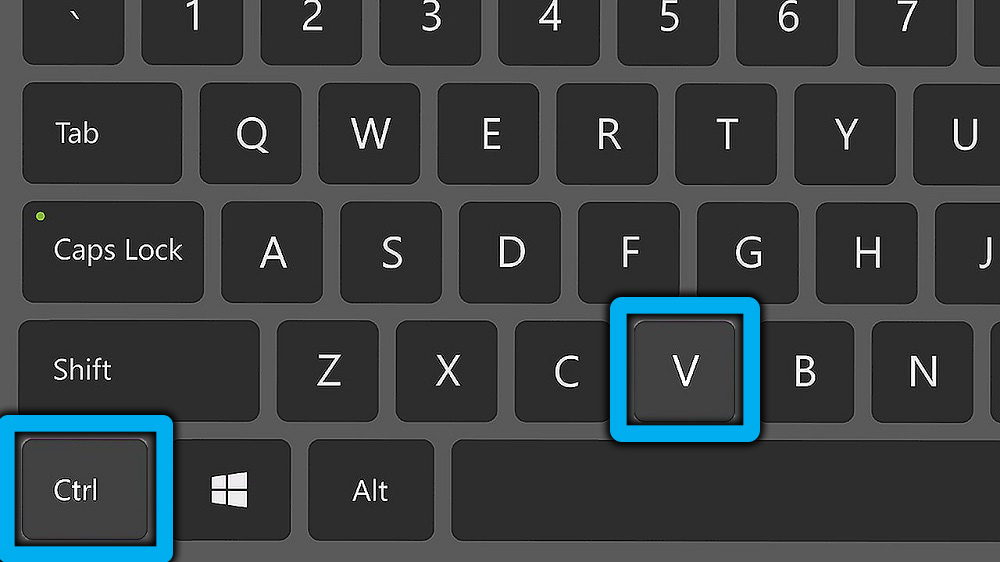
Alternativní možnost pro použití klíče tiskové obrazovky dostupné v systému Windows 11, zahrnuje použití nástroje „nůžky“. Pomocí nástroje můžete také snadno zachytit obrazovku v celku nebo částečně.
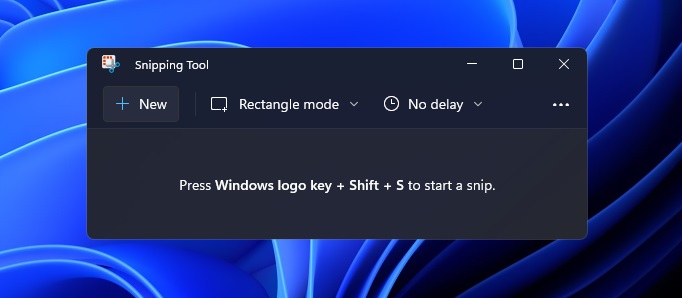
Další speciální softwarové nástroje třetí strany obsahující možnost zachytit region, samostatné okno nebo celý displej se také vyrovnává s úkolem. Některé z nabídek, včetně možnosti úpravy obrázku.

