Způsoby, jak vytvořit snímek obrazovky na iPhone a iPad

- 4243
- 709
- Theofil Matějíček Phd.
Možnost vytvoření snímků obrazovky je jednou z nejužitečnějších možností pro moderní mobilní zařízení, protože každý uživatel bude možná muset zachytit obrázek z obrazovky, například pro uložení nebo přenos jakýchkoli informací. Pro iPhone, iPad a iPod Touch je funkce standardní a v zařízeních Apple je tato možnost implementována nejúspěšnějším. Screnshot obrázky lze provést různými způsoby: Stisknutím tlačítek zařízení pomocí nástroje prostaveného nebo třetího softwaru.

Jak vyfotit obrazovku iPhone s ID obličeje
Na různých modelech chytrých telefonů se akce budou lišit díky existujícím designovým funkcím zařízení Apple, takže pokud jste změnili starý iPhone 7 na x nebo 11, pak pokyny, jak provést snímek obrazovky.
Pro všechny modely smartphonů, počínaje verzí X a novější (s výjimkou iPhone SE 2020), vybavené funkcí ID obličeje, stejný princip vytváření snímků obrazovky:
- Nalijte současně boční tlačítko a Zvýšení hlasitosti.
- Obě tlačítka uvolníme, v důsledku toho, že se obrazovka vytvoří - uslyšíte charakteristický zvuk a perepret obrázku se objeví v levém dolním rohu.
- Chcete -li zobrazit a upravit snímek obrazovky, klikněte na miniaturu.
- Chcete -li okamžitě sdílet obrázek, zadržte jej Perrennach, odstranit miniaturu, vypadejte jako to z obrazovky doleva.
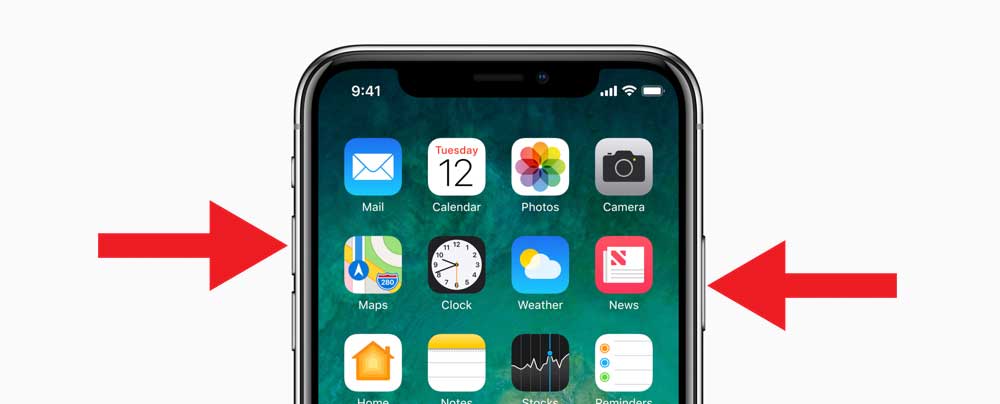
Nyní zvažte, jak pořídit snímek obrazovky na iPadu, který podporuje tuto funkci (11- a 12,9-palcový iPad Pro):
- Současně upněte horní tlačítko a klíč zvýšení hlasitosti, rychle uvolněte.
- Po provedení obrazovky se její náhled objeví ve spodní části obrazovky, jdeme na miniaturu k zobrazení a budeme kartáčováni doleva, abychom ji odstranili.
Modely Apple Pencil IPad vám umožňují zachytit informace na obrazovce inteligentním vzhůru z jakéhokoli z nižších rohů zobrazení zařízení.
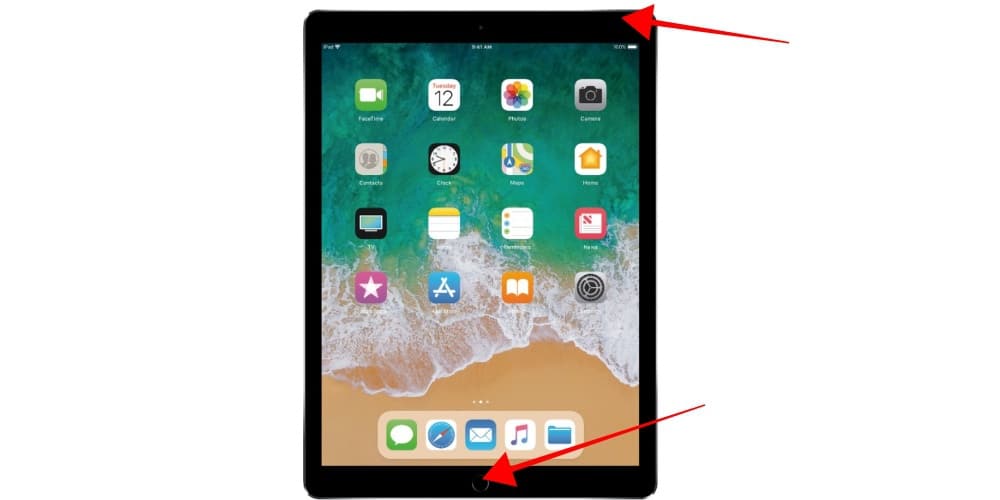
Jak vytvořit obrázek obrazovky na iPhone C Touch ID a bočním tlačítku
Způsob, jak vytvořit snímek obrazovky na modelech zařízení s funkcí otisk prstu se liší od toho, co se používá na iPhone 11 a dalších modelech s ID obličeje. Důvodem je rozdíly v konstruktivním výkonu zařízení různých generací. Technologie Face ID se tedy objevila později a nahradila dotykový ID pomocí iPhone 11 Pro, 11, XS, XR, metoda pro tato zařízení je diskutována výše, nyní zjistíme, jak pořídit snímek obrazovky na iPhone 8, 7 , 6s a další s tlačítkem domů, vybaveným skenerem otisků prstů:
- Zároveň upíráme boční tlačítko a „domov“.
- Uvolníme obě tlačítka, po kterých se obrazovka koná, a v levém dolním rohu se objeví náhled. Stisknutím miniatury se můžete podívat na pořízený obrázek, je odstraněn průzkumem z obrazovky doleva.
Na iPadu s funkcí Touch ID pro vytvoření snímku obrazovky se používají horní tlačítko a „domov“.
Jak vytvořit obrázek obrazovky na starém iPhone
V případě starých smartphonů Apple SE (2016), 6, 5s a dalších, můžete rozptýlit obrazovku stejným způsobem jako na pozdějších modelech s rámečky.
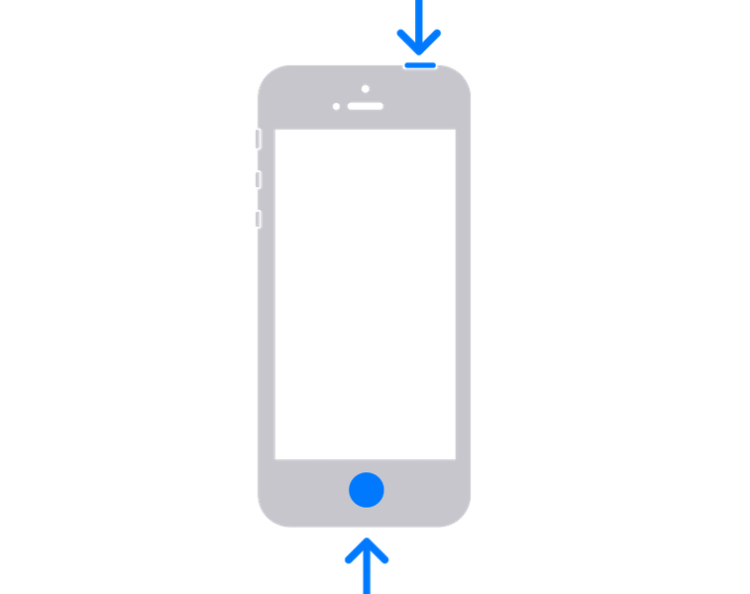
Jak pořídit snímek obrazovky na starém iPhone:
- Současně klikneme na tlačítko Horní blokování a „Domů“.
- Vydáváme tlačítka - obrázek obrazovky je připraven, můžete vidět níže uvedený náhled vlevo (je odstraněn inteligentním, když stisknete miniaturu, zobrazení jizva je k dispozici).
Ačkoli na iPhone 5/5c a dřívějších modelech skeneru neexistuje žádný tisk, můžete pořídit snímek obrazovky stejným způsobem - současným stisknutím blokovacích tlačítek a „domovem“.
Jak vytvořit obrazovku pomocí asistenčního doteku
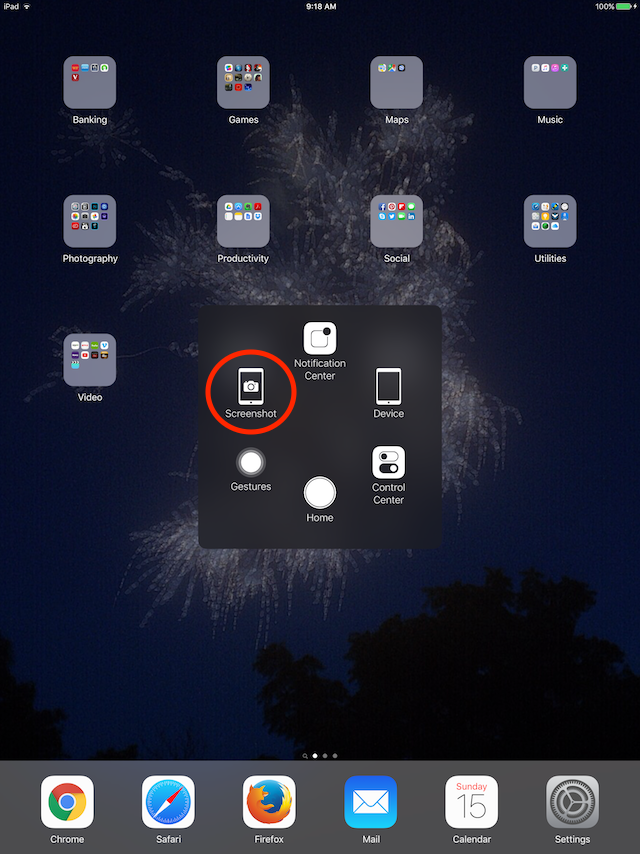
Pokud z jakéhokoli důvodu (například tlačítko Lock nefunguje), nejste vhodné pro možnost vytvoření snímků obrazovky pomocí vytvořené možnosti iPhone - Asisteve Touch. Tato funkce nabízí možnost kontroly gesty. Abychom jej mohli používat, provádíme následující akce:
- Jdeme do nastavení zařízení a v části hlavních parametrů vyberte „Universal Access“.
- V seznamu dostupných možností se přesuneme na položku „Touch“.
- Aktivujte „Asisteve Touch“ pomocí přepínače.
- Klikněte na „Nabídka horní úrovně“, vyberte „Více“, poté „Skart Skip“.
- Nyní nabídka přidá možnost vytvořit snímek obrazovky a v případě potřeby můžete vytvořit obrazovku výběrem ikony z nabídky Assistave Touch.
Jak vyfotit celou stránku na iPhone
V některých případech může být nutné pořídit nepřetržitý obrázek na plnou stránku, například když se informace, které je třeba zachytit, nehodí ve formátu obrazovky. Počínaje verzí iOS 13 mohou majitelé zařízení Apple pořídit snímek celé stránky v prohlížeči, která přesahuje viditelnou část displeje, postavené -v průměru. V tomto případě je obsah uložen souborem ve formátu PDF.
Jak vytvořit dlouhý snímek obrazovky na iPhone:
- Vytváříme obrazovku standardním způsobem vhodným pro váš model zařízení.
- Klikněte na předběžný obrázek, který se objeví v levém rohu, po kterém bude v okně úpravy k dispozici možnost „celé stránky“, a vyberte jej.
- Klikněte na "Ready", aby byly informace zachovány.
Alternativní možností je použití speciálního softwaru, který najdete v App Store. Například, podmíněně bezplatný krejčovský aplikaci se vyrovnává s úkolem přilepení několika snímků obrazovky. Program rozpozná nejnovější obrázky (pro správné lepení, každá následující obrazovka musí obsahovat malou část předchozího) a spojit je dohromady, poté můžete udržovat hotový obrázek.
Prostřednictvím speciálních programů
Další možností pro vytváření snímků obrazovky zahrnuje použití softwaru třetí strany, který lze nainstalovat na smartphone nebo tablet z oficiálního obchodu s aplikacemi App Store Application.
Úžasný snímek obrazovky
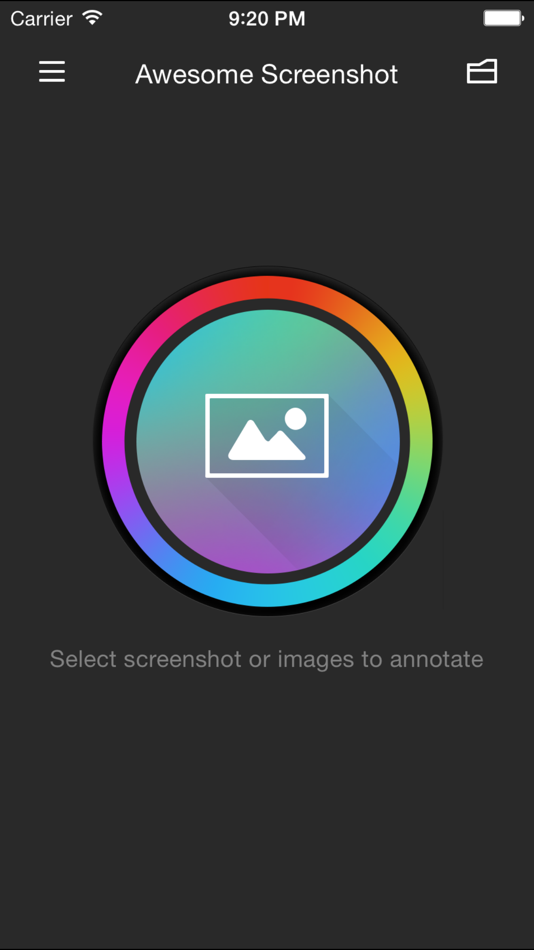
Bezplatná aplikace, starý tzv. Mezi snímky obrazovky, dokonale se vyrovnává s úkolem vytváření snímků (včetně plné stránky), jejich úpravy a zpracování. Software je funkční rozšíření pro prohlížeč Safari na iOS 8 a je ideální pro starý smartphone 4s, 5/5s, iPad nebo iPad Mini pod kontrolou 8 verze operačního systému. Podpora pro následující verze vývojáře softwaru OS není deklarována.
Jak s ní vyfotit obrazovku je jednoduché:
- Načteme Awesome Screnshot z App Store.
- Otevřete stránku v pozorovateli safari a přejděte do nabídky.
- Vyberte kartu „Akce“ (obdélník se šipkou) a klikněte na „Více“.
- Naproti bodu Screnshot aktivujeme spínač.
- Manipulace poskytují vzhled ikony screenshot, která vám umožňuje pracovat s Awesome Screenshot.
- Aktuální odkaz půjde na aplikaci a bude možné vytvořit obrazovku viditelné části obrazovky nebo stránky úplně.
- V okně úpravy lze okno úpravy vystřihnout, samostatné oblasti, přidat šipky, text atd. D. Na konci práce s obrázkem může být uložena v zařízení zařízení nebo odeslána do populárních služeb.
Screenshotmaker Pro
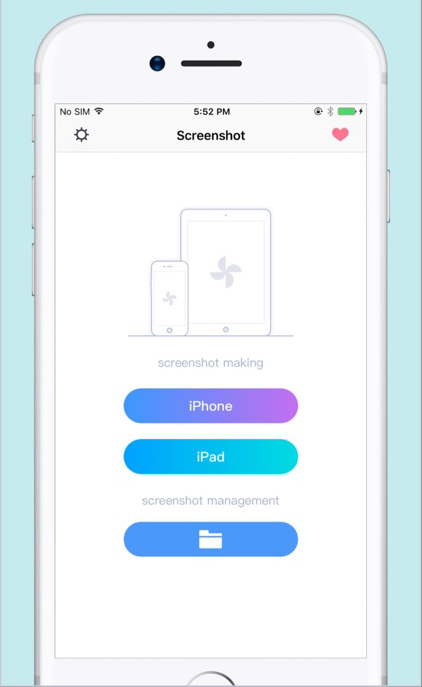
Vynikající aplikace (existuje bezplatná verze) se zajímavými možnostmi, podpora pro různé formáty úložiště (JPG, GIF, PNG, BMP) a schopnost ukládat obrázky do jakéhokoli adresáře uvedeného při údržbě adresáře. Aplikace umožňuje vytvářet screenshoty v různých režimech (celou obrazovku, aktivní okno nebo vybraná část), jakož i v sérii s daným intervalem (funkce automatické obrazovky). Fragment může být snížen, obrázek se zvýší, přidává k němu a komentáře. Pro pohodlí interakce v aplikaci můžete přiřadit horké klíče pro jednotlivé akce.
Joxi Screnshoter
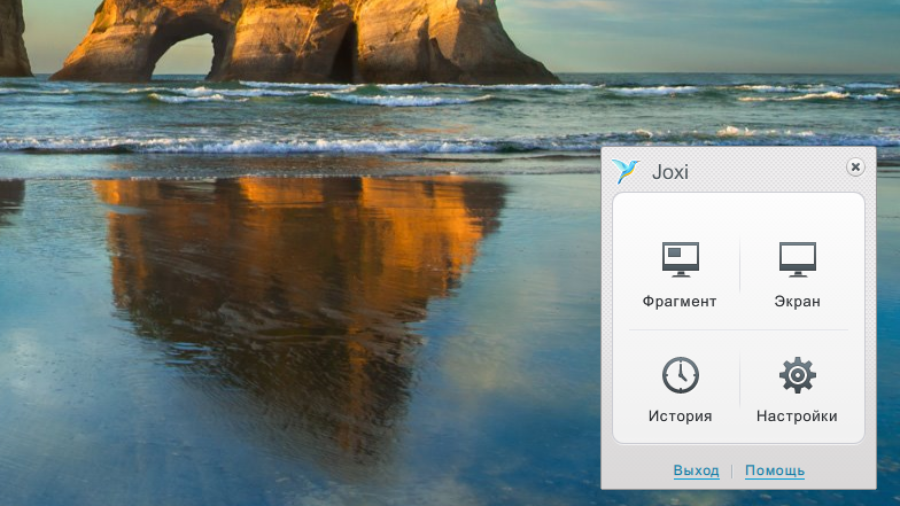
U zařízení v Mac OS doporučujeme dobrý snímek obrazovky - JOXI Screenshoter (můžete si také stáhnout tablet nebo smartphone). Služba umožňuje více než jen pořídit snímek obrazovky nebo fragmentu. S Joxi můžete ukládat snímky v cloudovém úložišti a sdílet je přes internet. Obrázek je pořízen okamžitě, zatímco jej lze snadno upravit - přidejte poznámky, zvýrazněte důležité informace atd. D.
Maker snímků obrazovky
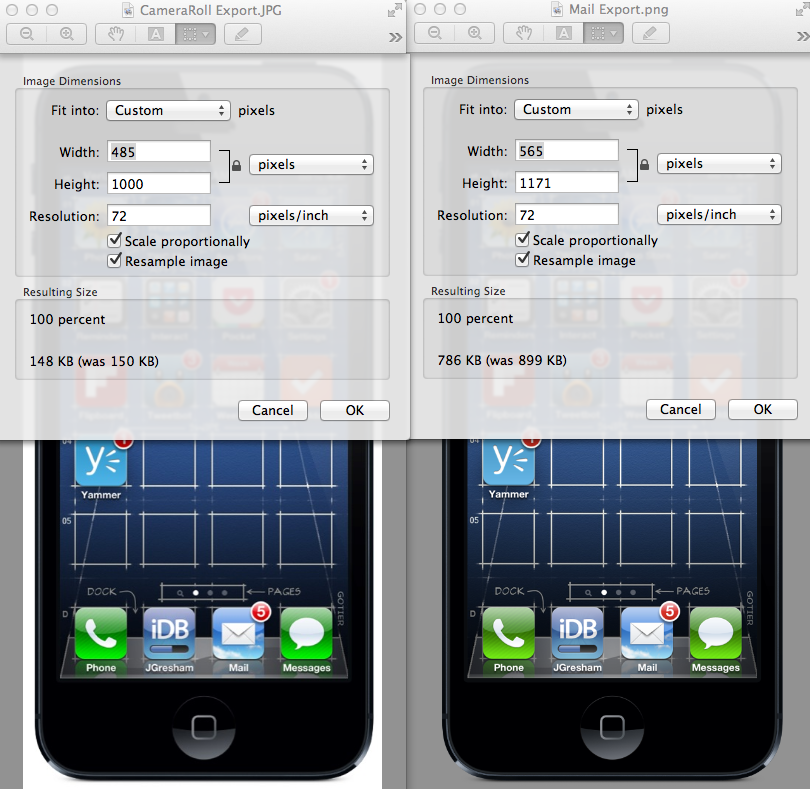
Další dobrý program, který vám umožní pořizovat plnohodnotné obrázky obrazovky nebo aktivní část pracovního okna a uložit soubory do předem vybraného adresáře ve třech formátech najednou. Softwarové nabídky, včetně možnosti automatického vytvoření snímků obrazovky každých 15 sekund, ale hlavním rysem je schopnost používat velké množství snímků pro hotový obrázek, který lze také vypracovat pomocí snímků z jiných aplikací.
Jak vyfotit část obrazovky na iPhone
Pokud potřebujete rozptýlit pouze určitý fragment a ne celou stránku, můžete se s úkolem vypořádat prostřednictvím editoru zabudovaného:
- Obrazovku obvyklým způsobem.
- Klikněte na miniaturu, která se objevila v důsledku zachycení ve spodní části displeje.
- Mezi dostupné editační nástroje v pravém horním rohu vyberte ikonu zachycení.
- Pomocí tohoto nástroje zdůrazňujeme požadovanou oblast obrazu.
- Kliknutím na „Připraveno“ a zachování výsledku.
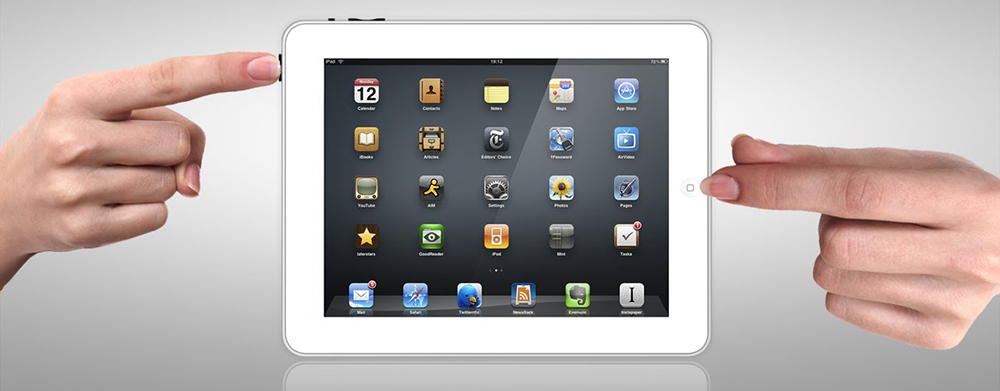
Úpravy dláždění náhledů je podporováno verzí iOS 11, takže pokud jste na svém zařízení nenašli takovou příležitost, můžete pro tento účel použít speciální software - úžasný snímek obrazovky, výrobce snímek nebo jiných nástrojů.
Kde jsou uloženy snímky na iPhone a iPad
Všechny snímky obrazovky provedené ve výchozím nastavení jsou zachovány v galerii, kde vaše další fotografie, v nových verzích iOS, bylo pro snímky obrazovky přiděleno speciální album. Chcete -li najít uložené obrázky z displeje, stačí otevřít standardní „fotografii“ aplikaci a přejděte do části „Alba“ - „Sensesshots“.
Je to tak jednoduché s běžnými nástroji nebo pomocí nástrojů třetích stran můžete rozptýlit obrazovku smartphonu nebo tabletu. Víte další metody a programy? Sdílejte tyto informace v komentářích.
- « Zálohování uživatelských dat o nastavení iPhone a vytvoření zálohy
- Jak hledat a poslouchat hudbu v Telegramu »

