Způsoby, jak vytvořit záložní kopii Windows 11

- 4178
- 1070
- Ing. Felix Musil
Stejně jako jakýkoli nový operační systém se Windows 11 nemůže chlubit stabilitou v práci. Boges v samotném systému a nešikovné akce uživatelů, kteří potřebují čas, aby si zvykli na nové rozhraní, zejména při přechodu z verzí, jsou menší než „desítky“, které mohou vést k selhání.
V každém případě má nový operační systém vyvinutější nástroje určené k obnovení výkonu. Mezi nimi patří vrácení z kontrolních bodů nebo například resetování do továrního nastavení. Obě metody však nelze nazvat ideálním, protože při jejich používání bude muset být mnoho programů nainstalováno znovu.

Vytvoření úplné zálohy, pokud tento proces automatizujete, tento problém vyřeší, ale použití tohoto nástroje vyžaduje realizaci toho, co děláte.
Způsoby, jak vytvořit zálohu v systému Windows 11
Můžete vytvořit záložní kopii několika způsoby: pomocí standardních nástrojů nebo softwarových produktů třetí strany. Začněme prvním.
Zálohování s vybudovanými nástroji
Nejjednodušší způsob, jak chránit systém před možnými poruchy. Zvažte, jak to funguje:
- Otevíráme jakýkoli pohodlný způsob „ovládacího panelu“ (například prostřednictvím vyhledávací konzoly na hlavním panelu);
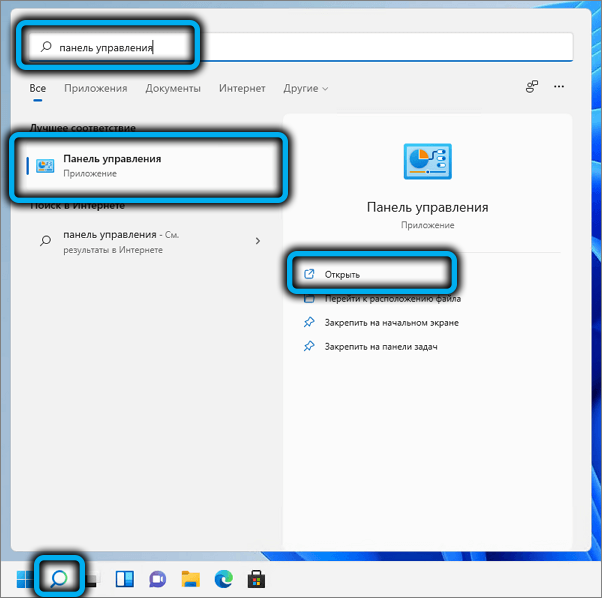
- Nastavili jsme parametr ikony „View“ (velký nebo malý, pokud ne „kategorie“);
- Klikněte na parametr „Zálohování/obnova“. Pokud v „ovládacím panelu“ není žádný takový parametr, budete muset používat vyhledávací konzolu (Win+R) s vstupem do ovládání/názvu textu Microsoft.BackupandRestRestoreCenter a stisknutí klávesy Enter;
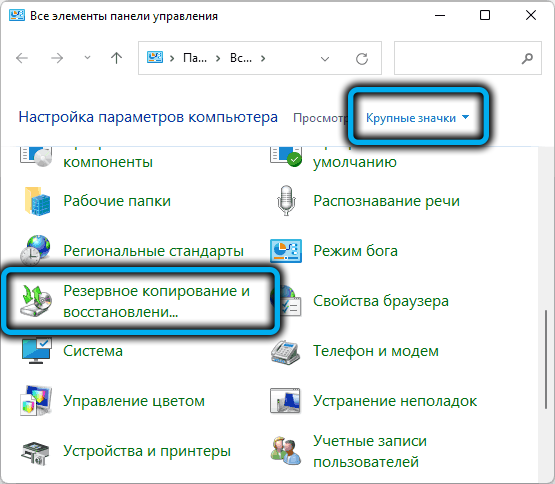
- Otevře se nové okno, ve kterém klikneme na parametr „Vytvoření obrazu systému“;
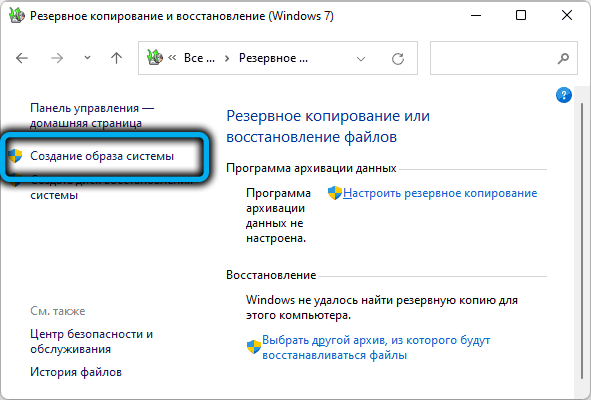
- V dalším okně je nutné uvést, na který nosič bude zálohu zaznamenán. Nebude to fungovat na umístění zálohy na systémový disk, měla by to být jiná sekce, flash disk nebo síťová jednotka. Vzhledem k tomu, že budou zkopírována všechna důležitá data, na vybraném médiu by mělo být poměrně hodně volného prostoru;
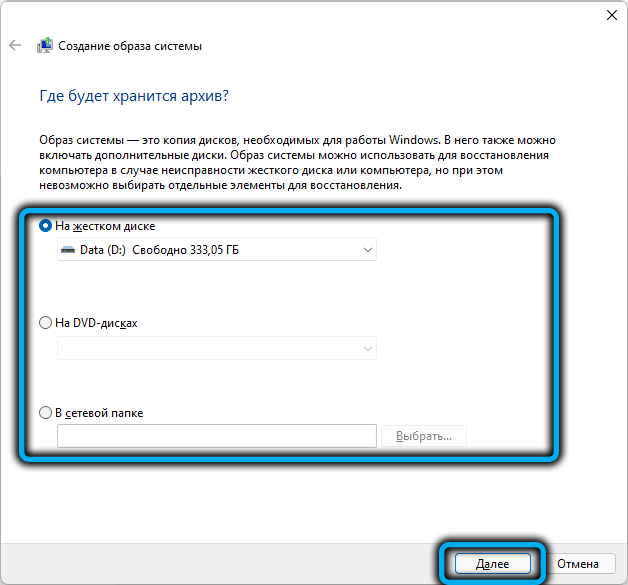
- V dalším okně se objeví seznam všech komponent operačního systému nezbytného pro jeho úspěšné zatížení, což ukazuje na jejich velikost, včetně celkového počtu a množství volného prostoru při ukládání záloh;
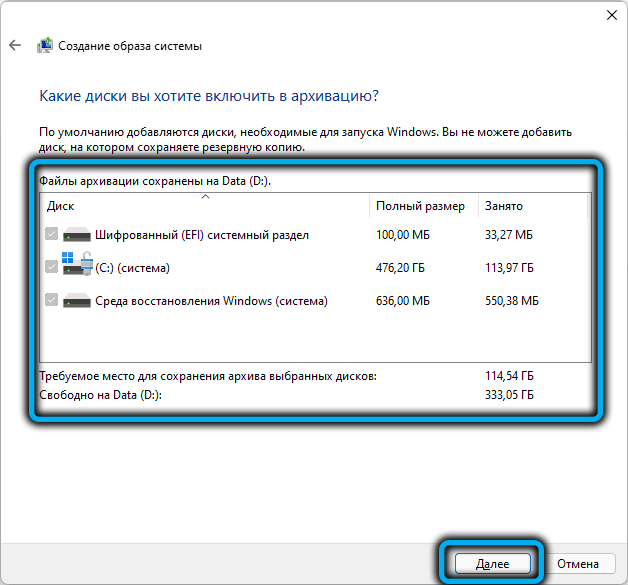
- Pokud je dostatek volného místa, potvrdíme operaci kliknutím na tlačítko „Archiv“. Vzhledem k tomu, že svazky dat pro kopírování jsou významné, může se postup pro vytvoření zálohování systému ukázat jako poměrně dlouhý.
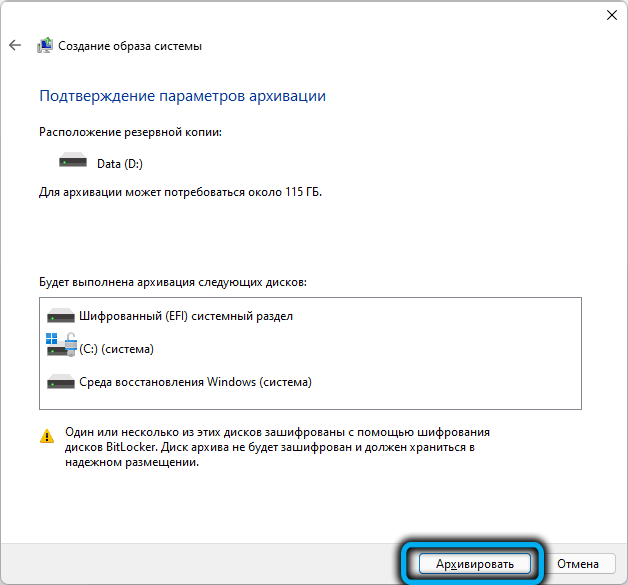
Používání užitečnosti makria odrážející
Předpokládá se, že použití softwaru třetích stran ve Windows místo standardu vám umožňuje lépe provádět úkoly. Tento názor nebudeme potvrdit ani vyvrátit, ale považujeme za nutné uvést alternativní řešení jako příklad. Chcete -li to provést, stáhněte si z oficiálního webu Macrium Reflect (Free Version). Další akce:
- Zahájíme nástroj;
- V horní linii stavu vyberte položku Vytvořit zálohování;
- V pravém panelu v horním bloku klikněte na kartu Local Disks;
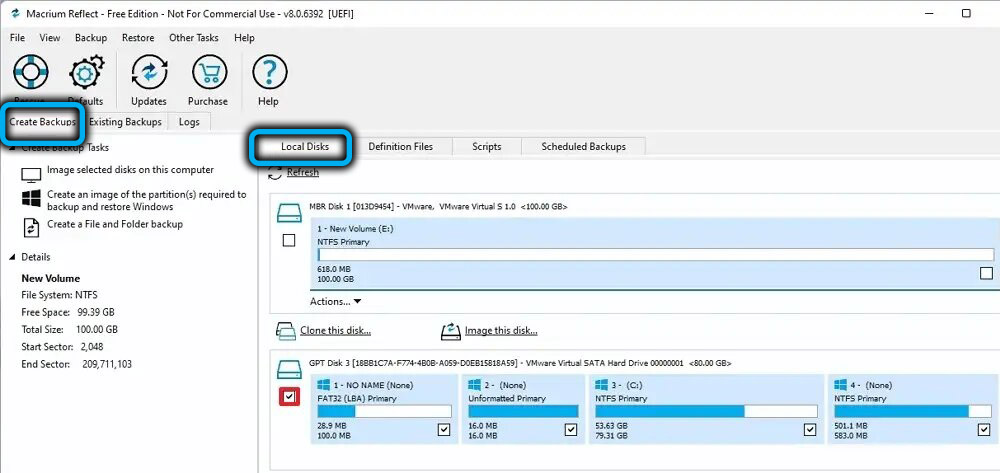
- Zobrazí se seznam disků v systému, vyberte ty, které je třeba zkopírovat;
- Jsme přesvědčeni, že na cílovém médiu je dostatek místa k zachování zálohy;
- Na levém panelu klikněte na vybrané disky ...;
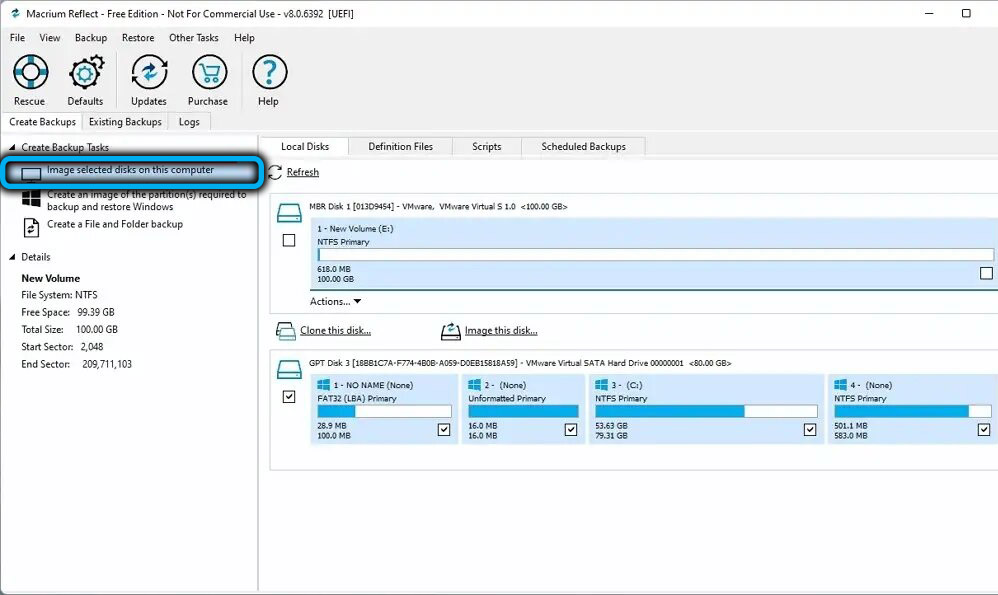
- Blok se objeví na pravém panelu níže pro výběr cílové jednotky, vyberte možnost složky;
- Napravo od tlačítka vyberte cílový disk;
- Klikněte na piktogram umístěný níže s obrázkem klíče;
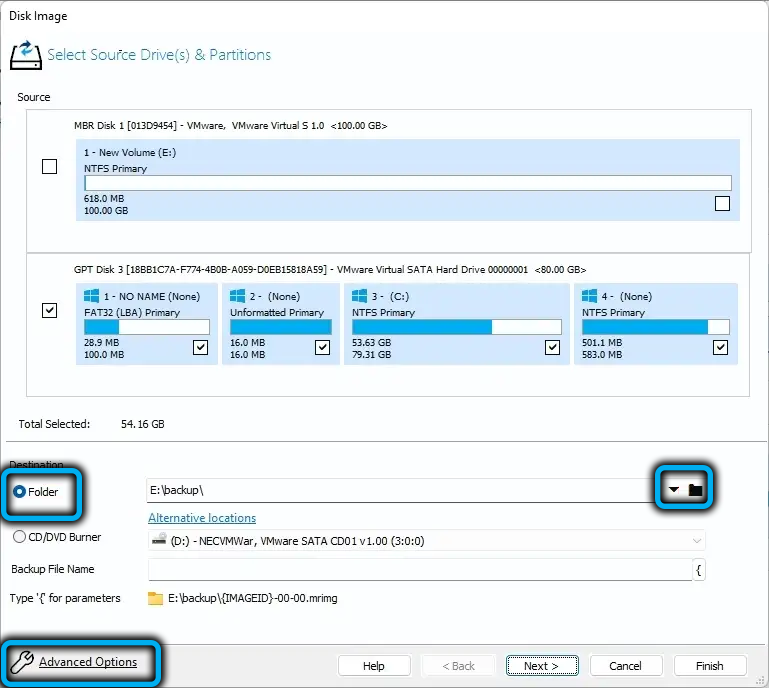
- Otevře se nové okno, v jehož levém panelu, jehož vybereme položku Autoverify Image (je zodpovědná za ověření zálohování po jejím vytvoření) - na pravý panel zaškrtněte zaškrtnutí;
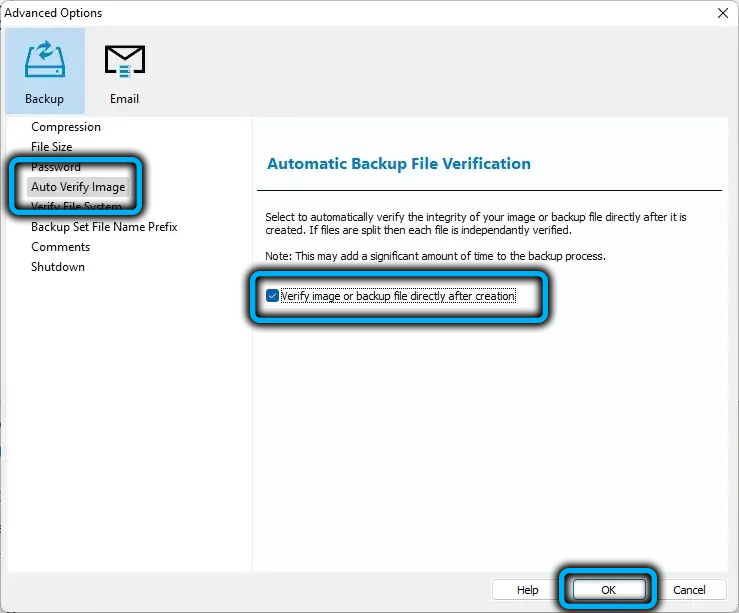
- Zde na stránce dalších parametrů můžete provádět některá další nastavení (velikost, komprese, chránit archiv heslem atd. D.);
- Klikněte na OK a poté tlačítko další;
- Otevře se okno, na kterém můžete nakonfigurovat plán zálohování pro Windows 11 - klikněte na plán přidat, vyberte celou hodnotu pro něj (vytvoření úplné zálohování);
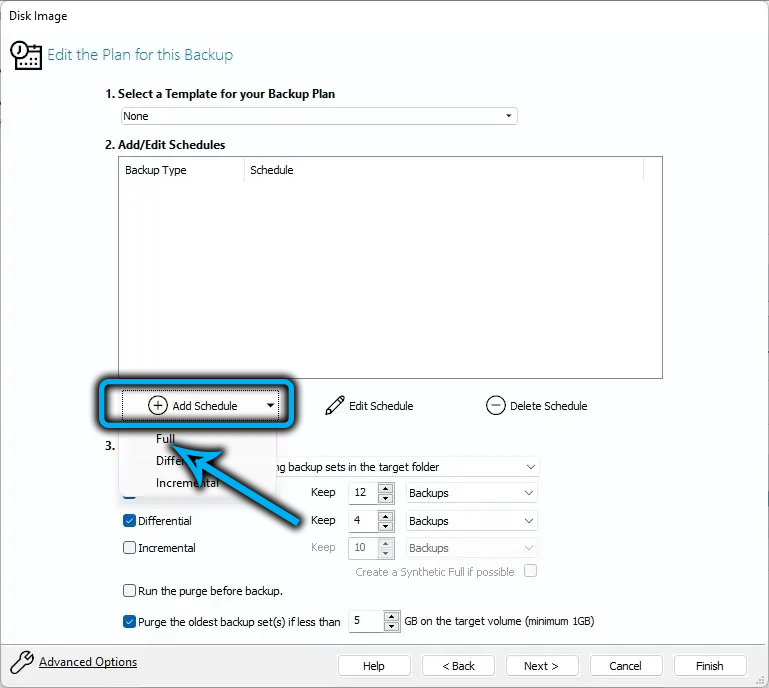
- Stisknutím tlačítka Úpravy Schedule můžete nakonfigurovat frekvenci činnosti vytvoření úplné zálohy, například každý týden;
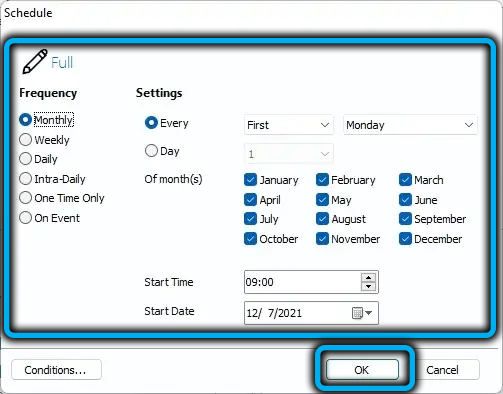
- Pokud vložíte kontrolu z opačné možnosti diferenciální, pak budou do zálohy přidány všechny změny v počítači, ke kterému došlo po vytvoření poslední úplné zálohování, takže zahrnutí této funkce může poskytnout neocenitelnou pomoc při obnově systému;
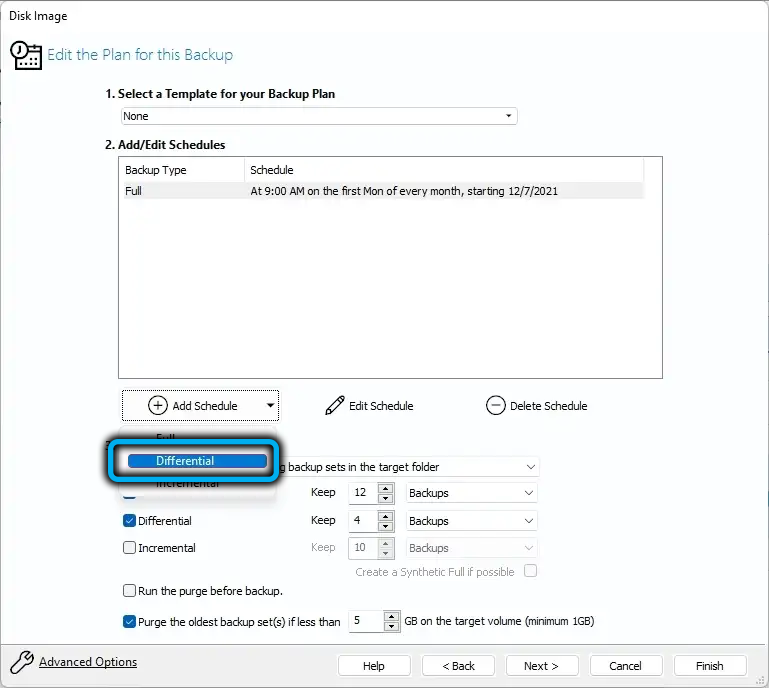
- Pro diferenciální zálohu můžete také nakonfigurovat plán, nejlépe - denní tvorba zálohy;
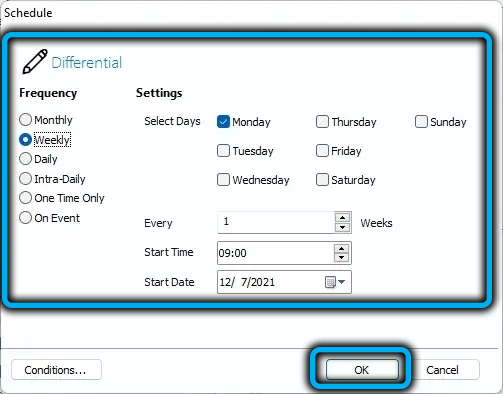
- Zbývá zbývat nastavit numerické hodnoty pro plné a diferenciální možnosti vpravo - označují, kolik dní je třeba staré zálohy odstranit pro zaznamenávání nových;
- Klikněte na další, dokončete tlačítka, zavřete okno.
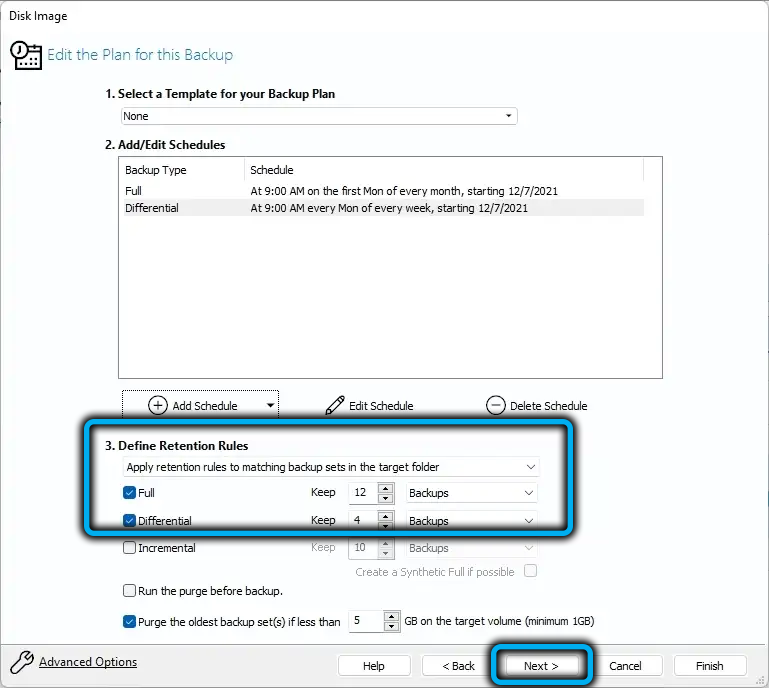
Výsledkem je, že záložní kopie budou vytvořeny podle plánu stanoveného uživatelem. Pokud potřebujete obnovení systému, budete muset použít nejnovější zálohování úplných a diferenciálních plánů.
Oživení ze zálohy
Zde, jak víte, musíte také zvážit obě možnosti, a to jak na plný čas, tak i pomocí makria reflexe. Chcete -li začít používat prostředí Windows 11 Recovery.
Obnovení systému vybudovaných -v průměrech
Přísně řečeno, můžete se pokusit obnovit výkon Windows pomocí bootvatelného flash disk nebo pomocí regeneračního disku, jakož i z prostředí obnovy, ale protože princip všech tří možností je prakticky identický, zvažujeme první z nich z nich.
DŮLEŽITÉ. Při obnově budou všechna data na cílovém disku přepsána ze záložní kopie.Krok -by -krok Algorithm:
- Pokud je na něm zálohu zaznamenána, připojíme odnímatelný disk k počítači, vložte jednotku načítání flash, změňte pořadí načítání;
- Načteme Windows z Flash Drive po fázi výběru jazyka, klikneme na tlačítko „Obnovení systému“ umístěného nalevo dole;
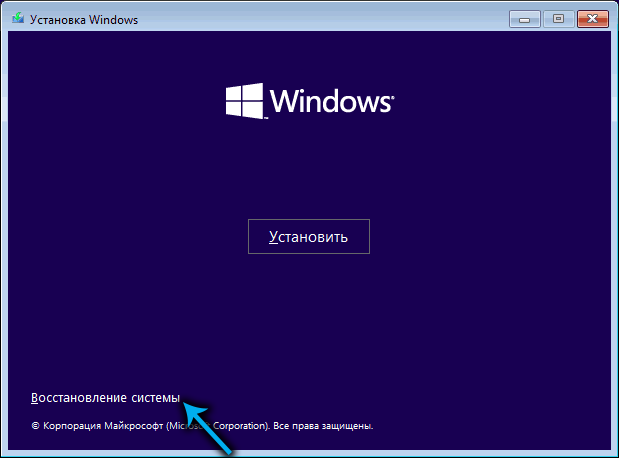
- V novém okně klikněte na kartu „Vyhledávání/eliminace nesprávných funkcí“;
- Na další obrazovce vyberte kartu „Obnovení systému“;
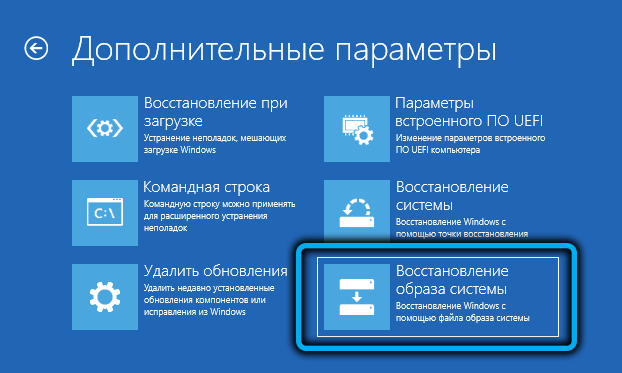
- Hledání záloh Windows 11 začne na všech připojených médiích (mohou to být externí disk, flash disk a část nesystematického disku);
- Vyberte poslední zálohu v čase, spusťte postup obnovy;

- Čekáme na konec obnovy systému.
Správce boot by měl být použit ke stažení oken obnovených Windows pro vrácení předchozí objednávky stahování, nebo stačí odebrat nakládací flash disk. První možnost je správnější, i když bude vyžadovat vstup do nastavení BIOS.
Obnovení zálohování vytvořené makriem Reflex
Při výběru této metody obnovení systému Windows 11 z dříve vyrobené zálohy budeme znovu potřebovat spouštěcí jednotku Flash a změníme standardní pořadí načítání v UEFI. Volání BIOS lze provádět různými způsoby. Nejběžnější možnosti jsou klíče odstrany, ESC, F2, F12.
Takže posloupnost akcí:
- Po načtení systému z jednotky flash spusťte makriumReflect;
- Klikněte na existující tlačítko záloh (je umístěn s RAD s vytvářením záloh);
- V pravém bloku klikněte na parametr procházení pro obrazový soubor;
- Okno vodiče se otevře, ve kterém musíte zadat cestu k úplné zálohování, která bude použita k obnovení systému;
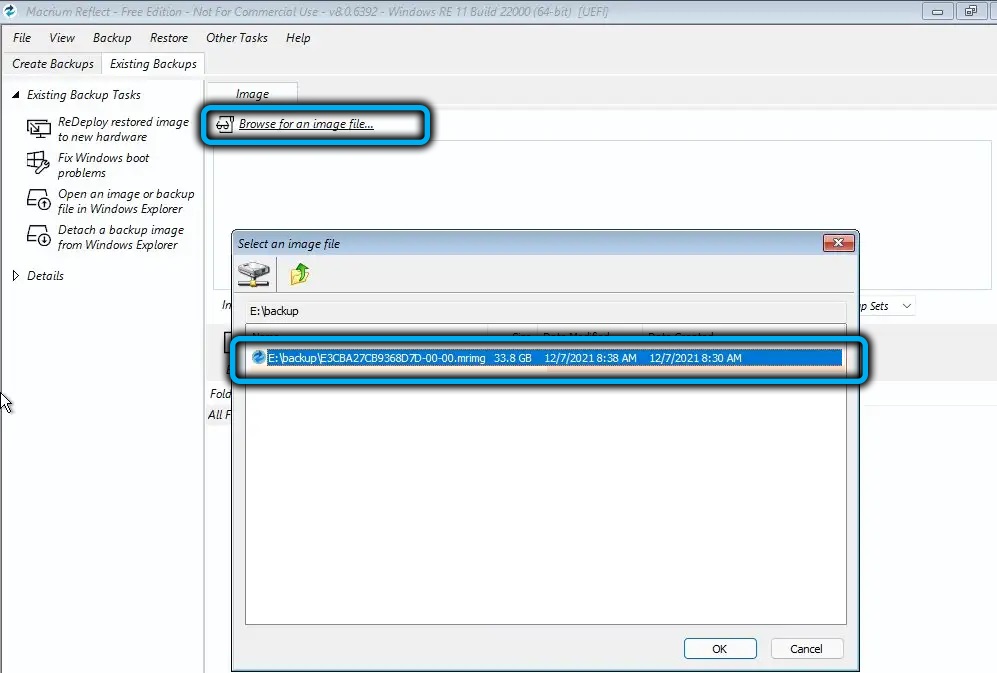
- Klikneme na dirigent OK a vrátíme se do hlavního okna nástroje;
- V pravém bloku bude v níže uvedeném seznamu sekcí, které mají být obnoveny - panel nabídky, na kterém vybereme kartu Restore;
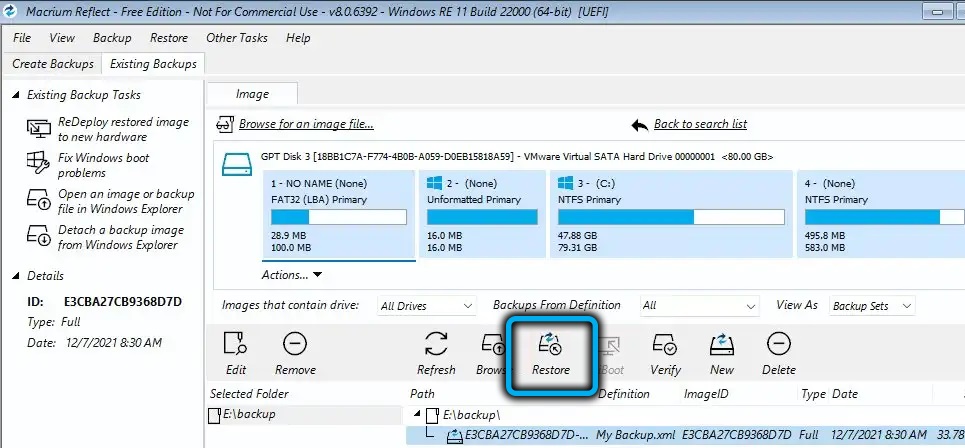
- Bude existovat popis sekce systému, na které bude obrázek Windows 11 přepsán, pokud je vše pravda, stiskneme další tlačítko;
- Pokud na cílovém disku neexistuje žádná sekce (například byla formátována), musí být chybějící sekce přetažena shora dolů a teprve poté stiskněte další;
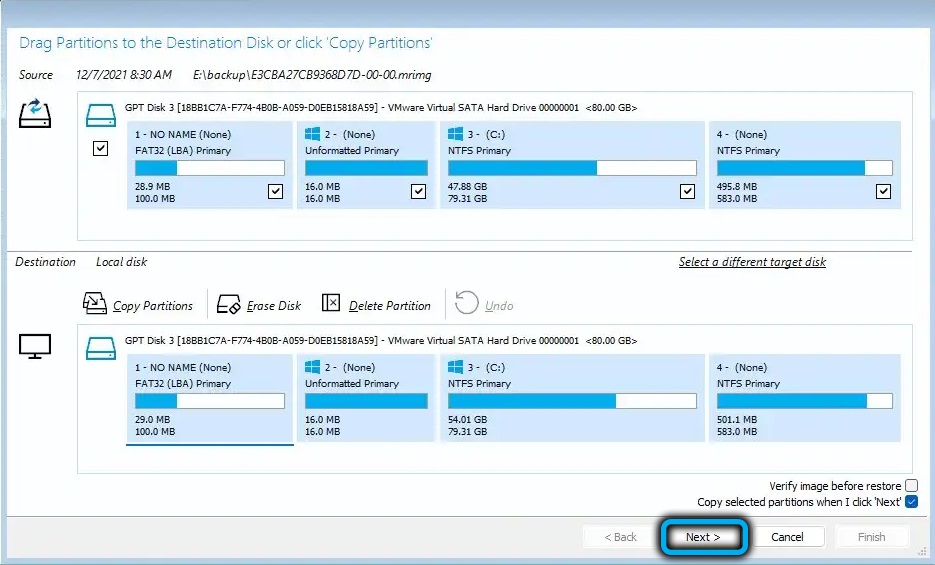
- Klikněte na povrch, pokračujte, ok, zavřete tlačítka postupně;
- Chcete -li restartovat počítač, klikněte na ikonu napájení umístěné v levém dolním rohu nástroje a vyberte položku nabídky restartu, potvrďte stisknutím OK.
Výsledkem je, že postup obnovy bude spuštěn z poslední úplné zálohování vyrobené pomocí makrium Reflect.
Jak vidíte, jedinou významnou nepříjemností při vytváření zálohy a následné obnovy je doba trvání postupu, což výrazně překročí dobu při použití zpětného seriálu systému z kontrolního bodu.
- « Jak nainstalovat službu OneDrive v systému Windows 11 nebo ji odpojit
- Oobelocal chyba, proč se zdá, jak to opravit »

