Způsoby, jak resetovat nastavení BIOS do továrny

- 5045
- 400
- Ing. Ulrich Hampl
Počítač je složitý konglomerát softwarových a hardwarových komponent. Skutečnost, že to funguje téměř bezchybně, existuje zásluha na bios - mikro -testech, které jsou pouze zodpovědné za testování hardwarové části PC v době jeho zařazení. BIOS ukládá mnoho nastavení, která určují, jak by měl používat operační systém „železa“, a tato nastavení lze změnit.
A přesto některé problémy v počítači mohou být způsobeny nepravidelnými parametry uloženými s BIOS. V takových případech je nejúčinnějším způsobem, jak znovu získat stabilitu v práci PC, obnovení továrního nastavení.

Taková operace může být vyžadována v následujících situacích, v žádném případě hypotetický:
- Při zrychlení CPU/GPU. Mnoho uživatelů využívá možnost zvýšit výkon procesorů položených v nich samotnými výrobci. Není to zdaleka vždy zrychlení: s nepříznivými faktory (vysoká externí teplota, zvýšené zatížení jiných komponent PC), procesory přehřívají, což povede automaticky k selhání v počítači;
- s neúspěšnou aktualizací mikroprokorovače, vědomě nebo z nevědomosti. Pokud byla použita verze bios pochybného původu (staženo z nespolehlivých zdrojů), existuje velké riziko, že normální výkon počítače bude ztracen. Aby to nebyl „horečka“, budete muset zahodit bios do továrního nastavení;
- Samozřejmě, mnoho dalších problémů v práci PC, jako jsou zamrznutí, časté neoprávněné restartování, problémy s začleněním mohou být také spojeny s prací BIOS a jeho vypouštění na počáteční úroveň továrny často pomáhá vyřešit takové problémy.
Dnes zvážíme, jak tuto operaci provádět, protože existuje několik způsobů, jak resetovat nastavení do továrny. Všechny tyto metody lze rozdělit do dvou velkých kategorií: softwarový resetování a obnovení hardwaru BIOS.
Metoda resetování softwaru
Hlavním podmínkou pro provádění takového výboje je schopnost vstoupit do nastavení BIOS, protože v některých případech PC zamrzne před zahájením naložení mikroprochovávače.
Chcete -li zadat nastavení BIOS, musíte kliknout na konkrétní klávesnici klávesnice. Pro stolní počítače je to nejčastěji Del, ale pro notebooky každý výrobce používá svou vlastní verzi mikropram a může používat své kombinace horkých klíčů.
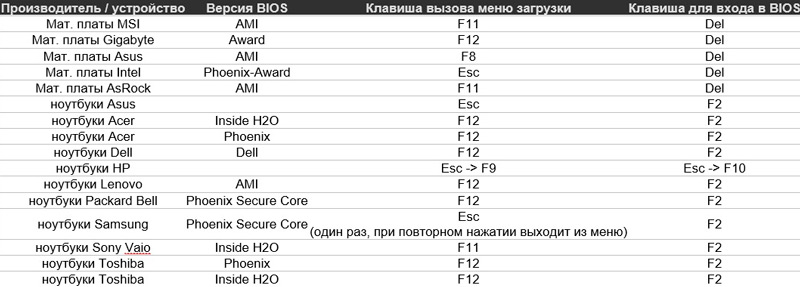
V zásadě jsou tyto informace zobrazeny na monitoru v době zahájení načítání BIOS, ale obvykle se tento text zobrazí na zlomek vteřiny a jednoduše nemůžete mít čas „uchopit“ potřebné informace. Proto, abychom se nesetkali na internetu, uvádíme seznam horkých klíčů používaných výrobci notebooků:
- Toshiba má tlačítko F8, ale v některých případech musíte stisknout FN + 0;
- V notebookech Acer by měla být také použita kombinace klíčů - ALT + F10;
- Nestandardní klíč se používá v notebookech Samsung - F4;
- Klíč F11 se používá na notebookech HP, LG, Lenovo Brands;
- Sony s horkým klíčem je F10;
- Fujitsu používá tlačítko F8 k zadání nastavení;
- Stejný klíč by měl používat majitelé technologií Dell, ale u některých modelů musíte stisknout kombinaci CTRL + F11;
- V notebookech Asus je vstup prováděn tlačítkem F9;
- V BIOS z MSI vstupující pomocí kláves F3 nebo F11;
- Pro Packard Bell stiskněte klávesu F
Zvažte, jak resetovat BIOS do nastavení továrny po vstupu do mikro -opram - další akce závisí také na výrobci tohoto typu softwaru.
Award BIOS
Pomocí ovládacích tlačítek kurzoru klikněte na tlačítko Enter ve frázi „Načíst optimalizované výchozí hodnoty“, poté potvrďte svůj výběr výběrem ze dvou OK možností a stisknutím znovu stisknutím tlačítka Enter Enter znovu.
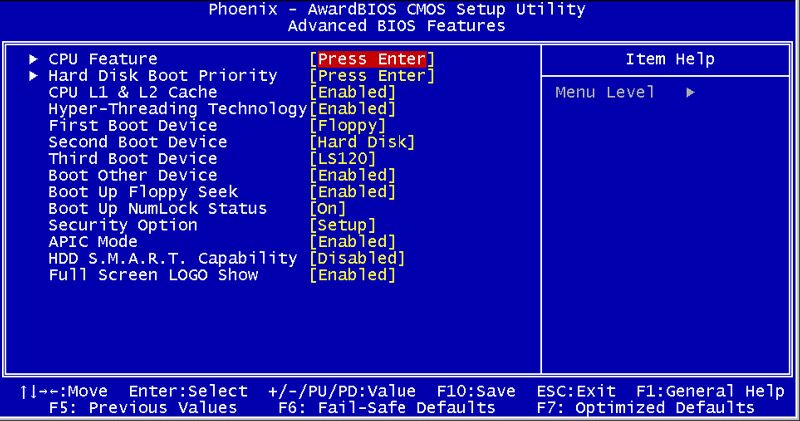
Zbývá uložit nastavení, pro kterou hledáme položku nabídky „Uložit a ukončit“. Po potvrzení stisknutím ENTER bude počítač restartován pomocí nastavení výchozího systému BIOS.
Phoenix BIOS
Přesuneme se do horní nabídky do extrémních pravých možností, pomocí horizontálních pohybů se objeví podnabídka, ve kterém stiskneme Enter, a přesuneme kurzor na větu „Výchozí nastavení zatížení“. Chcete -li potvrdit svou touhu resetovat nastavení do továrny, musíte si vybrat možnost OK v okně, která se objevila, a stiskněte klávesu Enter.
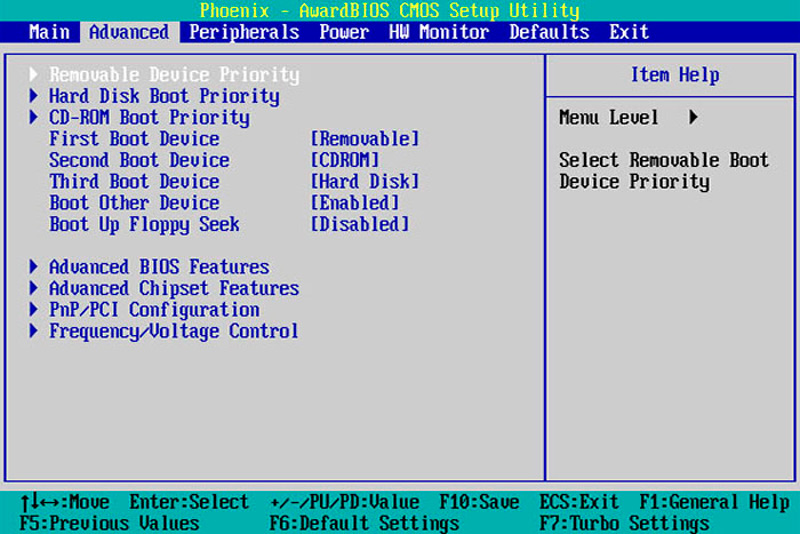
Operace dokončíme výběrem položky „Exit & Save změny“ s opakováním potvrzení výše popsané metody. V důsledku toho bude počítač restartován, ale již s počátečním nastavením mikro -opram.
Asus UEFI BIOS
Mikroprogram ASUS má dvě možnosti UEFI - první byl nainstalován na základních deskách vydaných před rokem 2014 a možnost se změněným rozhraním je umístěna na všechny moderní základní desky tohoto výrobce. Pokud na počítači najdete bios/uefi, jehož rozhraní není vhodné pro jeden popis, přečtěte si další.
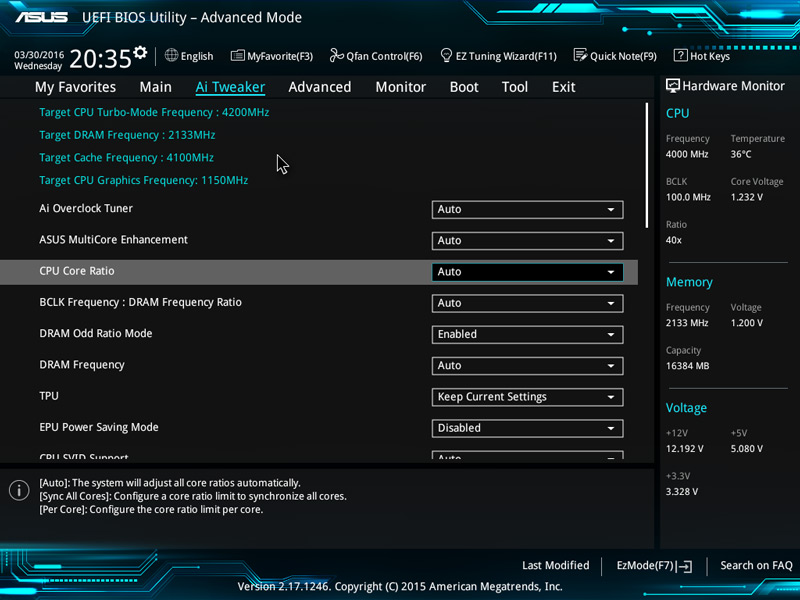
Takže první možnost:
Díváme se na právo na pravém tlačítku „Výchozí (f5)“, klikněte na něj, objeví se standardní okno pro potvrzení. Vyberte si OK. Hlavní nabídka se otevře, vyberte možnost „Exit/Advanced Mode“ (je umístěna vpravo vpravo) a poté - položka „Uložit změny a resetování“. Po výběru se počítač restartuje, zatímco BIOS bude fungovat s továrním nastavením.
Druhá možnost zahrnuje stisknutí klávesy F5 v horní řadě funkčních klíčů (alternativou je stejné výchozí tlačítko ve spodní části monitoru). Objeví se okno potvrzení, vyberte OK, klikněte na Enter. Postup dokončíme výběrem možnosti Save & Exit (nebo stisknutím klávesy F10 z jakéhokoli místa nabídky). Potvrzením změn stisknutím OK získáme opětovné načtení PC s výchozími hodnotami parametrů BIOS.
Asrock UEFI BIOS
V nejnovějších generacích základních desek od tohoto výrobce, abyste vrátili BIOS do původního nastavení továrny, musíte vybrat kartu Exit v horní hlavní nabídce, klikněte na frázi „Načíst výchozí nastavení UEFI“. Mikroprogram požaduje potvrzení operace (otázka „Načíst výchozí nastavení UEFI se zobrazí?"), odpovídáme kladně („ ano “), udržujeme změny provedené stisknutím„ Uložit změny a ukončení “.
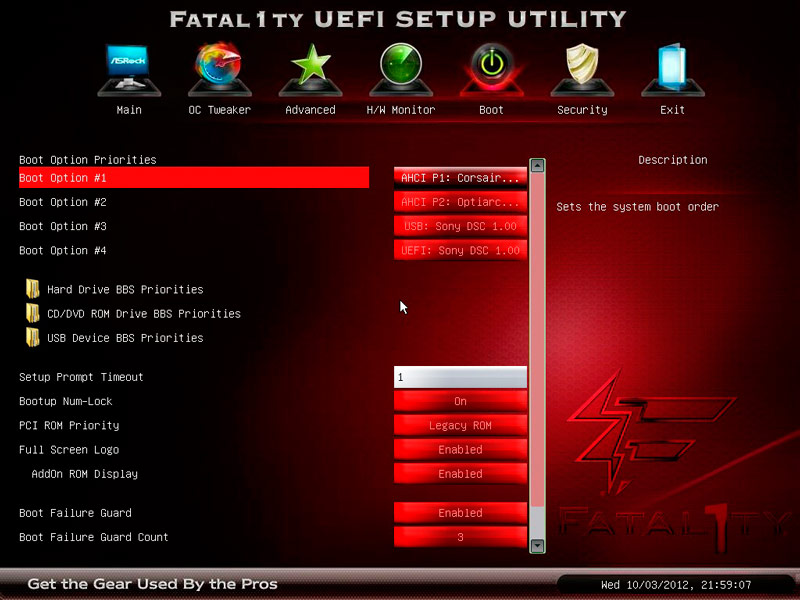
Bude následovat další otázka, na kterou je třeba také odpovědět kladně. PC půjde do restartu, ale již s počátečním nastavením.
MSI UEFI BIOS
Poté, co jsme se dostali do nastavení BIOS, se ocitneme v hlavní nabídce Microtram. Vyberte možnost „Nastavení základní desky“ (u některého MP bude položka nazývána „nastavení“). V podnabídce, který se objeví, vyberte „Uložit a ukončit“ a poté - položka „Obnovit výchozí“. K otázce, která se objevila „Výchozí optimalizované zatížení?„Mělo by být zodpovězeno kladně, stisknutím„ ano “.
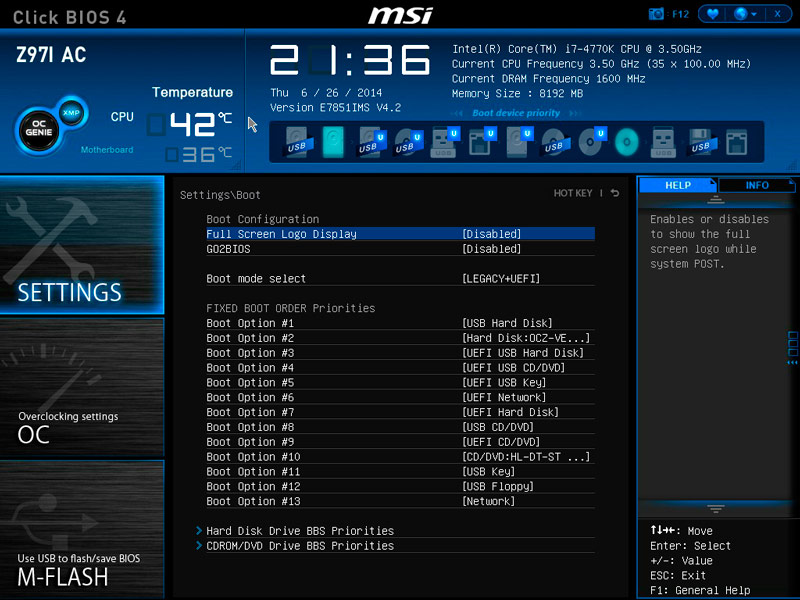
Aby se zavedené změny získaly, musíte vybrat „Uložit změny a restartování“. Mikro -opram se zeptá, zda opravdu chcete udržovat změny a znovu načíst, a znovu musíte odpovědět „ano“. Výsledkem bude, že BIOS bude obnoven do parametrů továrny (výchozí).
BIOS reset pomocí ladění
Až dosud jsme zvážili možnosti, jak zahodit parametry mikroopramu do továrny, pomocí samotné nabídky BIOS. Ukazuje se však, že to lze provést později po načtení oken - zahrnuje speciální nástroj pro ladění určený pro účely ladění (kontrola provedených souborů, které mají exe, com). Toto je obslužný program konzoly spuštěný prostřednictvím panelu „Execute“ ve vstupu příkazu debug. Objeví se okno černého okna připomínající okno příkazové konzoly (CMD).
Pro resetování BIOS na výchozí hodnoty parametrů je nutné nastavit příslušné příkazy, jejichž syntaxe závisí na výrobci MP a verzi mikro -oprofogramu.
Takže pro základní desku z Phoenixu byste měli zadat O 70 FF, stiskněte Enter a zadejte druhý řádek - O 71 FF a po kliknutí na Enter, vytočte Q a znovu potvrďte vstup.
U BIOS z AMI/Award jsou parametry mírně odlišné - asi 70 17, kliknutí, asi 73 17 (opět), q .

Pokud si nejste jisti nebo neznáte psaní týmu pro vaši verzi BIOS, je lepší si přečíst technickou dokumentaci, která je obvykle přítomna na oficiálních webových stránkách vývojáře.
DŮLEŽITÉ. Zavedení týmu s nesprávnou syntaxí přinejlepším nevedou účinek, v nejhorším případě - bude to počítač nezaměstnaný, takže vám doporučujeme, abyste výše uvedené doporučení neignorovali.Metody fyzického resetování
Zvažte nyní, jak resetovat nastavení BIOS na stolním počítači a notebooku s fyzickými metodami. Máme několik možností: Používání speciálního propojka na MB nebo extrakcí kulatého napájecího prvku.
Resetujte bios s jumperem
Téměř všechny modely základní desky, včetně těch nejstarších, mají svetr, který vypadá následovně:

Stačí vytáhnout tento propojka a provést určité akce k obnovení výchozích parametrů bios. To se provádí podle následujícího algoritmu:
- Vypněte napájení počítače (nejen pomocí tlačítka nebo programově, ale nezapomeňte jej odpojit napájecím kabelem vytažením z výstupu nebo přepnutím speciálního tlačítka napájení na zadním panelu do polohy „vypnuto“);
- Odstraňte boční kryt počítače, který otevírá přístup k základní desce;
- Hledáme kulatou baterii, poblíž, na které se obvykle nachází svetr. Může být podepsán, ale jinak (obvykle resetujte CMOS, existují také jasné možnosti CRTC/BIOS/RTC);
- Modrák může mít dva nebo tři kontakty, ve druhém případě bude třetí kontakt neobsazený. Musíme vytáhnout svetr, vynaložit na to určité úsilí, ale opatrně, aby nedošlo k poškození kontaktů a přeuspořádání tak, aby se ukázalo, že jednotný kontakt je uzavřen. Pokud existují dva kolíky, po vytažení svetru je musíte navzájem zavřít pomocí jakéhokoli vhodného kovového předmětu (šroubovák, nůž, drát). Otevření by nemělo být prováděno okamžitě, po 15-20 sekundách - tentokrát stačí k resetování na výchozí hodnoty BIOS v počítači.
Na základních deskách posledních generací pro tyto účely je podepsáno speciální tlačítko jako CLR CMOS, jediný stisk, který povede ke stejnému výsledku, aniž by bylo nutné provádět předchozí manipulace.

Odstranění baterie CMOS
Druhá fyzická metoda, která poskytuje příležitost resetovat BIOS na základní desce stolního počítače nebo notebooku pro výchozí hodnoty, spočívá v vytažení baterie odpovědné za práci hodin a ukládání uživatelského nastavení mikroprologického.
Nalezení baterie je snadné - je kulatá a jasně viditelná na MP. Stejně jako v předchozím případě, pro resetování parametrů není nutné vložit napájecí prvek na místo najednou - pokud to uděláte rychle, nastavení nebude mít čas na resetování. Tuto skutečnost lze použít k výměně baterie, pokud nechcete ztratit nastavení.

Všimněte si, že na některých „základních deskách“, zejména notebooku, může být baterie nevyslovitelná, pájená. Jinými slovy, abyste jej nahradili, budete muset pájet jeden z kontaktů a poté pájet zpět. Tato metoda by se měla uchýlit k tomu, pouze pokud programové metody BIOS nejsou k dispozici pro nastavení továrny (počítač nechodí do fáze stahování BIOS).
https: // www.Youtube.Com/hodinky?V = dw5zw6lmksm
Samotný, že přístup k baterii na notebookech je obtížnější než na počítačích stolních počítačů - v některých případech je to poněkud komplikovaný postup, který vyžaduje použití šroubováku nebo odpojení vlaku.
Pokud máte potíže s resetováním bios do továrního nastavení, popište problém v komentářích, určitě vám pomůže vyřešit jej.
- « Parametr MTU ve routeru je zodpovědný a jak se změnit
- Childrentules in Microsoft Word - Jak vytvářet, upravit nebo smazat »

